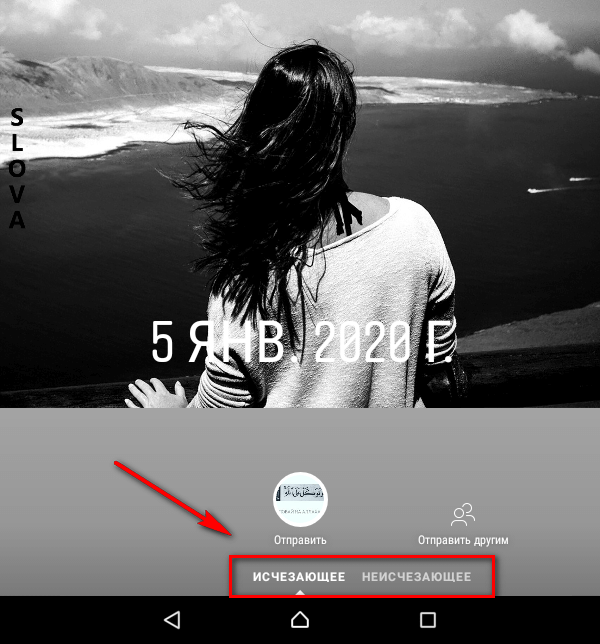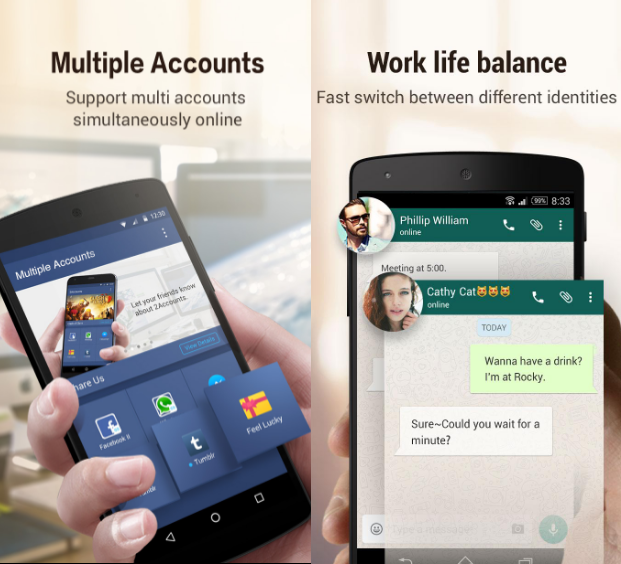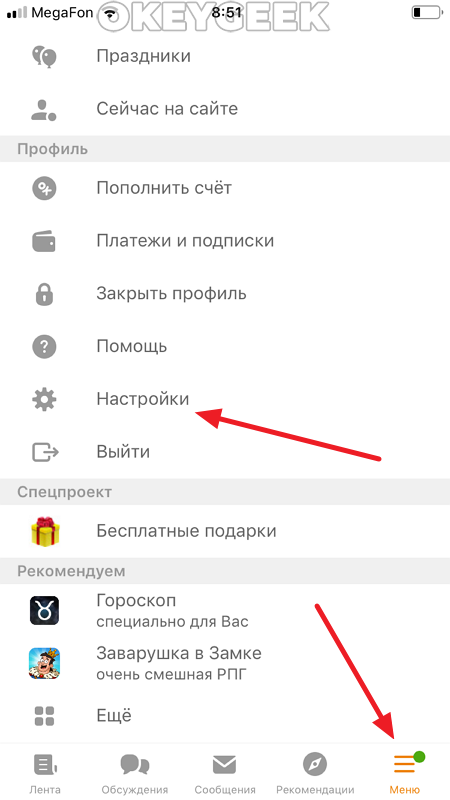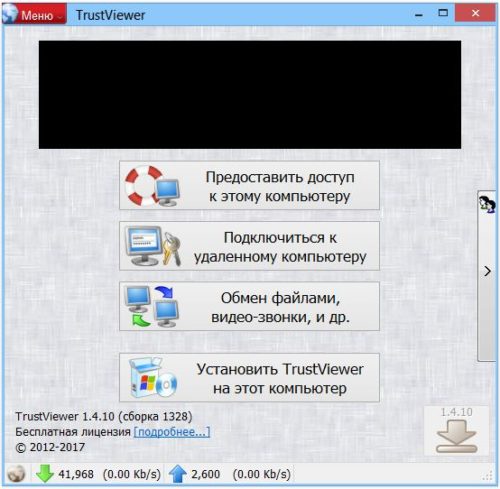Можно ли подключиться к камере другого телефона на андроиде
Содержание:
- Обязательные условия для превращения Android-девайса в веб-камеру
- IP Webcam
- Как подключить телефон как вебкамеру по WiFi
- Необходимое оборудование для организации наблюдения с удалённым доступом
- Подключение через протокол P2P
- Можно ли подключить аналоговую камеру к мобильному устройству?
- Выбор девайсов
- Необходимое оборудование для организации наблюдения с удаленным доступом
- Подключение камеры по USB
- Как работает камера видеонаблюдения через телефон
- Подключение с использованием IP-адреса
- Подключение видеокамеры к iPad
- Выставление параметров камеры планшета
- Что делать, если DroidCam выдает ошибку и показывается черный экран вместо видео
- Alfred viewer
- Как подключиться к IP камере через интернет?
- Наблюдение через смартфон
Обязательные условия для превращения Android-девайса в веб-камеру
Разработчики Google пока не предусмотрели наличие инструментов, способных превратить обыденный девайс в веб-камеру. Следовательно, пользователи вынуждены искать альтернативный софт.
Благо Play Market и просторы глобальной сети способны подарить пользователю многофункциональных гаджетов большое количество утилит, позволяющих реализовать вышеупомянутую цель.
Какой бы из утилит вы ни отдали предпочтение, необходимо соблюсти несколько важных условий для стабильной работы. Решая, как использовать Android как камеру, пользователь обязан учитывать тип подключения. Если это беспроводные сети, вы должны убедиться в том, что скорости передачи данных вашего Wi-Fi хватит не только на трансляцию видеосигнала, но и на стабильный доступ в интернет. Если для связи используется USB-кабель, необходимо учитывать наличие актуальной версии драйверов устройства, а также исправность самого кабеля, по которому будет передаваться видеосигнал.
IP Webcam
Этот способ будет актуальным для тех пользователей, которые не хотят себя ограничивать длиной USB кабеля или областью приема домашнего сигнала Wi-Fi. Приложение IP Webcam позволяет сделать телефон веб-камерой, а сам гаджет может находиться при этом на другом конце города. Программа бесплатная, ее можно скачать в Плей Маркет. Для вывода видеосигнала в Скайп или на компьютер со смартфона потребуется специальный адаптер, доступный для скачивания на официальном сайте .
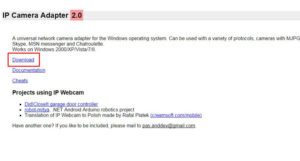
Инструкция для настройки смартфона в виде веб-камеры:
- Устанавливаем приложение на гаджет.
- Устанавливаем адаптер на ПК.
- Настраиваем камеру для видеозахвата в приложении.
- Выставляет качество и разрешение видео.
- Изменяем дополнительные настройки: цветовой эффект, баланс белого, режим вспышки и фокуса, ориентацию видео и т.д.
- Выбираем в программе пункт «Начать трансляцию».
Затем у пользователя будет три доступных способа для просмотра трансляции с камеры смартфона:
- Браузер.
- Плеер VLC.
- Skype.
Чтобы просматривать видео в браузере, необходимо в поисковую строку вбить IP адрес с портом устройства. Эту информацию можно найти, если нажать в программе на кнопку «Как мне подключиться».
Указываем, что подключаем напрямую, выбираем способ соединения: через Wi-Fi или мобильную сеть. Всплывет окно, где утилита сообщит необходимый номер, к примеру, 192.168.0.140:8080. После этого на странице видеотрансляции выбираем режим прослушивания и просмотра.
Плеер VLC доступен для скачивания на официальном ресурсе . Затем выполняем инструкцию:
- Устанавливаем дистрибутив.
- Открываем плеер.
- Выбираем раздел «Медиа» в верхнем меню.
- Нажимаем «Открыть URL».
- Вбиваем строку с адресом, указанным в программе и добавляем слово videofeed, к примеру, .
- Нажимаем «Воспроизвести».
Читайте Как сделать запись экрана телефона Android
Подключаем трансляцию в Skype:
- Открываем программу-адаптер.
- Вбиваем адрес, идентичный использованному для VLC плеера.
- Выбираем разрешение 320х240 (если не подключится сигнал, то увеличиваем разрешение на ступень, к примеру, 640х480).
- Нажимаем «Применить».
- В Skype открываем «Настройки видео».
- В разделе «Выбирать веб-камеру» указываем MJPEG Camera.
Приложение IP Webcam отличается от DroidCam Wireless Webcam более простым подключением и расширенным функционалом. Для подключения не нужно устанавливать дополнительные драйверы смартфона.
Как подключить телефон как вебкамеру по WiFi
Если вы работаете на ПК под управлением Windows и имеете смартфон на базе Андроид, одним из самых простых (и беспроводных) методов является использование клиент-программы под названием DroidCam.
- Загрузите приложение DroidCam Wireless Webcam из магазина Google Play на свое устройство (это устройство должно работать под управлением Android 5.0 или выше. Для проверки перейдите в “Настройки” > “О телефоне” > “Версия Android“).
- Загрузите клиент DroidCamApp для Windows на свой ПК. Следуйте инструкциям мастера установки для запуска программы.
- Вы должны увидеть значок DroidCamApp на рабочем столе. Дважды щелкните по нему, чтобы открыть его. Откройте приложение на смартфоне Android тоже. Убедитесь, что ваш рабочий стол и смарфон подключены к одной сети Wi-Fi (это также работает, если рабочий стол подключен через Ethernet).
- В открывшемся окне вы увидите цифры после Wi-Fi IP и DroidCam Port . Введите эти значения в поля на ПК-клиенте, в которых указаны IP-адрес устройства и порт DroidCam соответственно. Убедитесь, что видео и аудио отключены. Для включения микрофона в смартфоне ставите чек-бокс в настройках. Далее “Start“.
- Программа DroidCam запустит камеру, и вы сможете увидеть картинку на ПК-клиенте.
Теперь, как заставить вебкамеру смартфона работать с программным обеспечением для видеоконференций?
В первую очередь всегда нужно запускать клиент для ПК и приложение DroidCam на Андроиде (шаги 4 и 5 выше). Затем перейдите к настройкам клиентов для видеоконференций и измените подключение камеры и микрофона на DroidCam и DroidCam Virtual Audio. Он должен немедленно начать использовать аппаратное обеспечение вашего телефона.
Что следует отметить: DroidCam не работает с приложениями, загруженными из Магазина Microsoft. Например, в Skype убедитесь, что вы загружаете декстопную версию для ПК, а не устанавливаете приложение из магазина.
DroidCam также скрывает несколько функций, таких как
- более высокое качество видео
- инструменты контрастности и резкости
- и многое другое
в своем клиенте.
Это может стоить $ 5, если вы в итоге решите воспользоваться полным функционалом, которое также избавляет от рекламы.
Но вы должны попробовать бесплатную версию, чтобы увидеть, все ли работает на вашем компьютере.
Необходимое оборудование для организации наблюдения с удалённым доступом
Настроить удалённое наблюдение за участком и управление всеми необходимыми устройствами не так уж сложно. С проектом справится любой пользователь, даже если его познания относительно Создание сетей предполагает использование определённых приспособлений.

Цифровые видеорегистраторы
Он выполняет несколько главных задач, включая запись информации на различных носителях, обработка сигналов, запись. Для регистраторов важен доступ к сетевому интерфейсу, иначе информацию не получится обработать согласно всем правилам. Сами интерфейсы бывают программными, либо серверными.
В случае с программными разновидностями на ПК устанавливают специальное ПО. Обычно оно идёт в комплекте самого регистратора, на диске. При серверном интерфейсе достаточно открыть браузер для просмотра записанных файлов. У многих производителей разработаны расширения, упрощающие решение задачи. Их же представители рассказывают, как подключить Вай Фай камеру к компьютеру.
Локальные сети
Камера, роутер и регистратор соединяются друг с другом через эту сеть. Допустим проводной, либо беспроводной вариант организации таких сетей.
Маршрутизатор, роутеры
Это главный компонент, на основе которого создают локальные сети. Соединяет существующее оборудование со внешними каналами. Пример — интернет.
- Сама IP-камера.
- Программное обеспечение, для просмотра записанной информации с различных устройств, включая мобильный телефон, планшеты.
Подключение через протокол P2P
Это особый протокол беспроводной связи, который отличается отсутствием привязки к статическому адресу. Способ подходит не для всех камер, а только для тех, которые поддерживают протокол P2P. Подключить камеру видеонаблюдения к телефону через интернет с использованием P2P несложно. Достаточно скачать соответствующее приложение на телефон и подключить камеру к сети через Wi-Fi, 3G, 4G. Для просмотра данных нужно запустить программу и ввести присвоенный камере указанный на корпусе или в инструкции ID и пароль. Некоторые модели предоставляют мгновенный доступ к данным по QR-коду.
Можно ли подключить аналоговую камеру к мобильному устройству?
Ответ на поставленный в заголовке статьи вопрос достаточно прост — при желании и прямых руках можно все. Но тут же возникает второй вопрос — как? Об этом и пойдет речь в этой статье.
Нужно сразу отметить, что к смартфонам и планшетам труднее всего подключить любые внешние устройства, т.к. у них нет полноразмерных интерфейсов, в частности USB. Впрочем, это не помешает подключить к ним аналоговые видеокамеры.
Да, это проблемно по целому ряду причин, а именно:
- Нет нужных разъёмов для подключения преобразователя из аналогового сигнала в цифровой;
- Большая проблема и сдрайверами, особенно к планшетам Apple, т.к. к ним вообще нельзя подключить девайс, если он не сертифицирован компанией Apple;
- Весомые затраты на приобретение совместимого оборудования и разного рода переходников.
Проще подключить аналоговую камеру к компьютеру или цифровому видеорегистратору, чем к мобильному устройству, тем не менее, вдруг кому-то это понадобится? Мало ли бывают случаи.
Итак, приступим к самому подключению. Начнем с устройств на базе ОС Android, так как это проще сделать.
Для этого вам понадобятся:
- плата видеозахвата, подключаемая исключительно по USB, ни о каких внутренних платах речи не идет. Карта захвата видео при этом должна обязательно поддерживать работу на Android, в противном случае от неё не будет никакого толку. Советуем приобрести такую плату компании Avermedia, хотя есть платы и других производителей.
- так как в планшетах обычно используется MicroUSB, нужно будет приобрести OTG-кабель а также иметь USB хаб.
- ну и конечно нужна сама камера и коаксиальный кабель.
Само подключение осуществляется следующим образом:
- подключаем видеокамеру к плате видеозахвата по коаксиальному кабелю;
- подключаем внешнюю карту захвата видео через переходник с MicroUSB/Type-C на обычный USB;
- в Google Play скачиваем официальную программу для работы с вашей картой видеозахвата;
- запускаме приложение и вуаля — все работает.
Единственное, что нужно помнить, так это то, что во время подключения мобильного устройства к камере нужно обязательно подключить его к зарядному устройству.
Как осуществить подключение, можно посмотреть на видео ниже.
При подключении аналоговой камеры к мобильному устройству на базе ОС iOS придется приобрести сертифицированную плату видеозахвата, которую днем с огнем не сыскать или же воспользоваться программой JailBreak.
Если случилось чудо и вы купили сертифицированную плату, подключаемую по USB или Type-C в фирменном магазине Apple, тогда вам еще потребуются:
- Разветвитель USB, необходимый для одновременной работы видеонаблюдения и зарядки устройства, т.к. на айпадах и айфонах всего один разъём для всего.
- Может также потребоваться переходник с Type-C или Lighting на обычный USB, что также зависит от модели айпада.
После этого переходим к подключению камеры к мобильному устройству. Для этого:
- нужно соединить камеру с платой видеозахвата по соответствующему кабелю;
- подключить плату к USB-разветвителю;
- вставить разветвитель в планшет по разъёму Type-C или через соответствующий переходник;
- зайти в AppStore и загрузить фирменное приложение для платы захвата видео;
- запустить программу.
также вы можете посмотреть видео, как это делать.
Если плату вы так и не нашли, придется использовать Jailbreak, который позволяет обойти множество ограничений, выставленных компанией Apple, в том числе подключать комплектующие и устройства, не прошедшие сертификацию.
Категорически не рекомендуется делать Jailbreak на новых мобильных устройствах. Это лишит гарантийного срока, к тому же не все айпады и айфоны можно взломать. Самые последние модели либо вовсе не поддаются корректировки, либо jailbreak работает с проблемами.
Вот, пожалуй, и все, что нужно знать о подключении аналоговых камер напрямую к мобильным устройствам. А нужно ли вам это или нет — решать, разумеется, вам самим.
2021-02-12T17:12:17+03:0011, Июнь, 2020|Настройка видеонаблюдения|
Выбор девайсов
Перед приобретением необходимо убедиться в том, что устройства подходят друг другу. Чтобы подключить к планшетному компьютеру аналоговую проводную камеру, он должен поддерживать режим USB On-The-Go. На гаджете должны быть установлены кодеки видео и звука, используемые камерой, чтобы фирменное приложение могло функционировать правильно.
Какую камеру выбрать
Для использования вместе с планшетом в качестве монитора на автомобиле подойдет проводная или беспроводная камера, оснащенная Wi-Fi. Она может подключаться к разным моделям гаджетов, используя встроенную точку доступа. На имеющийся компьютер нужно будет установить специальное приложение из магазина Google Play Store или с прилагающегося носителя.


Преимущества беспроводной камеры для планшета на Android заключаются в высоком качестве изображения и отсутствии необходимости прокладывать кабели или подключать дополнительные устройства. Камеры с Wi-Fi, возможно, подключаются к планшетному компьютеру, не поддерживающему OTG USB. У таких устройств есть несколько недостатков:
- запаздывание сигнала, вызванное особенностями подключения;
- подверженность негативному воздействию других беспроводных устройств;
- высокая цена.
Проводная видеокамера отличается почти нулевой задержкой между изображениями действительным и на экране гаджета, а также неподверженностью внешним помехам. Но также есть и недостатки — это необходимость прокладки проводов по салону. А для подключения существующей аналоговой камеры заднего вида потребуется устройство видеозахвата с USB, которое должно быть совместимо с планшетом.


Последний обязательно должен иметь интерфейс USB On-The-Go. В этом случае невозможно будет подключить кабель для зарядки вычислительного устройства от прикуривателя без специального двунаправленного переходника или хаба для OTG с входом для зарядки планшета. На нем также нужно установить специальное приложение для видеозаписи через OTG.
Какой планшет подойдет
Для установки в машине и использования вместе с видеокамерой подойдет бывший в употреблении планшет с 7-дюймовым экраном. Для обеспечения надлежащей производительности объем оперативной памяти девайса должен быть не менее 1 Гб. При наличии операционной системы Android 4.1 и более новой необходимые приложения можно установить из Google Play Store.


На более старых девайсах ПО для камеры или тюнера с видеовходом можно установить, подключив к компьютеру гаджет и загрузив на последний файл APK. Установка приложения таким способом осуществляется, если нужной программы нет в Play Store.
Необходимое оборудование для организации наблюдения с удаленным доступом
Организация видеонаблюдения с возможностью просмотра видео удаленно не является сложной задачей, и с ней может справиться пользователь, который имеет минимальный набор знаний в работе с ПК и сопутствующим оборудованием. Для создания такой сети требуется определенное оборудование.
- Цифровой видеорегистратор. Его задача — получать записи с камер, при необходимости обрабатывать сигнал (если устройство записи аналоговое) и записывать его на носитель информации, например, жесткий диск. Для получения доступа к видео через интернет регистратор должен обладать сетевым интерфейсом. Он бывает программным или серверным. В первом случае на ПК придется устанавливать специальный софт, который обычно поставляется в комплекте с самим регистратором на диске. Для того чтобы просмотреть видео с регистратора с серверным интерфейсом, достаточно зайти в браузер и перейти на определенную страничку. Многие производители подобного оборудования предоставляют пользователю возможность скачать с сайта расширение для браузера, которое упрощает задачу.
- Локальная сеть. Она необходима для того, чтобы соединить камеру, роутер и видеорегистратор. Локальная сеть может быть организована беспроводным путем и посредством проводов.
- Маршрутизатор (роутер). Служит для создания локальной сети, если она организовывается через Wi-Fi, а также соединяет существующую систему с внешним каналом, то есть интернетом.
- IP- камера.
- Программное обеспечение, чтобы посмотреть видеокамеру с планшета (смартфона).
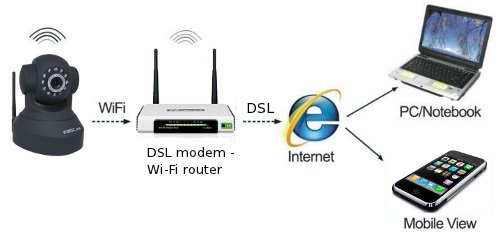
Подключение камеры по USB
CameraFi
Для работы с WEB камерой через CameraFI, просто подключите камеру к смартфону или планшету и запустите приложение. В появившемся окне, разрешите доступ приложению к тем пунктам, о которых он будет запрашивать. После этого, вы уже можете использовать камеру. При этом, стоит учитывать, что при выставлении в настройках разрешения больше чем может выдать камера, изображение может пропадать.
Приложения CameraFi имеет четыре основных преимущества:
Не нужно рутировать устройство
Некоторые приложения для подключения камер требуют Root-доступ, который снимает гарантию с телефона, а его неправильное использование может привести к критическим ошибкам операционной системы Android.
Подключение как беспроводных так и USB камер
Приложение работает с широким спектром камер подключаемых посредством USB OTG кабеля. Также оно позволяет подключать камеры через другие разъемы есть имеется соответствующий переходник.
Поддержка большого количества камер
CameraFI совместимо с огромным количеством разнообразных камер от практически любого производителя. Приложение работает с экшн-камерами, профессиональными фото и видеокамерами, WEB-камерами и камкодерами.
Быстрая скорость
Приложение поддерживает высокую скорость передачи данных. Передача может осуществляться по беспроводной сети на скорость вплоть до 30 кадров в секунду при разрешении FullHD.
Простой и понятный интерфейс
Также имеется русскоязычная версия. Само приложение постоянно обновляется для поддержки все более новых камер и записывающих устройств. Последние версии также хорошо работают с камерами на квадрокоптерах, медицинскими камерами и встроенными экшн-камерами.
Приложение CameraFi имеет как бесплатную так и платную CameraFi Pro версию.
Как работает камера видеонаблюдения через телефон
Камера видеонаблюдения через телефон была изобретена только после появления интернета, потому что все данные передаются по нему. Существует несколько вариантов того, как установить смотр через телефон. Самые распространённые методы:
- Смотр через облачное хранилище;
- При помощи аналоговых систем и IP – систем;
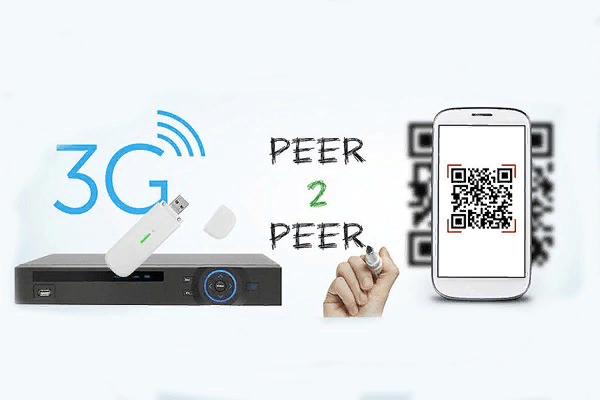
Непосредственное подключение мобильного устройства к камере.
Все варианты имеют, как и свои преимущества, так и свои недостатки. Принцип работы у всех различен и имеет некоторые нюансы.
Например, просмотр через облачное хранилище отлично подходит в том случае, когда нужна только одна из камер наблюдения, а не несколько. Этот метод предполагает под собой подключение камеры к специальным сайтам. Изображение выводится на самой странице.
Наиболее выгодный вариант – это использовать аналоговые системы и IP-камеру. Для этого метода необходимо правильно настроить p2p сервис, который позволяет отдаленно подключаться к камерам через мобильные устройства. Камере присваивается уникальный серийный номер, который позволяет обойтись без статических адресов. Устанавливается приложение, вбивается серийный номер и ведется просмотр.
Выбор зависит только от пользователя и от его потребностей. Чтобы выбрать метод, нужно уточнить все плюсы и минусы, возможности и цели.
О более подробной работе камеры видеонаблюдения можно посмотреть в этом видео
Подключение с использованием IP-адреса
В этом случае камера или видеорегистратор получают уникальный сетевой адрес, который связывает его с адресом пользователя на смартфоне. Адрес настраивается через меню роутера через проброс портов. Нужно войти в меню роутера по адресу, логину и паролю, указанному на нижней крышке, например, 192.168.1.1. Далее выполните проброс (переадресацию) портов согласно инструкции к маршрутизатору. После набора статического IP с указанием порта через двоеточие можно посмотреть съемку в реальном времени. При после настройки камеры роутер перенаправит вас в интерфейс видеоустройства.
Подключение видеокамеры к iPad
Тут есть два варианта решения проблемы: покупка сертифицированной платы захвата видео (которую очень трудно найти) или же взломать iPad через JailBreak.
Что потребуется для использования сертифицированной платы:
- Плата, подключаемая по USB или Type-C (в зависимости от конкретной модели айпада). Приобретать плату видеозахвата рекомендуется в фирменных магазинах Apple, в таком случае она точно будет совместима с айпадом, в остальных случаях совместимость не гарантирована.
- Разветвитель USB, необходимый для одновременной работы видеонаблюдения и зарядки устройства (на айпадах всего один разъём для всего).
- В некоторых случаях потребуется переходник с Type-C или Lighting на обычный USB (также зависит от модели айпада).
Порядок подключения устройств:
- соединить камеру с платой видеозахвата по соответствующему кабелю;
- подключить плату к USB-разветвителю;
- вставить разветвитель в планшет по разъёму Type-C или через соответствующий переходник;
- зайти в AppStore и загрузить фирменное приложение для платы захвата видео;
- запустить программу и приступить к записи.
Jailbreak позволяет обойти множество ограничений, выставленных компанией Apple, в частности — позволит подключать комплектующие и устройства, не прошедшие сертификацию, а также устанавливать неподписанные приложения с неофициального магазина Cidia.
Категорически не рекомендуется делать Jailbreak на новых устройствах. Во-первых, из-за этого полностью «слетит» гарантия с планшета. Во-вторых, далеко не все айпады можно взломать. Самые последние модели либо вовсе не поддаются взлому, либо jailbreak работает с ощутимыми проблемами.
Выставление параметров камеры планшета
Этим процессом нужно заняться еще до того, как пользователь запустит программу Скайп. Чтобы настроить параметры, следует:
- Открыть настройки девайса.
- Открыть специализированную программу для видео и установить критерий качества видео.
- Если предстоит общаться при помощи Скайп, а сигнал сети очень слабый, нужно установить минимальные параметры качества. В противном случае изображение и звуки будут значительно рассинхронизированы – отставать друг от друга.
- Высокое качество передачи видео по сети можно устанавливать, когда сигнал хороший.
- После настройки следует зайти в категорию «Показывать мое видео», чтобы выбрать тех пользователей, собеседников, которым разрешено смотреть изображение во время общения. Дать такое разрешение можно всем пользователям, которые находятся в разделе «Контакты» (в Скайпе).
После окончания установки главных настроек, можно переходить к процедуре включения камеры.
Что делать, если DroidCam выдает ошибку и показывается черный экран вместо видео
Нередко пользователи сталкиваются с проблемой, связанной с тем, что в клиенте DroidCam используется устаревшая версия adb, которая не может определить многие современные смартфоны под управлением Android. Если после выполнения всех вышеперечисленных действий вместо изображения с камеры на экране ПК появится надпись вида «No devices detected. Please refer to the FAQ at dev47apps.com for manual USB set-ap info», следует сделать следующее:
- Перейти на сайт https://developer.android.com/studio/releases/platform-tools.html.
- Найти в списке и скачать SDK Platform-Tools for Windows.
- Из скачанного архива извлечь файлы: adb.exe, AdbWinApi.dll, AdbWinUsbApi.dll.
- Найти папку, в которую установлена программа, и скопировать в нее с заменой все эти файлы.
Если процесс копирования завершился некорректно, то проверьте, чтобы программа не была запущена на компьютере. В противном случае можно вручную остановить процесс adb.exe через «Диспетчер задач».
Такое же окно с ошибкой «No devices detected…» может появиться и по другим причинам. К примеру, если смартфон подключить одновременно к вайфай сети и с помощью кабеля зарядки к компьютеру. В таком случае в окне клиента на ПК следует переключить тип соединения с USB на Wi-Fi.
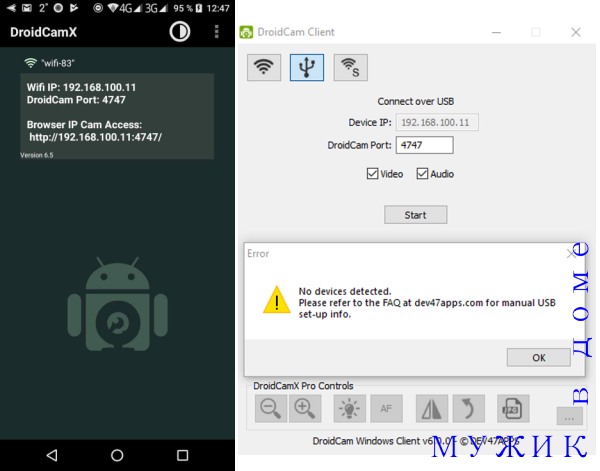
При одновременном подключении телефона по wi-fi и через usb шнур может появиться окно с ошибкой, если в клиенте выбран тип подключения по usb
В бесплатной версии приложения DroidCam Wireless Webcam для Android отсутствуют некоторые полезные функции, такие как смена разрешения, выставление необходимых параметров яркости и контрастности видео, поворот и зеркальное отображение картинки, фонарик.
Alfred viewer
Телефон для видеонаблюдения – это настоящая находка для занятых людей. Но чтобы сотворить это, нужно специальное приложение. Идеально для этого подойдет Alfred viewer.
Функции и возможности
Функции программы напрямую зависят от выбранного режима. Если для смартфона видеокамера является главной опцией, то можно задействовать датчики движения, которые будут иметь три степени чувствительности. Если использовать гаджет в качестве монитора, то имеет место удаленный доступ, который можно просматривать через компьютер, если на нем установлен windows 10, 8 или схожие операционные системы. Можно включить уведомления, когда происходят важные события в месте наблюдения, также есть доступ к архивам. Наблюдать за всем можно через браузер, адаптированный под смартфон. В процессе доступны еще две функции:
- масштабирование изображения;
- создание снимков с помощью удаленного доступа.
Как пользоваться
Приложение, превращающее смартфон в камеру, обладает простым интерфейсом. Минимум элементов, управление стандартное, а настройки с подсказками. С помощью этого приложения можно дать доступ третьим лицам. Aifred не ведет регулярную запись, он записывает фрагменты, которые отличились движением. Он подойдет для начинающих пользователей. Превращенный смартфон может выступать камерой и монитором. Можно менять эту роль.
Где скачать alfred viewer
Скачать приложение можно на официальном сайте, где дается подробное описание программы, а также предоставляются подсказки для корректной установки. Также при установке вы можете отключить рекламный пакет. А платная подписка позволит улучшить качество и увеличить память.
Как подключиться к IP камере через интернет?
Обратите внимание! Сначала нужно разобраться в том, работает ли провайдер с так называемыми «белыми» номерами
Это важно для дальнейшей работы
Существует две основные разновидности портов:
- Реальные, которые и получили название «белых».
- Виртуальные. Обычно это «серые» адреса.
«Белый» адрес можно указать для прямого соединения с камерой. Тогда подключение не доставляет проблем.
Для проверки обозначения лучше пользоваться специальными сервисами. Большинство провайдеров работают с реальными их разновидностями. Если нет — то это только проблема технического плана, которую легко решить, если установить верные значения.
Если вопрос с адресом решён — остаётся открыть порт. По умолчанию всегда используют цифру 80. Но лучше при настройке заменить это сочетание любым другим номером.
В меню роутера надо найти пункт «Проброс». На английском он называется как Port Forwarding. Здесь надо указать несколько видов данных:
- IP-адрес камеры.
- Порт, через который идёт внешнее подключение.
- Ипорт самой камеры.
Обратите внимание! Остаётся проверить работоспособность подключения, когда любые изменения будут сохранены. Нужно указать IP-адрес и порт камеры, открыв любой браузер
Если появится веб-интерфейс — значит, всё верно, подсоединить устройства удалось успешно.
Наблюдение через смартфон
Закономерно многих интересует, как можно подключить камеру видеонаблюдения к своему телефону, получая при этом доступ к происходящему в режиме онлайн.

Для этого требуется несколько составляющих:
- видеокамера;
- смартфон;
- доступ к сети интернет;
- специальное приложение.
Именно при сочетании этих 4 компонентов удаётся организовать полноценную систему слежения.
Да, от проникновения камера не защищает. Но некоторые злоумышленники, увидев камеру, могут не решиться влезать в дом или в офис. Наличие скрытых камер также помогает идентифицировать преступников, чтобы в дальнейшем у правоохранителей были весомые основания для их задержания. Всё же видео доказательство считается одним из самых неопровержимых.
У системы видеонаблюдения, в основе которой лежат телефон и камера, есть несколько важных особенностей
Именно на них следует акцентировать внимание:
- Качество изображения. Когда данные с камер выводятся на экран компьютера или ноутбука, у них имеется большое разрешение, что обусловлено высокой скоростью передачи данных. То же самое сказать про смартфоны нельзя. Чем хуже связь, тем менее качественными будут изображение и запись. Не стоит рассчитывать на возможность рассмотреть какие-то мелкие детали. Но при условии грамотной организации системы зафиксировать лицо или факт совершения противоправных действий точно получится.
- Стабильность в работе приложения. Выбирать нужно только ту программу, которая минимизирует затраты батареи, а также позволит длительное время наблюдать за происходящим.
- Характеристики смартфона. Они играют не последнюю роль. Лучше использовать более современные модели с хорошим разрешением, способные качественно и быстро работать с мобильной сети интернет, а также через Wi-Fi.
- Возможность просмотра отснятого. Наблюдать в режиме реального времени можно через многие программы. Но далеко не все из них сохраняют записи, которые затем можно просмотреть.
Учитывая нынешний технический прогресс, сравнивать возможности видеонаблюдения на основе с ПК и со смартфоном нельзя. Первый вариант заметно превосходит в плане качества изображения, скорости передачи информации, а также объёмов сохраняемых данных.
Но если речь идёт буквально об 1 камере, тогда даже смартфон даст возможность постоянно следить за ней, записывать видео, делать скриншоты и пр. У такой системы видеонаблюдения есть огромные перспективы.