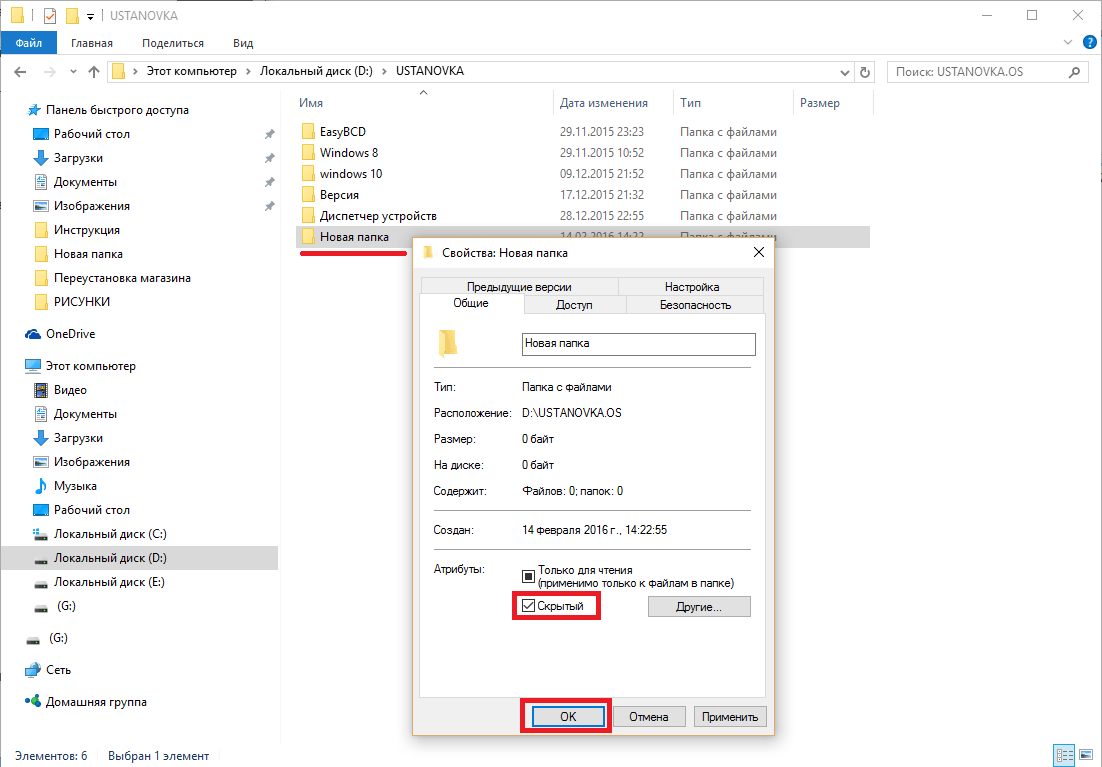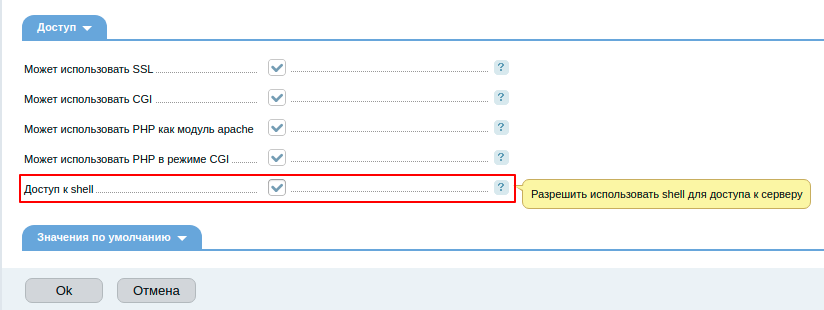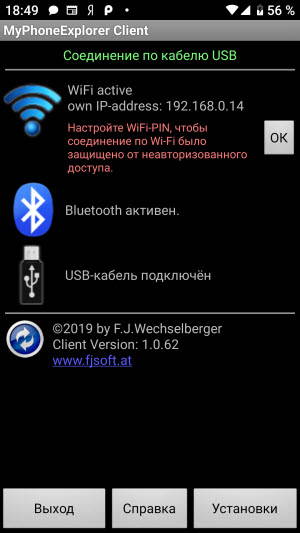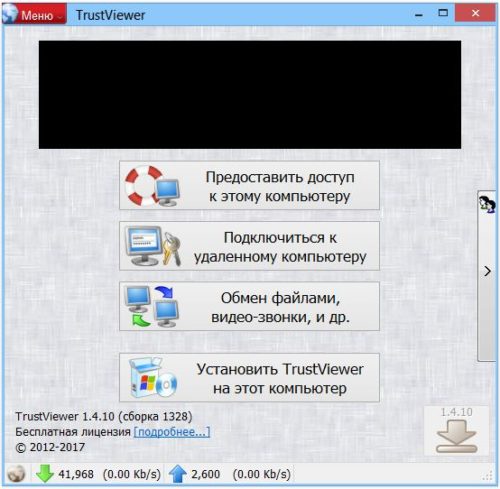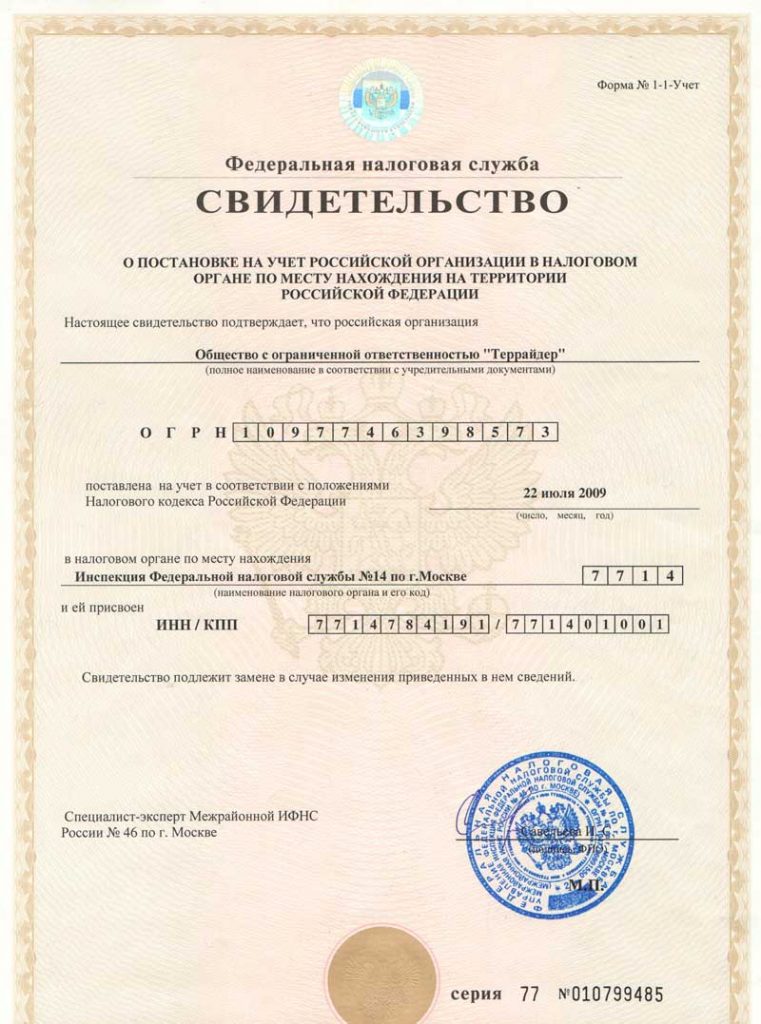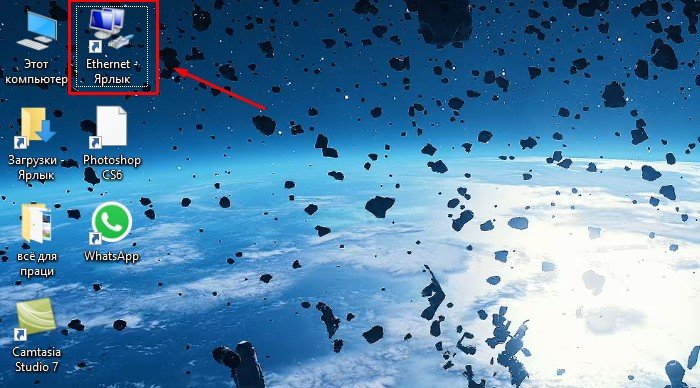3 способа передать большие файлы через интернет
Содержание:
- Открытие папки
- Что делать, если видео большое?
- Порядок действий при отправке писем с файлами
- Классические веб-хранилища
- Технологии быстрого интернета
- Через программы Skype, ICQ
- Разделение файла на части
- ☛ При помощи стороннего ПО
- Подготовка файлов
- Как передать большой файл через Yandex
- ☛ Как отправить видео, используя почтовые программы
- Send Anywhere
- Шаг № 2: Отсылка торрент «реквезитов»
- Способ № 2 : Пиринговый
- Pixeldrain (Web): общий доступ к файлам на 100 ТБ
- Как передать файл большого объема через Интернет
- Облачные хранилища
- Вывод
Открытие папки
В этой ситуации потребуется поступить несколько иначе:
кликнуть правой кнопкой мыши на каталог и выбрать «Поделиться»;
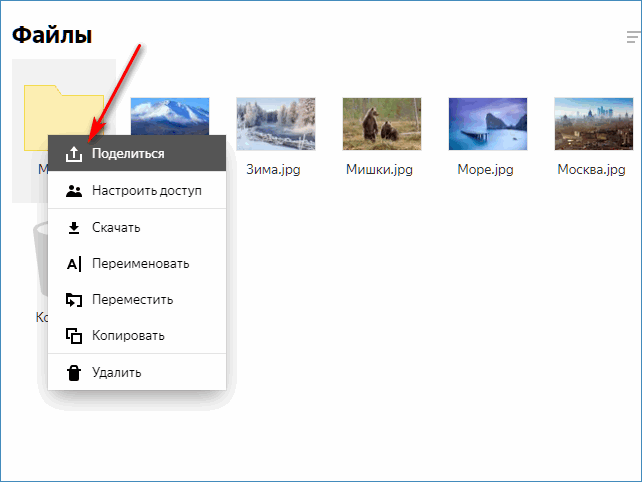
Выбрать копировать ссылку;
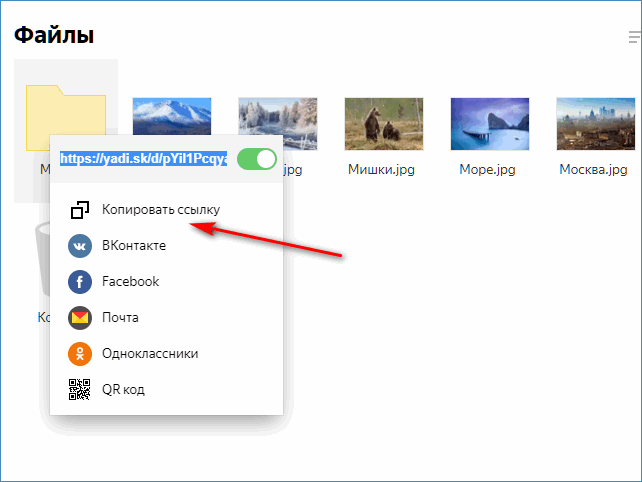
после перевода папки в общий доступ можно дать URL на нее другому человеку. Аналогично можно дать доступ через соцсети.
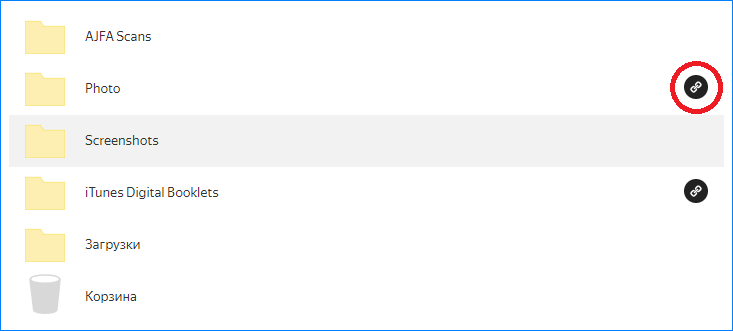
Доступ к папкам гораздо удобнее, чем к одному файлу. Документы можно отправить группе пользователей, просто делясь ссылкой на них. Если надо посмотреть, сколько человек уже просмотрело или скачало файлы, нужно:
- открыть в меню слева вкладку «общий доступ»;
- напротив каждого объекта можно увидеть две цифры – первая указывает на просмотры, а другая – на скачивания.

Преимущества открытия целой папки
- на отдельные файлы потребуется создавать URL, кликая по каждому индивидуально, что увеличивает время работы, – придётся посмотреть каждый документ из длинного списка. С папками такого нет – достаточно одной ссылки;
- достаточно создать одну папку для раздачи всего контента – получателю требуется лишь войти в каталог, чтобы забрать его. Так решается проблема – как скинуть большой объем данных;
- наличие настройки разрешений для конкретных пользователей.
Как дать доступ лишь избранным пользователям
Как выложить папки не для всех? Для этого нужно настроить доступ:
нажать на кнопку рядом с именем папки, выбрать пункт «Настроить доступ»;
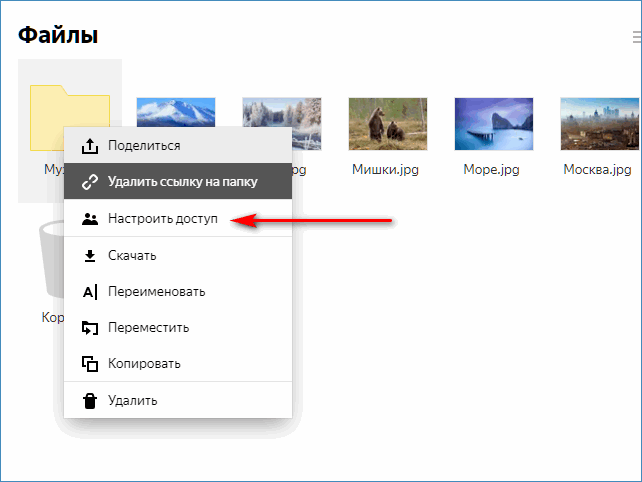
ввести требуемые адреса электронной почты;
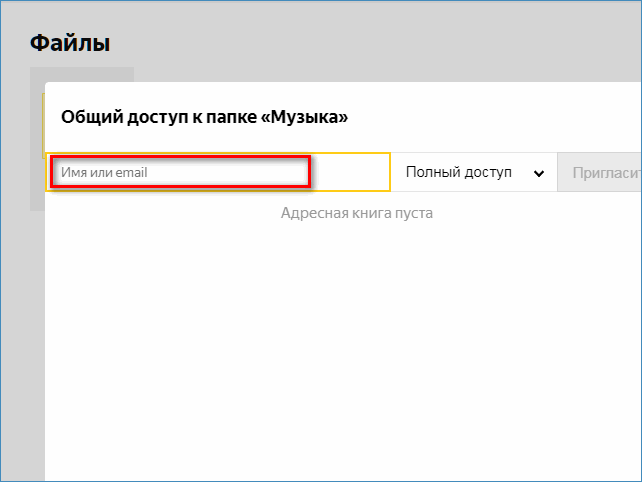
выбрать для каждого степень доступа (полный или только просмотр);
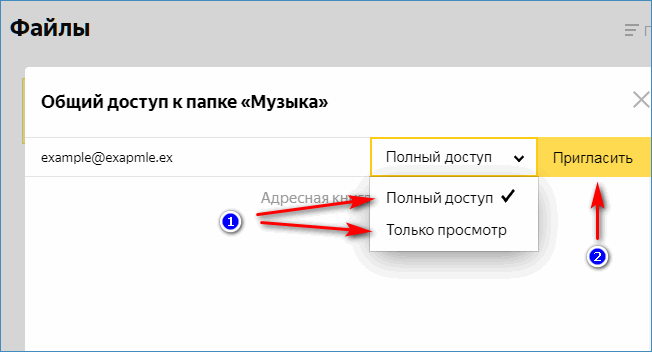
нажать кнопку «Пригласить».
Благодаря Yandex Disk пользователи сервиса могут легко обмениваться файлами, настраивать права доступа, передавать файлы большого объема и даже смотреть загруженное видео онлайн. Сопутствующее приложение помогает легче обращаться Диском на ПК и смартфонах.
Что делать, если видео большое?
Mail.ru
1. В верхнем меню профиля клацните раздел «Облако».
2. Нажмите «Загрузить».
3. В панели кликните «Выбрать файлы».
4. Укажите в системном окне видео, которое требуется загрузить, а потом щёлкните «Открыть».
5. По окончании закачки нажмите в вверху странички кнопку «Получить ссылку».
7. Вставьте полученный URL в сообщение с пояснением о её предназначении.
2. В хранилище клацните кнопку «Загрузить».
3. Выделите кликом «залитый» файл.
Gmail
1. Находясь на странице почтового ящика, в правом верхнем углу нажмите икону «блок квадратов».
2. В плиточном меню сервисов щёлкните иконку «Диск».
3. По правую сторону от кнопки «Создать» клацните меню «Мой диск».
4. В перечне выберите «Загрузить файлы… » или «… папку» (если хотите закачать папку с видеофайлами целиком).
5. По завершении загрузки кликните один раз по папке или файлу в панели хранилища.
7. В выпавшем блоке, в строке «Доступ… », сдвиньте щелчком мыши переключатель в положение «… включён».
8. Скопируйте появившийся URL на скачивание.
Кроме хранилищ почтовых сервисов, вы также можете использовать и другие ресурсы: видеохостинги, файлообменники, облачные сервисы. Принцип работы с ними точно такой же: загрузка видео → получение ссылки на скачивание → отправка скопированной ссылки адресату.
Например, сервис DropMeFiles позволяет пересылать видео объёмом до 50 Гб. Чтобы воспользоваться им, сделайте следующее:
- Отройте главную страницу файлообменника — dropmefiles.com.
- Щёлкните кнопку «DropMeFiles» (она обозначена стрелочкой).
- Выберите в открывшемся окне файл.
- В поле «Кому» укажите e-mail получателя, в «От кого» — свой e-mail.
- Чтобы отправить файл адресату, нажмите иконку «enter» в поле «От кого».
Как можно передать файл большого размера через интернет разными способами? С подобной проблемой сталкивались многие пользователи, потому что с передачей небольших файлов проблем нет.
Главная проблема при передаче большого файла — его размер. В большинстве случаев, сервисы и приложения ограничивают размер файла определенной величиной, превышать которую нельзя.
Файл небольшого размера можно прикрепить к сообщению электронной почты, отравить файл через сообщение в мессенджере. В этих случаях, есть ограничения на величину файла. С файлами маленького размера все понятно, а как передать большой файл?
При передаче файлов от 1 Гб и более возникают трудности из-за большого размера файла. Прикрепить к сообщению традиционным способом такой файл уже не получится, для его передачи нужна прямая ссылка и поддержка сервиса или приложения.
Существует несколько простых способов переслать большой файл через интернет, о которых я упомяну в данной статье. Способов передачи больших файлов довольно много, я расскажу о самых простых и удобных способах для обычного пользователя.
При отправке файлов большого размера имейте в виду, что на скорость пересылки файла влияют следующие факторы:
- чем больше файл, тем больший промежуток времени потребуется для его передачи
- скорость интернет-соединения
- загруженность удаленных серверов в момент передачи файла, при использовании стороннего сервиса
Передавать большие файлы по интернету между компьютерами можно при помощи следующих способов:
- облачные хранилища
- сервисы обмена файлами
- файлообменники
- с помощью синхронизации
- передача файла через торрент
Традиционные файлообменники (TurboBit, DepositFiles и т. д.) для обмена файлами между пользователями не подойдут из-за того, что при бесплатном использовании на подобных сервисах скорость скачивания очень сильно ограничена. Поэтому бесплатно файл большого размера придется качать оттуда сутками.
Средства синхронизации позволяют передать файл на другой компьютер напрямую, но, к сожалению, бесплатных решений практически нет.
Ранее существовала возможность отправки файлов большого размера через Skype, пока не ввели ограничения.
Порядок действий при отправке писем с файлами
Теперь перейдем к подробному разбору пересылки различных данных на примере трех популярных почтовых ящиков – Gmail, Yandex и Mail.ru.
Yandex
Сначала разберемся, как передавать файлы и папки по почте Яндекс:
1. Откройте сайт сервиса https://yandex.ru/ и авторизуйтесь в своем аккаунте. Перейдите к почте с помощью кнопки в правом углу.
2. Нажмите кнопку «Написать» в левой верхней части интерфейса. Откроется окно редактора письма.
3. На панели вверху или внизу найдите кнопку с иконкой скрепки – с ее помощью осуществляется добавление материалов к письму.
4. Кликнув по ней, вы откроете окно проводника Windows, через которое нужно выбрать местоположение файла. После добавления материал появится в нижней части окна в виде прикрепленного документа с названием, форматом и размером.
5. Таким же методом осуществляется добавление не только изображений, но и любых материалов. Например, снова кликните по скрепке и выберите нужный ПДФ-документ. Он добавится в общий список внизу.
7. Теперь прикрепим к письму целую папку, которую вы заархивировали ранее с помощью WinRAR. И также сделайте это через кнопку со скрепкой или просто перетащите иконку на область письма.
8. После добавления документа, изображения, архива или любого файла нужно заполнить остальные поля для отправки. Впишите почтовый ящик получателя, заголовок и основное письмо, если есть такая необходимость. Нажмите кнопку «Отправить».
Все отправленные материалы сохраняются в архиве электронного ящика. При необходимости вы можете использовать их для отправки в других сообщениях. Кроме этого, Яндекс.Почта позволяет прикреплять материалы с облачного хранилища напрямую.
Gmail
Переходим к почтовому сервису Google. Во многом процедура отправки идентична Яндексу:
1. Зайдите на сайт https://www.google.com/ и авторизуйтесь с помощью аккаунта Google. Переходите к почте через основное меню.
2. Кликните по кнопке «Написать». Для удобства разверните окно на весь экран. Заполните поля «Кому» и «Тема». Напишите основной текст письма при необходимости.
3. Чтобы послать какой-либо документ, нажмите на кнопку скрепки, расположенную на нижней панели. Укажите местоположение материалов. Как и в случае с Яндексом, вы можете отправлять картинки, аудио, видео, документы и папки в виде архивов.
5. Остается только проверить письмо и нажать кнопку «Отправить» для пересылки.
Материалы специальных форматов (например, DLL, REG и так далее) лучше архивировать, чтобы почтовый сервис не заблокировал их в целях безопасности.
Как и в Яндексе, пользователи Gmail отправляют документы не только с жесткого диска, но и из облачного хранилища. Для этого есть отдельная кнопка к переходу на Google Диск и инструмент для управления фотографиями.
Mail.ru
Теперь рассмотрим российский сервис Майл.ру в рамках отправки документов и архивов с помощью письма:
1. Заходите на сайт https://mail.ru/ и авторизуйтесь с помощью почтового аккаунта. Нажмите «Написать письмо».
2. Начните заполнение формы с ввода электронной почты получателя и темы сообщения. Затем впишите основной текст.
3. После нажатия на кнопку «Прикрепить файл» открывается окно проводника. Указывайте местоположение данных, которые нужно прикрепить к письму.
4. Как видите, к письму можно прикреплять несколько позиций разных форматов. Как и в других сервисах, материалы больше 25 Мб прикрепляются к облачному хранилищу. Они отмечаются иконкой ссылки в правом нижнем углу.
5. Остается только кликнуть по кнопке «Отправить». Позиции, прикрепленные к письму, получатель сможет скачать на компьютер напрямую. А для загрузки крупных файлов нужно открыть ссылку на облако.
Классические веб-хранилища
Если файл ну вообще большой, то лучшим решением могут оказаться облачные хранилища: Dropbox, Google Drive, OneDrive и их аналоги. Предпочтение тому или иному сервису тут, как правило, отдаётся в зависимости от привычки, но в экстремальных случаях необходимо смотреть на предельные возможности каждого хранилища.
OneDrive позволяет залить в себя файл максимальным размером до 2 ГБ.
«Яндекс.Диск имеет лимит в 10 ГБ, но при необходимости загрузить что-то тяжелее 2 ГБ потребуется десктопный клиент.
Google Drive в этом плане куда более мощный и скушает файл размером до 5 ТБ (5 000 ГБ). Естественно, большие файлы здесь также надо загружать через клиент.
Сложно представить ситуацию, при которой пользователю не хватило бы возможностей Google Drive, но, просто на всякий случай, Dropbox вообще не имеет обозначенного лимита на размер одного файла. Есть десктопный клиент? Вперёд, заливайте в него все Интернеты мира! В последних двух случаях ограничением скорее выступает не размер файла, а размер персонального хранилища.
Технологии быстрого интернета
При выборе такого сервиса обращайте внимание на следующие параметры:
— максимальный размер файла — метод передачи файла (есть сервисы, которые закачивают файл на сервер, откуда его могут скачать несколько получателей, а есть p2p сервисы, в которых файл передается напрямую) — время хранения (некоторые сервисы удаляют файл по истечении определенного срока) — необходимость регистрации
Вот, пожалуй, 7 лучших сервисов для передачи очень тяжелых файлов. Все они бесплатны или имеют бесплатный тариф.
Fileai (www.fileai.com)
Не накладывает ограничений на размер пересылаемого файла (видимо он ограничен только здравым смыслом). Тоже не требует установки ПО, но для функционирования необходима установленная рабочая среда Java. Файл передается напрямую, а не загружается на сервер, поэтому ваш компьютер должен оставаться в сети.
DropSend (www.dropsend.com)
File Dropper (www.filedropper.com)
Сервис, расчитанный на массового пользователя. Все сделано максимально просто и понятно. Вы без регистрации и создания аккаунта загружаете файл на сервер и получаете ссылку для закачки, которую можно отправить кому надо. Сервис бесплатно позволяет передавать файлы до 5Гб. А платная версия позволяет получить аккаунт 25Гб и защищать свои файлы паролем.
PipeBytes (www.pipebytes.com)
P2P сервис для передачи файлов без ограничения размера. Вы выбираете файл и тут-же получаете URL, который нужно переслать получателю и открыть самому. После этого начнется передача.
Сервис для передачи файлов до 2 Гб. Требует установленного Flash Player 9. Файл сначала закачивается на сервер, но регистрации для этого не требуется. При передаче файлы шифруются.
ADrive (www.adrive.com)
Сервис, предоставляющий бесплатно 50Гб памяти. Вы можете закачать файл в свой аккаунт и отправить ссылку на него кому-надо.
Через программы Skype, ICQ
Сегодня очень популярны программы для мгновенного обмена сообщениями по интернету: Skype, ICQ. Наверное, они бы не стали лидерами, если бы не предоставляли пользователям и немножко другие полезные функции. Применительно к данной статье и та и другая программа позволяют обмениваться файлами между своими контакт листами…
Например, чтобы передать файл в Skype
, щелкните правой кнопкой мышки по пользователю из контакт-листа. Далее выберите в появившемся списке «отправить файлы». Затем вам остается лишь выбрать файл на своем жестком диске и нажать кнопку отправить. Быстро и удобно!
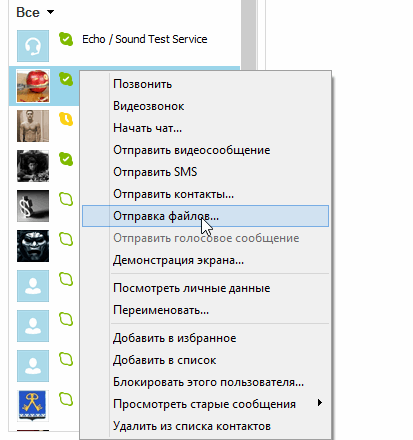
Разделение файла на части
Чтобы отослать файл по обычной электронной почте, не прибегая к использованию онлайн-сервисами, придется разделить его на части с помощью архиватора. Для примера, воспользуемся программой 7-Zip — пожалуй самым лучшим на сегодня архиватором из числа бесплатных.
# # #
Итак, самый простой и удобный способ отправки большого файла — воспользоваться сервисом Mozilla Send. Ссылку из него можно отправить по электронной почте. Так же можно воспользоваться облачным хранилищем сервиса Яндекс или Google. Чуть сложнее — загрузить файл в облачное хранилище: Dropbox, OneDrive, Google Drive или Яндекс.Диск и отослать адресату ссылку на него.
Способ с разбиением файла на части сопряжен с небольшими проблемами, которые возникнут с его сборкой у принимающей стороны. Зато он универсален и не привязывает вас к онлайн-сервисам.
☛ При помощи стороннего ПО
Способы, рассмотренные ниже, позволят узнать, как сжать видео для отправки по почте с применением дополнительного ПО. Выберите подходящий вариант и следуйте представленным подсказкам. Вы можете:
- ★
- ★
- ★
- ★
- ★
Инструкция по созданию многотомного архива:
- установите программу 7-Zip и запустите ее;
- нажмите на кнопку «Создать новый архив»;
- в пункте «Другие параметры» активируйте «Разделить на тома» и выберите необходимое количество Мб (с учетом того, что будет прикреплена еще служебная информация, которая может занимать до 5-10% объема);
- добавьте файлы, которые необходимо подготовить к передаче;
- загрузите результат и добавьте к e-mail.
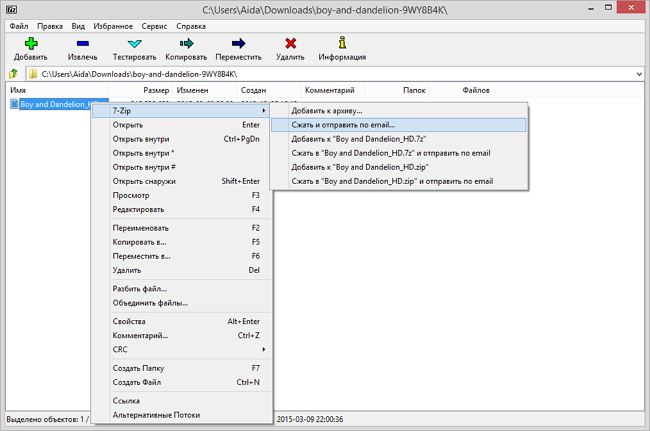
С помощью 7-Zip вы сможете сжать видеофайл до оптимального размера и сразу отправить по почте
Как отправить видео по почте, подготовив его в редакторе
«ВидеоМОНТАЖ» или аналогичный софт для редактирования видео позволяет «нарезать» фильм в соответствии с требованиями провайдера, а также сжать их, сохранив в другом формате и разрешении.
Инструкция по «нарезке» в «ВидеоМОНТАЖЕ»:
- запустите редактор;
- в стартовом окне нажмите пункт «Нарезка»;
- загрузите клип;
- обозначьте отрезок, установив маркеры на шкале времени плеера;
- если требуется создать несколько фрагментов, отмечайте их на таймлайне и нажимайте кнопку «Новый»;
- прикрепите к письму и направьте адресату.
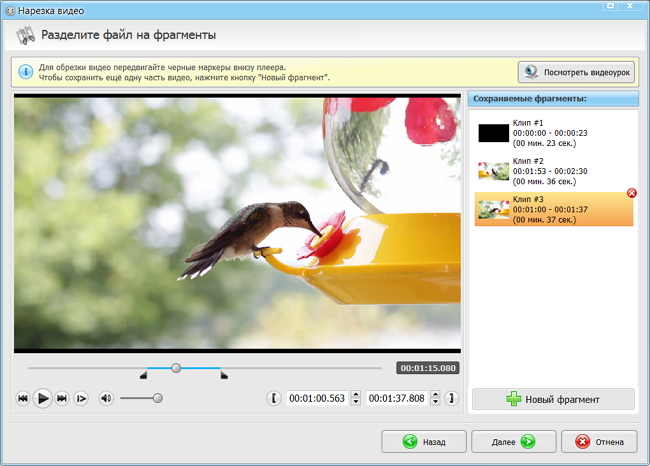
Вырежьте самые важные фрагменты из видео
В файловом менеджере
Большинство файловых менеджеров (Total Commander, Double Commander) позволяют разрезать любые файлы и сохранить их как в исходном, так и в сжатом виде.
Инструкция по нарезке для Double Commander:
- выделите фильм, который требуется разделить;
- пройдите по пути: «Файлы» > «Разрезать»;
- установите каталог назначения;
- в выпадающем списке определите количество частей и их размер (по имеющемуся шаблону или вручную);
- отметьте создание контрольной суммы, чтобы получателю можно было проверить правильность «сборки»;
- сохраните результат и вставьте его в сообщение.
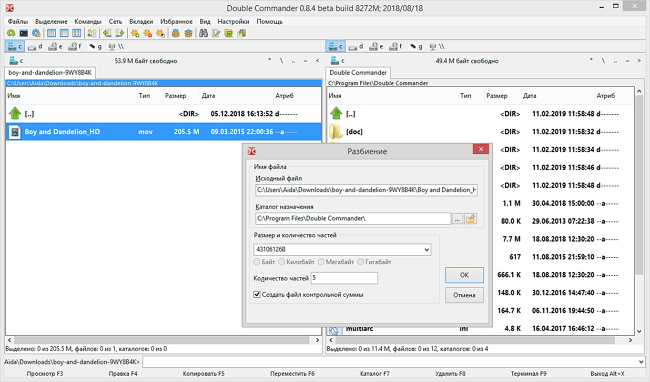
Файловый менеджер поможет быстро разделить видео на части
Сжатие в RAR
Zip — привычный способ создать сжатую папку, но его эффективность может оказаться недостаточной, особенно, если ролик превышает ограничение всего на 10-15%. В этом случае воспользуйтесь RAR.
Инструкция по созданию архива при помощи WinRAR:
- в контекстном меню выберите пункт «Добавить в архив»;
- в открывшемся окне, укажите имя, установите формат (RAR или RAR5);
- укажите метод сжатия. Лучше задействовать максимальный параметр, но стоит учитывать, что в этом случае обработка займет больше времени;
- параметры словаря можно оставить без изменений;
- отметьте пункт «Разделить на тома». Указать размер 23 Мб для каждой части — этого гарантированно хватит, чтобы почтовый сервер пропустил письмо.
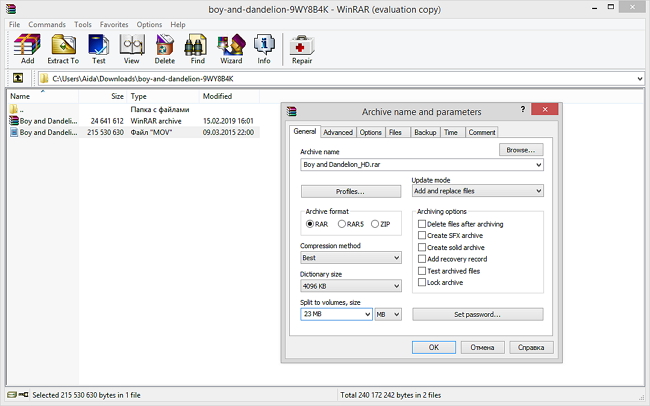
Настройте параметры сжатия видео в архив
Смена кодека
Если ролик на пару Мб больше допустимой нормы вложения, его можно «пережать» более эффективными кодеками. Для этого, идеально подойдет видео редактор «ВидеоМОНТАЖ», где вся настройка проста и интуитивно понятна. Так, если при съемке был применен MPEG2 (основной для DVD, HDR), его можно сменить на более эффективный x.264/MPEG-4. Для этого:
перетащите на монтажный стол клип, который необходимо обработать;
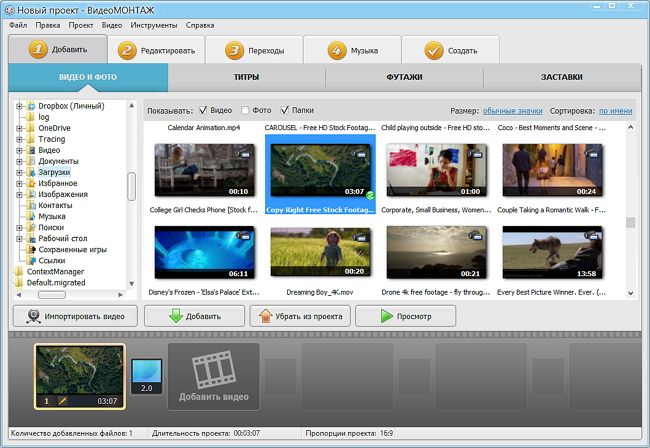
Добавьте видеофайл на шкалу времени
- откорректируйте, при необходимости;
- перейдите на вкладку «Создать»;
- тип контейнера — AVI;
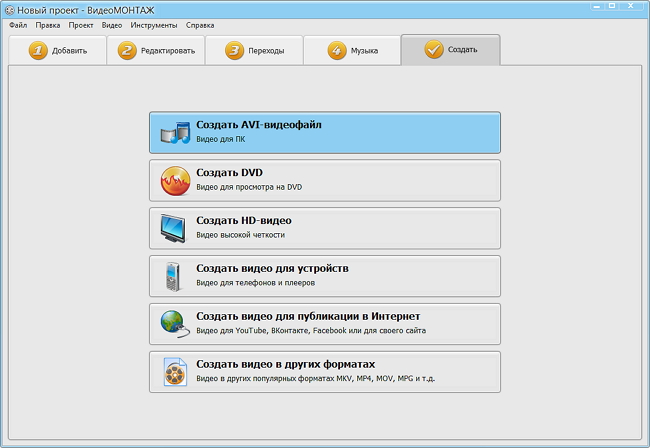
Выберите среди предложенных вариантов AVI
- установите маркер для включения H.264 кодека;
- введите размер — остальные параметры будут применены автоматически.
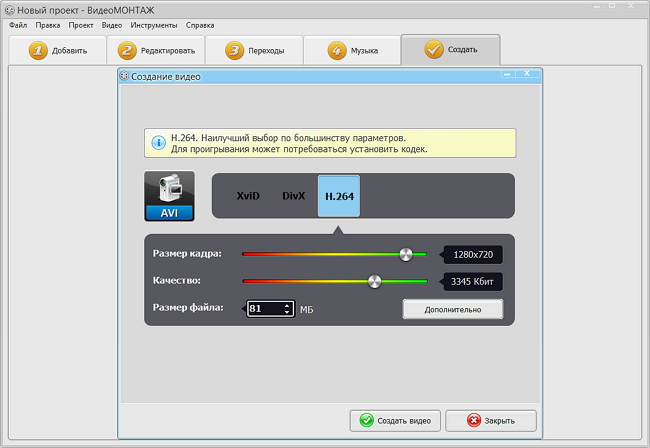
Настройте качество видеофайла
Помимо нарезки и кодирования, с помощью «ВидеоМОНТАЖа» можно:
- менять или полностью удалять звуковые дорожки;
- применять фильтры, корректировать яркость, контрастность и насыщенность изображения;
- создавать текстовые надписи поверх картинки, титры;
- осуществлять монтаж видео;
- использовать хромакей для смены фона;
- готовить ролики для публикации на хостинге.
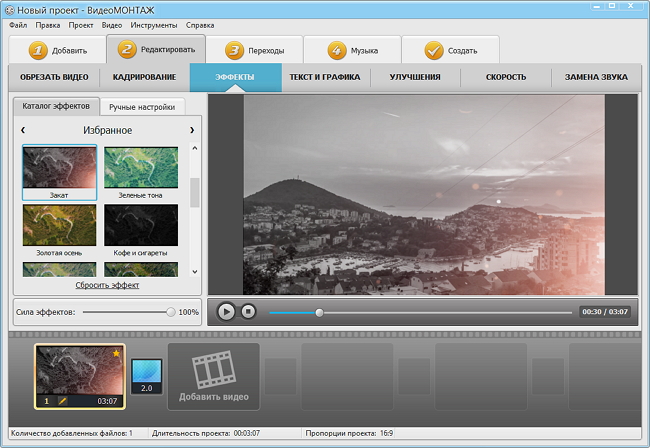
Эффекты из каталога программы за секунду преобразят любой видеоряд
Подготовка файлов
Теперь следует напомнить про такой важный момент, как размер заливаемых файлов. Согласитесь, что переслать 500 фотографий, выкладывая каждую по отдельности, довольно утомительно. А если у вас один файл слишком большой, то не каждому будет его удобно скачивать.
Ведь далеко не у всех подключение к интернету по оптиковолоконному кабелю. Многие выходят и через 3G модем. Надо предусмотреть не только возможность пересылки, но удобство при скачивании контента. Разумеется, фотографии можно раскидать по разным папкам, но выложить их так не получится.
Для того, чтобы разделить любой файл или папку с файлами на ровные части, удобнее всего воспользоваться архиватором WinRAR
. Если он у вас ещё не установлен, то скачивайте и устанавливайте. Эта программа условно-бесплатна. После установки и перезагрузки, нажмите на папку с пересылаемыми файлами правой кнопкой мыши,
и выберите в появившемся окне «добавить в архив…». Появится окно настройки архивации:
Здесь по пунктам. Стрелкой №1 указано на архивы какого объёма должен быть разделён файл (папка). Его надо ввести в ручную. Учтите, что размер показывается в байтах. Я набрал 25 Мб. Под вторым номером следует выбрать без сжатия.
Но только в том случае, если вы не пересылаете текстовые документы. Дело в том, что алгоритм сжатия этой программы, практически не сжимает медиаконтент. А если так, то зачем лишний раз нагружать компьютер. Стрелка №3 особенная. Представьте себе, что вы переслали заархивированный файл, а получатель не может его открыть. У него не установлен архиватор на ПК.
С целью избежать такой ситуации
, создаётся SFX архив. Это значит что при архивации, в файл будет добавлен маленький модуль, который позволит разархивировать полученный файл, даже не имея установленной программы-архиватора.
Стрелка №4 показывает, где будут сохраняться полученные файлы. Всё, жмём «ОК» и смотрим, что у нас получилось:
Халява, такая халява.
. Если вы зарабатываете это понятие для вас.
. Бесплатные методы.
Речь пойдет, в первую очередь, о файлах большого размера, потому как с маленькими проблем нет — их можно отправить по почте, через скайп или социальную сеть.
А вот с большими сделать это гораздо сложнее, так как они, как правило, очень долго закачиваются и в самый неподходящий момент загрузка может оборваться.
Нужен такой способ, который позволит и нам и тому, кому хотим передать файл, закачать его максимально быстро и легко. То есть чтобы и мы не напрягались, и получателю не пришлось мучиться, устанавливая дополнительные программы.
Передать файлы по Интернету максимально быстро и легко можно при помощи облачных сервисов хранения данных.
Принцип следующий: Вы на свое облако закачиваете файл, после чего получаете ссылку для его скачивания. Эту ссылку отправляете тому, кому хотите файл передать. Все! Человек по ней переходит и скачивает.
Как передать большой файл через Yandex
При отправке большого файла по электронной почте вам нужно заботиться о том, чтобы не превышать ограничения по размеру. Однако с Яндекс.Почтой дело обстоит иначе. Несмотря на ограничение размера файла (всего 30 МБ) в одном письме, если вы превысите ограничение размера, Яндекс.Почта автоматически загрузит ваш файл на Яндекс.Диск (встроенное облачное хранилище) и позволит вам поделиться загрузкой с помощью ссылки на документ.
ВАЖНО. Одновременно можно загружать только файлы размером не более 2 ГБ. . С другой стороны, когда вы получаете вложение файла в своей учётной записи Яндекс.Почты, вы получаете возможность сохранить файл непосредственно на свой Яндекс.Диск
Яндекс.Почта имеет практически всё, что пользователь ожидает от почтовой службы – от мощного веб-доступа, мобильных приложений, до доступа IMAP/POP и неограниченного пространства для хранения
С другой стороны, когда вы получаете вложение файла в своей учётной записи Яндекс.Почты, вы получаете возможность сохранить файл непосредственно на свой Яндекс.Диск. Яндекс.Почта имеет практически всё, что пользователь ожидает от почтовой службы – от мощного веб-доступа, мобильных приложений, до доступа IMAP/POP и неограниченного пространства для хранения.
Преимущества сервиса:
- Сервис позволяет пользователям легко планировать почту и получать напоминания.
- Яндекс позволяет легко и просто искать похожие письма, используя темы и контакты.
- Неограниченное хранилище, предлагаемое Яндекс.Почтой, является ещё одним большим преимуществом.
- Возможность использования IMAP/POP позволяет легко получить доступ к Яндекс.Почте через почтовый клиент на ПК и мобильное приложение.
Особенности сервиса:
- Яндекс предлагает бесплатный почтовый сервис с неограниченным объёмом памяти, который начинается от 10 ГБ и увеличивается до 1 ГБ за один раз при достижении лимита.
- Идеально подходящий как для POP, так и для IMAP, пользователь может легко настроить свою учётную запись Яндекс.Почты для отправки сообщений в клиенте электронной почты на рабочем столе и в мобильном приложении.
- В настройках «Яндекс.Почта» доступны темы, поэтому вы можете настроить свою учётную запись в соответствии со своими предпочтениями.
- Передача больших файлов осуществляется в пару кликов.
- Почта включает в себя RSS-ридер. Хотя программа чтения RSS-каналов работает отдельно от электронной почты, она не учитывает такие новости, как электронные письма.
- Пользователь может получить доступ к Яндекс.Почте через безопасные соединения SSL/TLS и проверить её на мошенническое использование или действия. Также вы можете удалённо выйти из почтовых клиентов с помощью веб-интерфейса.
- Почта может переносить электронные письма от почтовых клиентов IMAP и POP, и пользователи могут отправлять электронные письма через свою учётную запись Yandex или через веб-интерфейс.
- В Яндекс.Почте есть встроенный переводчик, который помогает вам читать и отправлять электронные письма на разных языках.
- Вы можете отправить файл большого размера из своей учётной записи Яндекс.Почты, интегрировав Яндекс.Диск. Некоторые из общих документов, которые можно просмотреть в Яндекс.Почте, это PDF, XLS, RTF, Doc и PPT.
- Если вы отправили электронное письмо со своей учётной записи Яндекс.Почты, но не получили своевременного ответа (в течение 5 дней), вы можете сделать так, чтобы ваша учётная запись Яндекс.Почты напоминала вам о таких письмах.
- Mail может предоставлять уведомления о доставке DSN для отправляемых вами писем.
- В Яндекс.Почте доступны сочетания клавиш, что значительно повышает удобство использования.
- С учётной записью Яндекс.Почты вы также можете автоматически устанавливать определённые задачи. Это включает пересылку писем на другой адрес, удаление писем, экспорт контактов, автоматический ответ на письма и т. д.
- Вы можете сохранять электронные письма как шаблоны для использования в будущих сообщениях.
- Вы можете запланировать автоматическую доставку электронных писем на определённую дату и время.
- Отправляя приглашения, пожелания или приветствия через свой аккаунт в Яндекс.Почте, вы можете использовать встроенные электронные открытки.
- Сузьте область поиска в соответствии с ярлыком, статусом, папкой, датой и полем (например, тема или отправитель) и найдите свои электронные письма быстрее.
- Вместо того, чтобы хранить электронные письма в одной папке, вы можете организовать их в отдельные папки и метки в соответствии с вашими предпочтениями.
Почта поставляется со встроенным антивирусным программным обеспечением, которое защищает вашу учётную запись, проверяя входящие электронные письма и фильтруя электронную почту от попадания в ваш почтовый ящик. Сервис также имеет диспетчер задач.
☛ Как отправить видео, используя почтовые программы
Thunderbird — популярная программа для работы с электронными сообщениями, разработанная и распространяемая Mozilla. Имеет множество расширений. Среди них есть и те, что дают возможность вставлять в тело электронного письма ролики, превышающие допустимый лимит передачи.
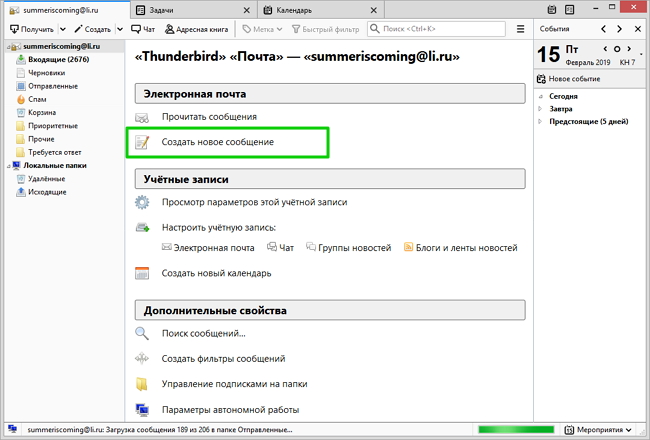
Добавьте учётную запись и создайте сообщение
Загрузить их можно со страницы дополнений или запустив поиск в самом приложении («Настройки» > «Расширения»). Один из таких плагинов — Auto Compress File, позволяющий:
- уменьшить величину вложения;
- задействовать различные настройки сжатия;
- применять черные и белые списки при отсылке.
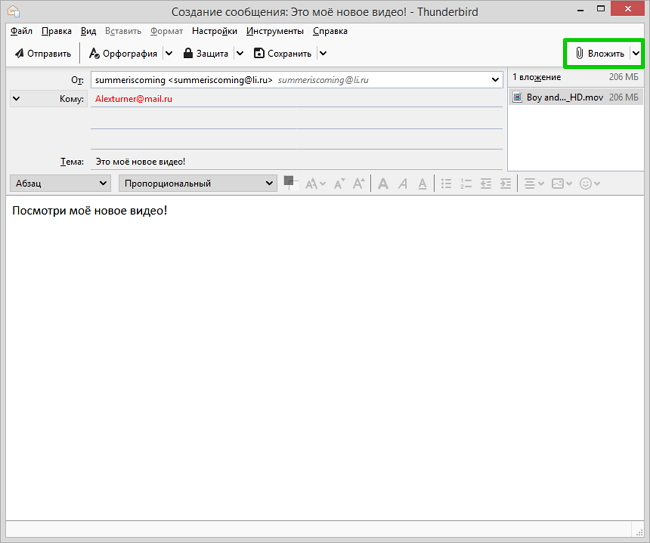
Thunderbird и его дополнения позволяют существенно сокращать объём вложений
В свою очередь плагин AttachExtraTools дает возможность добавлять фильмы из 5 различных каталогов, архивировать их в формате ZIP, показывает объём после распаковки.
Send Anywhere
Send Anywhere — популярный сервис для отправки больших файлов (бесплатно — до 10 Гб при генерации ссылки и без ограничений через приложение), использовать который можно как онлайн, так и с помощью приложений для Windows, MacOS, Linux, Android, iOS. Более того, сервис интегрирован в некоторые файловые менеджеры, например, в X-Plore на Android.
При использовании Send AnyWhere без регистрации и скачивания приложений, отправка файлов выглядит следующим образом:
Учитывайте, что при отсутствии регистрации код работает в течение 10 минут после его создания. При регистрации и использовании бесплатной учетной записи — 2 дней, также появляется возможность создания прямых ссылок и отправки по электронной почте. Подробнее обо всех возможностях и способах использования: Как отправить большие файлы через Интернет в Send Anywhere.
Шаг № 2: Отсылка торрент «реквезитов»
Для того чтобы задуманный вами сценарий «передача файлов больших размеров» состоялся, адресату необходимо отослать следующие данные:
- Созданный файл-«ключ».
- Ваш IP в случае, когда он является статистическим или DNS (см.ниже), когда IP динамически обновляемый.
- Номер порта, по которому вы будете осуществлять раздачу.
В случае непонимания последнего пункта инструкции:
- Нажмите комбинацию клавиш «Ctrl+P».
- Перейдите в раздел «Соединение».
- Справа, верхняя позиция, чек-бокс — цифровое значение и есть номер порта.
После того как ваш получатель настроит свой mTorrent-клиент и добавит присланный вами файл-«ключ» в программу, начнется процесс загрузки.
Способ № 2 : Пиринговый
С помощью torrent-клиента можно организовать безтрекерную раздачу, то есть напрямую, без участия координирующего сервера BitTorrent(а). Прежде чем вы приступите к изучению практической части материала, стоит ознакомиться с принципом работы пиринговых сетей, так как в дальнейшем, понимание сути вопроса о том, как происходит процесс обмена информацией, точно не будет лишним.
- Сидер (пользователь) организовывает раздачу, предварительно создав специальный файл-«контейнер» с расширением «torrent», в котором хранится вся информация об источнике и всех его сегментах.
- Другие участники одноранговой сети скачивают себе на компьютер, размещенный на трекере, торрент-ключ, который и активизирует процесс закачки соответствующих данных.
- Пиры — это пользователи, закончившие или продолжающие процесс скачивания. Чем больше активных участников отдельно взятого процесса раздачи, тем быстрее и эффективней происходит пересылка большого файла посредством торрент-клиента.
Итак, теперь вам остается лишь скачать и установить себе на ПК программу mTorrent, а подробная инструкция поможет вам правильно настроить процесс раздачи.
Pixeldrain (Web): общий доступ к файлам на 100 ТБ
Pixeldrain способен предложить максимальный объем файлового хранилища, если вы в полной мере будете использовать все его функции. Теоретически, в общей сложности вам доступно 100 терабайт бесплатного хранилища, которым можно поделиться с кем-либо для загрузки.
Pixeldrain позволяет загружать файлы размером до 10 ГБ. Такового ограничение размера для одного файла. Тем не менее, можно продолжать загружать еще и еще файлы с таким ограничением, создавая целый список для общего доступа. Фактически, список – другое имя папки или коллекции. Максимальный размер списка составляет 10 000 элементов, так что теоретически вы можете использовать 10 000 × 10 гигабайт.
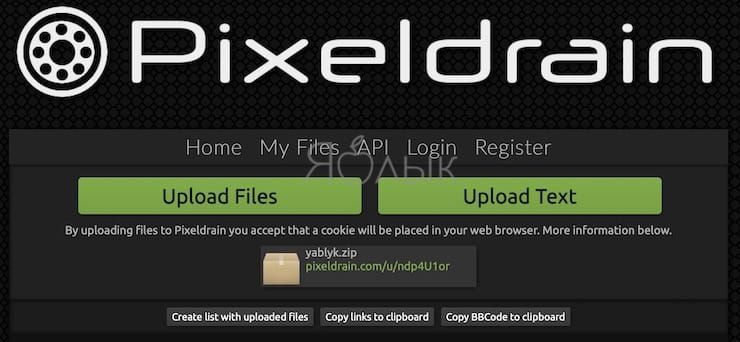
Как долго Pixeldrain хранит эти файлы?
С момента загрузки вам дается 100 дней. И каждый раз, когда кто-то посещает URL-адрес файла для его просмотра или загрузки, срок хранения продлевается еще на 100 дней. Загруженный файл может никогда и не удалиться, если ссылка на него есть в Интернете. Именно поэтому стоит быть осторожным с тем, чем вы делитесь с помощью Pixeldrain.
А сам сайт Pixeldrain – один из полезных ресурсов, не требующих регистрации, и на которые можно передавать файлы без учетной записи. Но в случае регистрации появляется возможность упрощенного доступа к своим файлам из любого места и их отслеживания.
И, наконец, Pixeldrain имеет еще и простой инструмент для обмена текстами, Pastebin. Просто скопируйте в него текст и поделитесь им с помощью сгенерированного URL.
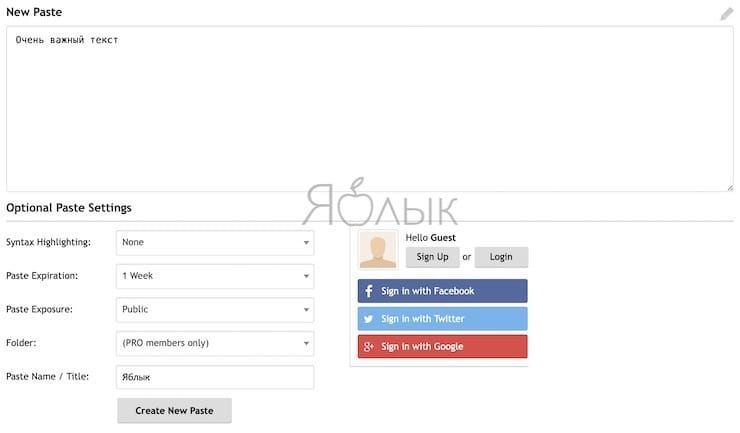
Как передать файл большого объема через Интернет
Перед тем, как передать файл большого объёма через Интернет самостоятельно, давайте рассмотрим небольшие особенности файлообменника DropMeFiles. На компьютер ничего устанавливать не надо, достаточно в Яндексе или Google набрать DropMeFiles, первый же сайт и будет им. При открытии сайта появится серое поле (смотрите скрин), на сервисе есть только эта главная страница.
Для удобства работы в будущем, советую страницу поместить в закладки, тогда не нужно будет каждый раз использовать поиск. Теперь, как передать большой файл через Интернет, если он состоит из большого количества файлов – всё просто, надо такую папку заархивировать и передать её, как один файл.
Теперь давайте рассмотрим, как передать файл большого размера через Интернет на практике.
Как загрузить файлы
Для загрузки файла в DropMeFiles есть два варианта. Первый вариант, берем папку на компьютере и просто тащим её на главную страницу сервиса, файл моментально начинает загружаться. Показывается процент загруженного файла и время до окончания загрузки. Второй вариант – нажимаете кружок в центре страницы, далее открывается диалоговое окно и Вас спрашивают, какой файл выбрать, а дальше всё так же, как и в первом варианте.
При загрузке файла отключать DropMeFiles нельзя, у файлообменника нет функции докачки, отключать можете тогда, когда Вы убедились, что файл загружен полностью. У меня были случаи, когда файл весом около 5 Гб был закачан на 98%, но происходил какой-то сбой и всё приходилось начинать с начала. И еще на одну ссылку можно загрузить несколько файлов, Вы их просто перетаскиваете и всё.
В нижней части страницы появляется ссылка (скрин 4), которую нужно будет отправить адресату. Для копирования ссылки нажимаем по ней правой кнопкой мыши и нажимаем копировать ссылку. Теперь её можно отправлять по назначению.
Настраиваем время хранения ссылки
Скрин 3
На скрине зелеными стрелками показаны чек-боксы, где нужно сделать отметки о времени хранения ссылки – одно скачивание, 7 дней и 14 дней. Вы должны решить и установить нужный для Вас вариант. То есть, если файл не будет скачан, то ссылка, скажем, через 14 дней пропадет. Если Вы установите режим «Одно скачивание», а файл не скачали, то ссылка будет храниться 3 суток.
Отправка ссылки пользователю
Полученную ссылку Вы можете отправить пользователю любым способом – по электронной почте, по скайпу, через SMS сообщение (сам обычно отправляю по скайпу). Ссылку получить можно сразу же после размещения файла на загрузку, но скачать файл можно только после окончания загрузки.
Установка пароля
При желании, Вы можете установить на скачивание файла пароль. На скрине 3 показано красной стрелкой чек-бокс для пароля. Если переключить ползунок пароля (красная стрелка), то сервис его выдаст. Если переместить крайний ползунок (сиреневая стрелка), то пароль будет не буквенный, а цифровой, это делает удобной функцию, например, при передаче пароля голосом по телефону. Внизу поля можно написать также сообщение с числом знаков не более 450. Там все просто, Вы легко разберетесь.
Как скачать файл
Если Вы получили ссылку на скачивание, то нажав по ней, Вы автоматически попадаете на главную страницу сервиса DropMeFiles и нажимаете на кнопку «Скачать всё». Можете ссылку вставить и в адресную строку браузера, эффект будет тот же. Как уже говорилось выше, скачать файл Вы не сможете, пока он полностью не загрузится.
Скрин 4
Облачные хранилища
Стремительно набирающие популярность облачные сервисы являются весьма удобным способом передачи действительно больших файлов. Самые популярные из них – Яндекс-диск и Google Drive. Но они имеют ограничение на общий размер виртуального диска, так что может оказаться, что в хранилище попросту не осталось свободного места, а дополнительные мегабайты придется приобретать за деньги. К тому же, все облачные сервисы требуют регистрации. Зато файлы можно хранить неограниченное время и не беспокоиться об их сохранности.

Можно также полностью закрыть или наоборот открыть, частично ограничить доступ к данным. Также многие облачные сервисы поддерживают функцию автоматического бэкапирования, так что измененный файл не придется перезаливать повторно.
Вывод
Передавать файлы больших размеров посредством интернет можно лишь двумя способами: через облачный сервис и с помощью торрент технологий. Ничего более удобного пока не придумали.
Источники
- https://pc-consultant.ru/internet/kak-otpravit-po-pochte-fajl-bol-shogo-ob-ema/
- https://lumpics.ru/how-to-send-a-file-or-folder-by-email/
- https://lifeservice.me/tri-sposoba-pereslat-fajl-bolshogo-razmera/
- https://CompConfig.ru/internet/otpravka-bolshogo-fayla-po-e-mail.html
- https://webonto.ru/kak-peredat-fajl-bolshogo-razmera-cherez-internet/