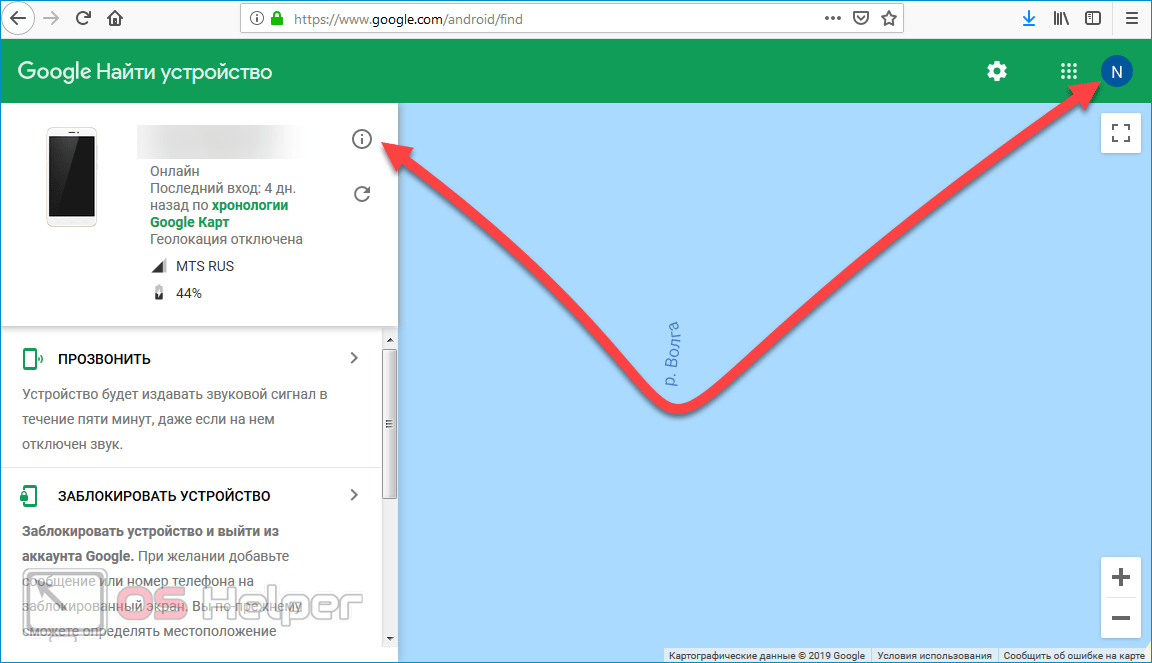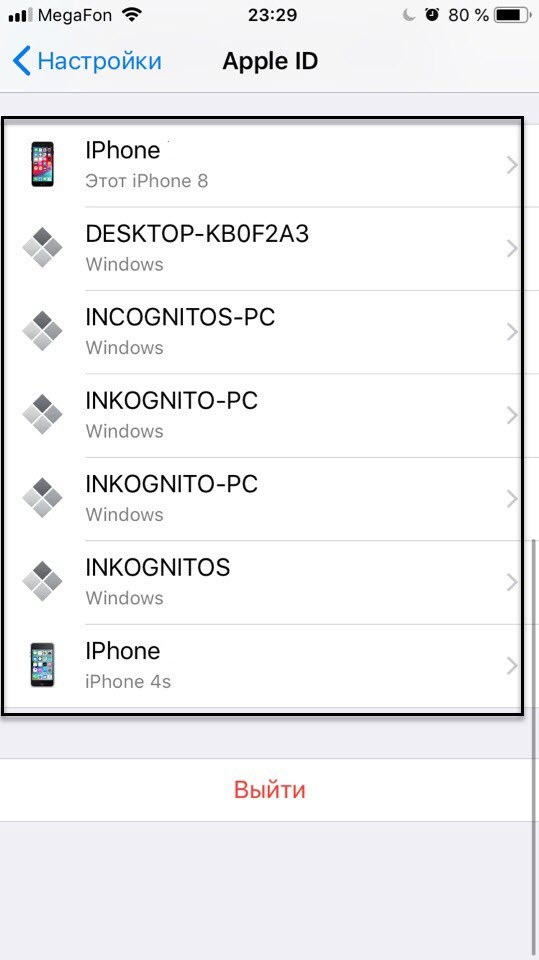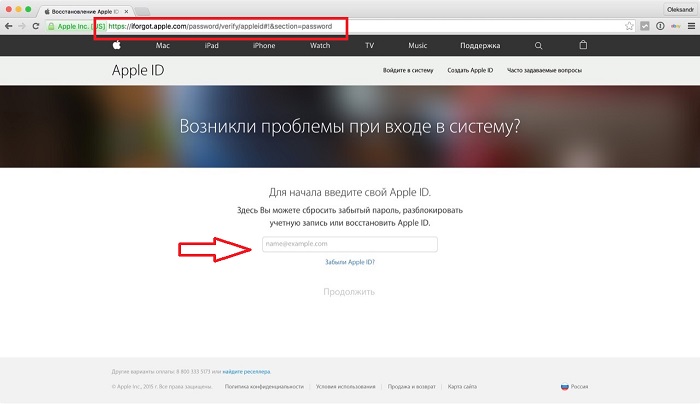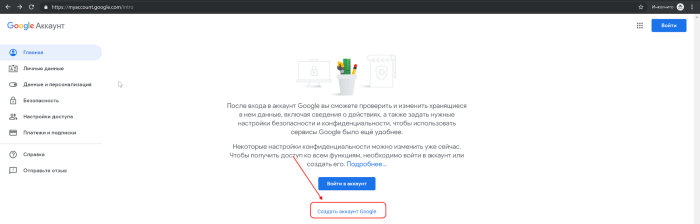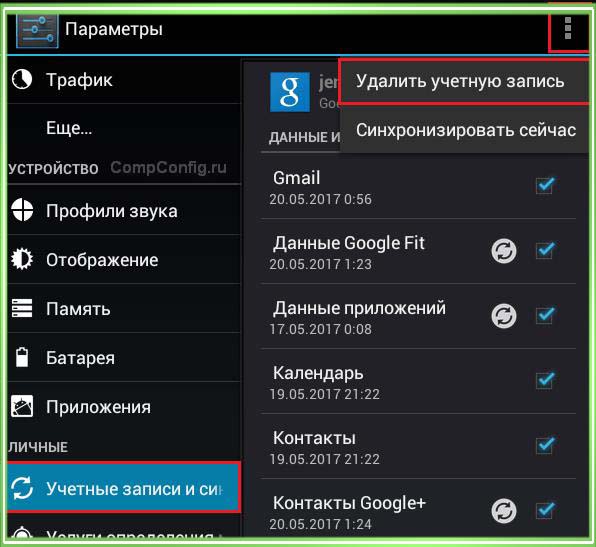Как отвязать аккаунт гугл от телефона?
Содержание:
- Официальный способ
- Как сделать сброс аккаунта Гугл: работающие и актуальные способы
- База “Андроид” и удаление
- Способ второй: С применением браузера и нескольких приложений
- В каких целях используются номера телефонов
- Как удалить удалённый аккаунт Гугл — когда первый метод не помог
- Как удалить устройство
- Отвязка приложений от Facebook
- Что делать, если возникли неполадки или сложности?
- Как войти в аккаунт Google на устройстве, если есть доступ к настройкам?
- Как сбросить аккаунт Google на Android?
- Подведение итогов
Официальный способ
Если подтверждение аккаунта Google требует телефон, подаренный или купленный с рук, самый простой способ убрать навязчивые сообщения и зарегистрировать на устройстве свой профиль — связаться с дарителем или продавцом и попросить его ввести или прислать логин и пароль. Введя их в окошке первичных настроек, пользователь сможет затем перейти в «Настройки» и удалить Гугл-аккаунт прежнего владельца, после чего привязать свой — это проще, чем отключить оптимизацию приложений при включении Андроида.
Если же телефон свой и после неправильно проведённого сброса отказывается принимать учётные данные, стоит, убедившись, что они введены верно, перейти к другим, перечисленным ниже способам.
Кроме того, пользователь может отнести устройство в сервисный центр и доверить дело специалистам — однако обойти подтверждение Гугл-аккаунта не сложнее, чем очистить кеш в телефоне, и, чтобы не терять время, лучше выполнить описанные манипуляции своими силами.
Как сделать сброс аккаунта Гугл: работающие и актуальные способы
Сразу отметим, что во многих телефонах обход аккаунта Гугл после сброса не нужен. Дело в том, что в современных устройствах работа выполняется автоматически, если пользователь сам сделал Reset через настройки аппарата. По-иному обстоит дело, если на телефоне предусмотрена дополнительная защита компании, которая изготовила и выпустила на рынок телефон.
Чтобы проверить, остался ли Factory Reset Protection после сброса, сделайте следующие шаги:
- Войдите в настройки телефона.
- Добавьте новый аккаунт Гугл.
- Попробуйте войти в телефон.
Если устройство запрашивает старое имя пользователя, Factory Reset Protection включен. Рассмотрим, как правильно обойти ограничение.
Официальные способы
Полностью выключить Factory Reset Protection не получится. Лучший способ защиты — ответственно отнестись к созданию аккаунта Гугл и сделать такой пароль, который вы не забудете. В дальнейшем можно записать его на листе бумаге и хранить отдельно от смартфона. Если пароль забыт, существуют официальные способы, как сбросить Гугл Аккаунт с телефона после сброса настроек. Алгоритм такой:
- Введите запрашиваемые данные, а именно логин и пароль от Google.
- Войдите со стационарного ПК или другого привязанного устройства, подвязанного к тому же профилю, а далее зайдите в учетную запись и отвяжите блокированное устройство.
- Пойти в сервисный центр, а там предъявите чек и талон.
- Замените системную плату.
Выше представлены официальные методы, как сделать сброс Гугл Аккаунта. Но они не всегда работают. Поэтому могут пригодиться методы, рассмотренные ниже.
Удаление профилей
Чтобы сделать сброс аккаунта Гугл на Андроиде, подготовьте телефон к сбросу. Для этого сделайте следующие шаги:
- Войдите в Настройки и удалите все средства защиты, которые были установлены. К примеру, уберите экран блокировки, если он задан.
- Перейдите в раздел аккаунтов и удалите все лишние профили. Просто выберите учетную запись, жмите на три точки и выберите нужный пункт.
- Убедитесь, что все учетные записи удалены.
- Делайте сброс.
Таким способом вопрос, как обойти Гугл аккаунт после сброса настроек, не возникнет.
Способ №1
Рассмотрим стандартный способ обхода аккаунта Google FRP после сброса. Сделайте следующие шаги:
- Достаньте СИМ-карту из телефона и включите девайс.
- На странице запроса логина и пароля (в окне, где нужно ввести почту), жмите назад и удерживайте символ @ до появления настроек клавиатуры.
- Жмите назад и зажмите кнопку вызова подменю пока не появится поисковая строка Гугл.
- Напишите в ней Настройки и в меню отключите Автовосстановление и Сохранение резервных копий. В меню Восстановление и сброс, а там сбросьте настройки.
Способ №2
Если смартфон требует подтверждение аккаунта Гугл после сброса настроек, попробуйте еще один способ. Сделайте следующее:
- Установите СИМ-карту и позвоните на нее.
- Примите вызов и выберите Добавить новый вызов.
- В поле для ввода укажите *#*#4636#*#*.
- В графе с расширенными настройками жмите на стрелочку слева и войдите в стандартный настроечный раздел.
- Далее действуйте так, как в методе 1.
Способ №3
Выделим еще один метод, как убрать аккаунт Гугл с телефона Андроид после сброса настроек. Алгоритм такой:
- Подключитесь по Вай-Фай.
- Как только начнется проверка сети, вернитесь назад.
- В меню выбора жмите на любую сеть, а в окне ввода укажите любые символы.
- Выделите их и жмите на три точки вверху.
- Выберите пункт Показывать подсказки.
- В появившемся окне пишите Настройки, а далее действуйте по алгоритму метода №1.
Способ №4
По желанию можно восстановить доступ с помощью WiFi. Сделайте следующее:
- Включите девайс и войдите на страницу подключения к Вай-Фай.
- Выберите сеть, с которой вы можете соединиться. После соединения появляется строка для ввода аккаунта Гугл.
- Задайте голосовую клавиатуру, но ничего не говорите.
- Дождитесь появления ошибки и символа с планетой.
- Выберите Google Now. Откроется окно с данными этой опции.
- Откажитесь от просмотра сведений, после чего появится поисковая строка.
- Впишите настройки, после чего запустится системный настроечный раздел, где можно сделать сброс.
- Выполните сброс и дождитесь перезапуска, после чего войдите в устройство под другим аккаунтом.
Способ №5
Как вариант, можно использовать программу для сброса Гугл аккаунта Fastboot. Сделайте следующее:
- Подключите телефон к компьютеру.
- Установите драйвера Андроид.
- Скачайте и установите Фастбут.
- Переведите устройство в режим Bootloader.
- Введите команду fastboot oem clean_frp.
База “Андроид” и удаление
Как выйти из почты GMail на “Андроиде”? Неважно, о каком гаджете идет речь – о телефоне или планшете. Главное – знать, что обычного выхода из системы на Android нет
Можно либо удалить почтовый ящик из системы, либо сменить его на другой.
Максимальный размер больничного в 2020 году — сроки, выплаты
Начнем с первого варианта. Он подходит тем, кто не планирует менять электронный ящик. Недостатком приема является необходимость повторного добавления GMail в мобильный девайс при авторизации в почте.
Для удаления профиля “Гугл” необходимо проделать следующее:
- Зайти в настройки телефона.
- Перейти во вкладку “Аккаунты”.
- Нажать на Google.
- Выбрать подходящий профиль.
- В правом верхнем углу тапнуть по кнопке, отвечающей за открытие функционального меню.
- Нажать на “Удалить”.
Далее пользователю потребуется подтвердить действия и немного подождать. Теперь вам понятно, как выйти из почты GMail на планшете или любом другом устройстве на базе “Андроид”. Всего пара минут – и дело будет сделано.
Способ второй: С применением браузера и нескольких приложений
- На странице выбора языка необходимо нажать по пустому полю двумя пальцами и удерживать их, пока не услышите голосового ассистента. К сожалению, отключить его не получится, придётся терпеть, всё, что она будет повторять.
- Сделать свайп сверху вниз и после сразу вправо (должно напоминать угол 90 градусов). Должно появится меню настройки голосового ассистента.
- Выбираем пункт «Установка речи».
- После чего стоит зайти в настройки Google нажав на иконку шестеренки. Останется найти место, где говорится про лицензию. Нажимаем на лицензию и видим окно с большим количеством текста. Сверху будут отображаться все лицензии в виде списка, а немного ниже, текст, описывающий их назначение. На описание нажать не получится, а вот на название лицензий вполне реально. Нужно выделить эти названия после чего нажать на значок с изображением лупы. Устройство тут же перейдёт в поиск, останется лишь выполнить несколько простых манипуляций.
- В строке поиска вводим «Internet». Появится контекстное меню в котором попросят выбрать программу для открытия интернет-ссылок, к примеру, выбираем Google Chrome.
-
Вам необходимо будет скачать два файла apk по ссылкам ниже. Первый frplock.apk, а второй в зависимости от версии Android — для 5ой или 6ой версии. (cкачиваний: 9186)
(cкачиваний: 7222)
(cкачиваний: 4321)
- Останется перейти в историю загрузок, путем нажатия на знак троеточия и найти только что скаченные файлы.
- Первым делом устанавливается файл «frplock.apk». Может появиться окно об установке из неизвестных источников, ставим галочку и соглашаемся.
- Устанавливаем второй загруженный файл «GOOGLE_ACCOUNT_MANAGER.apk», после чего снова тапаем на «frplock.apk».
- На этом процесс отвязки можно считать завершенным, старый аккаунт будет удален, и вы сможете привязать другой аккаунт, либо создать новый.
В каких целях используются номера телефонов
Для связи с некоторыми сервисами Google
Ваш номер телефона может быть связан с сервисами Google.
Некоторые из них указаны в разделе Телефон на странице «Аккаунт Google». Чтобы внести изменения или получить дополнительную информацию, нажмите на название сервиса.
Обратите внимание, что этот список неполный. Номер телефона, связанный с перечисленными ниже и некоторыми другими сервисами, можно изменить в их настройках:
- Двухэтапная аутентификация
- Google Календарь
- Google Chrome
- Google Мой бизнес
Как изменить способ использования номера
Чтобы просмотреть доступные параметры, откройте настройки нужного сервиса. Если вам потребуется помощь, посетите сайт support.google.com.
Для входа в аккаунт и восстановления доступа к нему
С помощью номера телефона вы можете:
- Входить в аккаунт на некоторых устройствах и в отдельных приложениях. Подробнее…
- Восстановить доступ к аккаунту, например получить код для сброса пароля по SMS. Подробнее…
Для связи с другими пользователями
Чтобы указать, кому будет виден ваш номер телефона, откройте страницу О себе.
Узнайте подробнее о том, как настроить поиск профиля по номеру телефона. Чтобы это сделать, перейдите в раздел Телефон на странице «Аккаунт Google».
Для более точной персонализации рекламы
Если в аккаунте включена персонализация рекламы, то, зная ваш номер телефона, мы сможем подбирать для вас более интересные объявления. Например, если вы используете номер для участия в программе лояльности нашего партнера, то мы будем показывать его объявления и похожую рекламу на странице поиска.
Как проверить, используется ли номер телефона в этих целях
- Перейдите в раздел Телефон на странице «Аккаунт Google».
- Посмотрите, есть ли пункт «Персонализация рекламы» в разделе «Где и для чего используется».
Как запретить использовать номер телефона для персонализации рекламы
Вы можете запретить использовать номер телефона для персонализации рекламы, не отключая саму функцию.
- Перейдите в раздел Телефон на странице «Аккаунт Google».
- Рядом с номером нажмите на значок «Удалить» Удалить номер.
- Снова добавьте его в разделе Номер телефона.
- Чтобы вернуть номер в другие сервисы Google, добавьте его снова в настройках этих сервисов.
Как отключить персонализацию рекламы
Чтобы включить или отключить эту функцию, измените настройки рекламных предпочтений. Когда персонализация рекламы отключена, номер телефона для нее не используется.
Для улучшения сервисов Google
Зная ваш номер телефона, мы можем делать сервисы Google удобнее для вас.
Как проверить, используется ли номер телефона в этих целях
- Перейдите в раздел Телефон на странице «Аккаунт Google».
- Посмотрите, есть ли пункт «Во всех сервисах Google» в разделе «Где и для чего используется».
Как запретить использовать номер телефона во всех сервисах Google
- Перейдите в раздел Телефон на странице «Аккаунт Google».
- Рядом с номером нажмите на значок «Удалить» Удалить номер.
- Снова добавьте его в разделе Номер телефона.
- Чтобы вернуть номер в другие сервисы Google, добавьте его снова в настройках этих сервисов.
Как подтвердить номер телефона
При создании аккаунта Google вы можете сообщить нам свой номер телефона. В этом случае мы попросим вас подтвердить, что номер принадлежит вам, и время от времени будем повторять эту проверку. Подробнее…
Google никому не продает вашу личную информацию, в том числе номер телефона. Подробнее о том, как мы используем и защищаем ваши данные…
Как удалить удалённый аккаунт Гугл — когда первый метод не помог
Иногда случается, что, при удалении своей почты в Google появится ошибка. То есть, когда вы удаляете учетную запись на телефоне, процесс проходит не полностью, и получается зависание гаджета до тех пор, пока телефон не выключишь. При этом, Google аккаунт остаётся на месте.
Что в этом случае можно сделать? Давайте рассмотрим. Этот случай подойдет, если вы на телефоне решили поменять свой аккаунт на другой.
Необходимо запустить работу почтового ящика, коснувшись его пальцем (изображение конверта).
Выбираем вверху слева настройки почтового ящика (3 линии). Затем, тапнем по кнопочке «Добавить аккаунт».
Затем, необходимо выбрать «Google».
Далее, исходим из того, есть ли у вас иной аккаунт Гугл? Если да, то тапнем по кнопке «Существующий». Если у вас учетная запись была единственной, в этом случае нажимаем «Новый».
С первым случаем всё понятно, поэтому, рассмотрим вариант, когда у вас учетные данные одни и необходимо создать новые.
Нужно вновь войти в настроечки почтового ящика Gmail. В настойках вы увидите два аккаунта, старый и новый. При этом, скорее всего, старый аккаунт будет основным. Новый, второстепенным. Итак, тапнем по значку новой почты.
Затем, нажимаем на шестерёнку «Управление аккаунтами». В настройках аккаунта удаляем старую авторизацию. В этом деле трудностей возникнуть не должно. Вновь созданная учётная запись становится единственной. Но, вся информация о прежнем аккаунте должна остаться.
Разумеется, на различных версиях смартфона и операционной системы данный действия могут чуть-чуть отличаться. Смысл данной операции похож в различных прошивках Андроид.
Как удалить устройство
Чтобы приостановить синхронизацию рабочих данных на устройстве, удалите его из списка устройств. В большинстве случаев данные не будут синхронизироваться до следующего входа пользователя.
Примечание. При удалении устройства из списка рабочие данные на нем обычно остаются. Чтобы убрать все рабочие данные с устройства, можно удалить на нем аккаунт или полностью стереть всю информацию.
Результат для пользователей зависит от платформы устройства и режима управления.
| Режим управления | Результат удаления |
|---|---|
| Базовое управление мобильными устройствами |
Имеющиеся рабочие данные остаются на устройстве, тогда как профиль пользователя удаляется. Данные не синхронизируются до тех пор, пока пользователь снова не добавит свой аккаунт. |
| Расширенное управление мобильными устройствами (Android) | Пользователь должен снова выполнить регистрацию. После входа устройство повторно синхронизируется, если не требуется одобрение устройства. |
| Расширенное управление мобильными устройствами (iOS) | Пользовательский аккаунт Google и имеющиеся рабочие данные удаляются с устройства.
Примечание. Не удаляйте корпоративные устройства iOS напрямую из списка устройств. В таком случае устройство может выйти из контролируемого режима, настройки которого перестанут действовать. Вместо этого перейдите на портал Apple Business Manager или Apple School Manager и удалите его там. При следующей синхронизации с Google список устройств в консоли администратора будет обновлен, а устройство – удалено. |
| Google Sync (iOS) | Устройство удаляется из списка устройств. Пользовательский аккаунт Google удаляется с устройства, но имеющиеся рабочие данные сохраняются. Данные не синхронизируются до тех пор, пока пользователь снова не добавит свой аккаунт. |
| Фундаментальное управление |
Имеющиеся рабочие данные остаются на устройстве. После следующей синхронизации устройство добавляется обратно в список, даже если пользователь не выполнил вход. Если устройство неактивно в течение 180 дней, оно удаляется из списка. |
| Проверка конечных точек | После следующей синхронизации устройство добавляется обратно в список, если доступ ему не заблокирует заданное вами правило контекстно-зависимого доступа. Если доступ будет заблокирован, для возобновления синхронизации может потребоваться одобрение устройства. |
| Google Диск для компьютеров (ранее – Клиент Google Диска) | Данные Диска для компьютеров удаляются с устройства. Для возобновления синхронизации пользователь может повторно выполнить вход. |
| GCPW и служба управления устройствами Windows | После следующей синхронизации устройство добавляется обратно в список. |
Чтобы удалить устройство из списка устройств:
-
Войдите в Консоль администратора Google.
Используйте аккаунт администратора (он не заканчивается на @gmail.com).
-
На главной странице консоли администратора выберите Устройства.
- Выберите один из вариантов:
- Чтобы удалить устройство Android, iOS или устройство с поддержкой Google Sync, нажмите Мобильные устройства.
- Чтобы удалить ноутбуки и компьютеры, нажмите Конечные точки.
- Для удаления устройств разных типов нажмите Устройства.
- Чтобы удалить одно устройство, наведите на него указатель и нажмите на значок «Ещё» Удалить устройство. Чтобы удалить несколько устройств, выберите их и нажмите на значок ЕщёУдалить устройства. Удаленные устройства исчезнут из списка управляемых устройств.
Google, Google Workspace, а также другие связанные знаки и логотипы являются товарными знаками компании Google LLC. Все другие названия компаний и продуктов являются товарными знаками соответствующих компаний.
Отвязка приложений от Facebook
На Фейсбуке есть всего лишь один-единственный способ отвязки игр со сторонних ресурсов и доступен он как из мобильного приложения, так и с веб-сайта. При этом удалению в равной степени подвержены не только игры, авторизация в которых производилась через соцсеть, но и приложения от некоторых ресурсов.
Вариант 1: Веб-сайт
- Кликните по значку стрелочки в правом верхнем углу сайта и перейдите к разделу «Настройки».
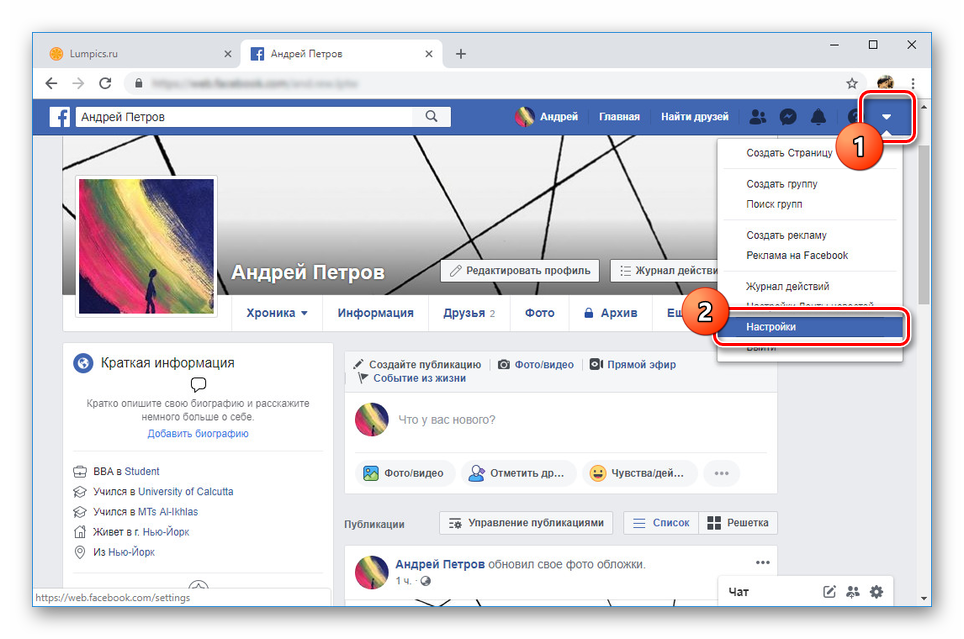
Через меню в левой части страницы откройте «Приложения и сайты». Здесь располагаются все имеющиеся на Facebook параметры, связанные с играми.


Нажмите кнопку «Удалить» напротив списка с приложениями и подтвердите это действие через диалоговое окно. Дополнительно можно избавиться от всех связанных с игрой публикаций в хронике и ознакомиться с прочими последствиями удаления.

После успешной отвязки появится соответствующее уведомление. На этом основную процедуру открепления можно считать завершенной.


Щелкните по «Выключить», чтобы избавиться от всех некогда добавленных игр и вместе с тем возможности привязки новых приложений. Эта процедура обратима и ее можно применить для быстрого удаления, впоследствии вернув функцию в изначальное состояние.

Любые когда-либо привязанные игры и сайты будут отображены на вкладке «Удаленные». Это позволит максимально быстро найти и вернуть нужные приложения. При этом данный список вручную очистить невозможно.

Помимо сторонних игр можно похожим образом отвязать встроенные. Для этого в настройках Facebook перейдите на страницу «Моментальные игры», выделите нужный вариант и нажмите «Удалить».

Как можно заметить, во всех вариантах достаточно воспользоваться параметрами соцсети. Однако также некоторые приложения позволяют выполнить отвязку через собственные настройки. Этот вариант стоит учитывать, но мы его рассматривать детально не будем ввиду отсутствия какой-либо точности.

То же самое можно сказать и по отношению к мобильным устройствам, поскольку любые приложения привязываются к учетной записи Фейсбука, а не к конкретным версиям.
Вариант 2: Мобильное приложение
Процедура отвязки игр от Facebook через мобильный клиент практически не отличается от веб-сайта в плане редактируемых параметров. Однако в связи с большим количеством отличий приложения от браузерной версии по части навигации, мы рассмотрим процесс повторно с использованием устройства на платформе Android.
- Тапните по значку главного меню в крайнем верхнем углу экрана и найдите на странице раздел «Настройки и конфиденциальность». Развернув его, выберите пункт «Настройки».

В рамках блока «Безопасность» нажмите по строке «Приложения и сайты».
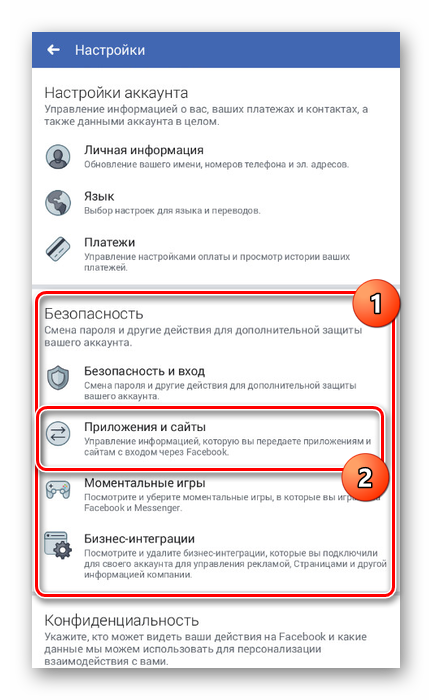
С помощью ссылки «Редактировать» в разделе «Вход через Facebook» перейдите к списку подключенных игр и сайтов. Установите галочку рядом с ненужными приложениями и тапните «Удалить».

На следующей странице подтвердите отвязку. Впоследствии все открепленные игры автоматически окажутся на вкладке «Удаленные».

Чтобы избавиться от всех привязок сразу, вернитесь на страницу «Приложения и сайты» и нажмите «Редактировать» в блоке «Приложения, сайты и игры». На открывшейся странице необходимо нажать кнопку «Выключить». Дополнительное подтверждение для этого не требуется.

По аналогии с веб-сайтом, вы можете вернуться в основной раздел с «Настройками» Facebook и выбрать пункт «Моментальные игры» в блоке «Безопасность».
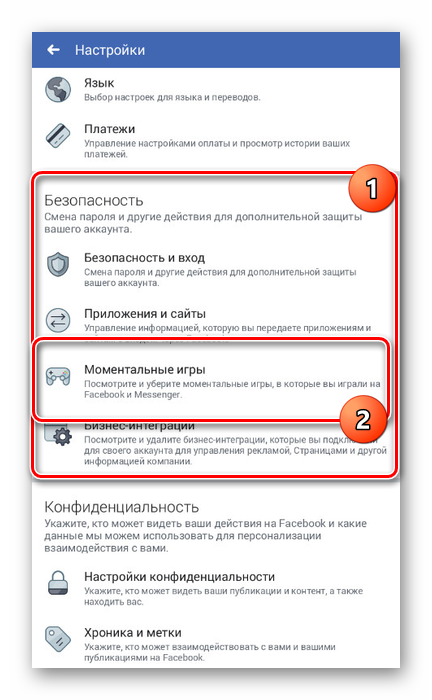
Для отвязки на вкладке «Активные» выберите одно из приложений и нажмите «Удалить». После этого игра переместится в раздел «Удаленные».

Рассмотренные нами варианты позволят вам удалить любое привязанное к аккаунту Facebook приложение или веб-сайт вне зависимости от версии
Однако при отвязке следует проявить осторожность, так как в некоторых случаях могут быть очищены все данные о вашем прогрессе в игре. Но при этом возможность повторной привязки сохранится
Мы рады, что смогли помочь Вам в решении проблемы.
Опишите, что у вас не получилось. Наши специалисты постараются ответить максимально быстро.
Что делать, если возникли неполадки или сложности?
Иногда может случиться так, что при деактивации учетной записи возникает ряд непредусмотренных в инструкции проблем. Например, какие-либо процессы зависают, устройство перестает откликаться на команды пользователя, и даже после «удаления» записи и завершения процесса, аккаунт «Google» все равно оставался на месте. В таком случае лучше не пытаться продолжить выполнение операции, а просто создать новую учетную запись, синхронизировать ее с устройством и, предоставив ей приоритетные права, навсегда удалить старую уже без каких-либо помех.
Для этого необходимо:
- Запустить приложение «Почта Gmail», кликнув по значку. показанному на картинке ниже;
- Войти в меню, нажав на его символ, расположенный в верхнем левом углу дисплея и выбрать опцию «Добавить аккаунт»;
- Из списка всевозможных аккаунтов нужно выбрать «Google» и нажать на опцию «Добавить аккаунт Google»;
- Если пользователем когда-то создавалась учетная запись «Gmail», то следует выбрать опцию «Существующий», если же нет – то «Новый». При выборе опции «Новый» необходимо указать все персональные данные, требуемые сетью для создания аккаунта и следовать инструкции.
- Далее необходимо выбрать новые настройки приложения «Почта Gmail», в списке аккаунтов которых теперь указаны обе учетные записи – старая и новая. Необходимо войти в новую учетную запись и синхронизировать ее со смартфоном.
- После этого нужно воспользоваться опцией «Управление аккаунтами» и заново запустить процесс деактивации старой учетной записи. Если новая учетная запись создана правильно, то никаких трудностей возникнуть не должно. Новый аккаунт останется единственным на устройстве и будет к нему привязан, тем более, что все настройки и умолчания удаленного аккаунта все равно будут действовать на устройстве.
Эта инструкция универсальна и подходит абсолютно для всех моделей смартфонов, хотя в каждой модели свой раздел настроек, и выполнение некоторых пунктов этой инструкции может оказаться разным для того или иного устройства.
Как войти в аккаунт Google на устройстве, если есть доступ к настройкам?
Некоторые пользователи пытались восстановить свои забытые данные от аккаунта Google при помощи SMS-сообщения. В этом случае удается войти в систему, но через некоторое время по окончанию настроек, устройство снова перезагружается и войти уже не удается. Если вы еще находитесь на том этапе, когда есть доступ к настройкам вашего устройства, вам повезло. Следующая инструкция поможет вам удалить свой аккаунт из устройства и создать новый.
- Откройте настройки Android.
- Найдите пункт «Учетные записи» либо «Аккаунты».
- Нажмите на него и выберите свой аккаунт Google.
- Затем найдите кнопку, которая отвечает за удаление аккаунта и нажмите её.
Подтвердите удаление. Теперь вы можете перезагружать свое устройство, не боясь встретить системное сообщение Войдите в один из профилей владельца данного устройства. Вы также можете в этом же разделе добавить новый профиль. Для этого нажмите кнопку «Добавить учетную запись». Теперь уж вы точно запишите важные данные от аккаунта в отдельный блокнот, который будет находится всегда в одном месте.
Добавление аккаунта Google
Что делать, если доступа к системе нет?
Следующая инструкция является не задокументированным методом обойти алгоритм блокировки устройства Android — FRP Lock. Для его осуществления вам нужна будет обычная флешка Micro-SD (объем не важен). Её нужно вставить в ваш смартфон.
Еще одной важно особенностью является необходимость вставить флешку при включенном устройстве. Если вам не позволяют это сделать расположение батареи и особенности корпуса, понадобится кабель OTG
С его помощью можно подключить флешку в разъем, предназначенный для зарядки аккумулятора.
Когда вы вставите flash-диск в нужную ячейку, появится системное сообщение на экране смартфона. В нем система спрашивает пользователя, необходимо ли изменить память по умолчанию на устройстве.
Нажимаем пункт «Да». Система перекидывает нас в раздел настроек, где нужно выбрать память по умолчанию.
Выберите в этом окне пункт «Приложения и мультимедиа». Устройство снова перенесет нас в раздел «Приложения», которые находятся во вкладке «Все».
Находим здесь приложение «Настройки» и нажимаем на него.
В этом окне опуститесь вниз и найдите кнопку «Запустить».
Система отображает нам желаемые настройки устройства. Здесь снова выберите пункт «Аккаунты».
Выберите нужный аккаунт и нажмите кнопку «Удалить». Подтвердите свои действия.
Далее вернитесь обратно и выберите пункт «DRM-лицензии». В следующем окне также выберите «Сброс DRM» и подтвердите свои действия.
Сброс настроек DRM
Теперь перезагружаем свое устройство. Убедитесь, что сообщение Выполните вход в один из аккаунтов владельца устройства больше не появляется. Создаем новый аккаунт Google и записываем данные от него в надежном месте.
Как сбросить аккаунт Google на Android?
Сейчас разберемся с ситуацией, как сбросить аккаунт Гугл на Андроиде. Реализовать это можно одним из двух способом:
- легальным сбросом;
- несанкционированный – путем обхода Factory Reset Protection.
Выбирая легальный вариант сброса, следуйте таким процедурам:
залогиниться в своей учетке Google, которая была рабочей до сброса
Кода вы приобретаете б/у гаджет, важно попросить эту информацию у прежнего владельца;
через ПК добраться до настроек Гугл-кабинета и выполнить отвязку своего смартфона Android;
если есть чек на покупку гаджета и гарантийная документация, обратиться к специалистам сервисногоц ентра;
сбросить аккаунт при замене ключевого модуля или системной платы.. Для полного отключения FRP требуется осуществить:
Для полного отключения FRP требуется осуществить:
- через настройки менюшки зайти в Аккаунты/Учетные записи, чтобы удалить свою гугловскую учетку;
- активировать Режим разработчика или Отладки по USB и включить опцию разблокировки OEM.
Когда вы сбросили все настройки своего Андроида и вы желаете зайти снова в личный кабинет, но введенный пароль не принимается, значит, в недавнем времени вы сбрасывали его. Достаточно подождать до 72-х часов и попробовать повторить попытку.
Сброс кабинета несанкционированным путем осуществляется несколькими различными способами. Рассмотрим каждый из них подробнее:
Вариант №1:
- вставить симку в свой телефон;
- совершить на него входящий звонок;
- с целевого девайса принять вызов и параллельно добавить новый;
- в строке набора вписать рандомную комбинацию и выполнить действие добавления номера в существующий аккаунт;
- указать данные своей записи Google;
- сохранить контакт в аккаунте;
- выполнить перезагрузку устройства.
Вариант №2:
- вставить симку;
- совершить входящий вызов на свой смартфон;
- ответить на звонок и одновременно активировать добавление нового;
- в строке набора указать *#*#4636#*#*;
- далее произойдет автоматический переброс в расширенную менюшку настроек;
- вернуться назад к обычным настройкам;
- перейти в раздел Восстановление и сброс/Архивация и восстановление;
- отключить резервирование данных и все, что связанно с процессами восстановления данных;
- выполнить сброс всех настроек;
- при первоначальной настройке задать новый аккаунт.
Вариант №3 – актуален, если в смартфоне поддерживается Fastboot:
Вариант №4:
- через менюшку для первоначальной настройки смартфона и подключиться к сети Wi-Fi;
- ввести свой адрес почты и выделить его, чтобы появилась команда «Отправить/Поделиться» – выбрать соответствующий пункт;
- открыть SMS;
- в адресном поле ввести номер 112, а в текстовом – написать рандомный текст и отправить сообщение;
- когда придет уведомление о недоставленной смс-ке, нажать на него;
- вверху нажать вызов;
- в поле набора вписать *#*#4636#*#*;
- появляется меню тестирования устройства – нажать на каждый пункт, пока не попадете в Настройки Android;
- перейти в раздел Сброс и Восстановление;
- полностью сбросить все.
Вариант №5:
- установить сим-карту, включить его и дойти до опции авторизации в Гугл-аккаунте;
- с другого гаджетапозвонить на целевой, принять звонок и удерживать центральную клавишу, чтобы появилась команда Google Now;
- завершить вызов на другом смартфоне;
- на целевом девайсе нажать кнопку возврата, в поисковой строке задать Настройки и перейти к ним;
- выбрать Восстановление и сброс – снять все галочки;
- выполнить полный сброс.
Вариант №6:
- извлечь карту SIM;
- включить, выбрать язык и пропустить окно с SIM;
- в окне для указания электронной почты зажать кнопку @ (Google KeyBoard) и выбрать настройки;
- открыть запущенные приложения, чтобы в поисковую строку вписать Настройки;
- зайти в приложение с настройками;
- перейти в раздел Восстановление и сброс;
- осуществить полный сброс команд.
Вариант №7:
- подключиться к сети Wi-Fi;
- во время проверки соединения вернуться назад;
- выбрать другой вариант сети Wi-Fi;
- там, где вписывается пароль, набрать рандомную комбинацию – выделить ее – нажать три точки с дополнительной менюшкой – активироаь подсказки;
- в Google написать Настройки и открыть их на телефоне;
- выбрать раздел Восстановление и сброс – Сброс лицензий DRM;
- вернуться к своей сети Wi-Fi и ввести новый аккаунт.
Подведение итогов
В статье описаны эффективные и самодостаточные способы, позволяющие обойти защитную блокировку аккаунта Google FRP (Factory Reset Protection), в случае, когда после «обнуления» гаджета до заводских настроек пользователь столкнулся с проблемой из-за забытого пароля или его незнанием, при приобретении устройства с рук.
Воспользовавшись любым из методов, следуя описанным инструкциям, пользователь сможет вернуть работоспособность смартфону или планшету и возможность его эксплуатации согласно предназначению. С другой стороны, наличие «неофициальных» возможностей обхода блокировки являются перспективными и выгодными для мошенников, поэтому рассчитывать исключительно на защиту FRP от разработчиков смартфонов против «карманников» на 100% не стоит, необходимо внимательно относиться к своим вещам, следить за их сохранностью. Что касается логинов и паролей, то их сохранность гарантирует не «отличная» память, а сохранение паролей в записанном виде в укромном месте.