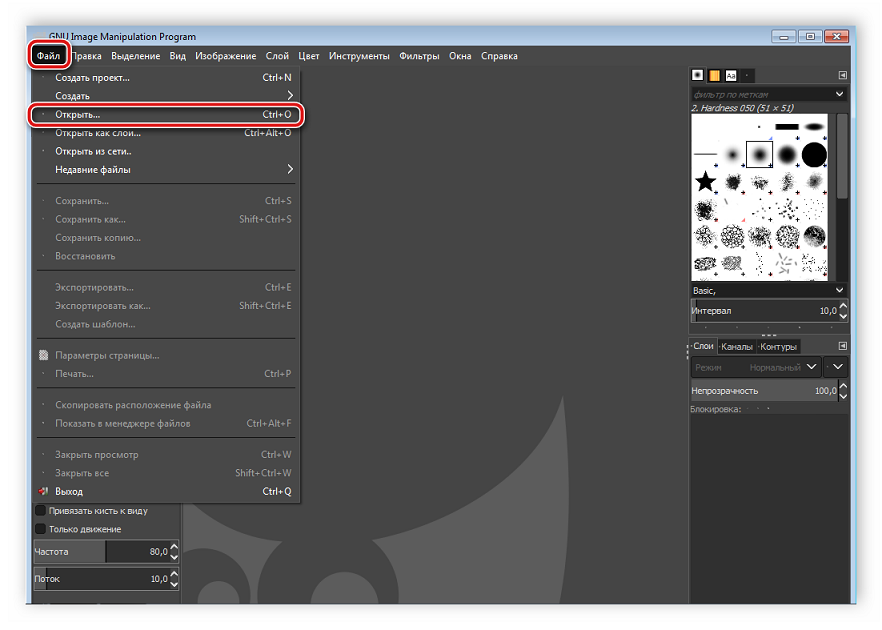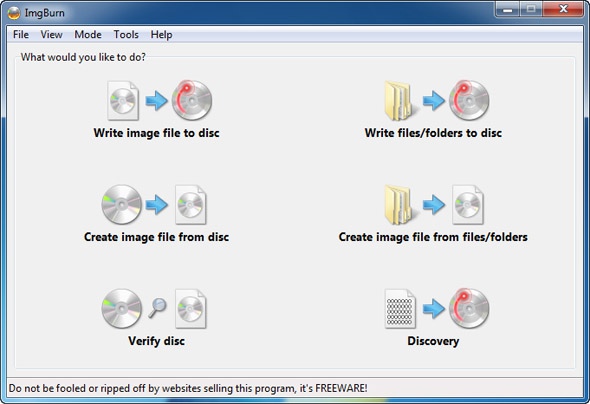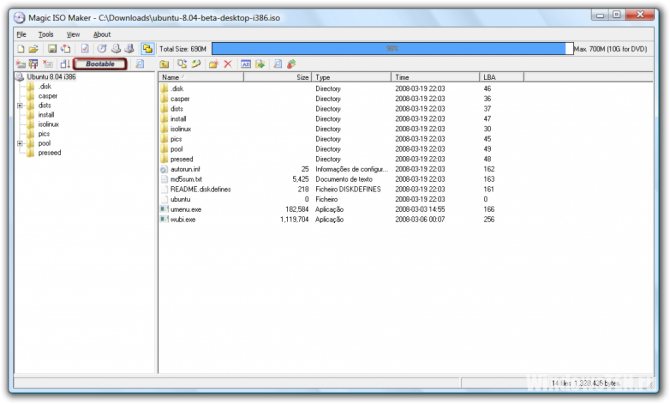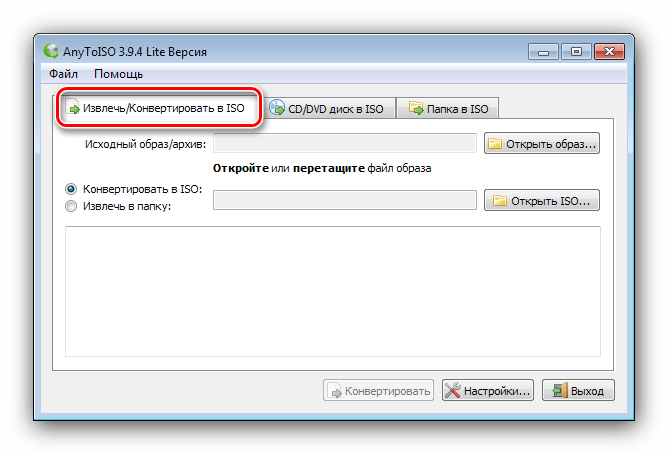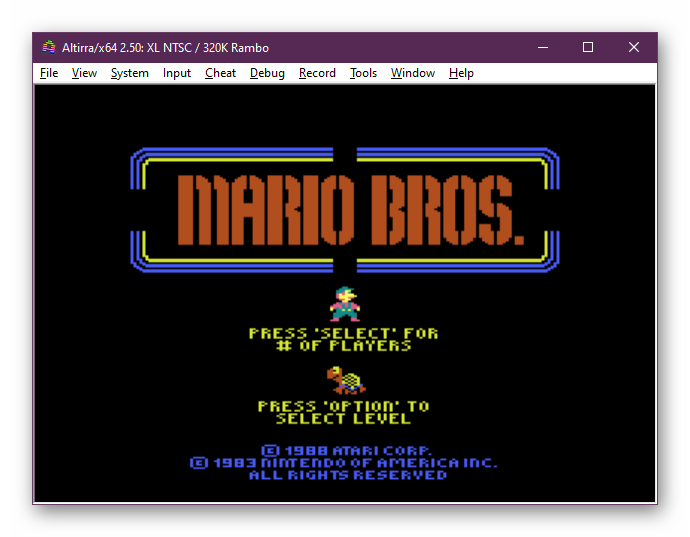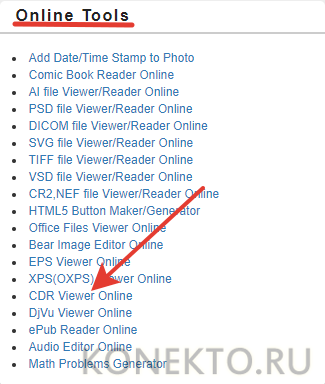Файл формата iso: чем открыть, описание, особенности
Содержание:
- Чем открыть img: очевидное решение «цифровой загадки»
- Программы для открытия ISO файлов
- Видео: какой программой открыть файл ISO
- На компьютере
- Открытие файла на Windows 10
- Особенности установки Windows 10 с образа
- Создание образа диска ISO в Windows 7
- Как и чем открыть файл iso расширения
- Растровое изображение
- Где можно встретить ISO-файлы
- Начнем работу с UltraISO
- Что такое ISO-файл
- UltraISO — возможно не только открыть файл ISO, но и записать его
- Для чего нужен IMG формат
Чем открыть img: очевидное решение «цифровой загадки»
Начинающему пользователю достаточно легко запутаться в необъятном мире цифровых форматов. Безусловно, речь идет о непосредственном и полноценном процессе взаимодействия с программными файлами, которые разнятся не только в размерах и присвоенных им названиях, но и кардинально отличаются преемственностью своих форматов, что можно выразить одним словом — расширение. Так чем открыть IMG файл и что это вообще за стандарт такой? В решении этих и других вопросов, так или иначе связанных с контекстом этой статьи, вам поможет ниже представленный материал.
Война форматов в Windows?
Конечно же, не о каком противоборстве среди использующихся программных компонентов в майкрософтовской ОС и речи быть не может. В Microsoft работают умные люди, которые все предусмотрели (имеется в виду широкое понимание слова «совместимость»).
Однако заметим, что далеко не редкость проявление таких, скажем, неблагоприятных цифровых обстоятельств, как программный конфликт, который часто происходит в силу «неофициального» преобладания одного файлового стандарта над другим. Впрочем, разработчики неустанно работают над ошибками и систематические обновления опреационки большой тому пример. В нашей же ситуации все намного проще, а посему, обещаем вам, уважаемый читатель: все у вас пройдет гладко!
Итак, из всего вышеописанного можно сделать промежуточный вывод: ненужно пытаться «насильно» запустить тот или иной файл, прежде не ознакомившись с его истинным предназначением. Данное правило универсально и применимо буквально для всех случаев «пользовательской жизни». Поэтому следует более детально разобраться, с чем же именно мы имеем дело?
Имиджевый формат — IMAGE
На самом деле, короткая аббревиатура «IMG» (в оригинале звучит как «Disc Image Data File») -это расширение, применяемое для создания образа диска. Для простоты понимания: представьте себе лицензионный диск с игрой, музыкой или же фильмом. Такого рода продукция имеет собственную файловую систему и ряд алгоритмических инструкций, которые позволяют работать диску на различных электронных устройствах, способных распознать формат записи. В общем расширение «IMG» — это стандарт виртуального диска.
Последнее обстоятельство несколько ограничивает пользователя в процессе работы с файлами такого типа. Другими словами, стандартными Windows средствами открыть файл с таким расширением довольно проблематично. Однако с помощью стороннего софта процесс вскрытия файловой структуры IMAGE-контейнера или же воспроизведение имиджевого образа диска — достаточно простая процедура в плане своей реализации. Давайте рассмотрим наиболее простые способы, применение которых позволит вам наладить наиболее приемлемый для вас вариант взаимодействия с содержимым имиджевого диска.
Весьма эффективное программное средство, с помощью которого можно всего в несколько кликов создать виртуальный диск для работы с файлом IMG. Простой интерфейс и только мегапродуктивные функции делают данные ПО самым востребованным не только среди начинающей группы пользователей, но и в кругу продвинутых юзеров.
- Загрузите на свой ПК бесплатную версию DaemonTools (жмите здесь!).
- В главном окне программы (в левом нижнем углу), кликните по значку в виду привода.
- Выберете IMG-образ.
- Нажмите на кнопку «Открыть».
- Далее, двойным кликом запустите файл образа.
- Если не появилось служебное окно приглашение, то пройдите в раздел «Этот компьютер» (идем в меню «Пуск» или ищем ярлык на рабочем столе).
- Как правило, виртуальный диск находится самым последним в списке используемых разделов жесткого диска и подключенных к ПК внешних накопителей информации (флешка).
- Активируйте привод двойным щелчком левой кнопки мышки.
После того как вам удалось загрузить файл IMG на виртуальный диск можно запустить процесс воспроизведения или же подробно ознакомиться со всем его содержимым.
В том случае если вы хотите и в дальнейшем просматривать содержимое файлового IMG-контейнера, то особое внимание следует уделить именно этой программке. Отбросьте настороженность — маленькие размеры программы обманчивы — это действительно весьма солидный по своему функционалу софт
Экстрактор способен работать и с легкостью распознает практически все известные архивные расширения. Все что вам необходимо сделать для того чтобы открыть IMG файл — это перетащить файловый контейнер в окно программы и нажать клавишу «Extract». Кстати, вот ссылка на загрузку: http://download.cnet.com/ExtractNow/3000-2250_4-10038365.html.
Надеемся статья была полезной для вас. Всего вам хорошего и только продуктивных действий в процессе общения с Windows ОС.
chopen.net
Программы для открытия ISO файлов
В зависимости от того, что нужно сделать с образом диска, рассматриваются и разные способы открытия ISO файлов. Если нужно установить файл игры ISO или какой-то программы, удобно использовать программу для эмуляции образов. С ее помощью можно смонтировать образ ISO в виртуальный привод и сразу использовать как оригинальный носитель. Если же нужно распаковать ISO файл на жесткий диск и получить доступ ко вложенным файлам, можно воспользоваться архиватором WinRAR или 7-Zip.
Специальные программы для файла образа диска ISO
Среди специальных программ для ISO файлов есть те, которые умеют только создавать ISO и записывать образ на диск, и те, которые могут монтировать образ ISO в Windows, создавая в системе виртуальный привод.
Как открыть iso файл программой DAEMON Tools Lite
DAEMON Tools Lite одна из самых популярных бесплатных программ, которую используют пользователи для монтирования образов в виртуальные приводы. Программа позволяет работать со множеством форматов образов дисков и одновременно может создавать огромное количество виртуальных приводов в операционной системе Windows. Кроме того, она и сама может создать ISO образ диска с оригинального CD или DVD носителя.
Сейчас в приложении DAEMON Tools Lite встроено много рекламы и практически все антивирусы и брандмауэры блокируют его установку и даже скачивание. По этой причине приходится скачивать его с других ресурсов, а не с официального сайта.
После установки программы в панели задач Windows появляется значок программы, нажав на который можно зайти в меню управления виртуальными приводами. Через него можно очень быстро подключить или отключить ISO файл. Также можно запустить через ярлык на рабочем столе полноценное приложение, где будет доступно гораздо больше настроек для работы с виртуальными приводами.
После установки DAEMON Tools Lite в системе автоматически создается один виртуальный привод сразу готовый к работе. Для подключения к нему ISO образа диска быстрым способом необходимо нажать левой кнопкой мыши на значок программы в трее, выбрать виртуальный привод из списка, и найти через проводник Windows образ ISO, который требуется подключить.
Если нажать на значок в трее правой кнопкой мыши, появится меню управления и настройки.
Для получения доступа к большему количеству настроек, лучше запустить полноценное приложение, в котором при наведении на каждый пункт меню можно будет увидеть подсказку.
Некоторые из указанных выше программ могут не только открывать, но и редактировать ISO, удаляя или дополняя содержимое образа диска. Очень похожий формат образа диска MDF, так что возможно вам будет интересно почитать статью Как открыть файл mdf?
Как распаковать ISO файл архиватором?
ISO файл по сути представляет собой архив файлов, и многие архиваторы распознают данный формат и могут с легкостью распаковать ISO файл на жесткий диск компьютера как обычный архив. После такой распаковки все файлы ISO образа становятся доступны для использования, как будто были скопированы с оригинального носителя на компьютер.
Как открыть файл iso программой WinRAR
На самом деле архиваторов, которые могут открыть ISO файл, гораздо больше, но самые популярные из них как раз WinRAR и 7-Zip. Распаковку ISO архива мы рассмотрим на примере архиватора WinRAR, как самого устанавливаемого. Этот архиватор сразу воспринимает ISO файлы как архивы, если в его настройках ассоциации установлена галочка напротив формата ISO.
Для распаковки образа диска архиватором можно пользоваться теми же пунктами меню WinRAR, как и при распаковке обычного архива. К примеру, если меню архиватора интегрировано в оболочку Windows, можно просто нажать на ISO файл правой кнопкой мыши, и выбрать в контекстном меню необходимый пункт.
С таким же успехом можно запустить саму программу архиватор и предварительно просмотреть содержимое файла ISO. Затем через меню WinRAR выбрать действие «Извлечь…», указав папку для распаковки.
Видео: какой программой открыть файл ISO
Я часто пользуюсь торрент-трекерами, скачиваю разные файлы и с данным форматом (ИСО) столкнулся впервые там. Это удобный способ сжатия информации, поэтому люди часто выкладывают игры в таком виде. Для меня самым удобным вариантом стал UltraISO. Очень мощный и понятный инструмент, быстро с ним разобрался и запустил установщик.
Всегда покупал диски, но в последнее время игры занимают все больше пространства, поэтому стал из скачивать из интернета. Часто для уменьшения объема их сжимают в ИСО, которые мне не чем было запускать. Понравилась утилита Deamon Tools, установилась очень просто, диск попадает в виртуальный привод и сразу же работает.
Редко сталкиваюсь с проблемами с ПК, но недавно понадобилось переустановить операционную систему. Нашла сжатый в ИСО образ, которые не чем было записать на диск. Помогла программа Nero. Автоматически определился формат, подготовила DVD и записала все данные без каких-либо сложностей. Еще неплохой вариант UltraISO, но утилита немного сложная.
Привет, уважаемые читатели! В этой статье поговорим о том, как открыть файл ISO образа в Windows 7, 10 и 8. Довольно часто такой обыденный вопрос ставит многих пользователей в тупик. Хотя на самом деле, все очень просто.
Первым делом надо сказать, что файл с таким расширением представляет собой точную копию какого-либо компакт диска. Например, это может быть клон компьютерной игры либо программы.
В этом вопросе главное понять, что важнее иногда бывает непросто открыть файл ISO образа, а смонтировать его в системе. То есть получается такая эмуляция. Как будто бы клонированный диск реально установлен в привод.
Довольно часто такая схема применяется для запуска компьютерных игр. Ведь многие помнят, что бывает так, когда игру нужно не только установить в Windows, но и обязательно требуется наличие оригинального диска для запуска.
Но как говорится, давайте обо всем по порядку. Сначала мы просто откроем ISO образ. И благо в Win 10 и 8 это можно сделать даже без стороннего софта. Просто выбираем в проводнике нужный файл:
И он автоматически монтируется в только что созданный виртуальный привод, который можно увидеть, если зайти в «Мой компьютер» на рабочем столе:
Теперь так же можно работать с файлами из ISO образа: копировать их, перемещать и так далее. Чтобы получить такую возможность в Windows XP и 7, нужно открыть такой файл через любой архиватор.
Подойдет даже встроенный в файловый менеджер Total Commander:
Но надо помнить, что таким образом мы просто открываем образ не монтируя его. А чтобы, например, запустилась любимая игра, нужно обязательно смонтировать. И поможет нам в этом бесплатная версия программы Daemon Tools Lite.
И в завершение инсталляции, обязательно снимаем все галки напротив дополнительных продуктов, которые нам пытаются навязать разработчики:
Запускаем приложение для открытия и монтирования ISO образов:
На первом шаге жмем кнопку «Пропустить подсказки»:
Далее выбираем функцию «Добавить образ» и указываем нужный ISO файл:
После этого он появится в главном окне программы, нажимаем по его изображению правой кнопкой мыши и выбираем «Монтировать»:
Внизу окошка можно посмотреть на букву виртуального привода, в который произошло монтирование:
Как можно понять, Daemon Tools Lite может создавать под каждый образ отдельный привод, с которым можно работать как с настоящим и, соответственно, открывать любые файлы ISO. Вот так, друзья мои хорошие.
А на этом наш рассказ завершается. Всем пока и до новых встреч. В завершение посмотрите интересное видео про реальных людей со сверхспособностями.
Обновлено: 24.09.2016 — 20:23
На компьютере
Без программ (Windows 8, 10)
Начиная с версии Windows 8, в проводнике операционной системы появилась функция, которая позволяет при двойном щелчке мышки по ISO файлу, автоматически монтировать его содержимое в панель «Устройства» в папке компьютера.
Выглядит это следующим образом: в панели устройств появляется новый виртуальный привод, который открывается аналогично стандартному.
После просмотра содержимого не забудьте извлечь образ. Для этого щелкните по нему правой кнопкой мыши, в контекстном меню выберите команду «Извлечь».
Если по умолчанию ISO файл открывается в сторонней программе, щелкните по нему правой кнопкой мыши, в контекстном меню выберите пункт «Открыть с помощью» – «Проводник».
В специальной программе
Еще для работы с данными такого типа можно использовать одну из специальных программ. С ее помощью можно выполнить эмуляцию образа в окно компьютера или открыть объект в дереве каталога.
Сначала мы рассмотрим отдельные программы: Daemon Tools Lite, Ultra ISO и PowerISO. Затем я покажу, как открыть файл ISO при помощи архиватора 7-Zip и WinRAR.
Daemon Tools Lite
Daemon Tools Lite — это специальное приложение, предназначенное для монтирования и эмуляции образов. Помимо стандартных расширений, поддерживает и множество дополнительных: MDX, MDS, VHD и других.
Перейдя на сайт разработчика, для загрузки будут доступны две версии — бесплатная и платная. Разница между ними только в наличии рекламы и оперативной технической поддержке.
После успешной установки значок ISO файла примет следующий вид:
Достаточно дважды щелкнуть по нему, и он автоматически смонтируется в виртуальный привод в папке «Компьютер».
Чтобы извлечь смонтированный образ, щелкните по виртуальному приводу правой кнопкой мыши, в контекстном меню выберите опцию «Извлечь».
Ultra ISO
Ultra ISO – платное приложение. Помимо чтения и эмуляции, программа позволяет редактировать образ, создавать виртуальные приводы и выполнять множество других подобных операций.
Незарегистрированная версия имеет ограничения, но тем не менее позволяет просматривать содержимое и выполнять монтирование на компьютер.
По завершению инсталляции ISO файлы примут следующий вид:
Дважды щелкнув по объекту, откроется главное меню программы с содержимым образа.
Данные можно как просматривать внутри программы, так и извлекать в отдельную папку.
Если данные внутри образа зависят друг от друга (программа или игра), советую извлечь всё, чтобы не было ошибок при запуске.
Для эмуляции в папку «Компьютер» нужно создать новый виртуальный привод. Для этого откройте меню «Настройки», перейдите на вкладку «Виртуальный привод», в поле «Количество устройств» установите 1 и нажмите ОК.
Щелкните правой кнопкой мыши по образу, в контекстном меню выберите Ultra ISO – Монтировать в привод.
Перейдите в папку «Компьютер». Смонтированный образ будет на вкладке «Устройства».
PowerISO
Софт предназначен для комплексной работы с образами. В программе можно создавать, редактировать, монтировать и выполнять другие виды работ.
Приложение платное. Не зарегистрированная версия накладывает ограничения на редактирование, но позволяет просматривать и монтировать содержимое.
После установки вы сможете стандартно открывать ISO файлы в главном окне программы.
Данные можно просматривать внутри нее. Или извлечь в папку на компьютере.
Для монтирования содержимого на ПК, щелкните правой кнопкой мыши по образу, в контекстном меню выберите PowerISO – Монтировать образ на привод.
При помощи архиватора
7-Zip
1. Щелкните правой кнопкой мыши по объекту и выберите пункт «Открыть с помощью».
2. Раскройте вкладку «Другие варианты», укажите «7-Zip File Manager».
3. Через окно 7-Zip можно открывать и просматривать содержимое образа. А можно его извлечь на ПК. Для этого щелкните по кнопке «Извлечь» и укажите папку.
WinRAR
1. Щелкните правой кнопкой мыши по объекту. Выбираете пункт «Открыть с помощью» или «Открыть в WinRAR».
2. Для загрузки образа в главное окно программы перейдите в меню Файл – Открыть архив.
3. Распаковать содержимое можно щелкнув по пункту «Извлечь».
Открытие файла на Windows 10
Чтобы у юзера появилась возможность использовать данные, зашифрованные в образе с расширением ISO, необходимо открыть полученный блок. Для активации необходимо обработать файл специальной эмулирующей программой. Подходят разные варианты – встроенные инструменты операционной системы, дополнительно скачанные сторонние сервисы.
Штатные средства ОС
Чтобы запустить образ полученного диска, можно использовать Проводник и встроенный сервис PowerShell. Для первого варианта необходимо выполнить следующие шаги:
запустить с использованием горячих клавиш «Win» и «E» либо через отдельную кнопку на Панели управления;
перейти к необходимому файлу, кликнуть по наименованию правой клавишей мышки, выбрать строку «Подключить».
После этого операционная система выполнит формирование виртуального оптического элемента, с помощью которого можно будет просмотреть необходимую информацию. Для второго метода требуется выполнить следующее:
запустить PowerShell, в строку с мигающим курсором ввести «Mount-DiskImage», подтвердить запрос;
затем следует ввести путь доступа к нужному документу.
Внимание! Если требуется трансформировать один элемент, следующие строки оставляют пустыми. Для нескольких файлов нужно указывать отдельные пути, для каждого с новой строки
Если после подтверждения в пункте «Attached» отображается значение «True», значит, процесс создания обновленного элемента прошел успешно.
С использованием архиватора
Дополнительные софты позволяют сформировать привод виртуального формата для запуска и дальнейшего использования данных. Подходят следующие варианты приложений.
UltraISO
Для работы нужно скачать и установить приложение с официального сайта разработчика. Затем произвести следующие действия:
открыть Проводник, затем – нужный файл
Внимание! Запуск документа с расширением ISO будет автоматически запущен через установленное приложение. Дополнительных указаний не требуется; на мониторе отобразится отдельное рабочее окно, где в левой части появится информация, сохраненная внутри зашифрованного файла
Элементы требуется выделить, кликнуть правой кнопкой мыши и нажать «Извлечь». После того, как будет указано место хранения, компоненты разархивируются.
DAEMON Tools
Программу нужно скачать, распаковать и запустить. При активации следует нажать пункт «Всегда доверять указанному ПО». Инструкция:
открыть папку с нужным блоком, кликнуть дважды ЛКМ;
если появится дополнительное окно с запросом, поставить галочку напротив функции «Всегда открывать…»;
нажать «Открыть», в нижней части должен отобразиться диск синего цвета.
После нужно перейти в раздел «Этот компьютер», где отобразится новый привод (физически его нет, только виртуальная оболочка).
Alcohol 120 %
Разносторонний софт для работы с носителями. Главная особенность – создание нескольких действующих приводов. Этапы действий:
- скачать и запустить утилиту;
- открыть приложение, нажать «Файл», затем – «Открыть»;
- выбрать элемент с расширением ISO;
- кликнуть ПКМ, в списке нажать «Смонтировать».
По завершении операции в разделе отображения накопителей жесткого типа отобразится новый блок, с помощью которого можно будет выполнить запуск.
Nero
Программа с последними обновлениями не поддерживает работу с ISO. Допустимо использовать ранние варианты. Кроме того, Nero сочетает внутри несколько утилит, способных обрабатывать разные папки с мультимедиа. Приложение русскоязычное, этапы действий – как в предыдущих пунктах.
Virtual CloneDrive
Бесплатный софт для обработки данных. Позволяет создать до 15-ти виртуальных блоков. Софт не требует дополнительных настроек (кроме выбора языка на начальном этапе). Инструкция – аналогична приведенным выше.
Использование файлов ISO возможно после отдельной распаковки документов. Использовать можно встроенные средства или сторонние сервисы.
Особенности установки Windows 10 с образа
Установить операционную систему достаточно просто, для этого не требуются ни специальные умения, ни навыки. Чтобы начать инсталляцию, вставьте флешку или диск, после чего, когда компьютер перезагружается, нажмите любую кнопку после появления соответствующего сообщения («Нажмите любую кнопку для загрузки…» или нечто подобное, все зависит от конкретного типа системы). До этого необходимо нажать в настройках БИОС загрузку с диска или флешки.
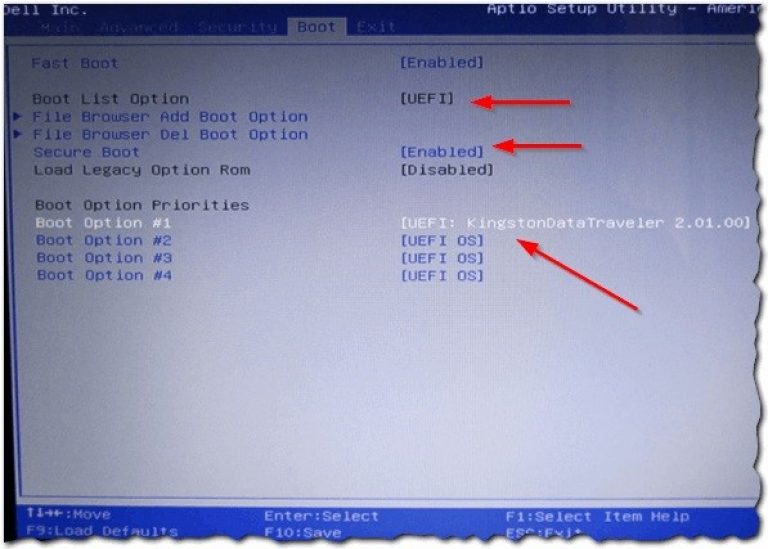
Следующий этап заключается в том, что система потребует ввести ключ продукта. Этот ключ вы найдете на упаковке либо, если вы просто обновляете ОС, выберите пункт «У меня нет ключа».
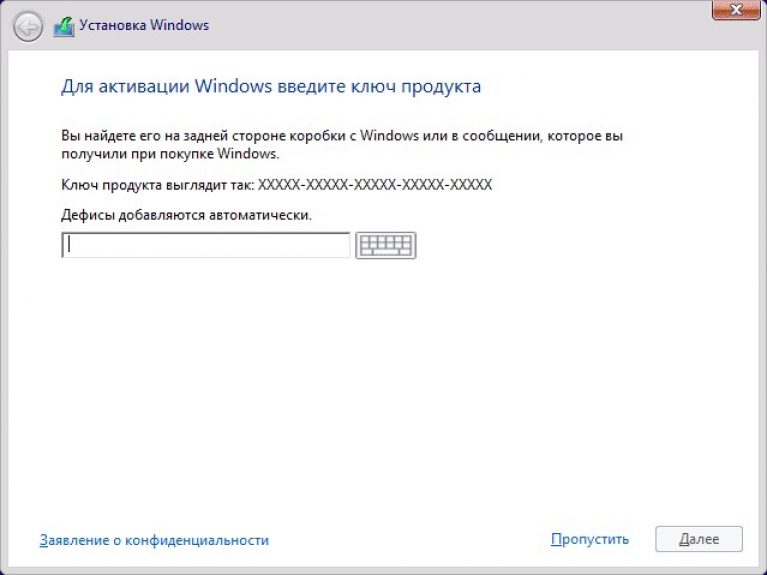
Примите пользовательское соглашение и определитесь с типом установки. Если вы не относитесь к «продвинутым» пользователям, то выборочную инсталляцию лучше не применяйте.
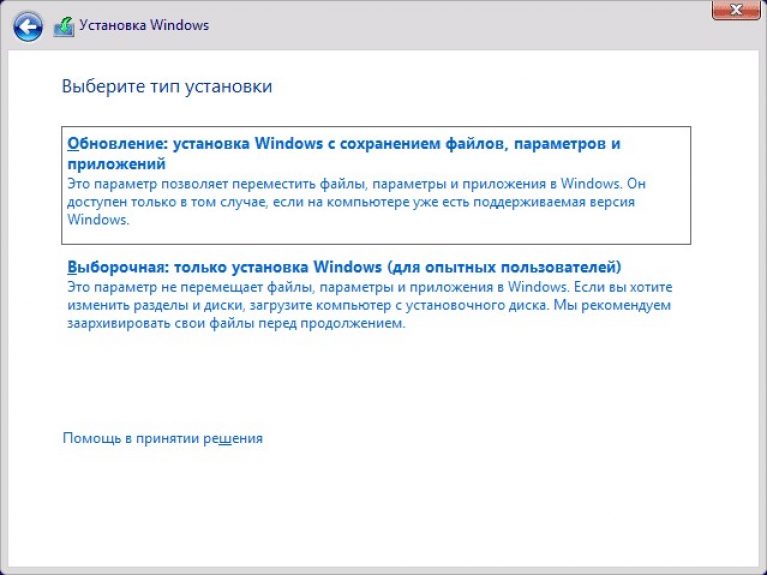
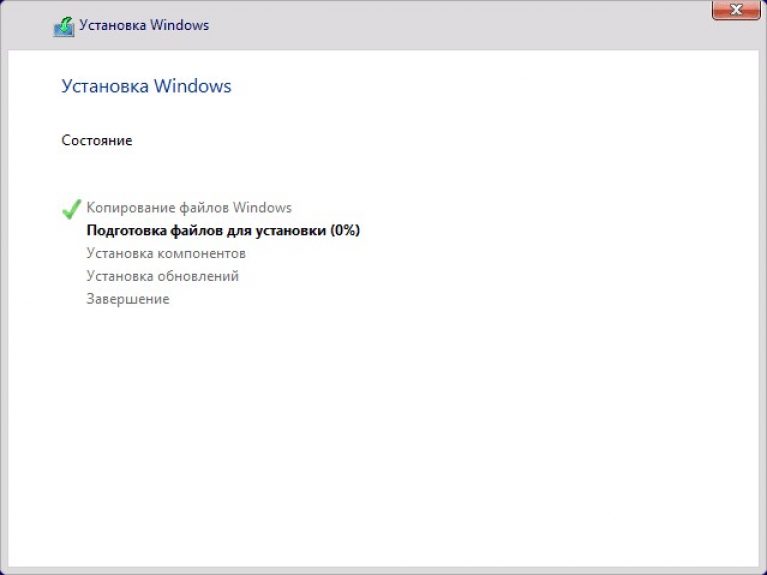
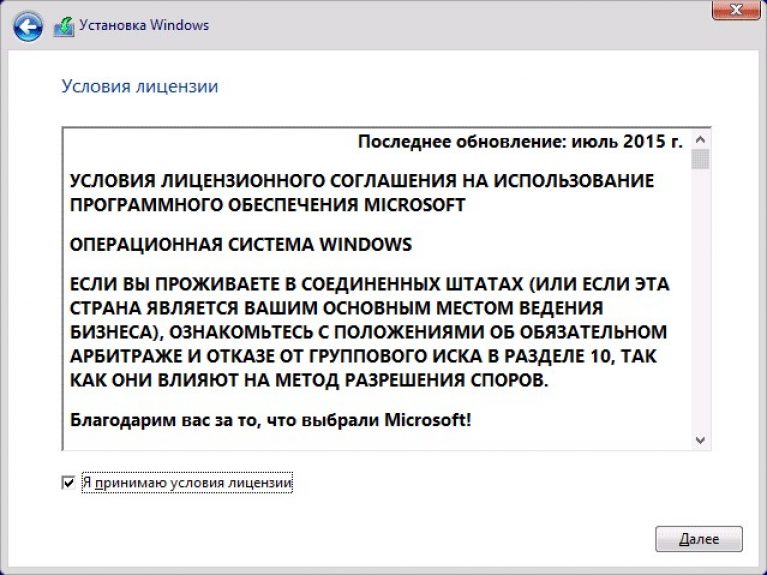
Затем вы окажетесь в окне выбора раздела, куда будет инсталлирована операционная система.
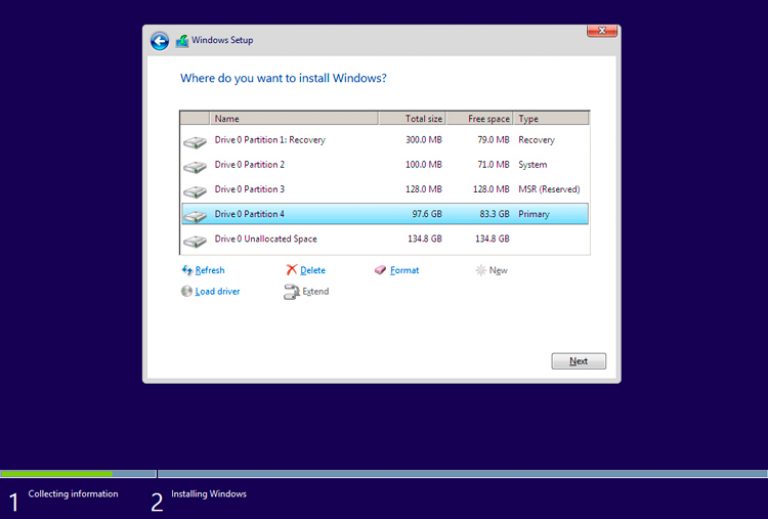
Когда все требуемые действия будут завершены, система установится, после чего попросит вас настроить ее «под себя». Если говорить конкретнее, в такие настройки входит:
- установка/настройка стандартных программ;
- создание своей учетной записи.
Здесь вы можете самостоятельно решить, оставлять базовые настройки или же настроить параметры заново. На этом все, теперь вы знаете, как создать ISO образ Windows 10. Для более детального ознакомления рекомендуем посмотреть приведенный ниже тематический видеоролик. Удачи!
Создание образа диска ISO в Windows 7
Несмотря на то, что резервное копирование в облаке легко, нет причин не готовить образ диска ISO для сценариев аварийного восстановления. Вы можете сделать образ системы в ее текущем состоянии. В качестве альтернативы вы можете создать образ недавно установленной операционной системы. Возможно, это будет включать в себя некоторые приложения и игры, которые вы установили.
Если вы используете Windows 7, резервное копирование на образ диска ISO является частью функции резервного копирования и восстановления Windows 7
Как настроить и использовать функцию резервного копирования и восстановления Windows 7
Как настроить и использовать функцию резервного копирования и восстановления Windows 7 Не секрет, когда я говорю, что рано или поздно вам понадобится резервная копия ваших личных данных. У вас есть один прямо сейчас? Что мешает большинству людей готовить регулярные резервные копии … Прочитайте больше
,
Чтобы создать образ системы в Windows 7, откройте Пуск> Начало работы> Резервное копирование файлов, На левой панели щелкните Создать образ системыи выберите пункт назначения.
Это может быть внешний жесткий диск или другой большой том. Вы также можете записывать на DVD-диски (вам потребуется более одного) или Blu-ray.
У вас есть домашний сервер или какое-то большое хранилище в сети, возможно, в форме купленного NAS? Если это так, вы можете использовать В сети вариант. Если вы хотите использовать USB-устройство флэш-памяти, заранее подключите его к компьютеру и выберите его в качестве пункта назначения.
Также убедитесь, что выбран системный диск (по умолчанию диск C:).
На экране подтверждения будет указано, сколько места будет занято резервной копией. Отметьте это, чтобы убедиться, что рисунок соответствует оставшемуся месту на целевом устройстве. Продолжите резервное копирование и дождитесь его завершения. Продолжительность будет зависеть от размера резервной копии и скорости диска.
Восстановление образа диска Windows 7
После завершения Windows предложит вам создать диск восстановления системы. Это хорошая идея, поэтому найдите чистый диск и следуйте инструкциям. Затем вы можете использовать это для загрузки вашего ПК и выбрать Восстановление образа системы возможность восстановить образ диска ISO вашей установки Windows после сценария бедствия.
Как и чем открыть файл iso расширения
Для просмотра виртуальных дисков нужно специализированное ПО, даже для популярного формата ISO. Открыть виртуальные диски можно эмуляторами.
Программы для открытия ISO:
На windows 7
Если вы задаетесь вопросом, как открыть файл ISO на windows 7, не беспокойтесь, сложностей это не вызовет. Указанные выше программы и алгоритмы подойдут для решения этой задачи. После установки эмулятора перетяните файл в рабочее окно или откройте ISO, указав его местоположение в окне, которое появится после нажатия клавиши «открыть» или «создать образ». Когда программа смонтирует образ в «Моем компьютере» появится значок дисковода – это виртуальный привод. Нажав на него образ запустится как настоящий диск.

На windows 10
С развитием Microsoft вопрос как открыть файл ISO на windows 10 отпал сам собой. Начиная с Windows 8, разработчики добавили в ОС возможность открывать файлы ISO без постороннего софта. Для этого нужно найти файл в проводнике и нажать «Открыть». Произойдет автоматическое разархивирование и вам откроется доступ к содержимому образа. В случае, когда нужно создать виртуальный диск, такой способ не подойдет. Виртуальные диски монтируются перечисленными выше программами для эмуляции.

На Mac OS
На технике Apple возможность открыть ISO предусмотрена изначально, дополнительных установок не требуется. Как и на Windows 10, софт нужно ставить если нужно полноценно эмулировать образ. Но обычно это не требуется, файлы открываются и так, игр на Mac OS практически не выпускают, а дисководов в компьютерах этой фирмы нет.
На Android
Как открыть файл ISO на смартфоне – редкий вопрос, но возникающий. Есть приложение ISO Extractor, которое способно открывать образы на мобильных устройствах. Однако пользователи пишут, что приложение не стабильно и не в полной мере отображает содержимое виртуального диска. Поэтому надежнее и проще будет смонтировать образ на компьютере, чем пытаться сделать это на телефоне. Хотя продвинутые пользователи через программу DriveDroid загружают на смартфоны образ персонального компьютера и используют его как USB-загрузочник.

Растровое изображение
Редкий вид файла IMG, в свое время разработанный компанией Novell. Он представляет собой побитовое изображение. В современных операционных системах этот тип файла уже не используется, но в случае, если пользователь набредет где-нибудь на этот раритет, открыть его можно с помощью графических редакторов.
Способ 1: CorelDraw
Так как данный тип IMG файла является детищем компании Novell, вполне естественно, что открыть его можно с помощью графического редактора от этого же производителя — Corel Draw. Но делается это не напрямую, а через функцию импорта. Для этого нужно сделать следующее:
- В меню «Файл» выбрать функцию «Импорт».
- Указать тип импортируемого файла как «IMG».
В результате произведенных действий содержимое файла будет загружено в Corel.
Чтобы сохранить изменения в том же формате, нужно выполнить экспорт изображения.
Способ 2: Adobe Photoshop
Самый популярный графический редактор в мире тоже умеет открывать файлы IMG. Это можно сделать из меню «Файл» или с помощью двойного щелка мышью по рабочей области Photoshop.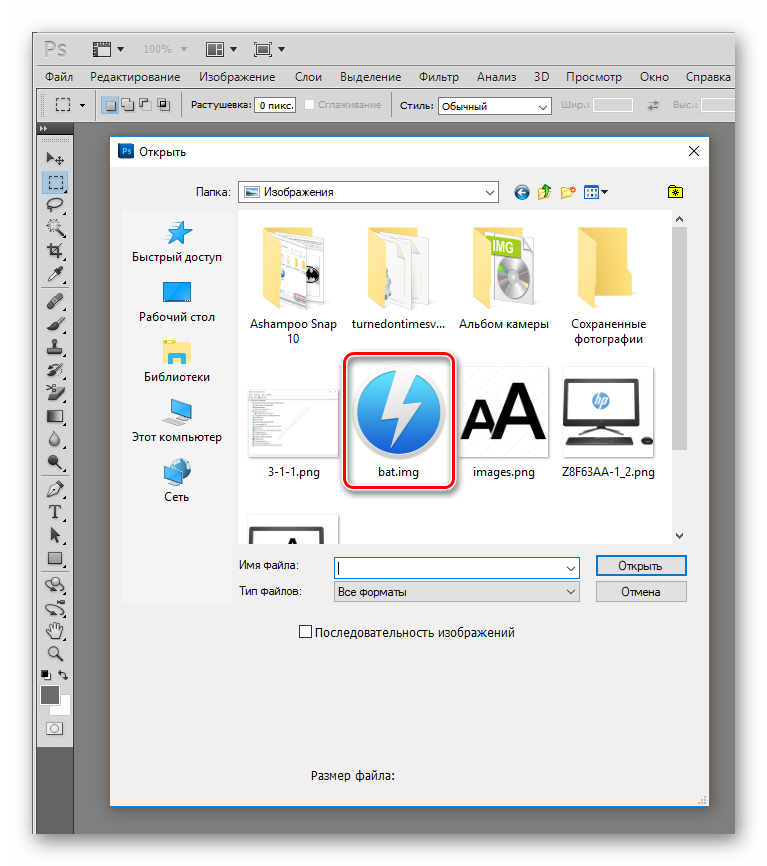
Файл готов к редактированию или конвертированию.
Сохранить обратно в этот же формат изображение можно с помощью функции «Сохранить как».
Формат IMG используется также для хранения графических элементов различных популярных игр, в частности, GTA, а также для устройств GPS, где в нем отображаются элементы карт, и в некоторых других случаях. Но все это очень узкие сферы применения, которые интересны больше для разработчиков данной продукции.
Опишите, что у вас не получилось.
Наши специалисты постараются ответить максимально быстро.
Где можно встретить ISO-файлы
ISO-образы часто используются для распространения больших программ через интернет из-за того, что все файлы программы могут быть аккуратно помещены в один файл.
Пример можно увидеть в бесплатном инструменте для восстановления пароля Ophcrack (который содержит целую операционную систему и несколько программ). Всё, что составляет этот инструмент, упаковано в один файл. Имя файла для последней версии Ophcrack выглядит следующим образом: ophcrack-vista-livecd-3.6.0.iso.
Ophcrack, безусловно, не единственная программа, использующая файл ISO – многие типы программ распространяются таким образом. Например, большинство загружаемых антивирусных программ используют ISO, например, bitdefender-rescue-cd.iso, используемый компакт-диском Bitdefender Rescue.
Во всех этих и тысячах других примеров каждый отдельный файл, необходимый для запуска любого инструмента, включен в единый образ ISO. Как я уже упоминал, это делает инструмент действительно простым для загрузки, но он также делает его очень простым для записи на диск или другое устройство.
Даже Windows 10, а ранее Windows 8 и Windows 7, могут быть приобретены непосредственно у Microsoft в формате ISO, готовые для извлечения на устройство или установки на виртуальной машине.
Начнем работу с UltraISO
Не открывается файл с расширением .iso, не знаете как отредактировать или конвертировать образ? Тогда UltraISO спешит на помощь.

Устанавливается приложение очень легко, так что в этот раз мне и советовать нечего. Поэтому перейдем сразу к делу.
Открытие и загрузка образа
После запуска программы перед вами откроется рабочее окно с очень удобным и аккуратным интерфейсом.
Чтобы открыть ISO-файл просто нажмите по иконке «Открыть» и в проводнике выберите подходящий файл. Перед вами в рабочем окне отобразятся каталоги и подкаталоги документа.
Чтобы выполнить монтирование образа нажмите по команде «Монтировать в виртуальный привод» или клавишу F6. Вас перебросит в новое окно, где следует выбрать необходимый виртуальный привод и путь его будущего расположения. Только после этого кликайте по кнопке «Монтировать».
Вот теперь чтобы запустить полученный образ перейдите в «Мой компьютер» и по появившемуся виртуальному устройству щелкните правой кнопкой мыши, а далее выберите «UltraISO» и затем «Auto play».
Извлечение диска
Чтобы извлечь ненужный виртуальный диск опять-таки в папке «Мой компьютер» нажмите правой кнопкой мышки по образу, найдите «UltraISO» и далее клацните по «Eject».
В самой программе же в панели инструментов есть кнопки «Извлечь» и «Удалить».
Создание образа
Чтобы записать свою информацию в ISO-файл в инструментах найдите команду «Создать образ CD» и по нажатию на нее перед вами откроется окно с настройками.
Обязательно укажите путь к файлу и проверьте остальные параметры. После щелкните по кнопке «Сделать». Теперь стоит немного подождать пока процесс записи завершится. В конце операции всплывет окно с подтверждением успешного создания образа или ошибкой.
Пока-пока!
Прочитано: 493 раз
Что такое ISO-файл
Файл ISO (ИСО, реже ИЗО) — это виртуальный образ физического носителя — оптического диска, обычно формата CD или DVD, содержащий копию всех его данных. Этими данными может быть что угодно: музыка, видео, фильмы, копии настоящих дисков, использующиеся для удобной установки приложений, и так далее. Этот тип файлов стал распространяться довольно давно, когда практически не существовало быстрого интернета, и поиск нужных приложений в основном осуществлялся через обмен дисками, тогда ИСО-файлы помогали обходить защиту многих программ, требующих для разрешения работы с ними наличия физического носителя в дисководе.
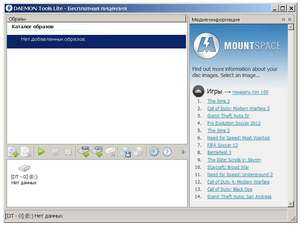
Программы, которыми открывается расширение ISO, делятся на два типа: архиваторы, способные прочитать содержимое виртуального диска, и создатели виртуальных приводов, имитирующие наличие дисковода и подключающие к нему образы. Первые из них подходят, если нужно просто получить доступ к файлу ISO или скопировать его содержимое на компьютер. По структуре он представляет собой обычный архив со сжатой информацией, потому содержащиеся в нём файлы можно открывать, редактировать и копировать с помощью таких программ, как 7Zip или WinRar.
UltraISO — возможно не только открыть файл ISO, но и записать его
Программа платная, но имеет пробный период, которым мы и воспользуемся.
Переходим по ссылке и скачиваем UltraISO с официального сайта выбрав необходимый язык программы.
Устанавливаем программу. Как это сделать можно почитать в статье
После установки у вас автоматически все файлы ISO будут открывать по двойному нажатию с помощью UltraISO
При открытии высветится окошко Добро пожаловать в котором необходимо будет нажать Пробный период…
Откроется окошко подобное ниже приведенному, где можно будет скопировать любую информацию с вашего образа
Так же возможно запустить установку программы. Вылезет ошибка (по крайней мере в Windows 8 у меня ругается), но программа установится
Если в момент установки вы не убирали флажок Установить ISODrive показанный на рисунке
значит у вас есть виртуальный привод и можно монтировать образ в него. Делается это следующим образом. Открывается необходимый iso файл в UltraISO, раскрывается меню Инструменты и выбираете Монтировать в виртуальный привод…. Так же можно просто нажать F6
В открывшемся окошке нажимаем Монтировать
После можно работать с этим iso файлом как-будто у вас установлен диск в приводе. Некоторые программы, в основном игры требуют наличие установочного диска. В этом случае монтирование в виртуальный привод это выход.
Если у вас нет виртуального привода, переустановите UltraISO.
Для чего нужен IMG формат
Хоть по написанию аббревиатуры формата многие пользователи посчитают, что это файл картинки или изображения, в действительности все несколько сложнее. У многих более-менее опытных пользователей сокращение “img” ассоциируется со словом «образ». И в данном случае файл IMG представляет образ диска. Можно провести параллель с некоторыми другими часто используемыми расширениями образов дисков – тот же формат ISO. Но в случае с IMG были несколько видоизменены алгоритмы чтения-записи образа.
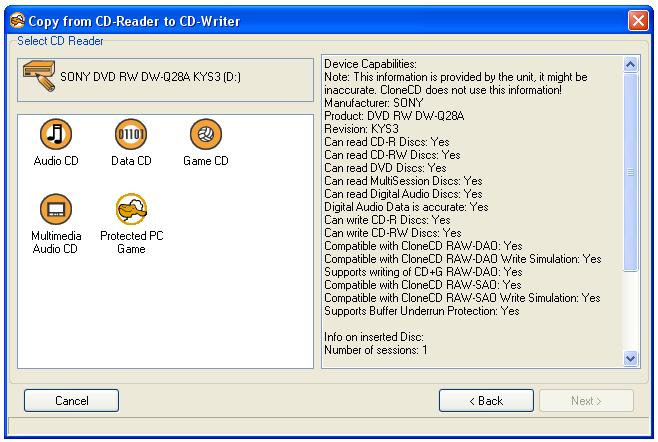
В ОС Windows файл формата IMG можно получить в результате работы CloneCD
Некоторое время назад формат также был широко востребован в контексте среды Apple Macintosh. Позже в Mac OS X IMG формат сменили на собственное расширение — .dmg, которому был посвящен один из наших обзоров. Также с ним можно достаточно часто столкнуться и в приложениях MS Windows. Для двух указанных сред есть некоторые отличия в использовании – для Mac файл расширения .IMG может быть как образом CD/DVD-диска, так и образом HDD. В MS Windows же формат использовался только в целях эмуляции оптических носителей. Одна из программ, которая может создавать такие образы под Windows – CloneCD, при этом полученный файл будет дополнен двумя дополнительными служебными – с расширениями .ccd, .sub и теми же именами.