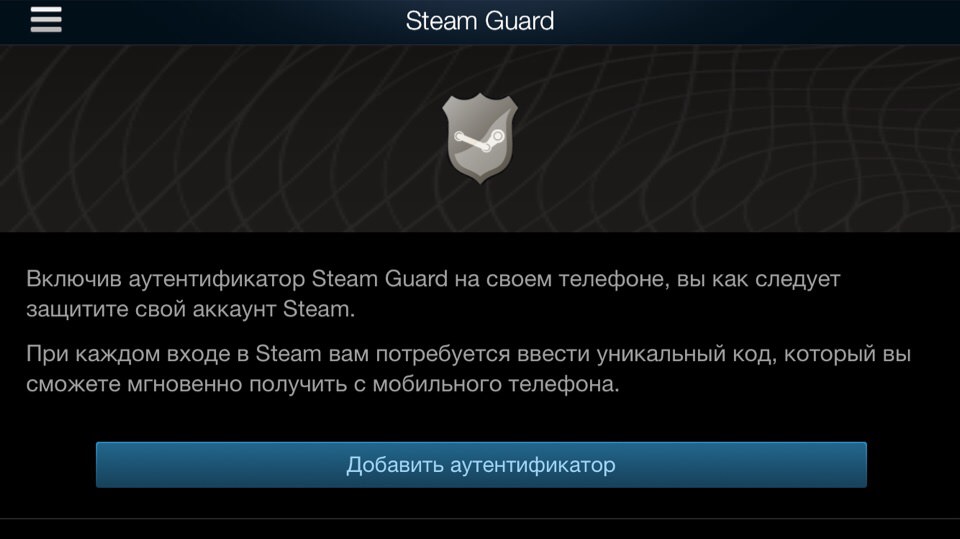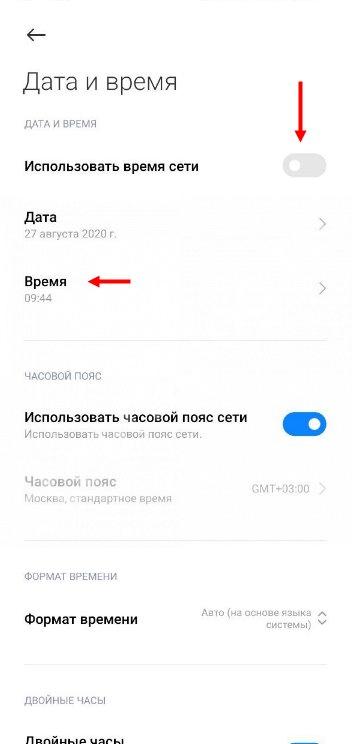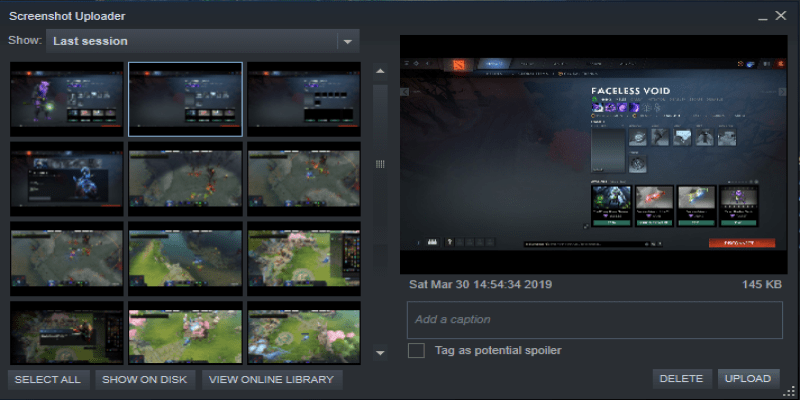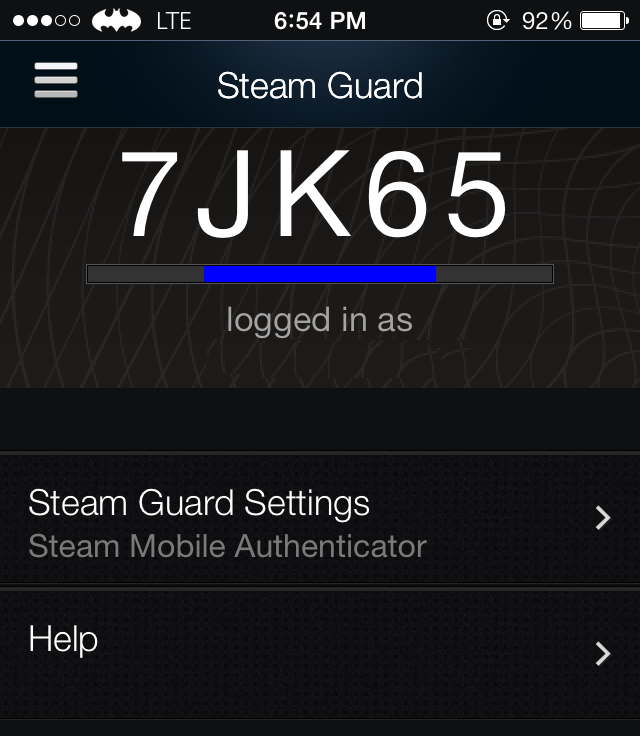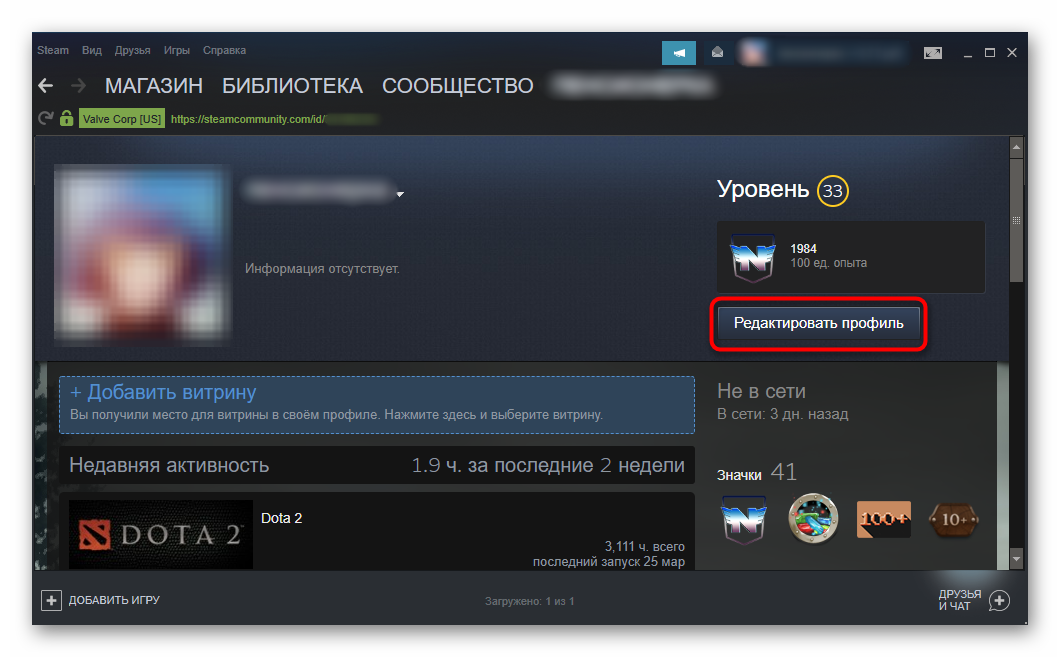Как отключить частое обновление в стиме?
Содержание:
- Отключение антивируса
- Этапы включения
- Возможности и функции
- Как сделать резервную копию?
- Как настроить на компьютере
- Исправляем некоторые ошибки
- Работаем на компьютере
- Как включить Steam Guard на компьютере или ноутбуке
- Подключаем дополнительную защиту
- Отключение
- Отключение
- Зачем привязывать номер к Стиму
- Подключаем дополнительную защиту
- Вводим тяжелую артиллерию!
- Управление номером телефона в аккаунте Steam
- Настройки приватности Steam
Отключение антивируса
Установка на ПК антивирусной защиты необходима, но мало кто не согласится с утверждением, что присутствие в системе антивирусных программ часто приводит к различным трудностям. Например, они блокируют различные приложения, тормозят работу системы, проявляют другие «вредности» своего характера.
Бесконечное обновление Стима тоже может вызываться работой антивирусной программы. Тут совет такой: если пользовать хочет отключить обновление Стим, чтобы он постоянно не обновлялся, тогда ему нужно на время отключить антивирусную защиту и внести правки в настройки.
Перед тем, как разбираться с настройками антивируса, рекомендуется выйти из онлайн-платформы Стим. Далее нужно завершить все процессы в диспетчере задач, а только потом «разбираться» с капризным антивирусом. Открывать многочисленные окна при работе в нескольких программах одновременно – плохой тон, который может вызвать дополнительные трудности.
Как только настройки антивируса пользователь отладил, приложение Стим добавил в число программ в список исключений для блокировки антивирусным приложением, можно его запустить. Это действие действительно может «успокоить» процесс обновления Стима.
Этапы включения
Сначала необходимо запустить саму платформу. Настройка безопасности выполняется в пункте «Настройки» основного меню (в OS X это «Опции»). Найдите здесь раздел «Аккаунт». В строке статуса будет написано, включена ли опция Guard. Если «защитник» отключён, выполните такие действия:
- кликните по «Управление настройками Steam Guard»;
- выберите интересующую вас опцию для защиты учётной записи;
- нажмите «Далее».
На этом настройка завершена. Чтобы понять, как включить Steam Guard, этого вполне достаточно. Изменения должны вступить в силу, для этого рекомендуем перезагрузить программу.
Возможности и функции
Отвечаем на вопрос, что такое Стим Гуард.
В общих чертах разобрались, что такое Steam Guard. Как работает дополнительный уровень безопасности? Аутентификацию можно настроить двумя способами:
- Электронная почта;
- Мобильный телефон.
Вы сами выбираете подходящий вариант и определяете, как работает Стим Гуард. Для входа в аккаунт необходимо ввести пароль и логин, а затем код подтверждения – он поступает через мобильное приложение или на указанный почтовый ящик.
Подробно об этом мы поговорим ниже!
Зачем нужен Стим Гуард понятно каждому пользователю – это защита от проникновения в аккаунт посторонних лиц, не имеющих права открывать профиль. Иногда одного уровня безопасности оказывается недостаточно, поэтому дополнительная система аутентификации приходится как нельзя кстати. Вы же хотите сохранить конфиденциальность профиля, личных данных, игровых достижений и многого другого? Вряд ли вам хочется потерять скилл, наращиваемый длительное время.
Есть дополнительный ответ на вопрос, что это за Steam Guard и зачем он нужен. Если вы не активируете опцию, не сможете получить доступ к некоторым функциям сообщества. Пока вы не подключите систему аутентификации, можете забыть об опции обмена и использовании Торговой площадки. Подключаете «охранника», ждете пятнадцать дней – готово! Вы полноправный участник сообщества.
Пора поговорить о том, как установить Стим Гуард – это можно сделать через смартфон или компьютер. Подробно рассмотрим все доступные варианты!
Как сделать резервную копию?
Вероятнее всего, перед тем как удалить steam, вы захотите сохранить все настройки, скачанные игровые приложения и их локации (карты) и т.д. В особенности, если «расставание» с ним планируется ненадолго. В противном случае, сразу приступайте к деинсталляции (см. следующий подзаголовок)
Создать резерв можно разными способами. Рассмотрим каждый из них по отдельности.
Способ №1: сохранение всех пользовательских файлов (вручную)
1. Откройте директорию Стим:
C → Program Files → Steam
2. В папке «Steam» найдите и скопируйте подпапку «SteamApps»: щёлчок правой кнопкой по названию → Копировать (или нажмите сочетание клавиш — «CTRL» + «С»).
3. Перенесите скопированную подпапку на другой диск (рекомендуется!) или в другую директорию: нажмите «CTRL+V» или откройте контекстное меню правой кнопкой мыши и выберите «Вставить».
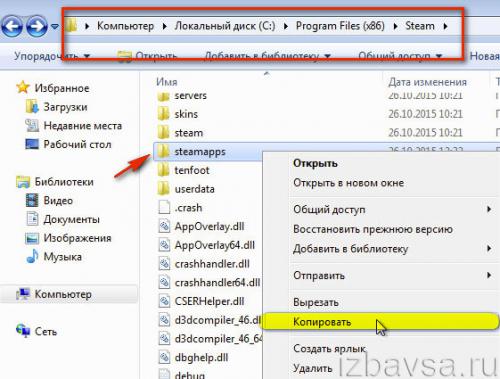
Также содержимое SteamApps можно резервировать выборочно (то есть копировать отдельные элементы). Она включает в себя следующие пользовательские директории и файлы:
(если на одном ПК в Cтиме играют несколько человек, каждый из них может сохранить именно свой аккаунт) →
→ → (папка скачанной и установленной игры) содержит:
- Download — контент для мультиплеера;
- Maps — проинсталлированные или загруженные карты игрового мира;
- Cfg — настройки конфигурации и скрипты;
- Save — cохранения игр;
- Materials — скины и текстуры.
Способ №2: использование штатной функции
1. Запустите клиент Стим.
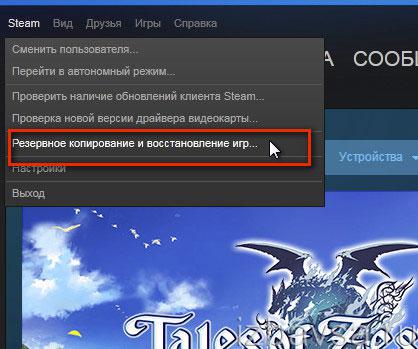
2. В главном меню (в левом верхнем углу) клацните по разделу «Steam». А затем в открывшемся подменю выберите «Резервное копирование… ».
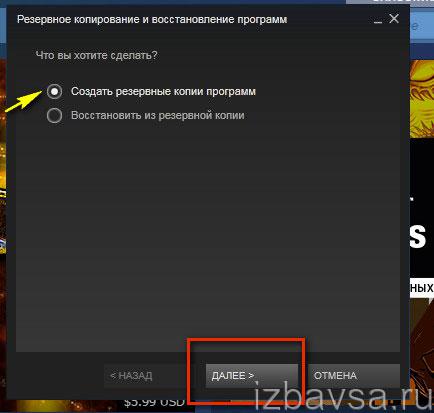
3. В дополнительном окне «Что вы хотите сделать?» убедитесь в том, что опция «Создать резервные… » включена.
4. Клацните «Далее».
5. Настройте процесс копирования: установите галочки возле приложений, чьи данные нужно сохранить.
6. Нажмите «Далее».
7. Укажите раздел диска и папку для сохранения бэкапа: щёлкните «Обзор», после выбора кликните «Далее».
8. Дайте имя копии. Для запуска процедуры снова клацните «Далее», а по её завершении — «Готово».
Как настроить на компьютере
Как все-таки запустить Стим Гвард на ПК? Если вы не включите систему аутентификации, не просто снизите уровень безопасности – вам будут недоступны некоторые функции (например, обмен на торговой площадке).
Когда вы создаете профиль пользователя, в обязательном порядке указываете адрес электронной почты – без этого шага не обойтись. Здесь кроется первая часть ответа на вопрос, как подключить Стим Гуард на компьютер!
Теперь к вашему аккаунту привязана электронная почта! Сделаем следующее:
- Перейдите к разделу «Защита»;
- Здесь вы увидите подсвеченный золотой значок с уведомлением «Защищено с электронной почтой».
Готово! Вы смогли самостоятельно разобраться, как сделать Стим Гуард на компьютере. В случае авторизации на другом устройстве/ в другом браузере, вы получите письмо с кодом на указанную электронную почту. Впишите код в соответствующее поле на экране – только после этого авторизация будет успешно завершена.
Есть и второй вариант, позволяющий авторизоваться через мобильные коды – они приходят в мобильное приложение. Предварительно нужно скачать Стим Гвард – не на ПК, а на смартфон. Воспользуйтесь магазином приложений Google Play Market или App Store.
- Вернемся к сайту – открываем настройки профиля, как указано выше;
- Жмем на значок «Настройка…»;
Ставим галочку в разделе «Получать коды из приложения на моем телефоне»;
- Теперь берите в руки смартфон, открывайте программу и находите в меню слева одноименный раздел;
- Нажимайте на кнопку настроек и выбирайте пункт «Добавить аутентификатор»;
Жмите на кнопку «Далее» и вводите действующий номер мобильного;
Вы получите СМС с кодом, который нужно вписать в соответствующее поле.
Готово! А как подтвердить Стим Гуард через компьютер вы уже знаете – теперь будете вводить код не из электронного письма, а из входящего сообщения. Гораздо быстрее и удобнее.
Захотели скачать Стим Гуард на ПК – получайте подробное руководство, которое поможет разобраться в настройках онлайн-платформы! Не забудьте побеспокоиться о безопасности личного профиля – это обеспечит полную сохранность данных, которые не стоит демонстрировать сторонним пользователям.
Исправляем некоторые ошибки
Если при использовании системы защиты у вас возникают некоторые ошибки – решить их зачастую просто:
Клиент пишет «Ошибка подключения». Эта ошибка встречается часто, и у нее несколько вариантов решения – проверьте, отключен ли у вас автономный режим (об этом сообщит надпись Войти в сеть в меню Steam – если она имеется, выберите этот пункт), подключен ли ПК к сети Интернет и не блокирует ли брандмауэр сетевые соединения.
Рис.6 Проверьте, отключен ли у вас автономный режим (об этом сообщит надпись Войти в сеть в меню Steam
- Не приходит письмо с подтверждением электронной почты, и не удается активировать аккаунт в Стиме. Для начала выясните, тот ли почтовый ящик вы проверяете. Затем внимательно просмотрите список входящих писем, и если там нет сообщения от адресата Steam Support с темой Ваш аккаунт Steam: подтверждение…, перейдите в папку Спам и проверьте – вероятно, письмо по ошибке попало туда.
- Нужно срочно убрать 15 дней Steam Guard. В сети имеется много сайтов, предлагающих варианты обхода временной блокировки на совершение обмена, которая длится 7 или 15 дней. Но на практике лучше подождать нужное время и продолжить полноценное использование аккаунта.
- В настройках надпись «Steam Guard not enabled» (Стим Гуард не включен), но кнопки включения защиты нет. В этом случае перезагрузите клиент – вероятно, вы восстанавливали доступ к системе, и после этого соответствующие кнопки временно отсутствовали.
- Что делать, если не заходит в Стим? Проверьте правильность ввода логина, пароля и кода подтверждения – зачастую проблема кроется здесь.
- Пытаюсь выйти из режима «Автономный», но пишет Close Steam before continue. Наверное, приложение просто не удалилось из процессов, и необходимо ручное удаление. Для этого нажмите клавиши Ctrl+Alt+Del, выберите пункт Диспетчер задач, найдите строку steam.exe, выделите и нажмите Del, подтвердив действие. После этого ошибка исчезнет.
Рис.7 Для ручного удаления нажмите клавиши Ctrl+Alt+Del, выберите пункт Диспетчер задач
Работаем на компьютере
Включить Стим Гуард мы рекомендуем каждому пользователю – это дополнительное средство защиты профиля. Как он работает? Кроме логина и пароля при авторизации вы будете вводить проверочный код, который поступает на электронную почту письмом – или в мобильном приложении Сообщества. Проходить вторую ступень аутентификации придется каждый раз, как будете осуществлять вход с нового неавторизованного устройства или браузера. Как активировать Steam Guard – расскажем чуть позже!
Подключить Steam Guard стоит еще и потому, что он снимет ограничения. Без включенной системы безопасности вы не можете пользоваться Торговой площадкой и функцией обмена. Обидно! Скорее подключайте второй уровень защиты – через пятнадцать дней сможете воспользоваться заблокированными ранее опциями.
Сначала поговорим о том, как включить Steam Guard через электронную почту. Напомним! Вы в обязательном порядке подтверждаете адрес электронного почтового ящика, когда завершаете процесс регистрации учетной записи.
Это ответ на вопрос, как включить Steam Guard – аутентификация начнет работать автоматически после подтверждения почтового ящика. Вы можете проверить это самостоятельно:
- Откройте сайт или приложение для десктопа, авторизуйтесь;
- Найдите имя пользователя на верхней панели и нажмите на него, чтобы открыть контекстное меню;
- Выберите пункт «Об аккаунте»;
- Найдите на странице блок «Защита…»;
- Вы увидите значок щита с подписью «Защита активирована».
Вам будет интересно узнать, как активировать Стим Гуард, если вы решили поменять адрес электронной почты и отключили опцию.
- Откройте сайт или приложение, найдите наверху справа имя пользователя и опять переходите в раздел «Об аккаунте»;
- Ищите блок «Контактная информация» и нажимайте на кнопку смены электронной почты;
- Вводите новый адрес и ждите входящего со ссылкой для подтверждения;
- Как только вы подтвердите правильность используемой электронной почты, в разделе «Контактная информация» появится статус «Подтвержден»;
- Теперь спускайтесь к блоку «Защита» и кликайте по значку настроек;
- Выбирайте нужный способ аутентификации. Готово!
Как включить Стим Guard на компьютере – разобрались. Давайте поработаем с аутентификацией через мобильное устройство – это наиболее простой и удобный способ, которым пользуется большинство.
Как включить Steam Guard на компьютере или ноутбуке
- После установки Steam произойдёт автоматическое обновление и запуск программы. Дальше нужно будет пройти процедуру регистрации, после чего откроется окно, где напротив вашего email нажмите «Да» и затем во всплывающем окне выберите «Далее».
Подтверждение электронного адреса
- Теперь нажмите «Готово» и вам на электронную почту будет отправлено сообщение о подтверждении регистрации.
Отправка сообщения
- Программа остаётся открытой. Если вы посмотрите настройки, для чего нужно выбрать соответствующий пункт, предварительно щёлкнув левой кнопкой мыши по пункту меню под названием Steam в верхнем углу, то увидите, что Steam Guard не включён и нет кнопки для его управления.
Настройки аккаунта
- Откройте свой почтовый ящик с пришедшим сообщением и перейдите по указанной ссылке, щёлкнув по ней левой кнопкой мыши.
Подтверждение адреса электронной почты
- Вы будете перенаправлены на сайт разработчика программы Steam с выведенным сообщением об успешной регистрации.
Сообщение о регистрации
- Перезапустите программу, после чего Steam Guard буде автоматически активирован и при переходе в меню настроек аккаунта вы увидите следующее окно.
Вид защищенного с помощью Steam Guard аккаунта
Что делать, если не включается защита и не появляется кнопка Steam Guard
В этом случае можно использовать два варианта подключения.
Первый вариант
- В настройках аккаунта в разделе «Бета-тестирование» нажмите кнопку «Сменить» или «Отменить».
Переход к настройкам бета-тестирования
- Выберите пункт отказа и выхода из всех программ бета-тестирования и нажмите «ОК», после чего должна появиться кнопка управления настройками Steam Guard.
Отказ от участия в тестировании
Второй вариант
- В правом верхнем углу программы щёлкните левой кнопкой мыши по своему логину и выберите из открывшегося списка вкладку «Об аккаунте», где нажмите ссылку «Настройка Steam Guard».Введите скопированный код допуска в соответствующее поле открытого окна программы и нажмите «Далее».
Переход к настройкам Steam Guard
- Отметьте пункт «Получать коды Steam Guard по электронной почте» и перезапустите программу.После запуска программы вначале откроется окно подтверждения получения сообщения с кодом, которое в это время должно прийти к вам на электронную почту. Отметка об этом будет сделана автоматически. Нажмите «Далее».
Выбор способа получения кода
- После запуска программы вначале откроется окно подтверждения получения сообщения с кодом, которое в это время должно прийти к вам на электронную почту. Отметка об этом будет сделана автоматически. Нажмите «Далее».
Подтверждение получения сообщения
- В пришедшем сообщении найдите и скопируйте код допуска.
Код допуска
- Введите скопированный код допуска в соответствующее поле открытого окна программы и нажмите «Далее».
Ввод кода доступа
- Нажмите кнопку «Готово» в окне оповещения.
Окончание авторизации компьютера
Программа запустится и вы увидите, что аккаунт находится под защитой Steam Guard и появилась кнопка управления его настройками, как уже было показано выше. Заметьте, что код доступа нужно ввести лишь один раз и программа его запомнит.
Подключаем дополнительную защиту
Для начала решите, каким образом вы будете активировать функционал Стим Гуард – через электронную почту, или же путем использования соответствующего приложения на смартфоне. И, определившись, пробуйте активировать Стим Гуард.
Активируем Guardian Steam через почтовый ящик
Проверьте, активирован ли адрес электронной почты в системе. Для этого запустите клиент, войдите в аккаунт, нажмите Steam – Настройки.
Рис.1 Запустите клиент, войдите в аккаунт, нажмите Steam – Настройки
Появится окно управления профилем, в котором будет либо будет кнопка Подтвердить адрес электронной почты либо вместо нее будет строка Статус безопасности.
Рис.2 Окно управления профилем
- Если кнопка «Подтвердить адрес…» имеется – нажмите. Появится окно, где нужно следовать инструкциям.
- После прохождения всех пунктов активации перейдите к почтовому ящику и найдите письмо от поддержки Стим. Откройте, перейдите по предлагаемой ссылке – после этого активация электронного ящика завершена.
Рис.3 Откройте письмо и перейдите по предлагаемой ссылке
Отключение
Действия, предпринимаемые для того, чтобы отключить мобильный аутентификатор Steam Guard, отличаются в случаях, когда есть доступ к телефону с приложением и без него.
Деактивация в приложении
Чтобы удалить двухфакторную защиту, сделайте следующее:
- Запустите мобильное приложение.
- В меню откройте раздел «Steam Guard».
- Активируйте опцию «Удалить аутентификатор».
- Подтвердите отключение двухфакторной защиты: в запросе выберите «Удалить… ».
Отключение без телефона
Чтобы убрать аутентификацию в профиле, когда нет телефона (например, если он был утерян), следует предпринять такие действия:
1. Перейдите в раздел поддержки на официальном сайте. Кликните «Войти».
2. Выберите в списке проблему «Мой … аутентификатор… удалён или утерян».
5. Заполните поля заявки:
- e-mail для обратной связи (это может быть другая почта, которая не использовалась в Steam);
- имя аккаунта (доступ к которому нужно восстановить);
- первый используемый адрес почтового ящика в профиле;
- номер мобильного, прикреплённого к учётке.
В поле «Есть ли ещё какие-либо детали… » укажите по возможности дополнительную информацию, подтверждающую ваши права на восстанавливаемый аккаунт. Это может быть скрин из профиля платёжной системы с данными по платёжной операции, выполненной в Steam.
6. Клацните кнопку «Отправить».
-откройте письмо от сервиса, скопируйте код;
-введите код на сайте.
8. Убедитесь в том, что заявка с просьбой отключить Стим Гуард отправлена.
Поддержка отправит ответ примерно через 1-2 неделю. Внимательно ознакомьтесь с сообщением из Steam и следуйте инструкции, чтобы войти в профиль.
Успешного восстановления доступа к аккаунту Steam! Используйте аутентификатор. Повышенный уровень защиты поможет вам избежать множества неприятностей и приятно проводить время за любимыми играми, не опасаясь взлома аккаунта.
Здравствуйте, уважаемые читатели сайта computerhom.ru. Если у вас вдруг возник вопрос на тему — как отключить steam guard? То вы можете ознакомиться с простой и доступной инструкцией — как отключить стим гуард.
Чтобы полностью отключить стим гуард, вам нужно выполнить следующие действие на своем компьютере: 1. Открываем программу стим, затем наводим курсор мыши на пункт «Steam» и один раз нажимаем левую кнопку мыши. В раскрывшемся меню выбираем пункт «Настройки». 2. В окошке — «Настройки», в левом меню выбираем пункт «Аккаунт» и нажимаем на кнопку «Управление настройками steam Guard». 3. В следующем шаге, у вас откроется окошко, где вам нужно установить галочку в пункт «Отключить Steam Guard». 4. Далее у вас откроется меню для подтверждения — для подтверждения отключения стим гуард жмем кнопку «Отключить Steam Guard». 5. После всех выполненных действий на ваш почтовый ящик будет отправлено письмо, для отключения стим гуард. Переходим в свой почтовый ящик, открываем пришедшее письмо от стим и нажимаем на кнопку «Отключить Steam Guard». После всех действий стим гуард будет полностью отключен.
Отключение
Действия, предпринимаемые для того, чтобы отключить мобильный аутентификатор Steam Guard, отличаются в случаях, когда есть доступ к телефону с приложением и без него.
Деактивация в приложении
Чтобы удалить двухфакторную защиту, сделайте следующее:
- Запустите мобильное приложение.
- В меню откройте раздел «Steam Guard».
- Активируйте опцию «Удалить аутентификатор».
- Подтвердите отключение двухфакторной защиты: в запросе выберите «Удалить… ».
Отключение без телефона
Чтобы убрать аутентификацию в профиле, когда нет телефона (например, если он был утерян), следует предпринять такие действия:
1. Перейдите в раздел поддержки на официальном сайте. Кликните «Войти».
2. Выберите в списке проблему «Мой … аутентификатор… удалён или утерян».
5. Заполните поля заявки:
- e-mail для обратной связи (это может быть другая почта, которая не использовалась в Steam);
- имя аккаунта (доступ к которому нужно восстановить);
- первый используемый адрес почтового ящика в профиле;
- номер мобильного, прикреплённого к учётке.
В поле «Есть ли ещё какие-либо детали… » укажите по возможности дополнительную информацию, подтверждающую ваши права на восстанавливаемый аккаунт. Это может быть скрин из профиля платёжной системы с данными по платёжной операции, выполненной в Steam.
6. Клацните кнопку «Отправить».
-откройте письмо от сервиса, скопируйте код;
-введите код на сайте.
8. Убедитесь в том, что заявка с просьбой отключить Стим Гуард отправлена.
Поддержка отправит ответ примерно через 1-2 неделю. Внимательно ознакомьтесь с сообщением из Steam и следуйте инструкции, чтобы войти в профиль.
Успешного восстановления доступа к аккаунту Steam! Используйте аутентификатор. Повышенный уровень защиты поможет вам избежать множества неприятностей и приятно проводить время за любимыми играми, не опасаясь взлома аккаунта.
Из этой инструкции вы узнаете, как удалить мобильный аутентификатор Steam и отключить Steam Guard.
Зачем привязывать номер к Стиму
Игроки, которые уже давно имеют созданный профиль в Steam, знают, как часто здесь похищают аккаунты. Многие и сами сталкивались со случаями, когда при попытке войти в свою учетную запись и вводе данных, система оповещала о том, что они неверны. Существует большое количество мошеннических схем, при которых аккаунты пользователей попадают в руки злоумышленников. Особенно это касается пользователей, которые не активировали номер мобильного в Стиме.
Это может происходить:
- при загрузке сторонних программ в виде пакетов дополнений, различных игровых улучшений, которые часто содержат вирусы;
- если пользователь использует одинаковые данные для входа на электронной почте и в своем аккаунте Стим;
- когда злоумышленники используют уязвимость операционных систем и обновлений браузеров.
При этом не стоит думать, что на подобные схемы попадаются исключительно неопытные пользователи. В ловушку хакеров может попасть любой человек, который не будет следовать стандартным методам защиты аккаунта. Самыми ценными профилями в Steam для охоты становятся те, в которых пользователь приобретает игровые ценности. Им особенно нужно следить за своими действиями в сети.
Подключаем дополнительную защиту
Для начала решите, каким образом вы будете активировать функционал Стим Гуард – через электронную почту, или же путем использования соответствующего приложения на смартфоне. И, определившись, пробуйте активировать Стим Гуард.
Активируем Guardian Steam через почтовый ящик
Проверьте, активирован ли адрес электронной почты в системе. Для этого запустите клиент, войдите в аккаунт, нажмите Steam – Настройки.
Рис.1 Запустите клиент, войдите в аккаунт, нажмите Steam – Настройки
Появится окно управления профилем, в котором будет либо будет кнопка Подтвердить адрес электронной почты либо вместо нее будет строка Статус безопасности.
Рис.2 Окно управления профилем
- Если кнопка «Подтвердить адрес…» имеется – нажмите. Появится окно, где нужно следовать инструкциям.
- После прохождения всех пунктов активации перейдите к почтовому ящику и найдите письмо от поддержки Стим. Откройте, перейдите по предлагаемой ссылке – после этого активация электронного ящика завершена.
Рис.3 Откройте письмо и перейдите по предлагаемой ссылке
Вводим тяжелую артиллерию!
В особых случаях на помощь приходят программные средства от сторонних разработчиков. Их довольно много, поэтому, чтобы более-менее определиться, в рамках статьи будет рассмотрена программа CCleaner. Или же на русском языке — «Чистильщик». Она просканирует операционную систему и регистры в поиске всех файлов, с которыми не установлена связь, или что были как бы удалены, и отрапортует про их наличие. А человеку нужно только согласиться с их удалением или же ознакомиться с тем, что программой идентифицировано как мусор. Также, если от чего-то не удалось избавиться, поверьте, CCleaner заблокирует все защитные механизмы. И программа будет удалена.
В каких же конкретных случаях может понадобиться её помощь? Вот, к примеру, стоит вопрос: «Как полностью удалить игру «Варфейс» с компьютера?» А если это пиратская версия, где, вероятно, что-то хитроумно наделано, то тут уж точно стандартные возможности не помогут. Всего несколько кликов в CCleaner — и уже не волнует вопрос о том, как удалить игру с компьютера полностью. «Танки», «Ассасин скрид», «Эпоха империй» или что-то иное — не имеет значения. Программа будет удалена.
Если игровое приложение перестало пользоваться популярностью, а также требуется освободить дополнительное место для других файлов, то его необходимо удалить. Если отправить в корзину ярлык на рабочем столе, то само приложение останется на жестком диске, т.к. ярлык – это всего лишь ссылка, которая переправляет запрос к файлу-оригиналу
Поэтому важно знать, как правильно полностью удалять программы
Если игра является односложным приложением, то все ее данные будут располагаться в одной папке, информация о ней будет отсутствовать в списке установленных программ. Чтобы полностью стереть игру, необходимо удалить эту папку. В операционной системе Windows существует функция управления установленными программами. Среди ее опций присутствует «Удаление программ»:
- нажмите кнопку «ПУСК», выберите в появившемся меню «Панель управления»;
- в категории «Программы» выберите функцию «Удаление программ»;
- в появившемся списке всех установленных программ найдите ту, которую необходимо удалить;
- кликните по ней дважды и выберите вариант «Да»;
- удаление произойдет автоматически.
При установке игрового приложения файлы помещаются в указанную пользователем папку. Но при дальнейшей работе многие файлы копируются на системный диск и могут остаться там даже после удаления приложения. Можно осуществить их поиск и удаление вручную. Но для экономии времени используйте специальную программу, например, Revo Uninstaller, которая, помимо удаления приложений, выполняет поиск связанных с ним файлов по всему жесткому диску.
Скачайте бесплатную версию программы Revo Uninstaller из интернета, например, с softportal.com . Установите ее и запустите:
- в появившемся окне со списком установленных программ выберите необходимую и нажмите кнопку «Удалить», которая располагается на верхней панели управления;
- выберите подходящий режим деинсталляции (наилучший вариант – Умеренный) и нажмите кнопку «Далее» ;
- после завершения процесса анализа и удаления программы отметьте в списке файлы, содержащие название удаленной игры, нажмите «Удалить».
Чтобы удалить игру, которая не отображается в списке установленных программ, необходимо использовать функцию «Режим охоты»:
- нажмите на соответствующую кнопку в верхнем меню окна – на рабочем столе появится значок прицела;
- нажмите на него левой кнопкой мыши и удерживая перетащите курсор на значок программы, которую необходимо удалить;
- в появившемся меню выберите опцию «Деинсталлировать».
Программа Revo Uninstaller содержит немало полезных дополнительных функций для очистки жесткого диска, например, удаление временных файлов, чистка истории посещения сайтов, загрузок и др.
Подробное руководство по удалению игр с компьютера полностью стандартными средствами операционной системы и при помощи стороннего софта.
Навигация
Вместе с установкой компьютерной лицензионной игры всегда устанавливается специальная программа-деинсталлятор на тот случай, если пользователю в какой-то момент надоест эта игра и он изъявит желание ее удалить. Однако в пиратских версиях и любительских сборках такая программа зачастую отсутствует и многие пользователи понятия не имеют, как избавиться от уже пройденной игры и освободить место на жестком диске.
В нашей статье Вы узнаете, как полностью удалить игру с компьютера, используя стандартные средства Windows
и специальные сторонние утилиты.
Управление номером телефона в аккаунте Steam
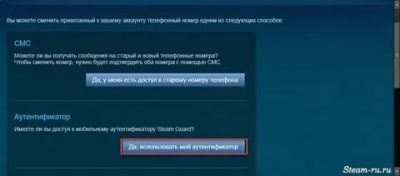
Steam является одной из самых популярных игровых платформ для компьютера. Через неё вы можете как приобретать эксклюзивные игрушки, так и играть в бесплатные. Всё что вам нужно — наличие интернет-соединения и зарегистрированная учётная запись. Примечательно, что пользоваться аккаунтом можно как через браузер, так и установив официальный клиент.
Платформа Steam предоставляет множество дополнительных сервисов. Но всё же основная функция — это приобретение игр. Вы можете пополнять свой счёт, чтобы в случае необходимости можно было купить любимую игру со скидкой. Кроме того, присутствует возможности заработать определённые средства. Как и любое место, где водятся деньги, платформа не остаётся без внимания злоумышленников. Известно множество случаев, когда учётные записи взламывались, а накопленные на них средства воровались.
Как можно обезопасить себя от такой неприятности? Одним из наиболее эффективных способов станет привязка телефона. Какие это даст дополнительные преимущества? Как привязать номер телефона к Steam? Можно ли заменить его на другой? Ответы на эти вопросы вы найдёте, внимательно прочитав наше руководство.
Зачем нужно добавлять телефон в аккаунт Steam
Самая главная причина, по которой необходимо привязать номер телефона к аккаунту Steam — это безопасность
Потерять доступ к учётной записи довольно легко, если не соблюдать основных мер предосторожности. Да, существует множество способов, когда любые предпринятые меры окажутся бессильными: уязвимость браузера, использование вредоносных программ для перехвата вводимых данных, заражённые вирусом аксессуары для игр, использование незащищённого подключения
Но всё же во многих случаях привязка мобильного может стать непреодолимым препятствием для злоумышленника. Представим, что он пытается подобрать пароль к вашей учётной записи. Пусть у него это даже получилось. Но тут на экране высвечивается информация, что требуется ввести полученный в SMS-сообщении код. Поскольку доступа к вашему телефону у него нет, попытка взлома окажется неудачной. Кроме того, мобильный значительно упростит процедуру восстановления доступа, даже если вы стали жертвой взлома. В каких случаях это может помочь?
- потеря пароля;
- утрачен доступ к электронной почте;
- взлом аккаунта;
- установка мобильного приложения Steam Guard на другой смартфон.
Как удалить номер телефона
Введите учётные данные своего аккаунта Steam в браузере или официальном клиенте.
Редакция сайта, а также служба технической поддержки Steam не рекомендуют выполнять отвязку. Если же вы принимаете именно такое решение, будьте готовы к тому, что безопасность учётной записи будет под угрозой. В таком случае читайте, как поменять номер телефона в Стиме.
Как сменить номер
После того как вы удалили мобильный с учётной записи, выполните привязку другого. Для этого в меню управления нужно нажать кнопку «Изменить номер». Вам будет предложено две опции:
- при условии доступа к обоим симкам вы должны будете подтвердить каждую из них;
- если доступа к старому номеру нет, удалите его и добавьте новый.
Заключение
Теперь вы знаете, как добавить, как поменять и как отвязать номер телефона от Стима. Если ваши друзья не могут найти решение проблемы, посоветуйте им ссылку на эту страницу.
Настройки приватности Steam
Чрезмерная открытость профиля тоже может подпортить жизнь. Например, если мошенники увидят, что у вас в коллекции есть дорогие игры или предметы, они могут заинтересоваться вашим Steam-аккаунтом. А если позволить всем подряд оставлять комментарии на вашей странице, там вполне могут появляться оскорбления и спам. Поэтому советуем потратить немного времени на то, чтобы настроить ограничение доступа посторонних к информации в вашем профиле.
Как найти нужные настройки в версии Steam для компьютеров:
- Нажмите на свое имя в правом верхнем углу экрана.
- Выберите Мой профиль.
- Нажмите Редактировать профиль.
- Выберите Мои настройки приватности.
В мобильном приложении Steam их можно найти так:
- Нажмите на три полоски в левом верхнем углу экрана.
- Выберите Настройки.
- Откройте Настройки приложения.
- Нажмите Настройки Steam.
- Откройте вкладку Privacy Settings
Как скрыть свой профиль в Steam от посторонних
Если вы вообще не хотите, чтобы незнакомые видели информацию в вашем профиле, можно полностью его закрыть. Для этого:
- Откройте настройки приватности.
- Нажмите на ссылку возле пункта Мой профиль.
- Выберите Только для друзей или Скрытый.
Теперь посторонним видны только ваше имя и аватарка. Эти данные скрыть нельзя, но в Steam совершенно не возбраняется использовать вымышленное имя и портрет любимого анимешного персонажа вместо фото.
Как скрыть информацию о ваших играх, игровых предметах или друзьях
Если вы хотите спрятать от чужих глаз только часть информации, например списки игр и друзей или коллекцию шмоток и скинов, Steam позволяет ограничить видимость этой информации отдельно.
- Откройте настройки приватности.
- Нажмите на ссылку возле пунктов Доступ к игровой информации, Список друзей или Инвентарь.
- Выберите Только для друзей или Скрытый.
Как скрыть скриншоты и иллюстрации в Steam
Скрины из игр и иллюстрации тоже совсем не обязательно показывать всем. Ограничить видимость изображений можно и сразу при загрузке, и позже. Настройки для каждой картинки свои, то есть вполне можно открыть одни скрины для всех, а другие — только для друзей. А на третьи можно и вовсе любоваться в одиночку.
Чтобы скрыть новый скриншот или иллюстрацию, выберите в окне загрузки в поле Видимость вариант Для себя или Для друзей.
Чтобы спрятать уже загруженный скрин или иллюстрацию:
- Откройте свои скриншоты или иллюстрации.
- Нажмите Управление скриншотами или Управление.
- Выберите изображения, которые хотите скрыть.
- Нажмите Показывать только друзьям или Показывать только себе.
- Откройте свои скриншоты или иллюстрации.
- Нажмите Управление скриншотами или Управление.
- Выберите изображения, которые хотите скрыть.
- Нажмите Скрыть.
Помимо картинок, можно ограничить видимость своих видео, модов, а также шмоток, созданных в Мастерской Steam. Это делается на соответствующих страницах профиля.
Как избавиться от спама и троллей в Steam
Спрятали все самое личное? Теперь давайте разберемся со спамом. Чтобы посторонние не могли оставлять комментарии к вашему профилю и не приходилось вычищать оттуда сомнительные ссылки, можно ограничить доступ к комментариям. Для этого:
- Откройте настройки приватности.
- Нажмите на ссылку возле пункта Раздел комментариев.
- Выберите Только для друзей или Скрытый.