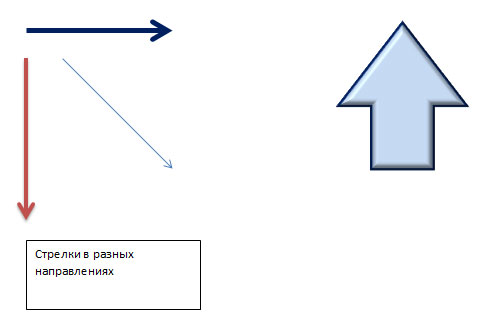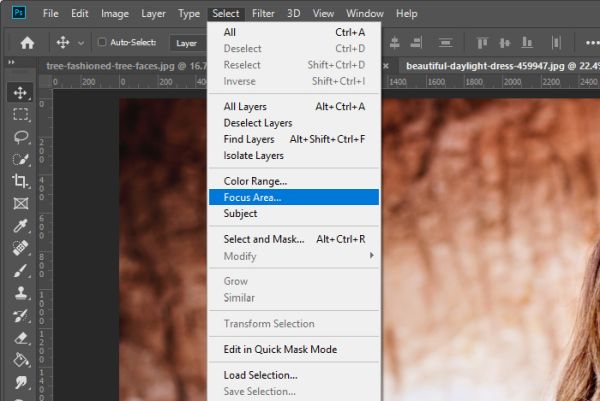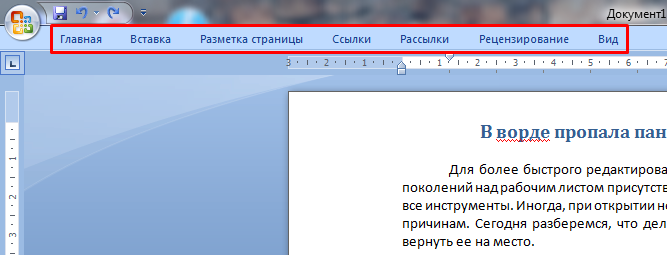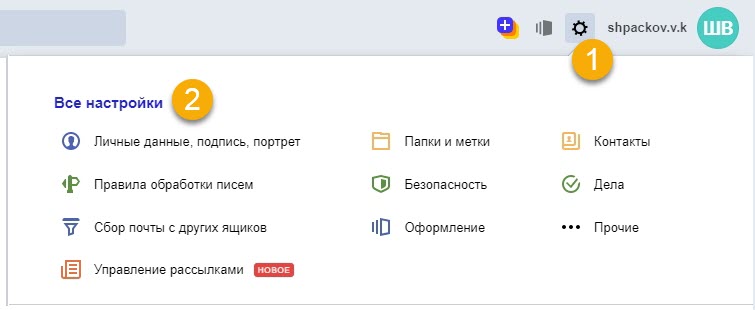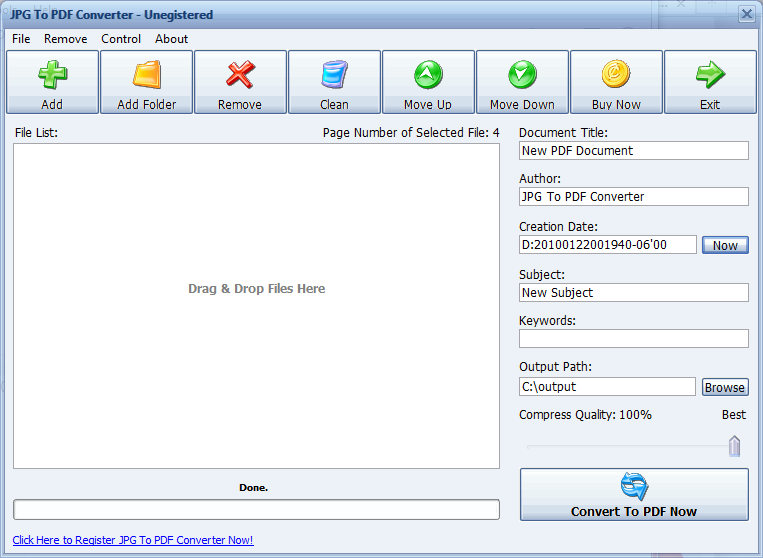Как объединить в фигме: элементы, слои, фигуры. 4 лучших способа
Содержание:
- Объединение
- Быстрое присваивание цвета
- Включение и выключение видимости слоев на панели «Таймлайн»
- Задавайте названия со смыслом
- Группы
- Копирование, вырезание и вставка слоя
- Просмотр и изменение информации о слое
- Создать новый слой в «Фотошопе»
- Блокировка и скрытие слоев
- Выполнить сведение
- Цветные метки для слоев, композиций и элементов видеоряда
- Непрерывное растрирование слоя, содержащего векторную графику
- Как сгруппировать слои?
- Включение и выключение видимости или влияния слоя или группы свойств
- Связывание без слияния
- Режим наложения
- Создание и удаление группы
- Со слоями фотошоперы работают не реже, чем с эффектами
- Включение режима «Соло» для слоя
- Импорт из буфера обмена
- Коррекция изображений
- Выбираем перекрытый слой
Объединение
При объединении двух фотоснимков придется немножко повозиться. Без паники, это не так сложно.
Итак, открываем два рисунка в отдельных вкладках. Чтобы узнать, какая из изображении является активной на данный момент, открываем панель со слоями.
Сейчас у нас активна картинка с собакой, изображение природы является неактивной. Значит, мы будем перемещать изображение природы. Самый простой способ объединения осуществляется с помощью инструмента «Перемещение».
Нажимаем на этот инструмент, нажимаем левой кнопкой мыши по фотографии и удерживая её перемещаем в окно с другим изображением. Готово, вы соединили два снимка в одну.
Объединив их в панели, можно увидеть два изображения. С каждым из них можно будет работать по отдельности. Что с ними можно будет делать, я расскажу в других уроках. А сейчас продолжим работать со слоями.
Как видите у меня несколько копий фоток. Чтобы наглядно показать, как объединить эти фотографии в одну, я покажу вам пример. На одной из копии я рисую сердце.
На основной фотке виден только контур сердца. «С чем это связано?» — спросите вы, но так и должно быть. Если скрыть основную картинку, (помните, что они легко скрываются? Стоит только нажать на глаз), то можно увидеть сам рисунок сердца.
Быстрое присваивание цвета
Для быстрого копирования цвета достаточно:
Выбрать один или несколько объектов, которые нужно перекрасить. Если у него есть заливка или обводка, то ее цвет и будет заменен. Если у объекта есть и заливка и обводка, то заменен будет только цвет заливки;
Нажать кнопку I или Ctrl + C, чтобы активировать пипетку;
Навести курсор на точку рабочей области, из которой нужно считать цвет
Обратите внимание на увеличительный круг с пиксельной сеткой в верхнем правом углу, который появляется для вашего удобства;
Осталось сделать клик левой кнопкой мыши для подтверждения;
Если выбранный объект содержит цвет заливки и обводку и вы хотите изменить цвет обводки с помощью пипетки, то для этого нужно кликнуть по цвету обводки, чтобы вызвать окно выбора цвета и только потом вызвать пипетку.
Включение и выключение видимости слоев на панели «Таймлайн»
Можно пометить слой как слой с выключенной видимостью, а затем использовать переключатель композиции «Скрыть слои, для которых выключена видимость» в верхней части панели «Таймлайн», чтобы скрыть все слои с выключенной видимостью в структуре слоев на панели «Таймлайн». Выключение видимости слоев полезно для создания дополнительного пространства на панели «Таймлайн» для отображения слоев и свойств слоев, которые требуется настроить.
Значок в столбце «Переключатели» показывает является ли слой скрытым или видимым .
Рендеринг слоев с выключенной видимостью по-прежнему выполняется как для предпросмотра, так и для конечного вывода. Для исключения слоев из предпросмотра или конечного вывода, используйте переключатель «Видео» или сделайте слой слоем направляющей.
- Для переключения между невидимыми и видимыми слоями нажмите переключатель «Включение/выключение видимости» для слоя или выберите слой на панели «Таймлайн» и нажмите «Слой» > «Переключатели» > «Включение/выключение видимости».
- Для переключения между скрытием и отображение всех невидимых слоев выберите или снимите выделение с переключателя композиции «Скрыть слои, для которых выключена видимость» в верхней части панели «Таймлайн» или выберите «Скрыть слои, для которых выключена видимость» в меню панели «Таймлайн».
Слои на панели «Таймлайн» можно также отфильтровать для отображения только слоев со свойствами, соответствующими строке поиска или определенным характеристикам. См. разделы Поиск и фильтрация на панелях «Таймлайн», «Проект» и «Эффекты и шаблоны» и Отображение свойств и групп на панели «Таймлайн» (сочетания клавиш).
Ллойд Альварес (Lloyd Alvarez) предлагает на своем веб-сайте After Effects Scripts сценарий, с помощью которого можно отмечать слои тегами, а затем выбирать, скрывать и применять к слоям режим «Соло» в соответствии с их тегами. Теги добавляются к комментариям в поле комментариев на панели «Таймлайн».
Задавайте названия со смыслом
Названия должны быть понятны не только вам, но и разработчикам, которые в дальнейшем будут работать с вашим проектом. Если вы работаете с зарубежной компанией, то названия нужно задавать исключительно на английском языке. Если вы не знаете, как что-то перевести, используйте Google Translate.
Названия лучше задавать без пробелов, для разделителей используйте знак минус или нижнее подчеркивание. Дело в том, что в дальнейшем некоторые слои будут экспортироваться в файлы ресурсов разработчиками. А для них удобнее задавать именно такие названия файлов.
Вот небольшой список типичных названий слоев, чтобы у вас было представление:
- Header
- Footer
- Button-CTA
- Modal-Export
- Icon-Reload
- Img-Banner
Никто не запрещает вам называть слои так, как вы хотите, подстраиваясь под нужды вашего проекта и команды. Это лишь напутствие для новичка.
Группы
Выполняя домашнее задание из прошлого урока вы обязательно столкнулись с проблемой управления слоями. Например, любая кнопка состоит из: прямоугольника (определяющего границы) и текстового блока (поясняющего, что эта кнопка делает). Чтобы переместить кнопку, вам прийдется сначала выделить каждую ее составляющую. А что если вы захотите переместить верхнюю часть сайта с навигационным меню, которое состоит из 5 текстовых элементов? Это уже займет некоторое время. С такими микро-задачами вы будете сталкиваться постоянно.
Чтобы решить эту проблему и существуют группы, которые позволяют работать с несколькими объектами, как с одним слоем.
Например, прямоугольник и текстовый блок можно объединить в одну группу по смыслу – это уже будет кнопка. Это очень удобно и значительно ускоряет работу.
Группа — это специальный слой, который вмещает в себя другие слои и предназначена для объединения и упрощения дальнейшей работы с ними. Группа работает с большим количеством слоев, как с одним.
Копирование, вырезание и вставка слоя
Для копирования объекта выделите его и нажмите Command + C в MacOs или Ctrl + C в Windows.
Чтобы вырезать объект, выделите его и нажмите Command + X в MacOs или Ctrl + X в Windows.
Для вставки выберите объект или совсем уберите выделение и нажмите Command + V в MacOs или Ctrl + V в Windows.
Копирование, вырезание и вставка объектов, такие привычные по другим программам команды, некоторых новичков в Figma вводят в недоумение. Дело в том, что позиция, куда будет вставлен объект зависит от того, какой сейчас выбран тип объекта (примитив или группа) и на каком уровне вложенности он находится. Рассмотрим все на примерах:
- Если ничего не выбрать, то вставка произойдет в том же месте, где находится исходный объект;
- Если выбрать группу или примитив внутри группы, то вставка произойдет в центре этой группы;
Поначалу такое поведение кажется странным, но если понимать, как это работает, то со временем вы привыкните
Посмотрите видео, обратите внимание, какой тип объекта выбран перед вставкой и как от этого меняется позиция вставки
Еще один важный момент: на панели слоев вставленный объект всегда оказывается выше или ниже выбранного объекта (что тоже несколько странно, так как в других подобных программах вставка происходит всегда выше выбранного слоя).
Просмотр и изменение информации о слое
- Чтобы переименовать слой или группу свойств, выполните одно из предложенных ниже действий.
Выберите элемент на панели «Таймлайн», нажмите ВВОД (Windows) или ВВОД (Mac OS) и введите новое имя.
На панели «Таймлайн» щелкните правой кнопкой мыши необходимый элемент (Windows) или щелкните необходимый элемент, удерживая нажатой клавишу CONTROL (Mac OS), затем выберите «Переименовать» и введите новое имя.
Для переключения между просмотром имен элементов исходного видеоряда и имен слоев на панели «Таймлайн» щелкните столбец «Имя слоя/Имя источника».
Если имя слоя и имя исходного видеоряда совпадают, вокруг имени слоя при его просмотре появятся квадратные скобки, как показано ниже:
- Чтобы отобразить имя файла исходного видеоряда для выделенного слоя на панели «Информация», нажмите CTRL+ALT+E (Windows) или COMMAND+OPTION+E (Mac OS).
- Чтобы узнать, какой элемент видеоряда является источником слоя, на панели «Таймлайн» щелкните слой правой кнопкой мыши (Windows) или щелкните слой, удерживая нажатой клавишу CONTROL (Mac OS), и выберите «Показать источник слоя в проекте».
Элемент исходного видеоряда будет выделен на панели «Проект».
Слои на панели «Таймлайн» можно отфильтровать для отображения только слоев со свойствами, соответствующими строке поиска или определенным характеристикам. См. разделы Поиск и фильтр на панелях «Таймлайн», «Проект» и «Эффекты и шаблоны» и Отображение свойств и групп на панели «Таймлайн» (сочетания клавиш).
Джефф Альмасол (Jeff Almasol) предлагает на своем веб-сайте redefinery сценарий, который автоматически записывает определенную информацию об элементах видеоряда или слоях в поля комментариев для соответствующих элементов на панели проекта или панели «Таймлайн».
Кристофер Грин (Christopher Green) предлагает на своем веб-сайте сценарий (Selected_Layers_Renamer.jsx), с помощью которого можно переименовать несколько слоев, выделенных на панели «Таймлайн». Можно выполнять поиск и замену текста в именах, добавлять символы в начало или конец имен, обрезать указанное число символов в начале или конце имен и заменять имена сериями цифр.
Создать новый слой в «Фотошопе»
Если вы сейчас установите самую первую версию программы Photoshop, то очень сильно ей удивитесь. Вы спросите: где в «Фотошопе» слои? Первые версии графического редактора мало отличались от современного Paint. Поддержка слоев появилась чуть позже. Теперь же без этой функции не обходится ни один профессиональный редактор изображений. В Photoshop можно свободно создавать до тысячи слоев, на скорости работы это никак не отразится. Но это уже экстремальный случай, на практике фотографы задействуют не более 20-30 слоев.
Суть слоя очень проста. Он содержит в себе какой-либо фильтр или маску, а также эффект от применения определенного инструмента. Например, вы вставили в изображение новую картинку. Она отобразится на новом слое. В результате вы сможете добавить ей обводку, изменить размер картинки, а также установить ту или иную степень прозрачности. В любой момент вы можете в «Фотошопе» изменить размер слоя, даже если после предыдущей работы с ним прошло очень много времени. Именно этим полезны слои. Без них пришлось бы отменять множество операций, чтобы вновь получить возможность изменения размера вставленной картинки.
Для работы со слоями предназначена соответствующая панель. Рекомендуется её всегда держать открытой. Показ изображения в Photoshop осуществляется следующим образом. Сначала на показ выводится верхний слой, затем второй, третий и т. д. В качестве аналога можно привести пачку бумажных листов. Сначала вы видите первый лист, все остальные он перекрывает. Со слоями аналогичная ситуация. Первый будет перекрывать собою второй, если только не выставлена его полная или частичная прозрачность.
Блокировка и скрытие слоев
Иногда вы работаете исключительно над одним элементом интерфейса и случайное выделение других частей дизайна лишь помешает. В таких случаях полезно заблокировать или совсем скрыть некоторую часть слоев. Для этого:
- Выделить нужные слои;
- Навести курсор на выделенные объекты в рабочей области или в панели слоев;
- Вызвать контекстное меню правой кнопкой мыши;
- Выбрать Lock/Unlock, чтобы заблокировать или Show/Hide, чтобы скрыть слой;
- Если навести курсор на слой в панели слоев, то справа от него появятся иконки действий: кликните на замок, чтобы заблокировать/разблокировать слой или на глаз, чтобы скрыть/показать его;
- Но лучше воспользоваться горячими клавишами: заблокировать – Shift + Command + L в MacOs или Shift + Control + L в Windows; скрыть – Shift + Command + H в MacOs или Shift + Control + H в Windows;
- Разблокировка и показ скрытых слоев выполняется аналогично, но выделять их следует, по понятным причинам, на панели слоев.
Выполнить сведение
Данная команда одним щелчком мыши склеит сразу все. Если были невидимые, фотошоп откроет окно, в котором спросит подтверждение действий по их полному удалению. Если вы все объединяете, то зачем нужны невидимые? — Удалить, конечно!
Заметили ошибку в тексте — выделите ее и нажмите Ctrl + Enter . Спасибо!
Возможно, вы читаете эту статью, пользуясь программой Adobe Photoshop много лет. Вы помните, когда первый раз установили ее на компьютер? Сколько времени прошло, сколько нового узнали… И чем больше ваш опыт обработки изображений с помощью этого редактора, тем чаще считаете время, потраченное на фотографию или рисунок.
Но все пользователи этого редактора, даже новички, сталкиваются с рутинными операциями. Рутина во всех проявлениях имеет поразительную силу отваживать человека от занятия, каким бы интересным оно ни было.
Наиболее простой способ избавиться от нее и сэкономить время и энтузиазм — пользоваться клавиатурными сокращениями.
Цветные метки для слоев, композиций и элементов видеоряда
Для организации и управления композициями, элементами видеоряда и слоями можно использовать метки (цветные рамки в столбце «Метки») на панелях «Проект» и «Таймлайн». По умолчанию различные цвета меток обозначают различные типы элементов видеоряда, но можно использовать цвета меток для обозначения любой категории.
Переименование групп меток помогает организовать и упорядочить слои и элементы видеоряда. Чтобы увидеть имена меток в столбце «Метки», увеличьте ширину столбца.
- Для выделения всех слоев с одинаковым цветом метки выберите слой с этим цветом метки и нажмите «Правка» > «Метки» > «Выбрать группу меток».
- Для изменения цвета метки одного слоя щелкните метку на панели «Таймлайн» и выберите цвет.
- Для изменения цвета метки всех слоев с этим цветом метки выберите один из слоев, принадлежащий к группе метки, нажмите «Правка» > «Метки» > «Выбрать группу меток» и выберите «Правка» > «Метки» >.
- Для изменения имен и цветов меток по умолчанию выберите «Правка» > «Установки» > «Метки» (Windows) или «After Effects» > «Установки» > «Метки» (Mac OS).
- Для изменения связи цветов метки с типами источников по умолчанию выберите «Правка» > «Установки» > «Метки» (Windows) или «After Effects» > «Установки» > «Метки» (Mac OS).
- Чтобы отключить использование цвета метки слоя для дескрипторов и путей движения слоя, выберите «Правка» > «Установки» > «Внешний вид» (Windows) или «After Effects» > «Установки» > «Внешний вид» (Mac OS) и отключите параметр «Использовать цвет метки для дескрипторов и путей слоя».
- Чтобы отключить использование цвета метки слоя, элемента видеоряда или композиции на вкладках соответствующих панелей, выберите «Правка» > «Установки» > «Внешний вид» (Windows) или «After Effects» > «Установки» > «Внешний вид» (Mac OS) и отключите параметр «Использовать цвет меток для связанных вкладок».
По умолчанию цвета метки панелей не учитывают регулировку яркости в установках «Внешний вид». Чтобы регулировка яркости влияла на цвета меток панелей, в установках «Внешний вид» выберите параметр «Затрагивает цвета метки».
Непрерывное растрирование слоя, содержащего векторную графику
При импорте векторной графики в After Effects происходит ее автоматическое растрирование. При масштабировании слоя, который содержит векторные изображения, более чем на 100 % его необходимо непрерывно растрировать для сохранения качества изображения. Выполнять постоянное растрирование векторной графики можно в слоях, основанных на файлах Illustrator, SWF, EPS, PDF. При непрерывном растрировании After Effects растрирует файл, исходя из преобразований для каждого кадра. Непрерывное растрирование слоя, как правило, обеспечивает более высокое качество, но его рендеринг может выполняться медленнее.
Слои-фигуры и текстовые слои всегда растрируются непрерывно.
При применении эффекта к непрерывно растрируемому слою результаты могут отличаться от результатов применения эффекта к слою без непрерывного растрирования. Это различие в результатах вызвано тем, что изменяется порядок рендеринга для слоя по умолчанию. Рендеринг для слоя без непрерывного растрирования по умолчанию выполняется в следующем порядке: маски, эффекты, преобразования; а рендеринг для непрерывно растрируемого слоя по умолчанию выполняется в следующем порядке: маски, преобразования, эффекты.
Независимо от использования непрерывного растрирования при просмотре и рендеринге композиции с параметром «Лучшее качество» After Effects сглаживает векторную графику.
Открытие непрерывно растрируемого слоя и работа с ним на панели «Слой» невозможны. Такое ограничение приводит к невозможности рисовать непосредственно на непрерывно растрируемом слое. Однако можно копировать и вставлять обводки рисованием из остальных слоев.
“>
Как сгруппировать слои?
Слоев порой так много, что их нужно как то сгруппировать. Если вы рисуете дизайн сайта, элементы могут исчисляться сотнями. То же самое со сложным постером или обложкой. Чтобы сгруппировать слои, выделите нужные слои на панели Layers
и нажмитеCTRL+G . В любой векторной программе этот шорткат группирует объекты в один блок. В Фотошопе этот шорткат создает специальную папку и складывает все слои в него.
Пустую папку можно создать и из панели слоев. Для этого нужно кликнуть по иконке папки. А слои перетащить в неё вручную. Чтобы разгруппировать слои нажмите CTRL+SHIFT+G
илиLayer > Ungroup Layers. При удалении группы Фотошоп интересуется, что именно нужно удалить? Группу и содержание или только Группу?
Ну и, конечно, ALT + клик
по иконке группы вызывает диалоговое окно группы, которое врядли вам когда-либо понадобится.
Включение и выключение видимости или влияния слоя или группы свойств
Переключатель «Видео» (зрачок) для слоя определяет, выполняется ли рендеринг визуальной информации слоя для предпросмотра или конечного вывода. Если слой является корректирующим слоем, то переключатель «Видео» определяет, применяются ли эффекты слоя к композиции слоев под ним. Если слой является камерой или освещением, переключатель «Видео» определяет включен слой или выключен.
Некоторые компоненты слоя, например обводки рисованием, операции с контурами в слоях-фигурах и текстовые аниматоры в текстовых слоях, имеют собственные переключатели «Видео». Можно использовать переключатель «Видео» для включения/выключения видимости и влияния отдельных элементов.
- Для отключения видимости слоя снимите флажок с переключателя «Видео» для этого слоя.
- Чтобы выбрать переключатель «Видео» для всех слоев, нажмите «Слой» > «Переключатели» > «Показать все видео».
- Чтобы снять флажок с переключателей «Видео» для всех слоев за исключением выделенных слоев, нажмите «Слой» > «Переключатели» > «Скрыть другие видео».
Связывание без слияния
Связывание очень похоже на предыдущий пример, только если вы снимите выделение, то связь между слоями не порвется и они будут не разрывны, пока эту связь не уберут. С помощью данного способа можно делать тоже самое, что и в предыдущем. Отличие в том, что связывание не сбросится, если с него снять выделение и когда вы наведете на любую из соединенных миниатюр, активны будут все остальные, которые в связке.
Связать изображения без объединения очень просто. Ва нужно опять же выделить все слои, как это было рассказано в первом способе. После этого нажмите на любой из выделенных миниатюр правой кнопкой мыши (только не на миниатюре изображения, а где нибудь на имени). Ну а дальше просто выберете пункт «Связать слои» и вы увидите, что в конце каждого из них появился значок связки.
Отменить связь вы можете аналогично. Нажимаете правую кнопку мыши на выделенный слоях и выбираете «Отменить связь».
Режим наложения
От режима наложения зависит, как именно слои будут взаимодействовать между собой. Использую данную возможность Фотошоп можно получить интересные и нужные эффекты. Режимами наложения часто пользуются при ретушировании фотографии. Так например, с помощью режима «перекрытие» (Overlay) можно детализировать картинку, а «линейный свет» (Linear light) используется для осветления или затемнения. Режимы наложения с помощью горизонтальных линий делятся на шесть групп:
- Основные (Basic).
- Затемняющие (Darken).
- Освещающие (Lighten).
- Увеличивающие контраст (Contrast).
- Сравнительные (Comparative).
- Компонентные (HSL).
Создание и удаление группы
Предположим, что нам нужно объединить несколько примитивов, составляющих кнопку в группу. Для этого:
Воспользуемся приемом из прошлого урока, зажав левую кнопку мыши сверху слева и потянув ее в нижний правый угол, тем самым выделим сразу все примитивы, из которых построена кнопка. На панели слева подсветятся выделенные слои;
Нажимаем правую кнопку мыши над любым из компонентов кнопки и из выпадающего меню выбираем Group Selection
Доступна и комбинация горячих клавиш для быстрого объединения: Command + G в MacOs или Control + G в Windows;
Обратите внимание, что в панели слоев вместо двух выделенных примитивов появился один слой с новой иконкой и названием Group 1 – это и есть наша кнопка;
Теперь вы можете работать с кнопкой, как с обычным слоем: перемещать, масштабировать, дублировать и так далее без необходимости выделять каждый слой;
Чтобы разбить группу назад на составляющие, нужно выделить кнопку и в контекстном меню выбрать Ungroup или нажать Shift + Command + G в MacOs или Shift + Control + G в Windows;
Со слоями фотошоперы работают не реже, чем с эффектами
Они — основа при редактировании фотографии или рисунка. Без них 70% возможностей программы, делающих работу в фотошопе гибче, бесполезны. Нарисовать очередную деталь, улучшить четкость за счет фильтра цветового контраста, обработать задний план относительно изображенных объектов, отсечь лишнее или добавить новое — все это немыслимо. Даже обычное рисование было бы затруднительным и утомительным занятием.
Таких примеров более чем достаточно. Но, к счастью, слои есть и никуда не денутся, а значит работать с фотошопом будет легко. А где легкость, там и большой интерес. И в облегчении работы значительно помогают горячие клавиши. Спустимся ниже и узнаем об основных комбинациях.
Включение режима «Соло» для слоя
Режим «Соло» позволяет изолировать один или несколько слоев для анимации, предпросмотра или конечного вывода. Режим «Соло» исключает из рендеринга все остальные слои такого же типа как для предпросмотра на панели «Композиция», так и для конечного вывода. Например, установка режима «Соло» для видеослоя не затрагивает слои освещения и аудиослои, поэтому они появляются при предпросмотре и рендеринге композиции. Однако другие видеослои не отображаются.
- Чтобы установить режим «Соло» для одного или нескольких слоев, выберите слои на панели «Таймлайн» и нажмите значок режима «Соло» слева от имени слоя.
- Чтобы установить режим «Соло» для одного слоя и снять его для всех остальных слоев, щелкните значок режима «Соло» слева от имени слоя, удерживая нажатой клавишу ALT (Windows) или OPTION (Mac OS).
Если для слоя установлен режим «Соло», переключатель «Видео» для остальных слоев становится недоступным для выбора, показывая, что другие слои не отображаются.
Ллойд Альварес (Lloyd Alvarez) предлагает на своем веб-сайте After Effects Scripts сценарий, с помощью которого можно отмечать слои тегами, а затем выбирать, скрывать и применять к слоям режим «Соло» в соответствии с их тегами. Теги добавляются к комментариям в столбце комментариев на панели «Таймлайн».
Импорт из буфера обмена
Чтобы работать с референсами и создавать мудборды нам нужно каким-то образом вставить картинки прямо в рабочую область. В Figma есть несколько механизмов для этого. Сначала познакомимся с самым простым из них. Чтобы вставить картинку нужно:
Найти любую картинку в браузере;
Кликнуть правой кнопкой мыши по ней, чтобы вызвать контекстное меню;
Выбрать команду Copy Image, что заставит браузер скопировать изображение в буфер обмена;
Переключиться назад в Figma;
Нажать Command + V в MacOs или Ctrl + V в Windows, чтобы вставить изображение из буфера;
Обратите внимание, что если изображение окажется большим, то при его вставке оно перекроет всю рабочую область. Не стоит этого пугаться, достаточно уменьшить масштаб картинки;
Дальше с изображением можно работать, как с прямоугольником: изменять положение, размеры и так далее.. У Figma есть ограничение на вставку больших растровых изображений: если ширина или высота картинки превышает 4096 пикселей, то вставленный объект будет автоматически отмасштабирован до указанных величин
У Figma есть ограничение на вставку больших растровых изображений: если ширина или высота картинки превышает 4096 пикселей, то вставленный объект будет автоматически отмасштабирован до указанных величин.
Коррекция изображений
- Повернуть на 15 градусов — Ctrl + T + Shift + колёсико мыши / Cmd + T + Shift + колёсико мыши.
- Обесцветить выделенную область или слой — Shift + Ctrl + U / Shift + Cmd + U.
- Залить — Shift + F5.
- Обрезать — использовать инструмент «Рамка» + Enter.
- Инвертировать изображение (отразить зеркально) — Shift + Ctrl + I / Shift + Cmd + I.
- Переключить режим прозрачности — «/».
- Перейти в режим свободного трансформирования — Ctrl + T / Cmd + T.
- Создать или отменить обтравочную маску — Ctrl + Alt + G / Cmd + Opt + G.
- Повернуть холст — R.
- Открыть окно «Кривые» — Ctrl + M / Cmd + M.
- Открыть окно «Уточнить край» — Ctrl + Alt + R / Cmd + Opt + R.
- Открыть окно «Цветовой тон» — Ctrl + U / Cmd + U.
- Открыть окно «Уровни» — Ctrl + L / Cmd + L.
- Открыть окно «Цветовой баланс» — Ctrl + B / Cmd + B.
- Применить «Автотон» — Shift + Ctrl + L / Shift + Cmd + L.
- Применить «Автоконтраст» — Alt + Shift + Ctrl + L / Opt + Shift + Cmd + L.
- Применить автоматическую цветовую коррекцию — Shift + Ctrl + B / Shift + Cmd + B.
- Переключиться из стандартного режима в режим «Быстрая маска» — Q.
- Переключить цвет холста вперёд — «пробел» + F.
- Переключить цвет холста назад — «пробел» + Shift + F.
Выбираем перекрытый слой
Иногда случаются ситуации, когда слой полностью перекрыт другим и его невозможно выделить на рабочей области. Остается только копаться в панели слоев. В таком случае достаточно кликнуть правой кнопкой мыши по области, где находится невидимый слой и из выпадающего меню выбрать Select Layer, а потом кликнуть по названию нужного вам слоя.
Еще один вариант: зажмите Ctrl и нажмите правую кнопку мыши в область перекрытия слоя. Вместо контекстного меню сразу появится список слоев, что значительно быстрее предыдущего способа.
Эти способы выделения работают и для заблокированных слоев, но не для невидимых!