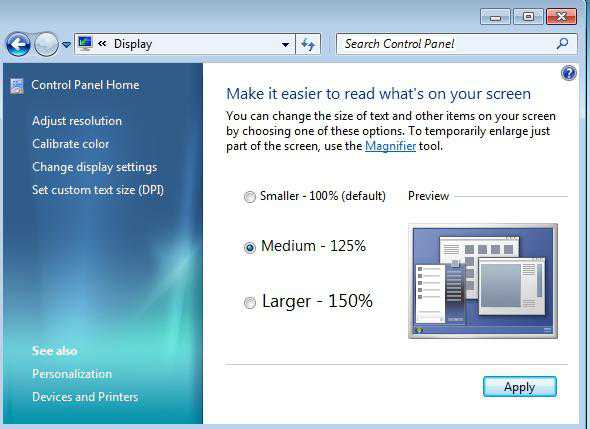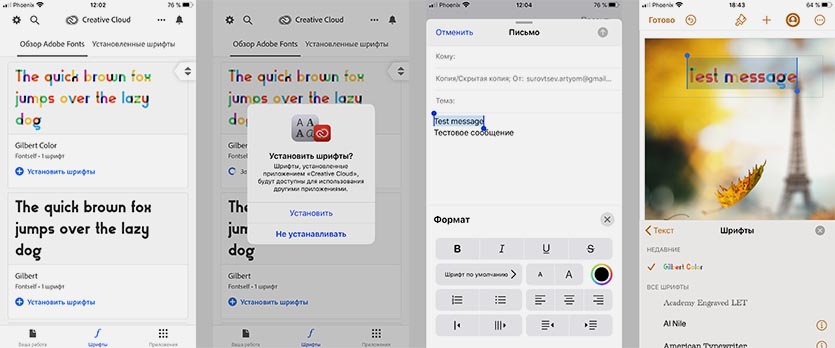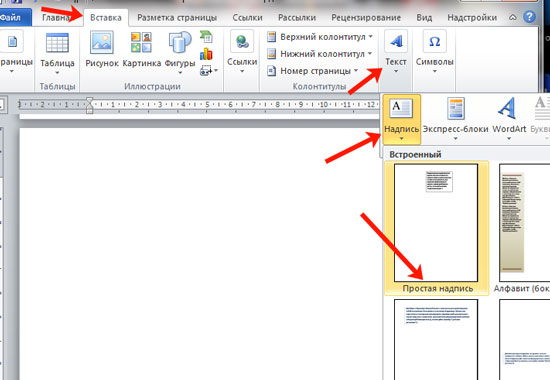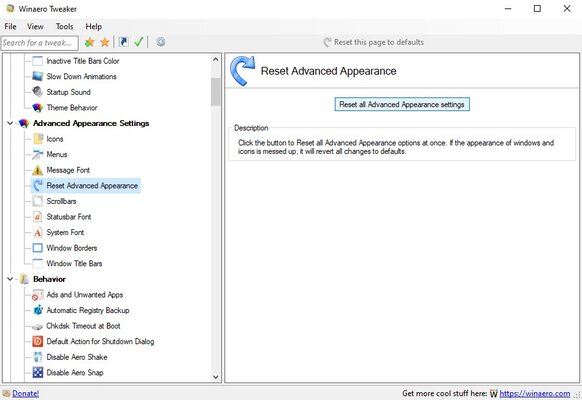Как изменить шрифт на компьютере с windows 7
Содержание:
- Изменение стиля
- Установка и настройка шрифтов в Windows
- Как изменить размер шрифта на компьютере (везде)
- Как добавить новый шрифт в Windows 10
- Как работать с новыми шрифтами в Windows?
- Как установить шрифт и как сменить шрифт на windows 7
- Установка
- Как изменить размер шрифта на компьютере
- Как увеличить шрифт на компьютере несколькими нажатиями?
- Для чего нужно изменять шрифты на Андроид телефоне
- Как изменить размер шрифта на Windows 10
Изменение стиля
Иногда по каким-то причинам (стандартное написание текста неприятно глазу или просто хочется внести толику креатива) требуется изменить стиль шрифта. Это также вполне осуществимо, хотя и несколько сложнее, чем настройка масштабирования.
Описанный ниже метод работает во всех версиях «десятки» начиная с 1803.
Это важно потому, что в более ранних редакциях расположение нужных функциональных элементов отличается. Поэтому предварительно следует проверить версию ОС, установленную на машине (нажать лупу, вписать winver.exe, запустить приложение) и при необходимости обновить её (перейти в «Центр обновления», написав это словосочетание в поисковой строке «Пуска»)
Просмотр имеющихся вариантов
2. В правой части окна можно увидеть все имеющиеся на машине варианты написания текста.
3. Если требуется проверить наличие какого-то конкретного шрифта, то можно вписать его название в поисковой строчке.
4. Чтобы просмотреть все варианты, можно пролистывать их посредством прокрутки, расположенной с правого края окна или колёсиком мыши.
С понравившимся шрифтом можно «познакомиться поближе» и настроить его под себя, для этого:
1. Щёлкнуть по наименованию элемента (желательно выбирать варианты, поддерживающие кириллицу, то есть у которых образец написан на русском языке и с начертанием 2 и более).
2. В открывшемся окошке шрифтовых настроек можно в специальной строке попробовать написать произвольный текст с целью посмотреть, как он будет выглядеть в деле во всех доступных начертаниях («курсив», «полужирный», «обычный» и другие).
3. Если переместиться с помощью прокрутки вниз к разделу «Метаданные», то можно посмотреть подробную информацию о выбранном элементе (имя, место расположения на ПК), выбрать основной вариант его начертания или удалить шрифт.
2. Выбрать понравившийся элемент и щёлкнуть по нему.
3. Нажать кнопку «Получить».
Сменить системный через REG-файл
2. Создать новый файл редактора «Блокнот» (на рабочем столе или в любой другой директории сделать правый щелчок мыши, среди предложений команды «Создать» выбрать «Текстовый документ»).
3. Открыть его и скопировать следующий текст:
4. В последней строке (там, где написано «Segoe UI»=) изменить значение параметра «New font» на название понравившегося шрифта, писать которое придётся вручную, так как копирование в «Параметрах» не предусмотрено.
5. Зайти в раздел меню «Файл» в верхней части документа.
6. Выбрать команду «Сохранить как…».
7. Задать любое имя, например, «Мой стиль».
8. После имени поставить точку и дописать расширение — .reg.
9. Подтвердить действие нажатием кнопки «Сохранить».
10. Закрыть все окна и перейти в ту директорию, где сохранён Мой стиль.reg — созданный ранее документ.
11. Сделать правый щелчок мыши на данном файле и выбрать команду «Слияние» (обычно верхняя в контекстном меню).
12. Подтвердить своё намерение вмешаться в работу системного реестра нажатием «Да» в окне запроса системы и OK, когда она сообщит о выполнении операции.
13. Перезагрузить компьютер.
Внимание! Внесение любых изменений в реестр при ошибочном вводе символов или других неточностях может привести к сбою в системе — частичному или полному отказу работы Windows 10. Поэтому следует быть внимательным при проведении данных манипуляций
Неопытным пользователям не стоит прибегать к данному методу.
Установка и настройка шрифтов в Windows
Благо, что компьютер наделён невероятными функциональными возможностями, благодаря которым вы сможете реализовать любые возникшие в вашей голове задумки, невзирая на то, какой у вас уровень владения ПК.

Раздел Оформления и персонализации, в котором находятся все шрифты
Если на вашем компьютере установлен Windows 7, вы легко сможете обнаружить, что он содержит достаточно большое количество шрифтов. В частности, опытные пользователи утверждают, что наряду с кириллицей, латиницей существует множество разнообразных вариантов, включая иероглифы, общее количество которых превышает двести штук.
Однако, невзирая на такое огромное разнообразие, всё-таки случается так, что пользователю не хватает для выполнения определённых задач какого-либо определённого шрифта или же он желает добавить какой-то определённый по причине того, что именно он его устраивает с эстетической точки зрения.
Именно по этой причине у вас может возникнуть желание узнать, как установить шрифты в Windows 7.
Как изменить размер шрифта на компьютере (везде)
Можно увеличить или уменьшить шрифт не только в отдельных программах, но и сразу во всем компьютере. В этом случае поменяются еще и все надписи, значки, меню и многое другое.
Покажу на примере. Вот стандартный экран компьютера:
А это тот же самый экран, но с увеличенным размером шрифта:
Для того чтобы получить такой вид, нужно всего лишь изменить одну настройку в системе. Если вдруг результат не понравится, всегда можно вернуть все как было тем же самым образом.
В разных версиях Windows эта процедура производится по-разному. Поэтому я приведу три инструкции для популярных систем: Windows 7, Windows 8 и XP.
- Нажмите на кнопку «Пуск» и откройте «Панель управления».
- Щелкните по надписи «Оформление и персонализация».
- Нажмите на надпись «Экран».
- Укажите нужный размер шрифта (мелкий, средний или крупный) и нажмите на кнопку «Применить».
- В появившемся окошке щелкните по «Выйти сейчас». Не забудьте перед этим сохранить все открытые файлы и закрыть все открытые программы.
Увеличение размера шрифта на экране компьютера может быть жизненной необходимостью для пользователя. Все люди имеют индивидуальные особенности, в том числе и различную остроту зрения. Кроме этого, они используют мониторы от разных производителей, с разной диагональю экрана и разрешением. Чтобы максимально учесть все эти факторы, в операционной системе предусмотрена возможность изменять размер шрифтов и значков с целью подбора максимально комфортного для пользователя отображения.
Чтобы подобрать оптимальный для себя размер отображаемых на экране шрифтов, пользователю предоставляется несколько способов. Они включают в себя использование определенных комбинаций клавиш, компьютерной мыши и экранной лупы. Кроме того, возможность изменять масштаб отображаемой страницы предусмотрена во всех браузерах. Популярные соцсети также имеют подобный функционал. Рассмотрим все это подробнее.
Способ 1: Клавиатура
Клавиатура является основным инструментом пользователя при работе с компьютером. Задействуя только определенные сочетания клавиш, можно изменять размер всего, что отображаются на экране. Это ярлыки, подписи под ними, или другой текст. Чтобы сделать их больше или меньше, могут использоваться такие комбинации:
- Ctrl + Alt + ;
- Ctrl + Alt + ;
- Ctrl + Alt + (ноль).
Для людей со слабым зрением оптимальным решением может стать экранная лупа.
Она имитирует эффект линзы при наведении на определенную область экрана. Вызвать ее можно с помощью сочетания клавиш Win +
.
Менять масштаб открытой страницы браузера можно с помощью сочетания клавиш Ctrl +
и Ctrl +
, или все тем же вращением колеса мыши при нажатой клавише Ctrl
.
Способ 2: Мышь
В сочетании клавиатуры с мышью изменять размер значков и шрифтов еще проще. Достаточно при нажатой клавише «Ctrl»
вращать колесо мыши к себе или от себя, чтобы масштаб рабочего стола или проводника менялся в ту или другую сторону. Если у пользователя ноутбук и он не использует в работе мышь — имитация вращения его колеса присутствует в функциях тачпада. Для этого нужно совершать такие движения пальцами по его поверхности:
Изменяя направление движения, можно увеличивать или уменьшать содержимое экрана.
Способ 3: Настройки браузера
Если возникла нужда изменить размер контента просматриваемой веб-страницы, то кроме описанных выше сочетаний клавиш, можно воспользоваться настройками самого браузера. Достаточно открыть окно настроек и найти там раздел «Масштаб»
. Вот как это выглядит в :
Остается только подобрать наиболее подходящий для себя масштаб. При этом будут увеличиваться все объекты веб-страницы, включая шрифты.
В других популярных браузерах подобная операция происходит схожим образом.
Кроме масштабирования страницы существует возможность увеличить только размер текста, оставив все остальные элементы в неизменном виде. На примере это выглядит так:
Так же как и масштабирование страницы, данная операция происходит практически одинаково во всех веб-обозревателях.
Способ 4: Изменение размера шрифта в соцсетях
Любителей подолгу зависать в соцсетях также может не устроить размер шрифтов, который используется там по умолчанию. Но так как по своей сути социальные сети также представляют собой веб-страницы, для решения этой задачи могут подойти те же методы, что были описаны в предыдущих разделах. Каких-либо своих специфических способов увеличить размер шрифта или масштаб страницы разработчики интерфейса этих ресурсов не предусмотрели.
Таким образом, операционная система предоставляет самые различные возможности для изменения размера шрифта и значков на экране компьютера. Гибкость настроек позволяет удовлетворить запросы самого взыскательного пользователя.
Как добавить новый шрифт в Windows 10
Установить шрифт можно при помощи «Магазина» или же скачав его со стороннего ресурса, к примеру, здесь.
- Для установки дополнительного шрифта загружаем соответствующий .ttf-файл на компьютер.
- Далее можно воспользоваться двумя способами интеграции шрифта в систему:
- щёлкаем правой кнопкой по файлу .ttf и выбираем «Установить»;
- также можно в адресную строку проводника скопировать и открыть адрес «Панель управления\Все элементы панели управления\Шрифты», затем просто перетянуть в открывшееся окно скачанный файл.
Ещё можно воспользоваться «Магазином Windows», однако выбор шрифтов в официальной среде Microsoft куда скуднее, чем в общедоступных источниках.
- Нажимаем комбинацию клавиш Win+I, затем переходим в апплет «Персонализация».
- Открываем вкладку «Шрифты», кликаем кнопку «Получить дополнительные шрифты в Microsoft Store».
- Далее щёлкаем по выбранному шрифту, а на странице с описанием продукта нажимаем «Получить».
- Ожидаем, пока установка нового компонента закончится, обычно не больше нескольких секунд.
Как работать с новыми шрифтами в Windows?
В Windows удобно работать как со встроенными шрифтами, так и добавлять новые
После скачивания важно правильно установить их на компьютер
По умолчанию в Windows используются два основных типа шрифтов: TrueType и OpenType. Они едины для разных компьютеров, принтеров и приложений. Со шрифтами TrueType можно работать любым способом без уменьшения четкости. OpenType включает более широкий набор символов. Этот набор также совместим с внешними устройствами и программами.
Для высококачественной печати используют шрифты группы PostScript. Они детализированы и имеют художественное оформление. Их выбирают для печати глянцевых журналов, газет, листовок и т.д.
Просматривать все доступные шрифты удобно через Панель управления. Нужный разделы выбирают в нижней части списка.
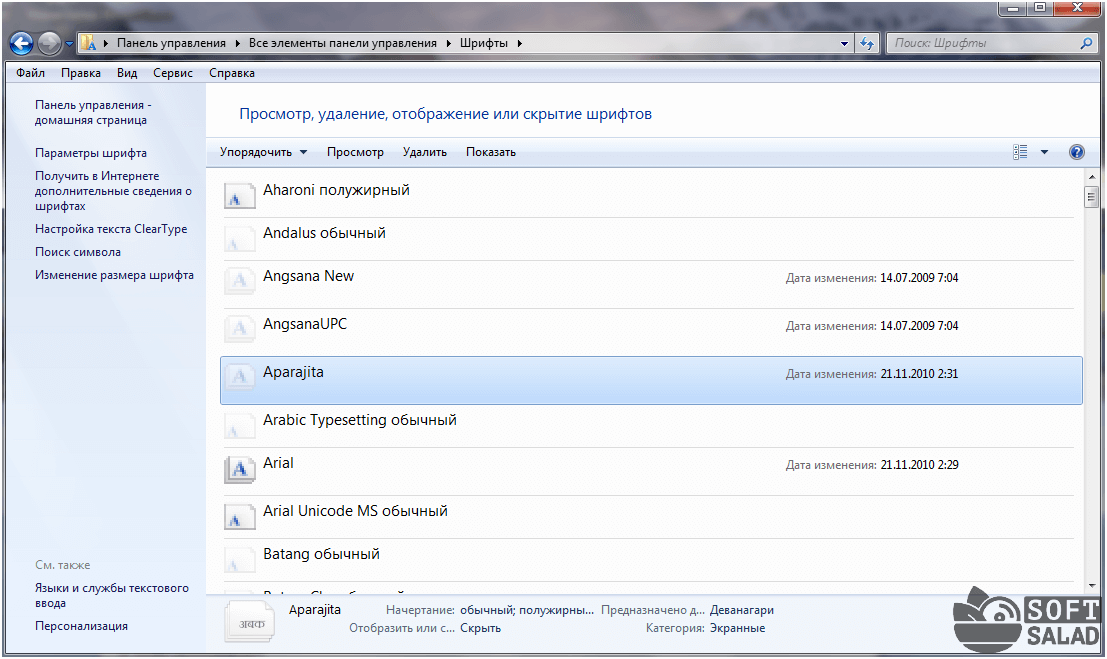
В меню доступен просмотр, удаление, скрытие шрифтов.

Где найти новые шрифты?
Также скачать или приобрести шрифты можно в магазине Microsoft. Ссылка на него доступна в Панели управления в разделе Шрифты. Здесь наживают на кнопку «Получить в Интернете дополнительные сведения и шрифтах».

Как установить шрифты?
Следующие советы помогут избежать проблем при скачивании и установке шрифтов:
Шрифты имеют вид файла формата ttf. Для установки выбирают один из способов:

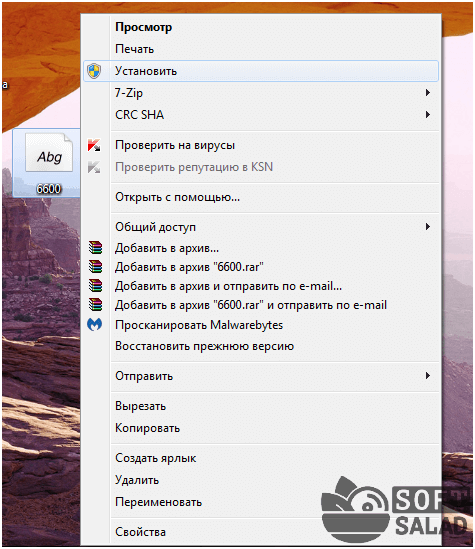
Как установить шрифт и как сменить шрифт на windows 7
Приветствую вас друзья. В этом небольшом статье я расскажу и покажу как установить шрифт windows 7 и как сменить шрифт.
https://youtube.com/watch?v=pFMIbYbZqd0
На операционной системе windows есть два способа установки шрифта.
Первый способ как установить шрифт:
Для того чтобы установить шрифт заходим «пуск» «панель управлении» далее «оформление и персонализация» и открывшейся окне кликаем на раздел «шрифты»
Теперь переходим на ту папку где у вас лежит новый шрифт который вы хотите установить, нажимаем левоое кнопка мыши и удерживая перетаскиваем на раздел «шрифты»
Второй способ установки шрифта:
Открываем папу где лежит шрифт, наводим курсор мыши и нажимаем правое кнопка мыши и кликаем «Установить» после этого начнется быстрая установка шрифта.
Как установить шрифт windows 7
Чтобы установить шрифт windows сперва нужно скачать шрифт. Для этого вводим в поисковой запрос в яндекс или google «шрифт для widows 7»
скачиваем данный файл и распаковываем если шрифт заархивирован
Внимание будьте внимательный при скачивания шрифта
Не скачивайте шрифты с сайтов зараженные вирусами. Установите защиту браузера. Далее просто кликаем два раза правой кнопка мыши по шрифту и нажимаем «установить»
Установка шрифта в операционной системе window 7 на столько проста как установка обновление операционной системы,
даже приходит в голову мысль зачем я написал вот такую простую статью. Но однако учитывая случаи когда нет звука на компьютере пользователь ломает голову не зная в чем причина,
а оказывается был включен беззвучный режим бывает и такие случаи, что просто не имеет понятие как установить новый шрифт.
По крайне мере я на стадии новичка в компьютерной тематика сталкивался с таким вопросом.
Как сменить шрифт windows 7
В операционной система windowc можно сменить шрифт определенных элементов. По умолчанию шрифт интерфейса операционной системы стоит Segoe UI.
Выбирав определенный элемент и изменив шрифт, так же можно изменить размер шрифта, можно выбрать цвет и указать жирный или курсивный шрифт.
Чтобы сменить шрифт на ваш вкус нажимаем на рабочем столе правое кнопка мыши, открывшейся меню выбираем «персонализация»
Или заходим «пуск» открываем «панель управления» открываем раздел «оформление и персонализация»
Далее следующей окне выбираем «цвет окна»
А в этой окне нажимаем «дополнительные параметры оформления»
Дальше указываем нужный вам шрифт, размер, жирный или курсив.
Если по какой-то причине не открывается данный раздел, может быть не активный какой-то компонент или какая-то системная ошибка.
То в этом случаи воспользуемся командной строкой. Открываем «пуск» вводим строке поиск следующие комбинация: rundll32.exe shell32.dll,Control_RunDLL desk.cpl @0,5
Еще есть возможность удалить шрифт с списка windows. Для этого в списке шрифтов, нажимаем правое кнопка мыши на шрифте и нажимаем «удалить».
Поспешу вас предупредить что при удаление шрифтов будьте внимательным. Оптимальная работа операционной системы windows зависит и от шрифтов.
Что такое шрифт?
Шрифт–это графические символы заключающий в себе разные стили и размеры.
Этом посте я рассказал про то как установить шрифт и как сменить шрифт. Надеюсь, что информация поможет вам настроить интерфейс вашего компьютера под ваши желания. Если у вас есть вопросы и мнения пишите комментарии.
Установка
Существует два способа, позволяющих успешно установить на компьютере новые шрифты. Оба эти способа предполагают, что вы предварительно закачаете из интернета понравившийся вам шрифт. Если вы знаете название шрифта, вбейте его в поисковик, которым вы привыкли пользоваться.
Откройте предложенные поисковиком ссылки, на открывшейся странице должна быть кнопка, предлагающая вам скачивание шрифта. Нажмите на неё, процесс закачивания запустится автоматически, вам нужно будет только указать место для сохранения закачиваемого файла.
Если вы не знаете название шрифта, а просто желаете найти что-то оригинальное, в поисковике пропишите своё желание просмотреть коллекцию шрифтов. Визуально будет проще подобрать вам оптимальный шрифт, а затем его закачать на ПК. Не нужно закачивать заведомо не интересные для вас шрифты, это бессмысленно, к тому же это перегрузит вашу операционную систему, займёт лишнее место на жёстком диске.
После того как новые шрифты были закачаны, вам придётся выполнить некоторые совсем несложные действия, чтобы проинсталлировать шрифт на ваш ПК.
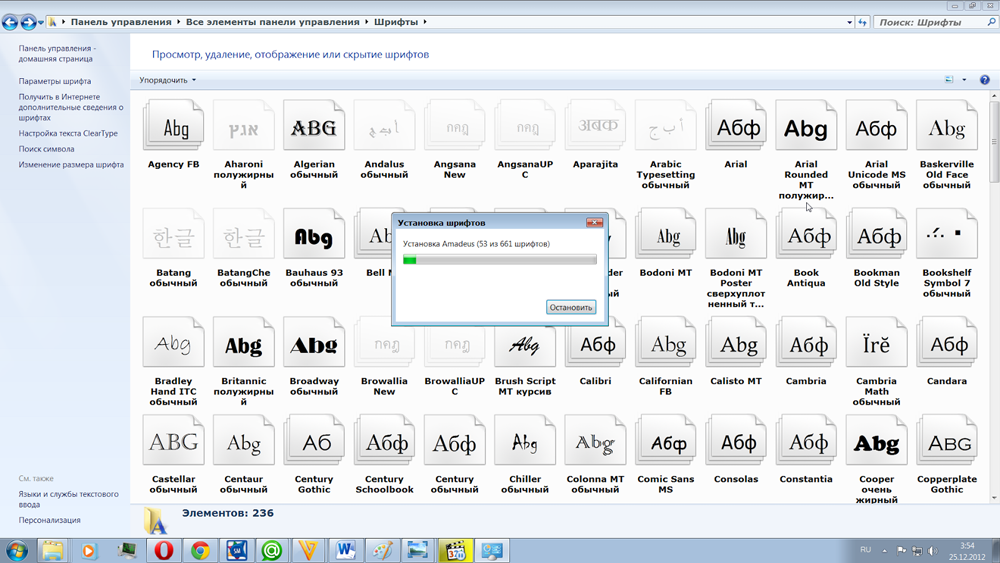
Процесс установки
Простой способ установки
Если вы убедились в том, что шрифт вам подходит, вам очень хочется добавить его в Windows 7, воспользуйтесь советами опытных пользователей, как добавить шрифты в Windows 7.
Не опасайтесь ничего, не слушайте ничьих глупых предостережений, просто знайте, что процесс установки совершенно несложен.
Сохранённый вами на компьютер установочный файл нужно активизировать. Проделать это проще простого, нужно просто кликнуть по нему правой клавишей мыши, а затем выбрать из предложенного открывшегося списка пункт «Установить».
Все остальные действия ваш компьютер выполнит самостоятельно за вас. Просто дождитесь завершения процесса.
Второй способ установки
Если вы желаете одновременно установить не один, а сразу несколько вариантов шрифтов, то пользоваться первым способом, безусловно, можно, но это отнимет большое количество времени, поэтому опытные пользователи предлагают иной вариант решения этой задачи.
Достаточно открыть системную папку, в которой хранятся все шрифты, а далее просто скопировать все подготовленные новые варианты.
Системная папка находится по адресу: C:/Windows/Fonts. Проследовать к ней несложно. Кликните сначала по значку «Мой компьютер», далее откроется окно, в котором будут перечислены все системные диски.

Здесь отображаются все диски компьютера
Вы выберите диск C, далее вы будете видеть сразу несколько системных папок, среди которых будет папка «Windows», кликните по ней правой кнопкой мышки.
Остаётся разыскать последнюю папку «Fonts», именно в ней сосредоточены все шрифты, доступные на вашем компьютере.

C:/Windows/Fonts
Также в эту папку можно попасть несколько иначе. Следует запустить «Панель управления», перейти на «Оформление и персонализация», после чего выбрать пункт «Шрифты».
В любом случае скопируйте (кликните правой кнопкой мышки и выберите пункт «Копировать») те установочные файлы шрифтов, которые вы закачали и сохранили на своём ПК, а затем, войдя в папку «Fonts», кликните правой кнопкой мышки и выберите пункт «Вставить».
Как изменить размер шрифта на компьютере
С целью того, чтобы зрение меньше страдало при работе за ПК, возникает надобность изменить размер шрифта на компьютере, для отличного разбирания в тексте.
Проводя за компьютерным монитором, много свободного времени, человек относительно много читает. Частенько приходится напрягать своё зрение, чтобы разобраться в некоторых подробностях. Происходит утомление глаз и ухудшение остроты зрения.
Способом, который уменьшит усилие глаза, может стать изменение размера шрифта на компьютере.
Изменить размер шрифта на компьютере
ОС разработана так, что просто можно поменять шрифт с помощью имеющихся настроек.
Когда требуется изменить шрифты на компьютере, помогут приведённые далее рекомендации прийдут на помощь сформировать удобный процесс за экраном ПК без чрезмерного усилия для зрения.
В ОС виндовс есть возможности для изменения размера букв.
Нужно проделать поочерёдно следующие операции:
- Щёлкнуть правой клавишей мыши на произвольном незанятом пространстве экрана, и во всплывшем окошке меню найти «Свойства».
- Затем надо будет избрать свойство «Оформление», в открывшемся окошке найти раздел «Дополнительно» щёлкнув по нему.
- Поменять в раскрытом окошке всё, что требуется в поле «Элемент»: увеличить размер шрифта на экране компьютера (поля «Шрифт» и «Размер»).
- Затем выбрать ОК.
Наряду с этим способом, присутствует средство увеличения размера шрифта на экране компьютера разом приблизительно для всего интерфейса виндовс:
- Щелкнуть на незанятом месте окна монитора правой кнопкой мыши и из раздела «Свойства» найти свойство «Оформление».
- В открывшемся окошке для функции «Размер шрифта» найти необходимое свойство.
В документе
Зачастую случается и напротив, встаёт вопрос, как уменьшить размер шрифта на экране компьютера.
При надобности уменьшить буквы на экране исключительно в документе, воссоздаваемом в текстовом редакторе, то имеется возможность сделать через меню либо панель инструментов данных программ.
Допустим, в текстовом редакторе Microsoft Word это возможно исполнить выделением необходимого текста, а затем прямо избрать подходящую величину букв на панели «Форматирование».
В браузере
Чтобы уменьшить шрифт в Mozilla Firefox, нужно будет:
- В свойстве меню «Инструменты» найти пункт «Настройки».
- Во вкладке «Содержимое» щёлкнуть по кнопочке «Дополнительно».
- В открывшемся окошке уменьшить буквы, выбрав нужное значения.
В браузере также возможно уменьшить буквы на экране посредством изменения масштаба: войти в свойство «Вид» и, избрав пункт «Масштаб», изменить размер (или одновременное нажатие кнопок CTRL и «-»).
В Google Chrome подобное уменьшение букв возможно осуществить так:
- клацнуть по свойству «Настройка и управление Google Chrome» в правом верхнем углу окна,
- затем найти условие «Настройки»,
- найти вкладку «Дополнительные»,
- в свойстве «Размер шрифта» найти требуемую величину.
В Яндексе
Отдельные странички сайтов содержат достаточно маленький текст, его довольно трудно прочитать человеку, особенно, если у него трудности со зрением. Поэтому создатели браузеров сделали таким образом, чтобы пользователи их работ могли самостоятельно изменять величину букв.
Увеличить шрифт в Яндексе можно следующим образом:
- Раскройте меню браузера и щёлкайте на пунктик «Настройки».
- При открытии окна, нужно будет отыскать и щёлкнуть на клавишу «Показать дополнительные настройки». Чтобы её отыскать, нужно спуститься в низ вкладки, применяя ролик прокрутки. При этом перечень открывшихся опций браузера возрастёт.
- Затем отыскиваем раздел «Веб-содержимое».
- Находим «Размер шрифта». Обычно в Яндексе стоит величина букв «Средний». Для увеличения (или уменьшения) шрифта в Яндексе достаточно нажать на желаемую ячейку и в раскрывающемся перечне изберете «Крупный» или «Очень крупный» (если нужно уменьшить буквы, то целесообразно избрать «Мелкий» или «Очень мелкий»).
Подробная настройка шрифта
- Для более подробной настройки текстов — щёлкните по кнопочке «Настроить шрифты» и в раскрывшемся окошке найдите «Минимальный размер шрифта».
- Применяя ползунок, вы можете настроить величину букв до небходимого размера. Также при подобной настройке имеется область «предварительного просмотра», то есть можно разом видеть как именно будет смотреться текст только лишь регулируя значения.
Как видите, приёмов несколько. Поменять масштаб букв не сложная операция, как кажется. Подбирайте тот, какой вам наиболее комфортен.
Вы только что научились менять размер шрифта, теперь можете смело приступать к изучению статьи о том, как сделать обтекание картинки текстом
Как увеличить шрифт на компьютере несколькими нажатиями?
Операционная система windows имеет ряд встроенных инструментов, позволяющих изменять размер шрифта, а также стиль написания. Программные средства для работы с графическими, текстовыми и другого вида файлами располагают собственным функционалом, который способствует благоприятному отображению информации на экране. Простые и понятные рекомендации, касающиеся часто возникающего у начинающих пользователей вопроса о том, как увеличить шрифт на компьютере, помогут овладеть основными приемами эффективного взаимодействия с текстовой информацией.
Ни для кого не секрет, что среди операционных систем семейства Microsoft существуют некоторые отличия. Панель управления в каждой из windows-систем имеет отличительные признаки. Однако общий порядок действий (управление) остается практически неизменным.
windows XP
Для того чтобы поставить крупный шрифт на компьютере, необходимо выполнить перечисленные ниже действия.
- Кликнете правой кнопкой мыши на рабочем столе.
- Выберете из контекстного меню пункт «Свойства».
- В появившемся окне нажмите на вкладку «Оформление». На данном этапе можно изменить размеры шрифта интерфейса windows: крупный, средний и обычный.
- Кнопка «Применить» активирует внесенные изменения.
По желанию можно задать любой размер и вид шрифта.
- Находясь на вкладке «Оформление», щелкните мышкой по кнопке «Дополнительно».
- В новом окне можно произвести необходимые настройки элементов, а также выбрать цвет и стиль начертания букв и символов.
Как видите, ответ на вопрос «как увеличить шрифт на компьютере?» не так сложен, как кажется на первый взгляд.
windows 7 и флагманская восьмерка
- На рабочем столе кликнуть правой кнопкой мыши.
- В выпадающем списке выберите «Персонализация».
- В отображенном окне слева (внизу) найдите пункт «Экран» и щелкните по нему левой кнопкой мыши.
- В открывшемся окне вам будут предложены два способа, позволяющих изменить визуальное восприятие отображаемых на экране элементов.
- Применив один из них, вы получите практический ответ на вопрос о том, как увеличить шрифт на компьютере.
- Выберете наиболее приемлемый вариант и нажмите кнопку «Применить».
База шрифтов
Написание текста иногда требует применения особого вида букв или символов. По умолчанию система располагает несколькими десятками различных шрифтов. Ознакомиться со списком можно следующим образом. Войдите в меню «Панель управления» и кликнете по иконке «Шрифты». Данный способ действенен буквально для всех операционных систем windows.
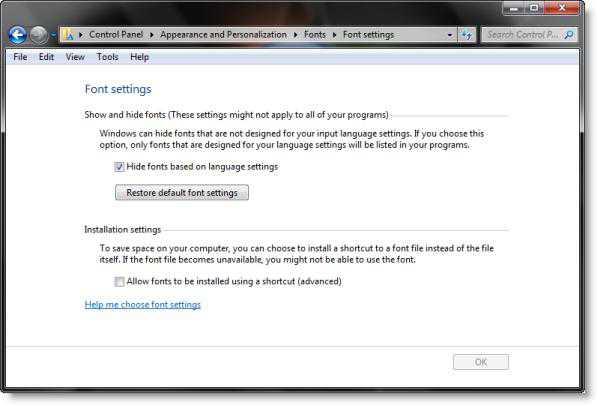
Как увеличить шрифт на компьютере: удобная функция «Горячие клавиши»
С помощью одновременного нажатия двух кнопок — «Ctrl» и «+» — можно добиться увеличения отображаемых объектов в любом интернет-обозревателе. Если необходимо уменьшить шрифт — вместо «+» следует применить кнопку «-». Вернуть стандартное значение поможет сочетание «Ctrl+0».
Вместо заключения
Часто после неудачных манипуляций с оформлением интерфейса и настройкой текстового сопровождения окон у пользователя появляется закономерный вопрос: «Как исправить шрифт на компьютере?» Решается подобное затруднение элементарно. Для Xp-версии необходимо просто изменить тему, а в «семерке» и windows-8 требуется зайти в «Панель управления» — «Шрифты» — «Параметры шрифта» (левый верхний угол, второй пункт) и активировать кнопку «Восстановить по умолчанию».
Для чего нужно изменять шрифты на Андроид телефоне
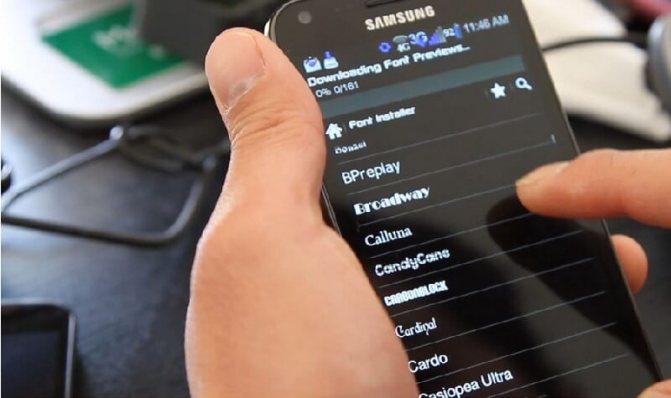
Ситуаций, в которых требуется изменить цвет или стиль шрифта на телефоне, множество. Во-первых, неудобное написание букв может доставлять дискомфорт при работе с мобильным устройством, а также стать причиной испорченного зрения.
Во-вторых, классическое начертание текста может не нравиться пользователю. В этом случае его замена может требоваться, чтобы получить удовольствие с эстетической точки зрения, а также улучшить дизайн своего устройства.
Независимо от типа причины, чтобы устранить её, необходимо выяснить, как на телефоне поменять шрифт
. Решить эту проблему можно несколькими способами.
Как изменить размер шрифта на Windows 10
Кроме изменения самого шрифта, Windows 10 позволяет изменять его размер. Таким образом можно увеличить или уменьшить буквы в окнах для лучшей читабельности. К счастью, пользоваться реестром уже нет нужды, для изменения размера шрифта существует специальный интерфейс, а также специализированные программы.
Через параметры экрана
Встроенный интерфейс масштабирования (изменения размера шрифта) находится в «Параметрах», графе «Экран»:
- Щёлкаем по пустому месту рабочего стола и в контекстном меню выбираем пункт «Параметры экрана».
- Прокручиваем открывшуюся страницу чуть вниз, находим графу «Масштаб и разметка» и щёлкаем в ней на кнопку «Дополнительные параметры масштабирования».
- Далее в поле «Введите настраиваемый размер масштабирования» прописываем значение, на которое необходимо заменить нынешний параметр в 100%. К примеру, если необходимо увеличить текст на 10%, в поле прописываем число 110. Затем нажимаем кнопку «Применить», чтобы изменения вошли в силу.
- После перезагружаем компьютер или через меню «Смена пользователя» перезапускаем ОС.
Как изменить размер шрифта с помощью сторонней программы
Кроме стандартных методов изменения размера шрифта в Windows, существуют внешние программы и утилиты для более простой и детальной настройки оформления.
System Font Size Changer
System Font Size Changer — это миниатюрная утилита, единственной её функцией является изменение размера шрифта в шести основных местах его использования. Скачать программу можно с официального сайта.
System Font Size Changer — это маленькая утилита для изменения размера шрифта
Функциональность утилиты до ужаса простая: при первом запуске приложение предложит сохранить стандартные настройки реестра. Вся работа проходит именно в редакторе, потому для быстрого восстановления изначальных установок можно будет воспользоваться быстрым файлом, как показано в инструкции выше.
Дальше для самой работы потребуется выбрать, в каком месте изменить шрифт и насколько его увеличить:
Ставим тумблер в любое из положений, к примеру, пункт Menu отвечает за размер шрифта в контекстном меню.
Далее передвигаем ползунок вправо и нажимаем кнопку Apply.
Затем соглашаемся с выскочившим сообщением
Только важно знать: после нажатия OK ваша система закроет все окна, что вызваны нынешним пользователем, потому перед сменой размера шрифта необходимо сохранить все данные и только потом вводить изменения.
Winaero Tweaker
Winaero Tweaker — это очень мощная программа для настройки внешнего вида операционной системы Windows. Скачать программу можно с официального сайта.
Winaero Tweaker — это мощная программа для настройки оформления и основных функций Windows
Несмотря на свой небольшой размер (всего пара мегабайт), программа может полностью изменить внешний вид операционной системы. И даже больше, среди функций приложения можно найти оптимизацию системы через отключение «Защитника», голосовой помощницы Cortana и многое другое. К сожалению, в программе не предусмотрен русский язык интерфейса, однако в ней несложно разобраться.
Запускаем приложение и открываем вкладку Advanced Appearance Settings. В каждом пункте из этой группы настроек можно задавать и полностью менять шрифты, причём не всей системы, а для отдельных окон или меню. Можно использовать разные шрифты, размеры и начертания. Даже добавлять зачёркнутые и подчёркнутые строки.
В графе Advanced Appearance Settings изменяем шрифт, начертание и размер шрифта
После внесения изменений необходимо нажать кнопку Apply changes, затем либо саморучно выйти из системы через кнопку «Смена пользователя» (или перезагрузить ПК), либо принять соответствующее предложение от программы.
Нажимаем Apply changes и перезагружаем систему