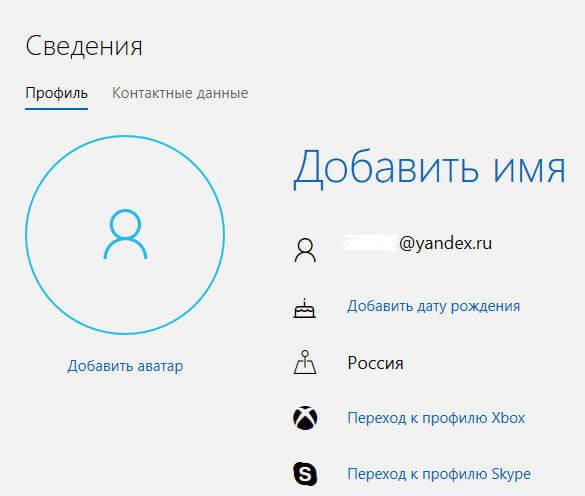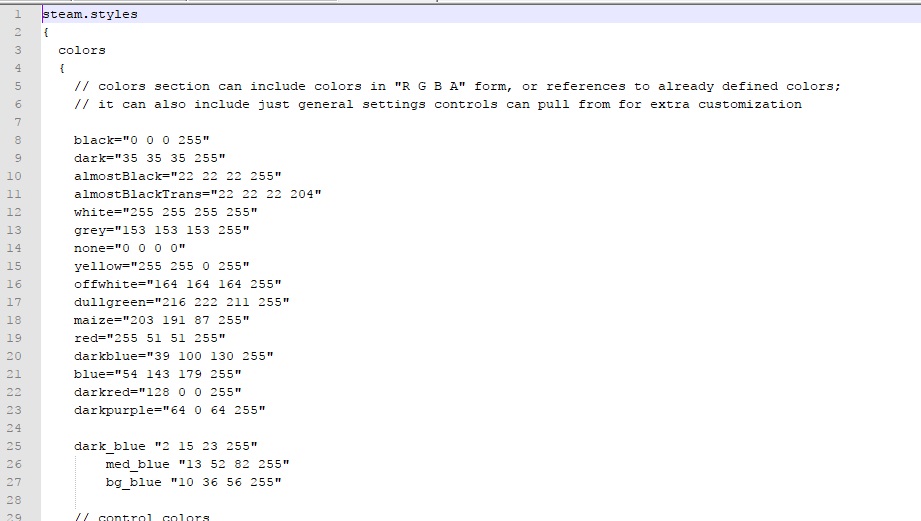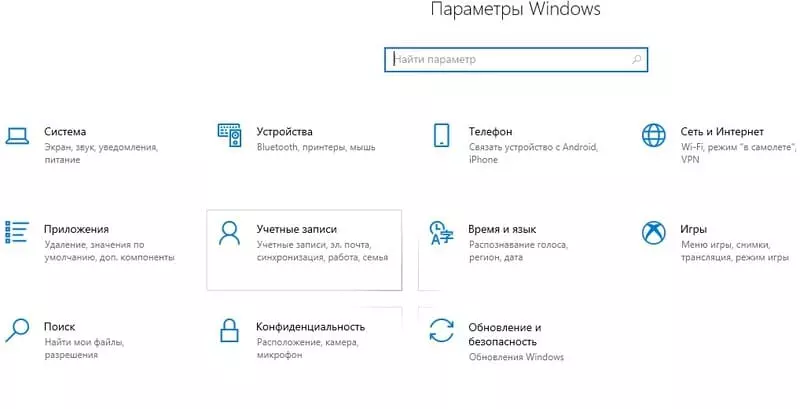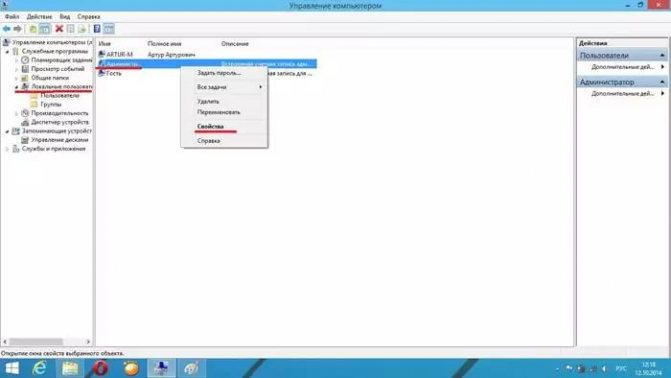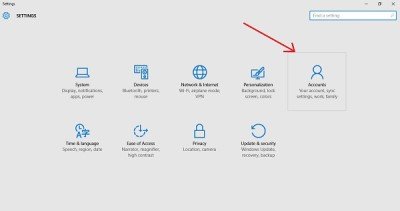Изменение названия пк в windows 10
Содержание:
- Послесловие
- Как правильно переименовать папку пользователя в Windows 10
- Как переименовать персональную папку
- Как сменить имя компьютера в Windows 10
- Как изменить имя учетной записи Microsoft
- Работа с консолью «Локальные пользователи и группы» для изменения имени пользователя в Windows
- Нужно ли менять имя компьютера?
- Как найти имя компьютера в msinfo32
- Как сменить имя компьютера в Windows 10
- Как изменить имя компьютера в локальной сети на Windows 10?
- Создание, изменение новой учетной записи (с правами администратора)
- Как узнать имя пользователя в Windows 10
- Заключение
Послесловие
Вам стоит знать о таких нюансах:
- Пользуетесь учетной записью Microsoft? Когда вы меняете название компа, к ней добавляется еще один «новый компьютер». Вы легко можете исключить старый, войдя в свой онлайн-аккаунт на официальном сайте компании. Там же можно изменить имя, которое указывается в приветствии, когда вы запускаете ПК.
- После переименования сеть может определить ваш компьютер как дополнительный, то есть старое имя никуда не денется. Попробуйте исправить это так: выключите комп, выньте роутер из электросети, включите все снова.
- Сохраняете историю файлов и резервные копии системы? Когда изменяется имя, история обнуляется, но ОС обязательно предупредит вас об этом и предложит внести старую историю в новую. Резервные копии тоже создаются заново, но предыдущие остаются доступными. Однако если вы восстановите систему из них, то комп получит прежнее название.
После перехода с Windows 7 на Windows 10 многие пользователи сталкиваются с трудностями. В основном это связано с тем, что интерфейсы этих операционных систем сильно отличаются и многие действия выполняются не так как это было раньше. Одним из таких действий является изменение имени пользователя.
С именами пользователя в Windows 10 возможны две ситуации. Ситуация № 1 – пользователь использует локальную учетную запись. В этом случае изменить имя пользователя можно средствами операционной системы. Ситуация № 2 – пользователь использует учетную запись Макрософт. В этом случае изменить имя пользователя можно только через настройки аккаунта на сайте Майкрософт. Дальше мы рассмотрим обе эти ситуации.
Как правильно переименовать папку пользователя в Windows 10
С изменением имени учетной записи в Windows 10 разобрались, но давайте представим, что у вас возникла необходимость переименовать саму папку пользователя в расположении C:/Users. Действовать здесь надо с умом, иначе часть софта перестанет работать, а при входе Виндовс отрапортует об использовании некоего временного профиля. Чтобы исключить такой сценарий, смотрим ниже, как переименовать папку пользователя в Windows 10.
Во избежание проблем с доступом все действия нужно выполнять из-под иной учетной записи, лучше всего встроенного администратора. В Windows 10 такая учетка уже имеется, поэтому нужно только активировать ее. Откройте командную строку с повышенными привилегиями и выполните следующую команду:
net user Администратор /active:yes
Завершите текущий сеанс или перезагрузите компьютер, чтобы войти в учетную запись администратора. Первый вход может занять некоторое время, так как Windows потребуется создать все необходимые файлы.
Войдя в учетку администратора, откройте через контекстное меню кнопки Пуск «Управление компьютером», слева выберите Локальные пользователи – Пользователи, кликните ПКМ по переименовываемой учетной записи и нажмите в меню опцию «Переименовать».
Задав новое имя учетной записи, перейдите в расположение C:/Users и дайте аналогичное название профильному каталогу. Если вдруг получите сообщение «папка занята», перезагрузите компьютер и повторите действие.
Затем откройте командой regedit редактор реестра и разверните в нём ветку HKEY_LOCAL_MACHINE\SOFTWARE\Microsoft\Windows NT\CurrentVersion\ProfileList.
Последний раздел будет содержать несколько вложенных подразделов, один из которых соответствует вашему имени пользователя. Понять какой именно нетрудно: во-первых, он имеет более длинное наименование, во-вторых, значение параметра ProfileImagePath будет содержать путь к старому каталогу пользователя. Его необходимо изменить, прописав новый путь к переименованной папке и перезагрузив компьютер.
Заключение
Как видите, изменение имени пользователя в Windows 10 в папке «Пользователи» связано с определенными трудностями. Но это еще не всё. Дело в том, что даже после исправления значения ProfileImagePath некоторые приложения могут работать неправильно, так как в связанных с ними ключах реестра остается старый путь.
Чтобы исключить возможные ошибки, придется проверить все записи реестра и прописать в них новый путь. Для этого в редакторе реестра выделите корневой раздел «Компьютер», в меню «Правка» выберите опцию «Найти» или «Найти далее», последовательно выполните поиск по всем подразделам и записям и при нахождении прежнего пути к профилю замените его новым.
Теперь все должно работать корректно.
Как переименовать персональную папку
В Windows 10 нет специального интерфейса для того, чтобы изменить название своей личной папки. Если вам необходимо это сделать, самый простой способ — создать новый аккаунт с необходимым именем и перенести всю свою информацию на него:
- Вызовите меню «Пуск». Для этого можно щелкнуть по кнопке с логотипом Windows 10 внизу экрана или нажать клавишу на своей клавиатуре.
- Откройте раздел «Параметры».
- Перейдите в категорию «Учетные записи».
- В меню слева требуется выбрать закладку «Семья и другие пользователи».
- Кликните по значку в виде «плюсика» в разделе «Другие пользователи».
- Нажмите «У меня нет данных для входа этого человека».
- Щелкните по гиперссылке «Добавить пользователя без учетной записи Майкрософт».
- Введите логин и, при желании, пароль и нажмите . Помните, что вы сможете сменить их в любой момент.
После этого будет сознан новый аккаунт и новая персональная папка. Вы можете использовать их в качестве основных, скопировав все необходимо.
Чтобы сменить ее название, необходимо редактировать системный реестр. А это может повредить вашу операционную систему.
Как сменить имя компьютера в Windows 10
Изменить название своего компьютера вы можете, воспользовавшись стандартными инструментами самой Windows 10. Никаких посторонних программ вам скачивать и устанавливать для этих целей не потребуется. Однако для того, чтобы успешно изменить название компьютера, вам придётся авторизоваться в учётной записи с правами администратора. В противном случае система просто не даст вам выполнить данное действие.
В ходе этой статьи рассмотрим несколько вариантов смены имени компьютера с помощью инструментов операционной системы Windows 10.
Вариант 1: Изменение параметров Windows 10
Используя Windows 10 вы можете переименовать свой компьютер с помощью настройки «Параметров» операционной системы по следующей инструкции:
- Запустите окно «Параметров» любым удобным для вас способом. Например, вы можете воспользоваться комбинацией клавиш Win+I или нажать на иконку «Пуска» и в левой части выбрать иконку шестерёнки.
- Из доступных вариантов выберите «Система».
Обратите внимание на левую часть окна. Там вам нужно открыть раздел «О системе».
Откроется окошко, в котором будет отображена основная информация о вашем компьютере. Чтобы изменить его имя, вам нужно только воспользоваться кнопкой «Переименование компьютера».
Откроется окошко, куда нужно будет ввести новое имя для вашего компьютера. Рекомендуется использовать символы латинского алфавита. После того, как вы внесли новое имя, нажмите на «Далее».
Система оповестит вас о том, что внесённые вами изменения вступят в силу только после перезагрузки устройства. Воспользуйтесь кнопкой «Перезагрузить сейчас» или «Перезагрузить позже», если вы ещё не закончили работу с компьютером.
Вариант 2: Через Свойства системы
Вы можете сменить название своего компьютера, не используя системные настройки. Это вариант может показаться многим пользователям не таким очевидным, но он требует немного меньше телодвижений с вашей стороны. Настройка «Свойств системы» для смены имени компьютера производится по следующей инструкции:
- Вам нужно открыть окно «Система». Существует несколько способов сделать это, однако проще всего нажать правой кнопкой мыши по иконке «Пуска» и в контекстном меню выбрать вариант «Система».
Откроется окошко с основными данными об операционной системе. Обратите внимание на левую часть этого окна. Там нужно будет кликнуть по пункту «Дополнительные параметры системы».
Будет запущено ещё одно окошко с названием «Свойства системы». В нём откройте вкладку «Имя компьютера», расположенную в верхнем меню.
Здесь вы можете задать описание для данного компьютера, просмотреть его имя и рабочую группу. Однако нам нужно изменить его имя, поэтому для этого воспользуйтесь кнопкой «Изменить».
В открывшемся окне впишите в поле «Имя компьютера» его новое название. Чтобы оно применилось, воспользуйтесь кнопкой «Ок».
Для окончательной смены имени компьютера вам также придётся выполнить перезапуск системы. Только теперь уже вручную.
Вариант 3: «Командная строка»
С помощью «Командой строки» вы можете выполнить практически любые манипуляции в системе, в том числе и переименовать своё устройство. Однако этот вариант выглядит несколько сложнее предыдущих и по понятным причинам подойдёт только более-менее опытным пользователям ПК. Инструкция в этом случае имеет следующий вид:
- Выполните запуск «Командой строки» или PowerShell (практически одно и то же в Windows 10) от имени администратора. Это можно сделать несколькими способами. Например, кликнуть на иконку лупы в панели задач и ввести в поисковую строку наименование нужного объекта. Далее нажать по нему правой кнопкой мыши и выбрать пункт «Запуск от имени администратора».
Теперь введите строку wmic computersystem where name=»%computername%» call rename name=»NewName» Вместо NewName прописывайте новое название вашего компьютера. Чтобы введённая вами команда применилась, нажмите Enter.
Вам осталось только перезагрузить компьютер для окончательной смены его имени.
Стоит предупредить, что если компьютер подключён к какой-либо локальной сети, то его новое имя не должно дублировать имя любого другого компьютера в этой сети, то есть в рамках локальной сети не может находится несколько устройств с одинаковым именем. В таком случае вы получите сообщение об ошибке.
Как видите, процесс переименования компьютера достаточно прост, если пользоваться стандартными инструментами Windows 10. При смени имени ПК обычно не идёт каких-либо серьёзных последствий при работе с другими файлами операционной системы, поэтому если вам надоело старое имя или возникла необходимость его смени – меняйте.
Как изменить имя учетной записи Microsoft
Если вход в систему осуществляется через аккаунт Microsoft, необходимо:
- Зайти в «Параметры» с помощью комбинации Win+I, далее перейти в одноименный пункт.
- Клацнуть по кнопке управления аккаунтом Microsoft.
- В браузере откроется страница входа в аккаунт Microsoft. Нажать кнопку «Войти».
- Ввести е-мейл, номер телефона или логин Skype. Кликнуть «Далее».
- Ввести пароль и клацнуть по кнопке «Вход».
- Выходить из системы или нет – выбрать вариант действия, щелкнув по соответствующей кнопке.
- Откроется главная страница.
- Щелкнуть по своему текущему имени левой кнопкой мышки.
- Выбрать вариант «Изменить имя».
- Добавить новые данные: фамилию и имя, вписать капчу (буквы, цифры, символы, изображенные на картинке). Нажать «Сохранить».
При загрузке ОС на экране приветствия может отображаться е-мейл, который используется для входа в аккаунт Microsoft. Чтобы убрать его, нужно в разделе «Параметры» — «Учетные записи» выбрать вкладку «Варианты входа», проскролить вниз и передвинуть соответствующий ползунок в состояние «Откл.» в пункте «Конфиденциальность».

Работа с консолью «Локальные пользователи и группы» для изменения имени пользователя в Windows
Вот еще один быстрый способ изменения имени пользователя в Windows. Для этого понадобится выполнить команду lusrmgr.msc. Выполните следующие шаги:
1. Щелкните правой кнопкой мыши меню «Пуск» и выберите «Выполнить». Кроме того, вы можете нажать клавиши Win + R, чтобы открыть диалоговое окно «Выполнить».
2. Когда появится окно «Выполнить», введите в нем команду lusrmgr.msc и нажмите «Ввод». Теперь вы сможете работать в окне «Локальные пользователи и группы».
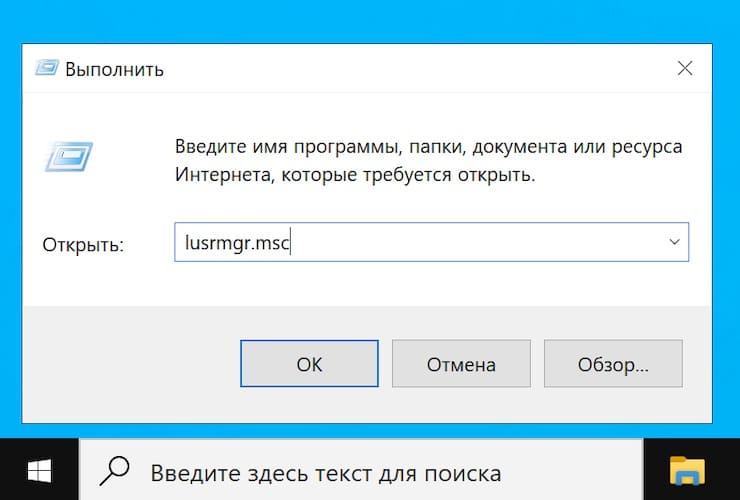
3. Здесь вы найдете папки «Пользователи» и «Группы». Разверните папку «Пользователи» на левой панели.
4. Тут вы сможете увидеть несколько учетных записей пользователей вашей системы. Дважды щелкните по учетной записи пользователя, которую вы хотите переименовать.
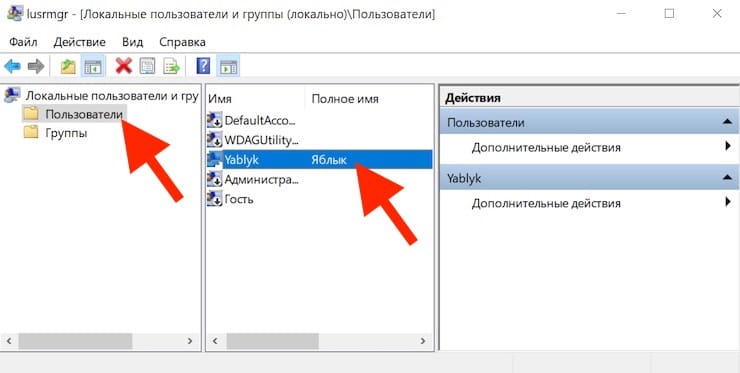
5. Введите новое имя пользователя при появлении запроса. Это имя надо ввести в поле «Полное имя».
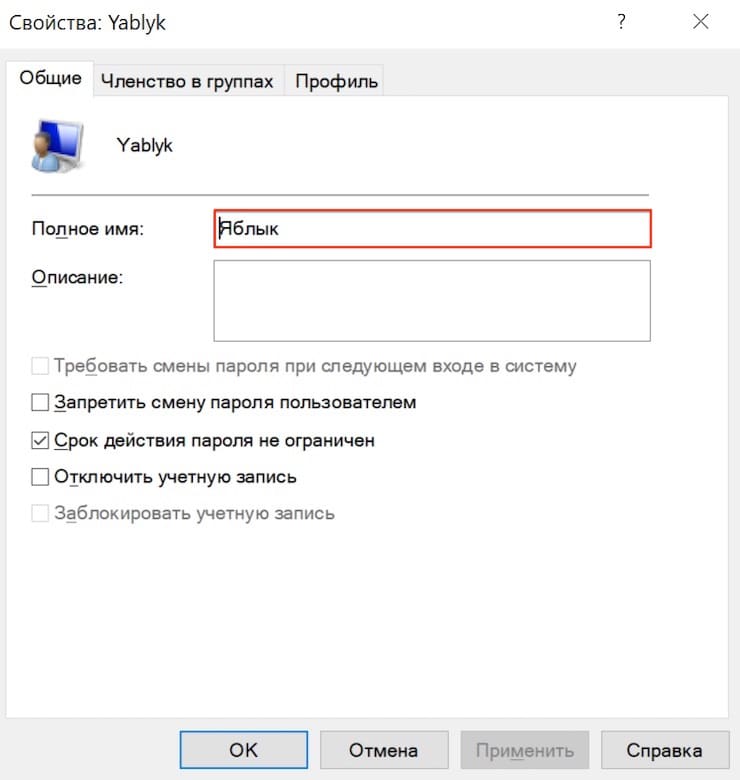
6. Нажмите «Применить» и ОК для сохранения изменений.
Вы также можете использовать этот параметр, чтобы запретить пользователю изменять свой пароль. Для этого установите флажок «Запретить смену пароля пользователем», нажмите «Применить» и OK.
Нужно ли менять имя компьютера?
Когда вы устанавливаете Windows 10, то у вас после всех дополнительных настроек будет автоматически сформировано имя вашего ПК. Оно будет иметь кракозяброподобный вид, что-то вроде этого DESCTOP-193QATJ
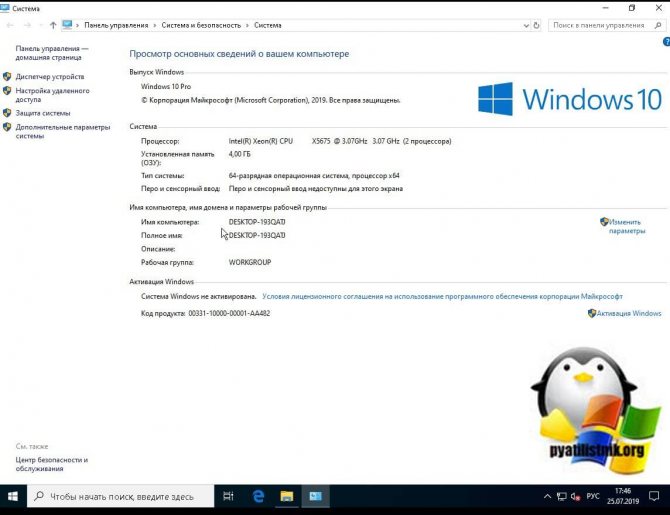
Как изменить имя компьютера в локальной сети на Windows 10?
Вроде бы ничего страшного, и для большинства людей это ни на что не влияет, так как они и не вспоминают об этом. Но так как компьютеры все больше и больше завязываются с всевозможными внешними сервисами, количество устройств в рядовой семье и доме становится все больше и больше, что ставит вопрос более удобного обнаружения, запоминания имени компьютера более остро. Простая ситуация вы хотите постримить видео с компьютера на телевизор, естественно по локальной сети, или хотите расшарить папку с файлами в вашей домашней или локальной сети, вариантов много, и логично, что использование красивого и легко запоминаемого имени лучше, нежели DESCTOP-193QATJ.
Если мы говорим про доменную сеть на предприятии, то там вообще более жесткие правила и есть специальные стандарты по именованию серверов, рабочих станций, точек доступа. У каждой компании это своя система, и призвана она для упрощения администрирования, со стороны инженеров, которые легко могут понимать, место расположение рабочей станции, принадлежность ее к отделу и многое другое, так же и с серверами.
Как найти имя компьютера в msinfo32
Msinfo32 – это команда, которую нужно выполнить для того, чтобы открыть окно « Сведения о системе ». В этом окне можно получить большое количество информации о текущей конфигурации системы и состоянии Windows. В частности, здесь можно найти имя компьютера в локальной сети.
Итак, для того чтобы воспользоваться данным способом вам нужно нажать комбинацию клавиш Windows-R и выполнить команду « msinfo32 ». Также вы можете ввести данную команду в поиск в меню «Пуск».
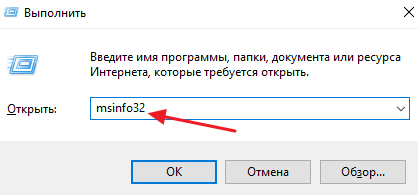
После этого перед вами должно появиться окно « Сведения о системе »
Здесь нужно выделить мышкой первый раздел и обратить внимание на информацию в правой части окна
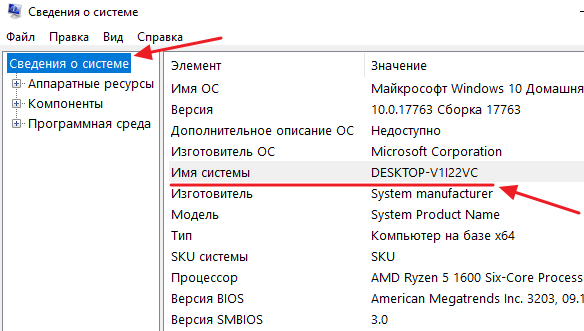
Тут нужно найти строку «Имя системы», в которой и будет указано имя компьютера.
Как сменить имя компьютера в Windows 10
Изменить название своего компьютера вы можете, воспользовавшись стандартными инструментами самой Windows 10. Никаких посторонних программ вам скачивать и устанавливать для этих целей не потребуется. Однако для того, чтобы успешно изменить название компьютера, вам придётся авторизоваться в учётной записи с правами администратора. В противном случае система просто не даст вам выполнить данное действие.
В ходе этой статьи рассмотрим несколько вариантов смены имени компьютера с помощью инструментов операционной системы Windows 10.
Вариант 1: Изменение параметров Windows 10
Используя Windows 10 вы можете переименовать свой компьютер с помощью настройки «Параметров» операционной системы по следующей инструкции:
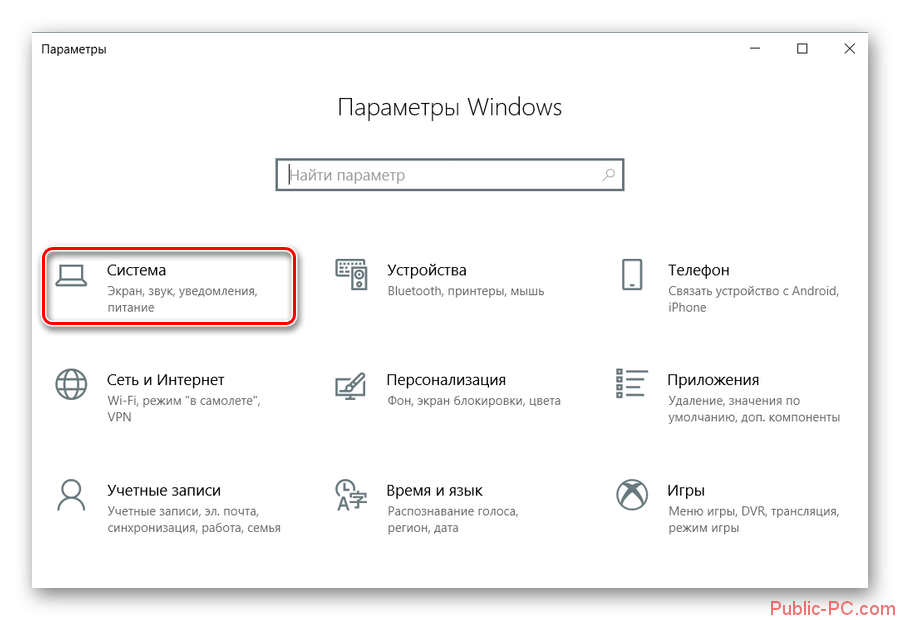


Вариант 2: Через Свойства системы
Вы можете сменить название своего компьютера, не используя системные настройки. Это вариант может показаться многим пользователям не таким очевидным, но он требует немного меньше телодвижений с вашей стороны. Настройка «Свойств системы» для смены имени компьютера производится по следующей инструкции:
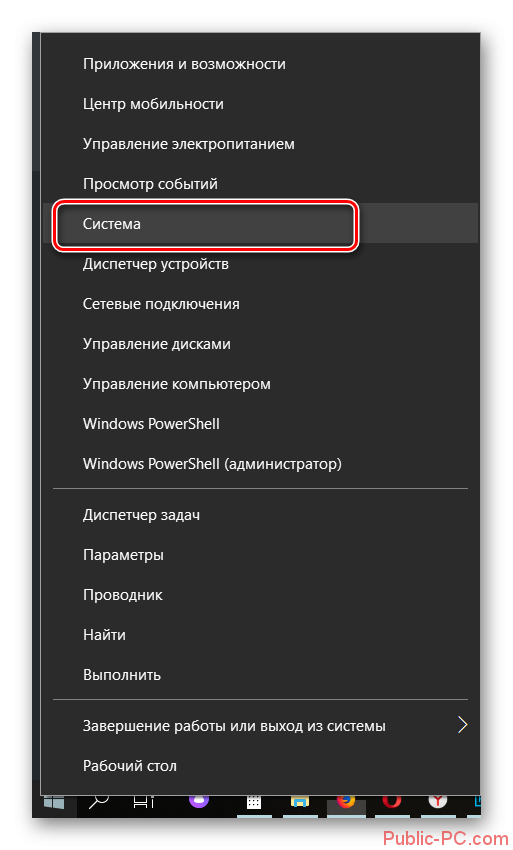
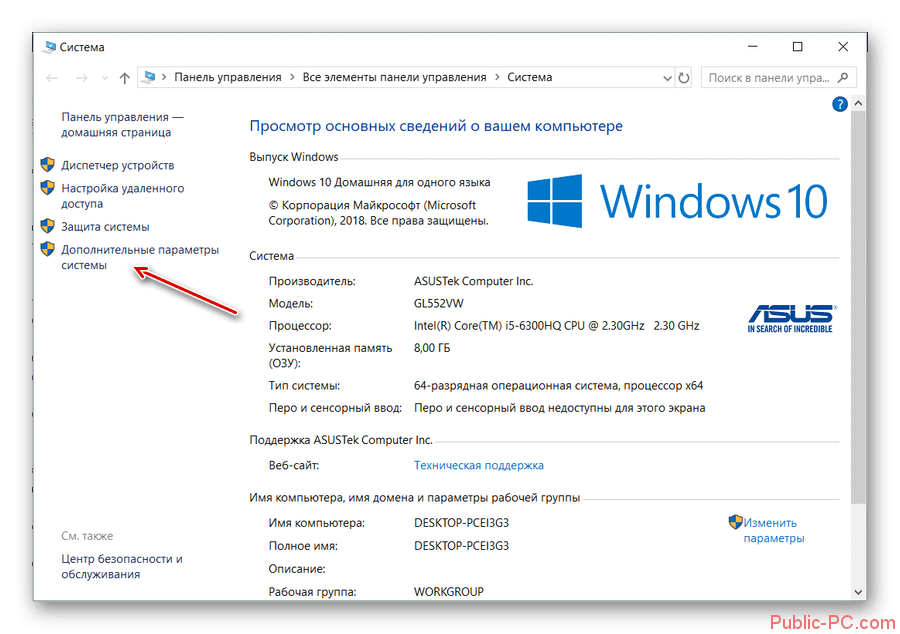
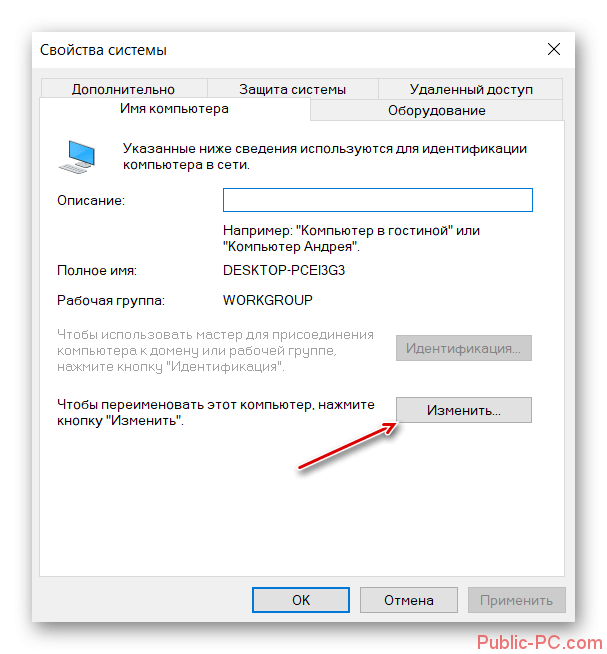
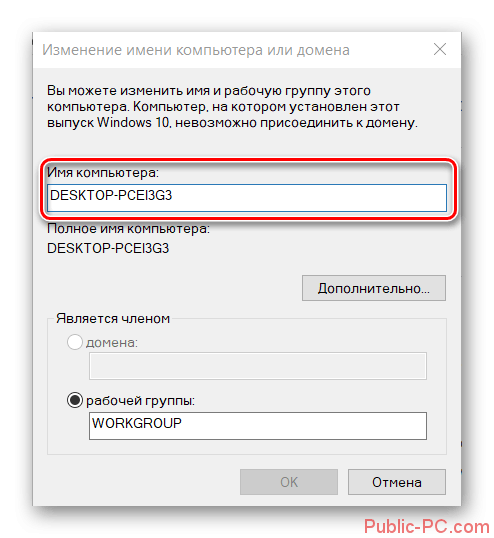
Вариант 3: «Командная строка»
С помощью «Командой строки» вы можете выполнить практически любые манипуляции в системе, в том числе и переименовать своё устройство. Однако этот вариант выглядит несколько сложнее предыдущих и по понятным причинам подойдёт только более-менее опытным пользователям ПК. Инструкция в этом случае имеет следующий вид:
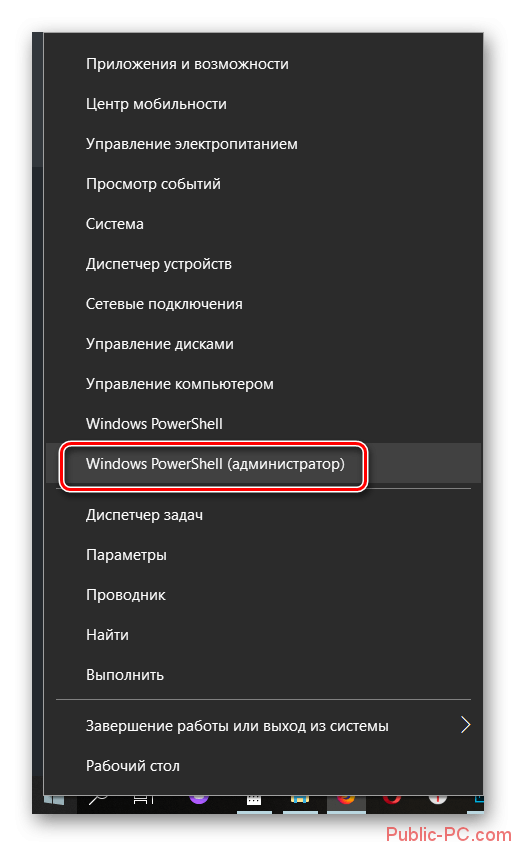
Стоит предупредить, что если компьютер подключён к какой-либо локальной сети, то его новое имя не должно дублировать имя любого другого компьютера в этой сети, то есть в рамках локальной сети не может находится несколько устройств с одинаковым именем. В таком случае вы получите сообщение об ошибке.
Как видите, процесс переименования компьютера достаточно прост, если пользоваться стандартными инструментами Windows 10. При смени имени ПК обычно не идёт каких-либо серьёзных последствий при работе с другими файлами операционной системы, поэтому если вам надоело старое имя или возникла необходимость его смени – меняйте.
Источник
Как изменить имя компьютера в локальной сети на Windows 10?
При подключении к локальной сети важно, чтобы имена компьютеров были разные. Одинаковые имени могут не идентифицироваться домашней сетью
Операционная система самостоятельно генерирует имя компьютера. Но с помощью простых шагов можно его изменить на другое.
Обратите также внимание, что во время изменения имени желательно убрать автоматический вход в ОС. Мы писали о том, как отключить пароль входа
Если вы это сделали, верните первоначальные настройки для изменения имени ПК. Это избавит от проблемы создания новых, ненужных учетных записей. После процедуры, описанной ниже, можете снова убрать ввод пароля.
Создание, изменение новой учетной записи (с правами администратора)
Рассмотрим алгоритм действий.
- Через кнопку Пуска кликнуть на имени текущей записи и выбрать «Изменить параметры учетной записи».
- В параметрах нас интересует вкладка «Семья и другие пользователи».
- Нажимаем на строчку «Добавить пользователя для этого компьютера».
- На этом этапе требуется пояснение. Как известно, критика Виндовс 10 со стороны пользователей касается в основном механизма слежения, встроенного в эту ОС. Привязка к аккаунту Майкрософт при смене нового пользователя — первая ласточка на этом рискованном пути. Поэтому рекомендуем пункт «Добавить пользователя, у которого нет адреса электронной почты».
- Повторно система предложит создать пользователя с учетной записью от Майкрософт. Отказываемся, нажимая соответствующую строчку.
- После этого откроется окошко создания записи. Здесь надо указать новый логин, пароль и подсказку пароля. Нажимаем «Далее».
- Будет создана обычная учетная запись без прав администратора. Выбираем «Изменить тип учетной записи».
- В следующем окне появится выпадающее меню, где выбираем Администратор и нажимаем ОК.
Результат: создана новая учетная запись с другим именем и правом администрирования.
Удаление учетной записи
Удаление осуществляется из того же меню, что и при создании. Находясь в разделе «Семья и др. пользователи», выбираем нужную запись и нажимаем «Удалить». Система спросит, надо ли удалять все записи, с ней связанные? Подтверждаем.
Переименование учетной записи в Windows 10
Очевидный ход — изменить имя учетной записи стандартными средствами Виндовс через то же самое меню. Однако этот ход неправильный. Имя изменим, а название папки нет. Поэтому рассмотрим более сложный способ.
- Через Пуск переходим в Панель управления.
- Выбираем «Учетные записи пользователей», нажимаем «Изменить…».
- В появившемся поле вводим другое имя и подтверждаем переименование.
Процедура завершена.
Изменение имя компьютера и рабочей группы
Схожим образом меняются названия для этих двух категорий.
- Через Пуск выбираем систему.
- Отображены действующее имя ПК и рабочей группы.
- Нажимаем «Изменить параметры».
- Откроется меню Свойств. Делаем, как показано на скрине.
- Изменяем нужные параметры, подтверждаем ОК.
- Перегружаем ПК.
Все изменения работают, значит, наша цель достигнута.
Изменение пароля
Опишем последовательность действий, как изменить пароль учетной записи Windows 10. Сложность процедуры зависит от желаемого результата — поменять пароль для:
- учетной записи на компьютере.
- учетной записи аккаунта Майкрософт.
- локальных записей.
Итак, в первом случае:
- Через Пуск выбираем Параметры и переключаемся в учетные записи.
- Щелкаем на «Параметр входа» -> «Пароль. Изменить…».
- Сначала введите текущий пароль, потом укажите новый. Затем «Далее» и «Готово».
Важно! Если пользователь подключен к действующему аккаунту Майкрософт, для завершения процедуры смены пароля должно быть включено интернет-соединение
Пароль изменен. Перегружать ПК необязательно.
Важно! Если Вам надоело указывать пароль при каждом заходе в ОС, вместо добавления нового пароля укажите пин-код или графический ключ. Старый пароль останется, но система не будет требовать его при загрузке Виндовс
Во втором случае:
Для изменения пароля надо зайти онлайн в текущий аккаунт Майкрософт.
Внимание! Требуется интернет-соединение
Зайдите на начальную страницу аккаунта со своим старым паролем. Пароль меняется в Параметрах учетной записи. После сохранения изменения коснутся всех подсоединенных устройств.
В третьем случае:
Есть несколько способов изменить пароль для локальных учетных записей.
Первый способ.
- Через командную строку введите net users.
- Затем net user имя_пользователя новый_пароль, где имя_пользователя — выбранная запись, а пароль — новый пароль.
Готово.
Второй способ.
- Заходим в Панель управления, далее — в учетные записи.
- Выбираем «Управление другой учетной записью».
- Отмечаем нужного пользователя и нажимаем «Изменить пароль».
- Вводим новый пароль дважды и подтверждаем сменить.
То же самое делается через параметры пользователей в разделе «Управление компьютером».
В статье дана пошаговая инструкция, как менять имя пользователя в Windows 10, создать, удалить или переименовать. Также описаны способы, как поменять пароль для учетных записей. Пользуясь данными рекомендации, можно легко решить задачу
Как узнать имя пользователя в Windows 10
Существует несколько вариантов определения, через чей профиль в данный момент загружена операционная система.
Вариант 1: Через меню “Пуска”
Не самый удобный вариант, так как показывает только обозначение учетной записи пользователя и ее аватарку. Если у вас много однотипных учетных записей, то этот вариант может вам не подойти.
- Кликните по кнопке “Пуск” в панели задач или воспользуйтесь соответствующей клавишей на клавиатуре. Она называется Win и обозначается логотипом Windows.
В левой части открывшегося “Пуска” обратите внимание на миниатюру главной фотографии. При нажатии на нее появится обозначение учетной записи.
Вариант 2: Через “Параметры”
В новых версиях Windows 10 самые основные данные об учетной записи, активной в данный момент, вынесены в верхнюю часть главной страницы с разделами параметров.
- Вызовите окошко “Параметры” любым удобным для вас способом, например, воспользовавшись сочетанием клавиш Win+I. Также это можно сделать, открыв меню “Пуска” и кликнув в левой части по иконке шестеренки.
В верхней части открывшегося окна будет главная фотография используемой в данный момент учетной записи, имя пользователя и адрес электронной почты, к которому данная запись привязана (если таковой есть).
Вариант 3: Панель управления
Те, кто привык работать со старыми версиями Windows могут получит подробную информацию об учетных записях через “Панель управления”, правда, это немного сложнее, чем в предыдущих вариантах:
- Запустите “Панель управления” любым удобным способом, например, это можно сделать через поисковую строку по системе, которая вызывается сочетанием клавиш Win+S или нажатием по иконке лупы.
- Впишите туда наименование искомого объекта. В нашем случае это “Панель управления”.
В поле “Просмотр” выберите значение “Крупные значки” или “Мелкие значки”.
Теперь среди представленных компонентов отыщите “Учетные записи пользователей”.
В открывшемся окне нажмите по надписи “Управление другой учетной записью”.
Откроется окно, в котором можно просмотреть все учётные записи, существующие на этом компьютере – справа от аватаров каждой из них можно увидеть имена.
Вариант 4: Командная строка
Также увидеть список всех локальных и глобальных учетных записей Windows можно с помощью специальной команды, которая вводится в интерфейс “Командной строки”.
- Запустите “Командную строку” любым удобным для вас способом. Например, это можно сделать через поисковую строку по системе или через строку “Выполнить”. Последняя вызывается сочетанием клавиш Win+R.
- В обоих случаях можно ввести просто CMD. Система корректно поймет запрос и откроет нужный интерфейс.
- Сюда введите команду net user и нажмите клавишу Enter для ее применения.
- Команда выведет на экран список всех учетных записей, созданных на этой системе. Дополнительно у каждой из них можно будет посмотреть статус в системе: гость, администратор.
Стоит обратить внимание, что данный способ не подразумевает дополнительного выделения учетных записей, используемых в данный момент, поэтому может быть неудобен, если у вас несколько записей на компьютере. Это были все основные способы, позволяющие посмотреть список учетных записей пользователей в Windows 10
Это были все основные способы, позволяющие посмотреть список учетных записей пользователей в Windows 10.
Заключение
Операционная система «Windows 10», как один из наиболее востребованных и массово используемых инструментов управления современными персональными компьютерными устройствами, обладает многими разнообразными функциональными настройками, позволяющими полноценно использовать возможности компьютеров и придавать интерфейсу системы индивидуальный персонализированный вид.
Для взаимодействия с «Windows 10» пользователи могут применять как локальную учетную запись, так и зарегистрированный профиль пользователя «Microsoft», позволяющий расширить возможности операционной системы и задействовать определенные параметры на связанных устройствах. Одним из общих свойств учетных записей является отображение на экране приветствия имен пользователей, которые, при соответствующем желании, можно изменить.
Используя представленное руководство, пользователи смогут установить любое имя по своему выбору для локальной и зарегистрированной учетной записи «Microsoft» за несколько простых и быстрых шагов.
В далеком 2005 году, я получил диплом по специальности «Прикладная математика» в Восточноукраинском национальном университете. А уже в 2006 году, я создал свой первый проект по восстановления данных. С 2012 года, начал работать в компании «Hetman Software», отвечая за раскрутку сайта, продвижение программного обеспечения компании, и как специалист по работе с клиентами. Подробнее
Источник