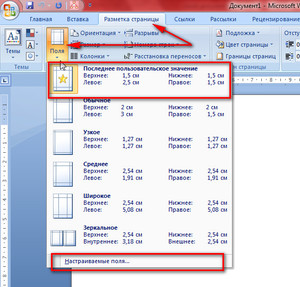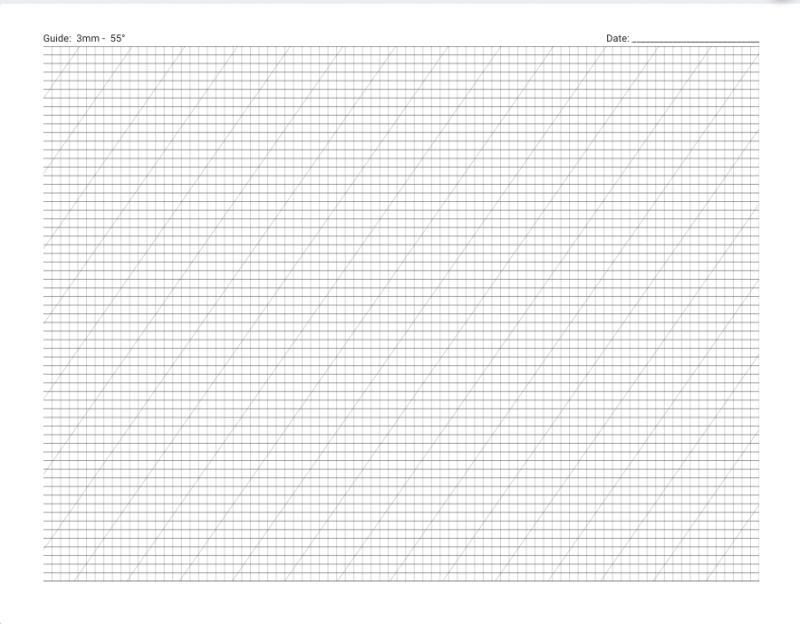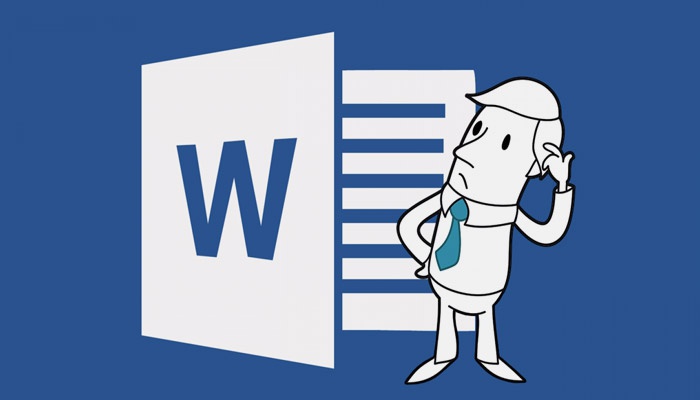Изменение формата страницы в программе microsoft word
Содержание:
- Проведение разметки
- Как сделать формат страницы A3 в документе Microsoft Word
- Добавление подложки в Майкрософт Ворд
- Как изменить размер формата листа в Word
- Параметры страницы в Word 2003, 2007, 2010: как сделать альбомный лист, изменить размер бумаги и полей
- Что такое издательский пакет?
- Как изменить масштаб страницы в Word: уменьшить или увеличить
- Старые версии
Проведение разметки
Разметка страницы Word представляет собой настройку различных параметров отображения. Она включает в себя различные виды ориентаций листа, полей и размеров, а также проведение нумерации.
Выбор ориентации
Правильная настройка предусматривает выбор ориентации страницы. Для пользователей доступно только 2 варианта: книжная и альбомная. В первом случае лист будет располагаться вертикально, а во втором — горизонтально. Чтобы настроить или изменить ориентацию, нужно выполнить такие действия:
- В верхнем меню документа Microsoft Word открывают пункт «Разметка страницы».
- В нём находят блок «Параметры страницы».
- Левой кнопкой мыши нажимают на иконку «Ориентация».
- В выпадающем меню выбирают нужный вариант.
- Завершают редактирование кликом мышки на свободном месте документа.
Форматирование полей
В программе Майкрософт Ворд можно легко добавить на страницу поля и быстро вернуть первоначальный вид документа. Всё это нужно для того, чтобы разметить текст и подготовить его к печати.
Правильная последовательность действий:
- Открывают документ и находят в горизонтальном меню вкладку «Разметка страницы».
- В списке появившихся команды выбирают «Поля».
- После клика левой кнопкой мыши появится выпадающее меню с вариантами полей.
- Нажав на один из них, документ автоматически обновится и предстанет в изменённом виде.
Изменение размера
В Microsoft Word по умолчанию стоит размер страницы 21×29,7 см
Далеко не всем он подходит, поэтому каждому пользователю важно знать, как установить собственные значения этого параметра. Для этого нужно открыть документ и выполнить несколько действий в такой последовательности:
- В горизонтальном меню переходят во вкладку «Разметка»;
- В появившемся поле находят команду «Размер».
- В выпадающем списке появится множество стандартных вариантов. Среди них будет один подсвеченный размер, который ранее был применён к листу.
- Передвинув ползунок вниз, находят ссылку «Другие размеры».
- Кликают по ней левой кнопкой мыши и открывают диалоговое окно, где находятся искомые параметры (ширина и высота).
- С помощью мышки или клавиатуры вводят нужный размер.
- Сохраняют изменения путём нажатия кнопки «OK».
Нумерация листов
Разметка страниц в Ворд будет неполной, если на них не вставить номера страниц. Эта процедура считается наиболее трудной. Главная сложность заключается в большом количестве вариантов нумерации.
Наиболее популярные способы:
- Стандартный. Чтобы пронумеровать все страницы, начиная с первой, переходят во вкладку «Вставка» (расположена в горизонтальном меню программы). В появившемся окне выбирают пункт «Номера страниц». Кликнув по нему, появится выпадающий список, где останется выбрать один из вариантов расположения (например, вверху, внизу, на полях).
- Титульный. Этот вариант нумерации предусматривает пропуск титульного листа, который часто отводят для написания темы работы, указания авторства и прочей информации. Начинают процесс с простановки номеров стандартным способом. После этого переходят на титульный лист документа и в верхнем меню ищут вкладку «Разметка страницы». Нажимают на стрелкой (расположена в нижней части блока) и открывают диалоговое окно «Параметры». Там находят вкладку «Источник бумаги» и переходят на неё. В блоке «Различать колонтитулы» ставят отметку напротив надписи «Первой страницы». Нажимают «OK», тем самым сохраняя внесённые изменения.
- С пропуском первого листа. Такой вариант разметки позволяет начать нумерацию со второй страницы. Для выполнения задачи проводят те же действия, что и в титульном способе. После этого переходят во вкладку «Вставка», где ищут пункт «Номера». Опускаются по выпадающему списку и находят функцию «Формат номеров». В появившемся окне есть блок «Нумерация», в котором ставят значение «0» около надписи «Начать с:». Нажимают кнопку «OK» и сохраняют изменения.
- С пропуском 2 страниц. Для простановки такой нумерации в Word предусмотрена функция разрыв разделов. Перед её использованием нажимают на иконку «Отобразить все знаки» (находится в блоке «Абзац»). Затем передвигают курсор в конец 2 листа, открывают раздел «Разметка» и кликают на пункт меню «Разрывы». В появившемся диалоговом окне выбирают «Следующая страница». Выполнив эти действия, опускаются в конец 3 листа и делают двойной клик по колонтитулу. В открывшемся окне выбирают вкладку «Конструктор» и пункт «Как в предыдущем разделе». После этого снова переходят на 3 лист и в верхнем меню выбирают «Формат номеров страниц». В нём ставят значение «1» напротив слов «Начать с:». Нажимают «OK».
Как сделать формат страницы A3 в документе Microsoft Word
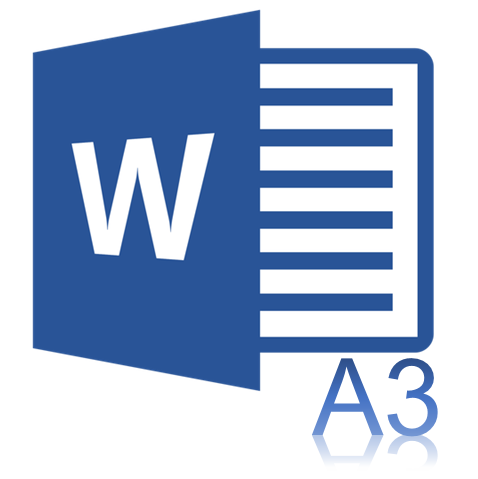
По умолчанию в документе MS Word установлен формат страницы A4, что вполне логично. Именно этот формат чаще всего используется в делопроизводстве, именно в нем создается и распечатывается большинство документов, рефератов, научных и прочих работ. Однако, иногда возникает необходимость изменить общепринятый стандарт в большую или меньшую сторону.
В MS Word присутствует возможность изменения формата страницы, причем, сделать это можно как вручную, так и по готовому шаблону, выбрав его из набора. Проблема в том, что найти раздел, в котором эти настройки можно изменить, не так уж и просто. Дабы все прояснить, ниже мы расскажем, как в Ворде сделать формат A3 вместо A4. Собственно, точно таким же образом можно будет задать и любой другой формат (размер) для страницы.
Изменение формата страницы А4 на любой другой стандартный формат
1. Откройте текстовый документ, формат страницы в котором требуется изменить.

2. Перейдите во вкладку “Макет” и откройте диалоговое окно группы “Параметры страницы”. Для этого нажмите на небольшую стрелку, которая находится в нижем правом углу группы.

Примечание: В Word 2007-2010 инструменты, необходимые для изменения формата страницы, находятся во вкладке “Разметка страницы” в разделе “Дополнительные параметры”.
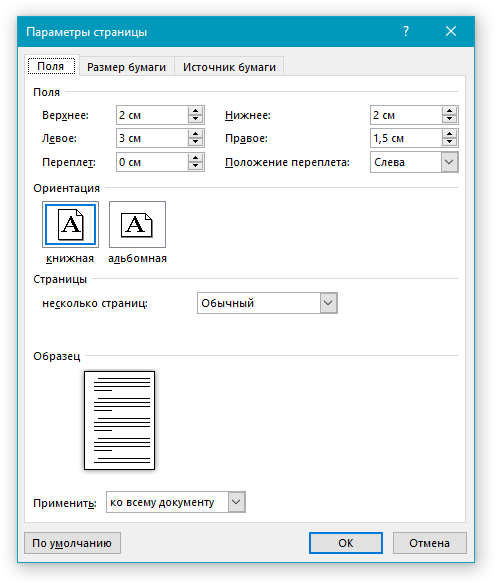
3. В открывшемся окне перейдите во вкладку “Размер бумаги”, где в разделе “Размер бумаги” выберите из выпадающего меню необходимый формат.
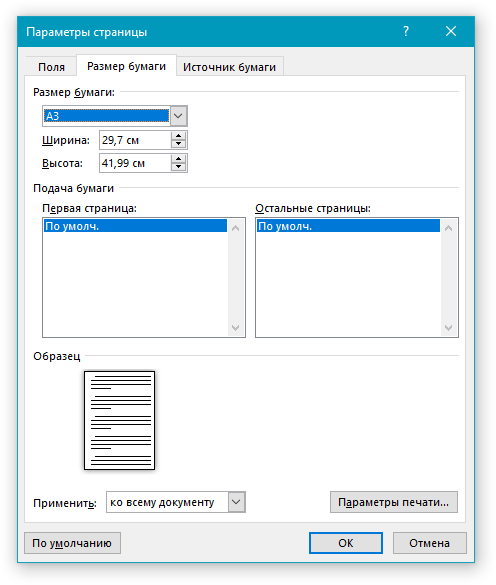
4. Нажмите “ОК”, чтобы закрыть окно “Параметры страницы”.
5. Формат страницы изменится на выбранный вами. В нашем случае это A3, а страница на скриншоте показана в масштабе 50% относительно размеров окна самой программы, так как иначе она попросту не влезает.

Ручное изменение формата страницы
В некоторых версиях форматы страницы, отличные от A4 по умолчанию не доступны, по крайней мере до тех пор, пока в системе не будет подключен совместимый принтер. Однако, размер страницы, соответствующий тому или иному формату, всегда можно задать вручную Все, что для этого от вас потребуется, так это знание точного значения по ГОСТу. Последнее с легкостью можно узнать благодаря поисковым системам, но мы решили упростить вам задачу.
Итак, форматы страницы и их точные размеры в сантиметрах (ширина x высота):
A0 — 84,1х118,9 A1 — 59,4х84,1 A2 — 42х59,4 A3 — 29,7х42 A4 — 21х29,7 A5 — 14,8х21
А теперь о том, как и где их указать в Ворде:
1. Откройте диалоговое окно “Параметры страницы” во вкладке “Макет” (или же раздел “Дополнительные параметры” во вкладке “Разметка страницы”, если вы используете старую версию программы).
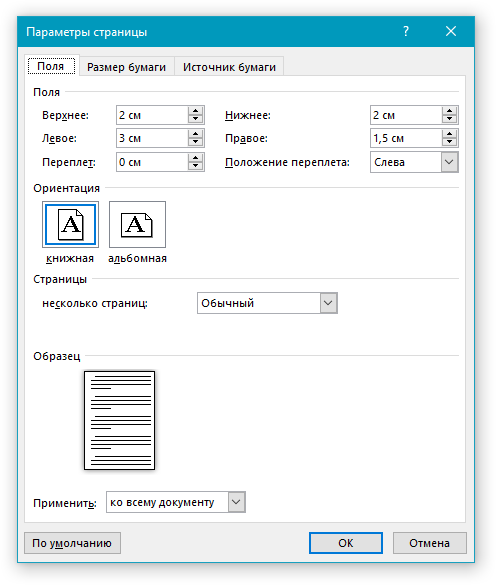
2. Перейдите во вкладку “Размер бумаги”.
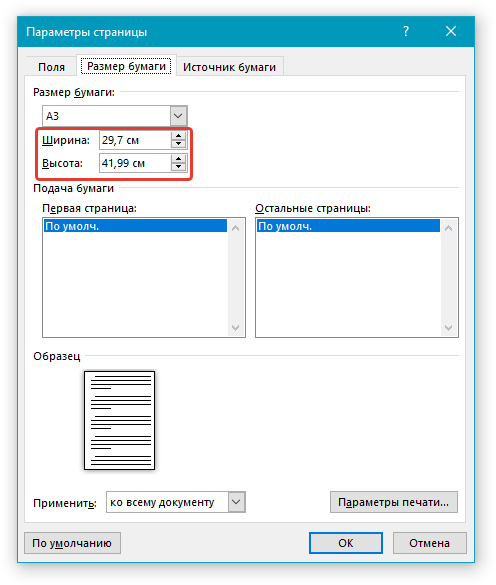
3. Введите в соответствующие поля необходимые значения ширины и высоты страницы после чего нажмите кнопку “ОК”.
4. Формат страницы изменится согласно заданным вами параметрам. Так, на нашем скриншоте вы можете видеть лист A5 в масштабе 100% (относительно размеров окна программы).

К слову, точно таким же образом вы можете задать любые другие значения ширины и высоты страницы, изменив ее размер. Другой вопрос, будет ли это совместимо с принтером, который вы будете использовать в дальнейшем, если вы вообще планируете это делать.
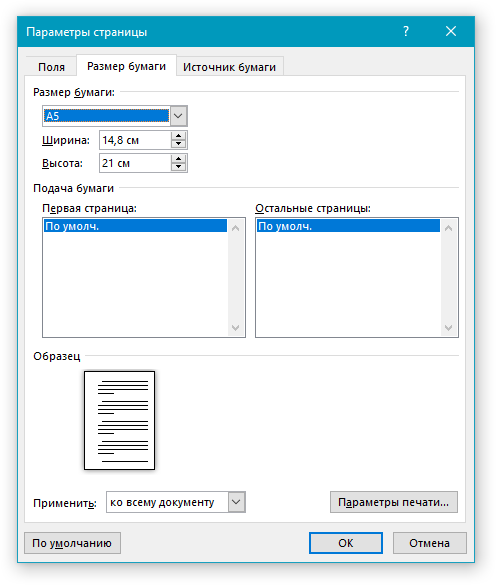
Вот и все, теперь вы знаете, как изменить формат страницы в документе Microsoft Word на A3 или любой другой, как стандартный (ГОСТовский), так и произвольный, заданный вручную.
Добавление подложки в Майкрософт Ворд
Прежде, чем мы приступим к рассмотрению темы, не лишним будет прояснить, что же такое подложка. Это своего рода фон в документе, который может быть представлен в виде текста и/или изображения. Он повторяется на каждом документе одного типа, где служит определенной цели, давая понять, что это за документ, кому он принадлежит и зачем вообще он нужен. Подложка может служить как всем этим целям вместе, так и любой из них по-отдельности.
Способ 1: Добавление стандартной подложки
- Откройте документ, в который необходимо добавить подложку.
Примечание: Документ может быть как пустым, так и с уже набранным текстом.
Перейдите во вкладку «Дизайн» и найдите там кнопку «Подложка», которая находится в группе «Фон страницы».
Примечание: В версиях MS Word до 2012 года инструмент «Подложка» находится во вкладке «Разметка страницы», в Word 2003 — во вкладке «Формат».
В последних версиях Microsoft Word, а значит, и в остальных приложениях из пакета Office, вкладка «Дизайн» стала называться «Конструктор». Набор представленных в ней инструментов при этом остался прежним.
Вот пример того, как подложка будет выглядеть вместе с текстом:
Шаблонную подложку нельзя изменить, но вместо нее можно буквально в несколько кликов создать новую, полностью уникальную, О том, как это делается, будет рассказано далее.
Способ 2: Создание собственной подложки
Мало кто захочет ограничивать себя стандартным набором подложек, доступных в Ворде. Хорошо, что разработчики этого текстового редактора предусмотрели возможность создания собственных подложек.
- Перейдите во вкладку «Дизайн» («Формат» в Word 2003, «Разметка страницы» в Word 2007 — 2010).
- В группе «Фон страницы» нажмите на кнопку «Подложка».
«Настраиваемая подложка»
Выберите, что вы хотите использовать для подложки — рисунок или текст. Если это рисунок, укажите необходимый масштаб;
Если в качестве подложки вы хотите добавить надпись, выберите пункт «Текст», укажите используемый язык, введите текст надписи, выберите шрифт, задайте желаемый размер и цвет, а также укажите положение — горизонтально или по диагонали;
Нажмите кнопку “ОК”, чтобы выйти из режима создания подложки.
Вот пример настраиваемой подложки:
Решение возможных проблем
Бывает так, что текст в документе полностью или частично перекрывает собой добавленную подложку. Причина этого довольно проста – к тексту применена заливка (чаще всего именно белая, «незаметная»). Выглядит это примерно так:
Примечательно, что иногда заливка появляется «из ниоткуда», то есть вы можете быть уверены в том, что не применяли ее к тексту, что используете стандартный или просто хорошо знакомый стиль (или шрифт). Но даже при таком условии проблема с видимостью (точнее, отсутствием таковой) подложки все равно может дать о себе знать, что уж говорить о файлах, скачанных из интернета, или скопированном откуда-то тексте.
Единственное решение в данном случае заключается в отключении этой самой заливки для текста. Делается это следующим образом
- Выделите текст, который перекрывает собой подложку, нажав «CTRL+A» или воспользовавшись для этих целей мышкой.
- Во вкладке «Главная», в блоке инструментов «Абзац» нажмите по кнопке «Заливка» и выберите в открывшемся меню пункт «Нет цвета».
Белая, хоть и незаметная, заливка текста будет убрана, после чего подложка станет видимой.
Иногда этих действий оказывается недостаточно, поэтому дополнительно требуется очистить формат. Правда, в работе со сложными, уже отформатированными и «доведенными до ума» документами такое действие может быть критичным. И все же, если видимость подложки для вас крайне важна, а текстовый файл вы создавали самостоятельно, вернуть ему изначальный вид не составит труда.
- Выделите текст, который перекрывает собой подложку (в нашем примере ниже таковым является второй абзац) и нажмите по кнопке «Очистить все форматирование», которая находится в блоке инструментов «Шрифт» вкладки «Главная».
Как можно видеть по скриншоту ниже, это действие не только уберет заливку цветом для текста, но и изменит размер и собственно сам шрифт на тот, что установлен в Ворде по умолчанию. Все что от вас потребуется в таком случае, вернуть ему прежний вид, но обязательно проследите за тем, чтобы к тексту более не применялась заливка.
Как изменить размер формата листа в Word
Работа с текстовым редактором Word, подразумевает применение различных размеров формата листа.
Часто, у пользователей возникают вопросы: «Как изменить размер листа в Ворде» или «Как поменять формат страницы A4 на A5 в Ворде» и так далее.
Давайте вникнем в тему и разберем по порядку алгоритм действий.
Шаблоны форматов листа
В мировой практике применяются два стандарта бумаги:
- Североамериканский стандарт (не применяется на территории Р.Ф.);
- и международный стандарт.
ISO 216 (обозначение мирового стандарта), создан на основе метрической системы измерения.
Изначальный размер бумаги стандарта (А0), равняется 1 кв. метр. Все последующие размеры листа вытекают из него, по схеме, когда большая сторона делится пополам.
Давайте теперь разберем, какие размеры бумаги существуют:
- А0 и А1 — используется для тех, кто занимается плакатами, чертежами и постерами.
- Размер А3, В4 и А2 — для диаграмм, журналов, газет и чертежей.
- Размер А4 — всем известный формат листа в Ворде, который называют офисным. Применятся при создании: документов, писем, анкет, журналов, также используется в принтере, ксероксе и т.п.
- А5 — размер тетрадного листа. Этот формат бумаги используется для следующих видов печати: открытка, блокнот, анкета или бланк, листовка, рекламный буклет.
- Размер А5, В5, А6, В6, — с помощью него создаются: всем нам знакомая книга, брошюра и почтовая открытка.
- C4, C5, C6 — требуется при изготовлении конвертов для почты.
Последние размеры категории «С» были ориентированы специально на почтовые конверты. В каждом из них, должен был поместиться размер категории «А».
Предустановленные шаблоны формата страницы в Word
Текстовый редактор Word, имеет набор предустановленных шаблонов формата страницы. Разработчики потрудились, собрали статистику наиболее популярных размеров страниц и добавили в редактор, дабы упростить нам жизнь.
- Letter (8,5 x 11 дюймов) (21,59 см х 27,94 см);
- A4 (21 см х 29,7 см);
- Legal (8,5 x 14 дюймов) (21,59 см х 35,56 см);
- A3 (29,7 см х 42 см);
- B4 (25 х 35,4 см);
- B5 (18,2 см х 25,7 см).
По умолчанию, документы в Ворде, открываются с размером листа A4, но его легко изменить на любой другой, интересующий вас формат.
Давайте рассмотрим, как задать интересующий размер страницы в Ворде.
Как изменить размер формата листа в Ворде
Процедура изменения страницы предназначена для создания публикации в том размере, который вам требуется.
Данная методика позволяет создать одну и ту же публикацию, как на одном листе, большого размера, так и на нескольких, более мелких. С помощью нее можно создать публикации до 36 кв. метров (6 х 6 метров).
Разберемся пошагово, как выбрать размер страницы в ворде:
- В текстовом редакторе Word, переходим во вкладку «Разметка страницы».
- Нам нужна группа команд «Параметры страницы».
- Выбираем иконку «Размер».
- В открывшемся выпадающем окне, мы можем выбрать нужный нам размер страницы, из уже имеющихся. Например, книжный формат листа (Letter) с размером – 21.59 на 27.94 сантиметров.
Если предустановленные форматы листа в Ворде не подходят, то имеется возможность сделать свой размер формата страницы. Алгоритм действия почти такой же:
- Переходим во вкладку «Разметка страницы».
- В группе «Параметры страницы», выбираем команду с иконкой «Размер».
- В самом низу списка, выбираем команду «Создание нового размера страницы» или «Другие размеры страниц» (название команды отличается в разных версия MS Word).
В открывшемся окне, находим раздел «Страница» или «Размер бумаги» и в нижних строках, выбираем нужный нам формат страницы, а также задаем параметры ширины и высоты страницы, нажимаем «ОК».
В этом окне, пользователь может как уменьшить размер листа, так и увеличить его до самых непредсказуемых размеров. Ограничение только в вашей голове.
Надеюсь, как сделать свой размер страницы в Ворде стало понятно, по большому счету, ничего сложного в этом нет, поэтому перейдем к еще одному важному вопросу
Как сделать лист формата А5
Часто нам требуется сделать формат страницы в Ворде, отличающийся от А4, например, более меньший – А5 (размер тетрадного листа).
В зависимости от версии MS Word, в разделе «Размер бумаги», вы можете не обнаружить размер листа формата А5. В принципе, как и остальных, кроме А4.
В данной ситуации, придется вводить ширину и высоту бумаги, в ручном режиме.
Размеры страницы в формате А5 должны быть:
- ширина – 14.8 см,
- высота – 21 см.
Как выставить данные значения мы описали выше.
Стоит отметить, что иногда другие форматы в разделе «Размер бумаги» не появляются до того момента, пока вы не подключите принтер, который их поддерживает.
Загрузка…Интересненько!Нужно срочно изучить!
Параметры страницы в Word 2003, 2007, 2010: как сделать альбомный лист, изменить размер бумаги и полей
Под параметрами страницы следует понимать её ключевые характеристики, определяющие размещение текста и иных объектов на ней. К ним могут относить поля, размеры, ориентацию.
Поля определяют края и границы области текста, которые размещают его внутри себя. Размеры регулируют высоту и ширину. Ориентация означает её расположение по отношению к читателю. В данной статье пойдет речь об особенностях корректировки параметров в версиях Microsoft Office 2003, 2007, 2010. Кроме этого, мы опишем настройку переноса слов.
Параметры страницы
Чтобы установить данные настройки в Word 2003 необходимо зайти в меню Файл и выбрать одноименный пункт. В версии 2007 и более поздних нужно перейти в меню Разметка страницы и нажать на стрелку, расположенную внизу.
Поля страницы
Диалоговое окно, дающее возможность поменять поля в Microsoft Word 2003, появится после нажатия пункта Параметры страницы вышеупомянутым способом. Его примерный вид показан на фотографии.
Таким образом, в этом окне устанавливаются размеры верхнего, левого, нижнего и правого полей, переплета. При желании меняют книжную ориентацию на альбомную и наоборот.
Данные изменения можно применить ко всему документу или к его текущей странице.
В версии 2007 и выше все устанавливается аналогичным способом.
Размер бумаги
Размер устанавливается, если будет необходимо распечатать документ на листе с форматом, отличающимся от листа А4. Последний установлен по умолчанию.
Важно, чтобы формат бумаги поддерживался печатающим устройством. Как видно по скриншоту ниже, пользователь программы пытается установить формат А5, А6 или В5. Для его удобства указаны размеры каждого вида бумаги. Для его удобства указаны размеры каждого вида бумаги
Для его удобства указаны размеры каждого вида бумаги.
Также существует возможность установить параметры принтера. Регулируется подача бумаги и подобно параметрам полей, настройки применяются для всего документа или для текущего положения. Для удобства выбора, в окне показан образец распечатываемого листа.
Как использовать автосохранение в Word
В Office 2007 и выше размер настраивается с иной последовательностью шагов:
- Заходите в меню Разметка страницы;
- Выбираете пункт размер;
- Щелкаете на интересующую позицию в появившейся рамке;
Колонки
Как правило, пишутся тексты из одной колонки, но бывают ситуации, скажем в газетах или журналах, когда их пишут в нескольких колонках. Иногда это актуально при наполнении вебсайтов содержимым.
Выбор количества колонок в версии от 2003 года происходит таким образом:
- Выбираете в верхней части окна меню Формат;
- Затем кликаете на пункт Колонки;
- Появится окно;
- Выбираете количество колонок, их ширину и область применения.
Можно применить ко всему документу, либо до конца документа.
Работая с Офис 2007 или 2010 действуем иначе. Нужно зайти в меню Разметка страницы. Затем выбирается пункт Колонки. Здесь настраивается число колонок и их расположение. Их можно сдвинуть влево или вправо.
Перенос слов
В Word 2003 настройка переноса слов делается так;
- выбираете меню Сервис;
- переходите к пункту Язык;
- жмете на команду Расстановка переносов;
- проводите настройки в новом окне.
Если текст уже набран и нужно автоматически сделать переносы, то ставится маркер в соответствующем поле.
Если нужно переносить аббревиатуры или иные слова с прописными буквами, то выбирается подходящая настройка.
При необходимости отрегулировать расстояние от последнего символа до правого края вносят изменения в пункт Широта зоны переноса. При желании можно воспользоваться принудительным методом.
В версии 2007 года, настройка делается иначе. Сначала необходимо зайти в упомянутое меню разметки и выбрать команду Расстановка переносов. Если выбрать Авто, то они расставятся сами.
При ручной опции будут предложены варианты переносов в выделенном слове. Решение принимает человек. Для выбора особых настроек служит команда Параметры расстановки переносов.
Они аналогичны опциям в Word 2003.
Что такое кегль шрифта и ПТ в Word
Ориентация страницы
Работая с пакетом от 2003 года, заходим в уже знакомый нам пункт с полями из меню Параметры страницы. Будет указано два варианта ориентации: книжная и альбомная. Текущая ориентация будет выделена рамкой. Чтобы её поменять, нужно поставить отметку у другого пункта.
Её можно применить как ко всему документу, так и до конца документа. Для первого варианта выбираем соответствующий пункт. При работе с пакетом от 2007 года для смены ориентации нужно зайти в меню Разметка страницы и выбрать пункт Ориентация. Будут предложены те же варианты.
Что такое издательский пакет?
Это комплект библиотечных индикаторов, которые присваиваются в момент издания книги. Для регистрации потребуется 16 экземпляров. Они отправляются почтой в Книжную палату, национальную, государственную и другие крупные российские библиотеки. Издательский пакет нужен при планах коммерческой реализации тиража. Для сверхмалых комплектов (до 50 экземпляров) регистрация в классификаторах не требуется.
Данные по автору: ФИО и платежные реквизиты (стоимость издательского пакета — от 1 500 до 4 000 рублей). Также нужно кратко описать свою книгу (сделать аннотацию), указать ее название и размер тиража.
Что входит в издательский пакет:
- ISBN — уникальный номер, составленный по международному стандарту. Выдается Российской книжной палатой. Его цель — унифицировать перечень изданий для результативного поиска и классификации. Поддерживают ISBN более 130 стран мира.
- Штрихкод — графическое изображение кода в виде линий разной толщины. Формируется на основе ISBN.
- Универсальная десятичная классификация — номер, который проставляется на обороте титульного листа. Его наличие регламентировано ГОСТом 7.4–95. Основная цель — организация и систематизация картотек в библиотеках.
- Библиотечно-библиографическая классификация — регистрация в таблице-идентификаторе российских печатных изданий. Индекс проставляется согласно ГОСТу 7.4–95 и является обязательным элементом выходных сведений о книге.
Если заказывать издательский пакет вместе с печатью тиража книги, его стоимость будет ниже. Цена отдельной услуги — на 20—30 % выше.
Небольшую книгу (брошюру) можно напечатать и на обычном офисном принтере. Как происходить печать — смотрите на этом видео:
Как изменить масштаб страницы в Word: уменьшить или увеличить
По умолчанию документы Microsoft Word открываются с масштабом 100%. Но при работе с текстом часто возникает необходимость увеличить или уменьшить параметры напечатанного на экране монитора. Настроить удобные для работы значения можно с помощью средства «Масштаб». Размер файла при этом не поменяется.
Основные приемы масштабирования
Первый способ
Самый быстрый прием, подойдет вам, если нужно только увеличить или уменьшить размер. Для этого нужно зажать клавишу «Ctrl» и прокручивать колесо мыши вперед или назад.
Второй способ
Снизу на строке состояния в правом углу есть ползунок (zoom) с кнопками «+» и «-», передвигая его или нажимая на «+» можно увеличить диапазон, обратное действие дает «-». Слева от ползунка расположен значок, отображающий величину в процентах. Если на него нажать левой клавишей мыши, то появится диалоговое окно, позволяющее установить параметры из предлагаемых вариантов:
- «200%» – увеличить в 2 раза;
- «100%» – вернуть к начальному значению, которое задано по умолчанию;
- «75%» – ¾ от стандартного размера;
- «Произвольный» – при помощи стрелок вверх-вниз самостоятельно выбрать подходящую величину;
- «По ширине страницы» – растягивает лист с сохранением линеек и полос прокрутки;
- «По ширине текста» – позволяет добиться еще большего растяжения, за счет того, что исчезают поля;
- «Целая страница» – отображается текущий лист целиком;
- «Несколько страниц» – выводит на экран весь документ или его часть. Изменить количество можно с помощью кнопки с изображением монитора.
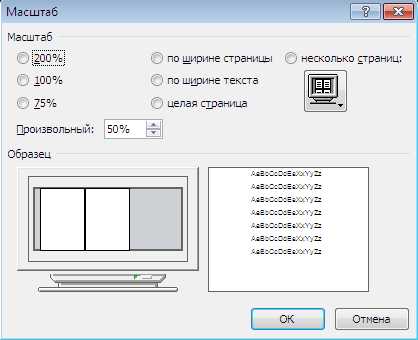
Третий способ
Сверху на панели инструментов нажать вкладку «Вид», группа «Масштаб» представлена в виде пяти кнопок:
- «Масштаб» – позволяет открыть диалоговое окно с аналогичным названием;
- «100%» – вернуть размер, заданный по умолчанию;
- «Одна страница» – отображается текущий лист целиком;
- «Две страницы» – чтобы поместилось два листа на экране, автоматически уменьшится их размер;
- «По ширине страницы» – увеличивает до ширины окна.
Перечисленными способами изменить значение можно в Microsoft Word 2007 и 2010.
Word 2003
Принцип действия немного отличается:
Первый способ
На панели инструментов «Стандартная» кликнуть по значку, отображающему величину в процентах. И выбрать нужное значение из выпадающего списка:
- «500%»;
- «200%»;
- «150%»;
- «100%»;
- «75%»;
- «50%»;
- «25»;
- «10%»;
- «По ширине страницы»;
- «По ширине текста»;
- «Страница целиком»;
- «Две страницы».
Второй способ
На панели инструментов нажать вкладку «Вид», из выпадающего списка выбрать «Масштаб». После чего выскочит диалоговое окно, аналогичное как в ворде 2007 и 2010.
Как сохранить определенный масштаб
Для того чтобы документ всегда открывался в желаемом вам размере, нужно в него или шаблон включить изменения. Для этого надо выполнить следующие действия:
- открыть нужный файл в ворде;
- увеличить или уменьшить диапазон документа;
- добавить и удалить пробел в напечатанном материале;
- нажать кнопку «Office» (в верхнем левом углу) и сохранить.
Старые версии
В ворд 2003 года изменить размеры рабочей области можно через Параметры страницы в меню Файл. Нажимаете на соответствующую вкладку и из выпадающего списка выбираете формат А3.
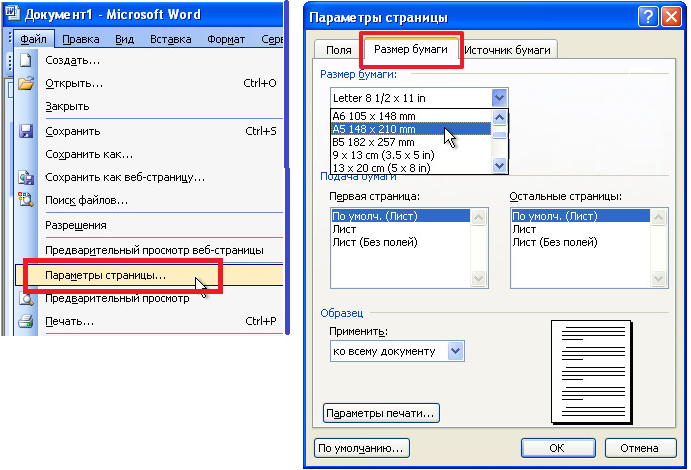
Также можно изменить размер листа при выводе документа на печать.
- Нажимаете кнопку Office, далее Печать и выбираете самую первую строчку.
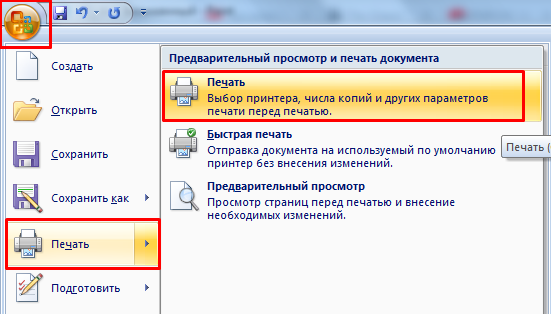
- При помощи кнопки Свойства заходите в настройки принтера.
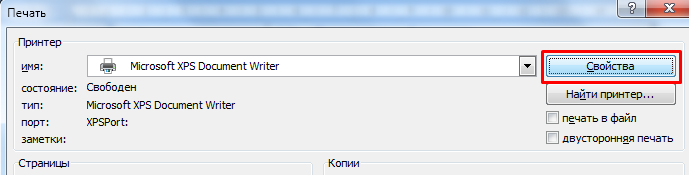
- Ищете кнопку Дополнительно
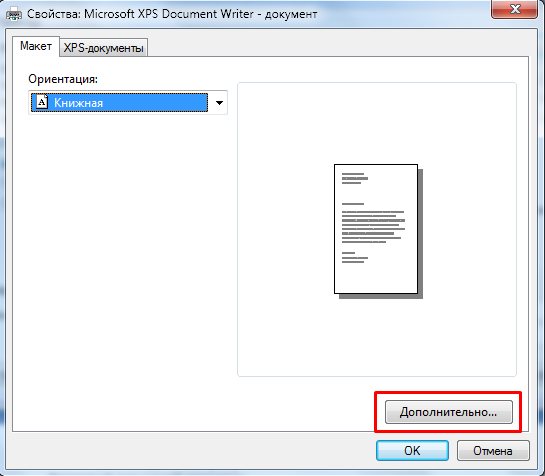
- В поле Размер бумаги выставляете значение А3.
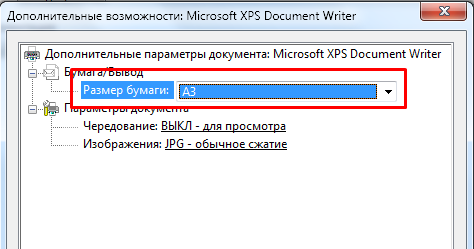
- Закрываете все предыдущие окна, подтверждая действие.
Бывает нужно изменить размер только одной странички из всего документа. Для того чтобы сделать формат а3 для одной страницы нужно вставить разрыв. Делается это так:
- Открываете вкладку Разметка страницы, ищете графу Разрывы и в выпадающем меню выбираете строку Следующая страница. Таким образом, добавляете лист, который можно форматировать самостоятельно без привязки к остальному документу.
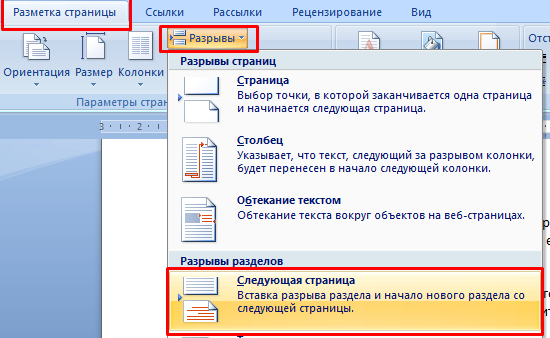
- Изменяете размеры листа уже известным способом через меню Размер.
Как видите, изменить размеры листа в ворд всех поколений не трудно. Можно воспользоваться стандартными инструментами, а можно сделать свой формат, при этом нужно учитывать возможности принтера, который будет использоваться для печати текстового документа.
Жми «Нравится» и получай только лучшие посты в Facebook ↓