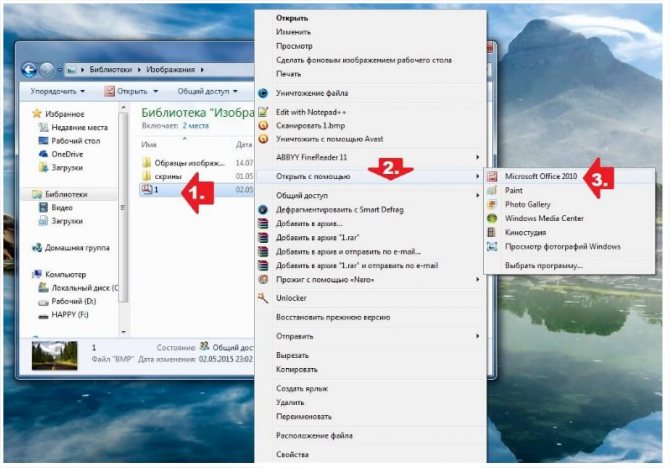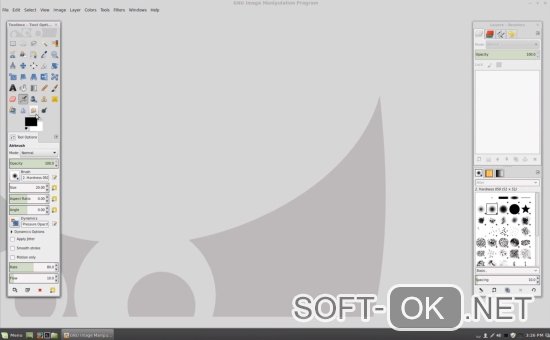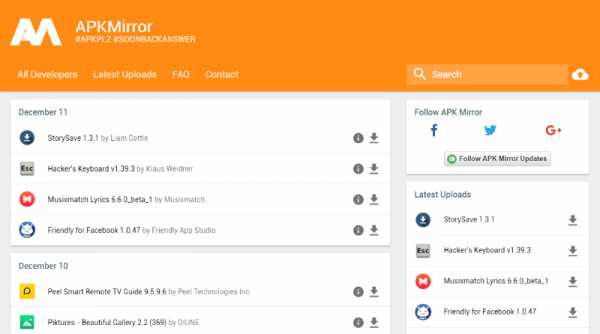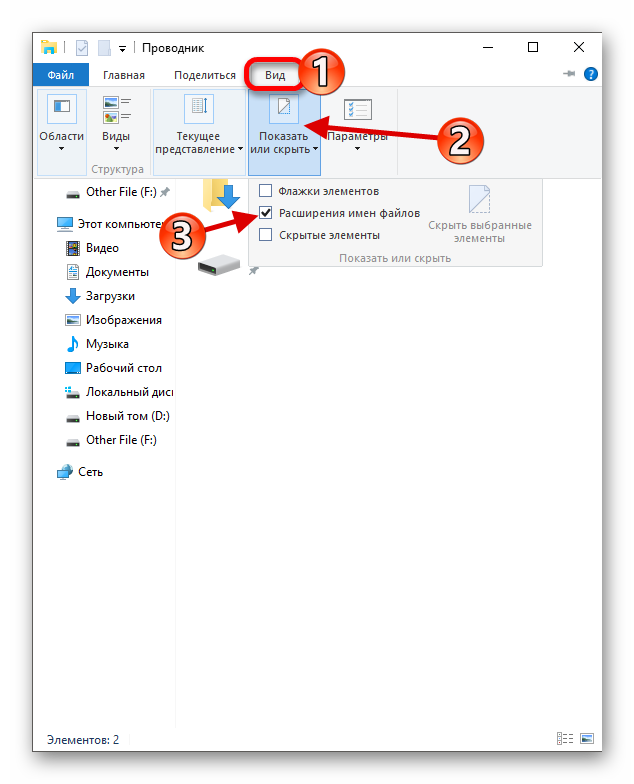Как изменить дату создания (изменения) файла в его свойствах
Содержание:
- Редактирование в свойствах и через Фотоальбом Windows
- Программы для изменения даты создания файла и не лишь
- Особенности использования TeamViewer
- Как изменить дату создания файла? Топ 5 бесплатных утилит
- FileSetTime
- Поиск файлов по времени изменения
- Шаги клонирования диска с помощью Aomei Backupper
- Как в Linux изменить время создания файла
- Редактирование в свойствах и через Фотоальбом Windows
- Команды PowerShell
- Смена дат штатными средствами Windows
Редактирование в свойствах и через Фотоальбом Windows
Самый простой способ сменить датировку снимка – отредактировать соответствующую графу в свойствах. Операция выполняется в три шага, так что вы точно не запутаетесь:
- Откройте свойства.
- Перейдите на вкладку «Подробно».
- Найдите строку «Дата съемки» и поменяйте её значение.
Нажмите «Применить» для сохранения новой записи. Теперь в параметрах будет закреплено время, которое вы прописали самостоятельно. Остальные данные останутся нетронутыми, то есть подмену почти невозможно заметить. Можно создавать презентацию для отчета и не беспокоиться, что кто-то заподозрит неладное.
Если в составе Windows установлен компонент Фотоальбом, то можно воспользоваться его возможностями для редактирования данных.
- Запустите приложение Фотоальбом.
- Выделите каталог, где хранятся фотки, информацию о которых нужно подредактировать.
- Перейдите на вкладку «Вид» и о.
Под каждой фоткой появится отметка о времени создания. Щелкайте по строке и меняйте сохраненные данные
Вы можете также поменять время фотографирования, если это важно. В этом преимущество способа с использованием Фотоальбома: остальные методы не предоставляют возможность вписать другое время
Программы для изменения даты создания файла и не лишь
Программ такого типа существует достаточное количество. К таким приложениям относятся:
- BulkFileChanger;
- Attribute Changer;
- SetFileDate 2.0;
- NewFileTime.
Рассмотрим подетальнее процесс смены дат элементам Windows 7, 8, 10 на примере программы, BulkFileChanger. Проделайте ряд таких шагов:
3. Приложение портативное и его устанавливать не необходимо. Двойным кликом ЛКМ запустите файл BulkFileChanger.exe.
4. Кликните на значок папки со звездочкой.

5. Нажмите на 3 точки и покажите путь до папки с содержимым. Далее выберите, что отображать в окне программы: Add files (файлы), Add folders (папки). Так же изберите Infinite, чтобы отображать все подпапки и файлы. Далее кликните OK для построения списка элементов.

6. Изберите 1 элемент или используйте сочетание кнопок Ctrl + A для выделения всех объектов. Кликните на иконку часов.

7. Галочками отметьте, компоненты какие надо изменить: Created (создан), Modified (изменен), Accessed (отворён). Отмечая Add, Вы указываете, какое время добавить (убрать) к указанной дате. Так же тут можно задать атрибуты элементам. Нажмите Do it.

Вот таким образом, можно изменить смыслы атрибутов элементов в пакетном режиме, не прибегая к ручной смене. Смыслы убавились на 5 дней. Вы можете использовать любое другое приложение.
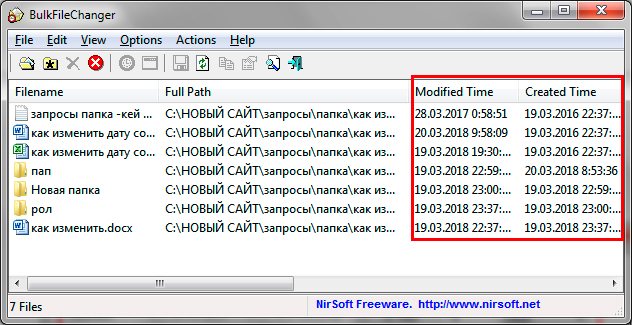
Особенности использования TeamViewer
Как известно, программа «TeamViewer» предназначена для работы на удалённом компьютере, совершения на нём различных технических операций, обмена с ним файлами, осуществления видеосвязи и так далее.
Программа предполагает две версии своего использования:
- Бесплатная версия (режим некоммерческого использования). Предназначена для домашнего использования и подключения к небольшому количеству ПК;
- Платная (коммерческая) версия. Количество подключаемых ПК и продолжительность сеансов неограниченны.
В бесплатную версию продукта встроен скрытый инструментарий для проверки условий его использования. В частности, если пользователь работает с большим количеством подключаемых машин, часто и на регулярной основе, то подобные проверочные утилиты могут посчитать такое использование коммерческим. В таком случае программа выдаёт сообщение об использовании продукта для коммерческих целей, вследствие чего бесплатный сеанс ограничивается 5 минутами, а последующие сеансы могут быть осуществлены лишь через определённое время.
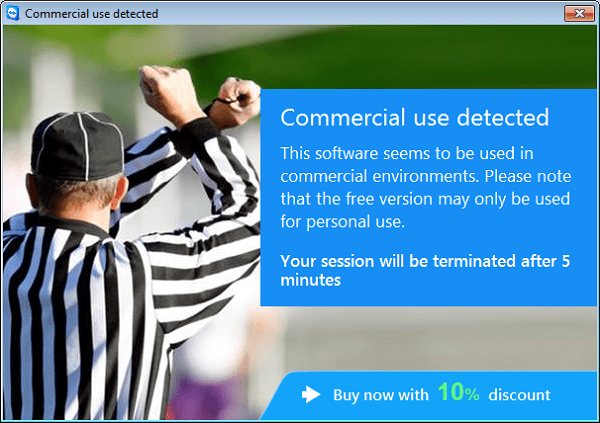
Обнаружение коммерческого использования продукта
Некоторые нерадивые пользователи при установке программы сразу выбирают коммерческую версию продукта, после чего удивляются появлению соответствующих ограничений. И необходимостью удалить ограничение пять минут в Teamviewer 13.
Как изменить дату создания файла? Топ 5 бесплатных утилит
У Вам бывало, что вам нужно выдать за очень новый какой-то файл, который был изменен и создан, ну, например, на прошлой неделе?Или наоборот «состарить» файлы, будто информация лежит у вас на компьютере годами.
С изменением даты создания jpg всё ясно — есть exif редакторы, не говоря про встроенный в свойства файла Windows IPTC.
Что же делать, если речь идёт о txt, word файле, или каком либо другом?
В этой статье я поведаю о наиболее простых способах и софте для этих целей.
Файловая система Windows 10 и ее структура не меняется еще с WinNT, если не раньше.Возможность отредактировать любые параметры есть, просто она заблокирована.
Так что мешает нам поставить сторонние программы, и изменить дату создания файла с их помощью?
Встречайте ТОП-5 бесплатных утилитин для изменения даты создания и атрибутов файлов.
FileDate Changer
Интерфейс FileDateChanger
Ему стоит стоять первым в списке, хотя бы из за возраста программы — более 14 лет!
Минимум функций этой утилиты для изменения даты создания файла, и ее возраст, сделали ее самой известной из утилит этого обзора.Выставляем требуемые настройки даты и времени — нажимаем кнопку — получаем результат. Всё просто!
Кстати, программа поддерживает Drag&Drop, а значит вы сможете запросто перетаскивать в нее файлы мышкой.
Плюсы:
- Drag&Drop.
- Возможность изменить все параметры дат сразу.
- Работа в любой версии Windows старше 98, без каких либо проблем.
- Портабельность
Минусы:
- Отсутствие инструмента работы с папками.
- Невозможность работы по маске файла.
Ссылка: http://www.nirsoft.net/utils/filedatech.zip
File Date Touch
Интерфейс File Date Touch
Следующий участник обзора может похвастаться наличием именной маски, а также работой с папками.Утилита также не требует установки.
Плюсы:
- Работа с папками.
- Минимализм.
- Работа по маске файлов.
- Портабельность.
Минусы:
- Невозможность одновременно изменить дату создания и изменения файлов.
- Нестабильность интерфейса в современных ОС.
Ссылка: https://www.dropbox.com/file_date_touch.exe
SetFileDate
Интерфейс SetFileDate
Интерфейс софтины по сути также минималистичен, как и у остальных.Выглядит всё более громоздко из-за всегда открытого окна выбора файлов, ну и из-за меню настроек вида.
Плюсы:
- Работа с папками.
- Работа по маске файлов.
Минусы:
- Необходимость установки.
- Невозможность одновременно изменить дату создания и изменения файлов.
Ссылка: http://no-nonsense-software.com/setfiledate
2Tware Change File Date
Вкладка утилиты в меню свойств файла.
В отличии от остальных участников обзора, эта утилита интегрируется непосредственно в вкладку в Свойства файла.
Это удобно, если вам приходится заниматься подобными изменениями даты каждый день, но по одному-двум штукам.
Плюсы:
Интеграция изменения даты создания прямо в меню свойств файла.
Минусы:
- Необходимость установки.
- Невозможность пакетной обработки как таковой.
- Отсутствие инструмента работы с папками.
- Возможная нестабильность интеграции вкладки(проявилась при тестировании в Win10).
Ссылка: https://www.dropbox.com/2Tware_Change_File_Date
BulkFileChanger
Изобилие настроек программы
Да, этот участник не только умеет изменять данные создания и изменения файла, но еще и говорит по русски. Утилита выпущена сравнительно недавно и является прямым наследником нашего первого испытуемого. Автор сделал из редактора дат целый комбайн.
Плюсы:
- Работа с папками.
- Портабельность.
- Работа по маске файлов.
- Наличие полезных мелочей и интерфейсных настроек.
- Русский язык.
- Наличие версии для x64.
Минусы: похоже что их нет.
Ссылка: https://www.dropbox.com/BulkFileChange.zip
Так что же лучше?
Тщательно ознакомившись с множеством программ для изменения даты создания, изменения файлов, и редактирования остальных атрибутов, я могу по-своему рекомендовать каждую из утилит.У всех свои преимущества, и они полезны при решении разных типов задач.
Конечно, самым функциональным, а кроме того и полностью русифицированным решением является BulkFileChanger, но нужен ли вам весь спектр параметров что он предлагает?Если нет, то вполне сойдет и старичок FileDate Changer, или File Date Touch работающий по маске и с целыми папками.
Если же любите чтобы все было под рукой, а изменить дату создания нужно всего у пары файлов, устанавливайте интегрируемый Change FileDate.
В заключении следует сказать, что бываю случаи, когда вам нужно изменить дату создания или изменения самой папки. В этом вам пригодится программка FolderTimeUpdate.
FileSetTime
Перейти на главную страничку сайта (список статей, файлы для скачивания)
ФОРУМ (здесь можно обсудить эту статью, а также саму программу AutoHotkey и проблемы её использования)
Проект перевода документации AutoHotkey: перечень переведённых статей и статей в работе.
Оригинал статьи в AutoHotkey.chm: «FileSetTime», в содержании — «File, Directory and Disk Management» — «FileSetTime», v1.0.46.14.
Ник переводчика: YMP.
Настоящее имя переводчика: Юрий Попов.
Изменяет отметку даты и времени одного или нескольких файлов или папок. Поддерживаются шаблоны.
FileSetTime
| YYYYMMDDHH24MISS | Если параметр пустой или опущен, он принимает значение текущего времени. Иначе укажите, какое время использовать (формат смотрите в примечаниях). Годы до 1601 не поддерживаются. |
| FilePattern | Имя файла или папки, либо шаблон, такой как C:\Temp\*.tmp. Если не задан полный путь, FilePattern ищется в папке, указанной в переменной A_WorkingDir.Если параметр опущен, используется текущий файл файлового цикла, внутри которого применяется команда. |
| WhichTime | Какую именно отметку времени изменить. М = время изменения (это значение по умолчанию, если параметр пустой или опущен) С = время созданияА = время последнего доступа |
| OperateOnFolders? | Действует ли команда на папки (может быть выражением). 0 (по умолчанию): команда на папки не действует (только на файлы). 1: команда действует на все файлы и папки, которые отвечают шаблону. 2: команда действует только на папки (не на файлы).Замечание: если FilePattern — одиночная папка (не шаблон), команда всегда будет на неё действовать, независимо от этого параметра. |
| Recurse? | Рекурсия. 0 (по умолчанию): рекурсия в подпапки не производится.1: рекурсия в подпапки производится, и все папки и файлы в них, совпадающие с FilePattern, подвергаются воздействию команды. Рекурсия производится во все подпапки, не только в те, которые совпадают с FilePattern. Однако файлы и папки, чей полный путь длиннее 259 символов, игнорируются, как если бы они не существовали. Такие файлы — редкость, поскольку операционная система, в норме, не позволяет их создавать. |
Равен числу файлов, которые не удалось изменить, иначе равен 0. Если указанная отметка времени некорректна или FilePattern разрешается в пустую величину, ErrorLevel устанавливается в 1.
Примечания
В Windows 95/98/ME изменение отметки времени папок не поддерживается. Попытки сделать это игнорируются.
Время последнего доступа к файлу в разделах FAT16 и FAT32 может не быть таким точным, как в разделах NTFS.
Элементы формата YYYYMMDDHH24MISS:
| YYYY | Год, 4 цифры |
| MM | Месяц, 2 цифры (01-12) |
| DD | День месяца, 2 цифры (01-31) |
| HH24 | Час в 24-часовом формате, 2 цифры (00-23). |
| MI | Минуты, 2 цифры (00-59) |
| SS | Секунды, 2 цифры (00-59) |
Если YYYYMMDDHH24MISS задан лишь частично (например, как 200403), все опущенные элементы принимают следующие умолчательные значения:
MM: месяц 01 DD: день 01 HH24: час 00 MI: минута 00 SS: секунда 00
Встроенная переменная A_Now содержит текущее местное время в вышеуказанном формате. Аналогично, A_NowUTC содержит текущее время UTC (Coordinated Universal Time).
Замечание: величины даты и времени могут сравниваться, складываться или вычитаться посредством команд EnvAdd и EnvSub. Также, лучше всего не использовать операторы «больше» и «меньше» для сравнения времён, разве только они оба выражены строками одинаковой длины. Причина в том, что они будут сравниваться как числа; например, 20040201 всегда будет меньше как число (но больше как время), чем 200401010533. Так что вместо этого используйте EnvSub, чтобы определить положительна или отрицательна разница между ними.
Примеры
; Установить время изменения равным текущему для всех совпадающих файлов: FileSetTime, , C:\temp\*.txt ; Установить дату изменения (время будет полночь): FileSetTime, 20040122, C:\My Documents\test.doc ; Установить дату создания. Время будет 4:55 дня: FileSetTime, 200401221655, C:\My Documents\test.doc, C ; Изменить дату модификации для всех файлов, которые отвечают шаблону. ; Все совпадающие папки также будут изменены, в силу последнего параметра: FileSetTime, 20040122165500, C:\Temp\*.*, M, 1
Перейти на главную страничку сайта (список статей, файлы для скачивания)
2007 https://www.script-coding.com При любом использовании материалов сайта обязательна ссылка
на него как на источник информации, а также сохранениецелостности иавторства материалов.
Поиск файлов по времени изменения
Для этого мы опять будем использовать команду find. Для поиска по времени у неё есть следующие опции:
-amin n
Последний раз к файлу был совершён доступ n минут назад.
-atime n
К файлу был совершён доступ n*24 часов назад. Когда find определяет, как много 24-часовых периодов назад к файлу был совершён доступ, любая дробная часть игнорируется, поэтому для соответствия -atime +1 к файлу должен быть сделан доступ по крайней мере два дня назад.
-cmin n
Статус файла был изменён последний раз n минут назад.
-ctime n
Последний раз статус файла был изменён n*24 часов назад. Смотрите комментарий для -atime для понимания, как округление влияет на интерпретацию времени изменения статуса файла.
-mmin n
Данные файла последний раз были изменены n минут назад.
-mtime n
Данные файла были изменены последний раз n*24 часов назад. Смотрите комментарий для -atime для понимания, как округление влияет на интерпретацию времени модификации файла.
То есть если в опции слово min — то число n трактуется как минуты, а если в опции присутствует слово time, то n трактуется как сутки.
В качестве числа n можно указать точное значение, а также выражения «больше чем n» и «меньше чем n» следующими способами:
+n для более чем n, -n для менее чем n, n для точного n.
С find можно строить весьма сложные конструкции условий чтобы найти именно то, что вам нужно. Далее всего несколько примеров — но количество возможностей безгранично. С опцией -name можно указывать шаблон имени, можно комбинировать с поиском по любым другим свойствам файла: размер, права доступа и т.д.
Чтобы найти все файлы, содержимое которых было изменено ровно 50 дней назад:
find / -mtime 50
Чтобы найти все файлы, к которым был получен доступ ровно 50 дней назад:
find / -atime 50
Чтобы найти все файлы, содержимое которырх было модифицировано более 50 дней назад и менее 100 дней назад:
find / -mtime +50 -mtime -100
Чтобы найти файлы, статус которых был изменён за последний час:
find / -cmin -60
Чтобы найти файлы, которые содержимое которых было модифицировано за последний час:
find / -mmin -60
Чтобы найти все файлы, доступ к которым был сделан за последний час:
find / -amin -60
Чтобы найти все файлы в текущей папке с расширением .php, которые были изменены или созданы за последние 10 дней:
find . -name ‘*.php’ -mtime -10
Чтобы найти все исполнимые файлы в текущей папке, которые были изменены или созданы за последние 10 дней:
find . -type f -perm /a=x -mtime -10
Шаги клонирования диска с помощью Aomei Backupper
При клонировании вы можете клонировать маленький диск на большой, и наоборот. Но есть одно предварительное условие. То есть пространство на целевом диске способно вместить все допустимые данные на исходном диске. Если на целевом диске недостаточно места, не беспокойтесь. Aomei Backupper проверит, достаточно ли места на целевом диске или нет. Если нет, то эта программа предложит вам заранее выход из данной ситуации. Давайте рассмотрим подробные шаги для клонирования жёстких дисков следующим образом. Во-первых, загрузите этот инструмент, установите и запустите его, здесь в статье в качестве примера установлено клонирование disk0 на disk1.
Шаг 1.
Загрузите AOMEI Backupper Standard, установите и запустите приложение клонирование диска.
Шаг 2.
Выберите “Clone “в левой панели и выберите“Disk Clone”.
Шаг 3.
В следующем окне выберите исходный диск, который вы хотите клонировать. Например, берём системный диск.
Шаг 4.
Установите целевой диск и нажмите кнопку “Далее – Next”, чтобы продолжить. Как правило, целевой диск больше, чем источник. Но он может быть меньше, чем исходный диск, если вы хотите и используете правильный режим клонирования.
Примечание:
целевой диск будет перезаписан после клонирования. Так что, если на нём есть важные данные, переместите их в другое место или сделайте для них запасной вариант.
Шаг 5.
Подтвердите операцию, которую вы только что запланировали, особенно исходный и конечный диск.
Здесь вы можете сделать некоторые настройки для этой работы клонирования диска.
1. “Редактировать разделы на целевом диске“ позволяет настроить размер и расположение разделов на целевом диске. Есть три варианта:
Копирование без изменения размера разделов:
ничего не делать с этими разделами. Это выбор по умолчанию. Если исходный диск имеет три раздела (50 ГБ, 100 ГБ и 100 ГБ), а общий размер целевого диска составляет 500 ГБ, когда клонирование диска завершится, на конечном жестком диске будет три раздела с каждым разделом размер неизменен и еще 250 ГБ нераспределенного пространства. Если конечный диск меньше исходного, то это опция недоступна.Установите раздел на весь диск: Те же исходные и целевые диски, после клонирования целевой диск будет иметь три раздела с размером раздела 100GB, 200GB и 200GB. То есть, размер целевого диска будет автоматически выделен для каждого раздела в соответствии с их первоначальной пропорцией размера.Редактирование разделов на этом диске: выбрав этот параметр, вы можете настроить размер каждого раздела и его расположение в соответствии с вашими собственными потребностями.
2. По умолчанию это бесплатное программное обеспечение для клонирования диска будет использовать метод “интеллектуального клонирования“, который клонирует только используемое пространство. Если вы хотите клонировать как используемое, так и неиспользуемое пространство на вашем старом диске, вы должны поставить галочку “клонировать по секторам”. Если вы поставите галочку “клонирование по секторам”, вы не сможете редактировать разделы на целевом диске и этот вариант находится вне поля зрения.
3. Выровнять раздел для оптимизации SSD: если ваш целевой диск является SSD, вы должны отметить этот параметр, чтобы оптимизировать его производительность.
Шаг 6.
Когда Вы всё подтвердите, нажмите кнопку “Начать клонирование”. Этот прогресс может занять несколько часов в зависимости от того, сколько места находится под клонированием. Наберитесь терпения и в конце нажмите кнопку “Готово”.
Фактически, клон диска также называется «Disk to Disk (Disk2Disk)». Существует аналогичная функция Disk Imaging, которая может сохранять все данные на диске в файл образа. Это так называемый «диск в образе (Disk2Image)». AOMEI Backupper может реализовывать Disk2Disk, а также Disk2Image. Она может сделать резервную копию вашего диска в файл образа, чтобы вы могли восстановить диск в будущем.
Заметки:
- После клонирования исходного диска на целевой диск, на целевом диске будут закрыты все данные. Поэтому перед клонированием лучше проверить, есть ли какие-либо важные данные на целевом диске. Если есть, скопируйте их в другое место.
- Если AOMEI Backupper используется в собственной операционной системе Windows, системный диск может быть установлен только в качестве исходного диска, но не может быть установлен в качестве целевого диска. Если системный диск должен быть целевым диском, функция «Загрузочный компакт-диск AOMEI Backupper» может выполнить эту задачу.
- Если целевой диск является динамическим, сначала необходимо преобразовать динамический диск в базовый.
Как в Linux изменить время создания файла
Хотя файловая система ext4 поддерживает такое свойство файлов как «время создания», в ядро Linux возможность чтения этого свойства была добавлена недавно. Что касается возможности изменения времени создания файла, то такой функции нет (и не факт, что файловые системы это вообще поддерживают).
Но, как обычно, можно что-то придумать.
Время назад
При копировании файла в другой файл, его временем создания становится текущее время. Если перевести системное время на то, которое вы хотите установить для файла в качестве времени создания, а затем скопировать содержимое файла в новый, то таким образом можно установить любое время создания для нового файла.
Изменение времени создания в других ОС или файловых системах
В Интернете попадаются инструкции об изменении времени создания файла в операционных системах, которые это поддерживают. Также предлагается использовать некоторые другие файловые системы — например, сетевые, в которых также можно поменять это свойство.
Действительно, в Windows можно изменить не только время модификации файла, но и время создания. Но проблема в том, что при переносе в Linux сохраняется только время модификации. В качестве времени создания записывается текущее (то есть время создания иноды в файловой системе). И если это понимать — что временем создания файла является время модификации иноды, то становится понятно, невозможно никак перенести файл (ни в архиве, ни как-то ещё) с сохранением временем создания.
Также становится понятно, что из Windows невозможно изменить время создания файла, который находится в совместной папке в файловой системе ext4 (хотя я на всякий случай попробовал).
То есть вариантов поменять дату создания файла в Linux всего два: 1) поменять время системы; 2) низкоуровневое редактирование файловой системы (например, шестнадцатеричным редактором или специальными инструментами (если они существуют)) — с соответствующими рисками нарушить целостность файловой системы.
То есть плохая новость в том, что изменить время создания файла очень трудно или практически невозможно. Но хорошая новость в том, что время создания файла на практике почти не используется из-за того, что это поддерживают не все файловые системы, и в самой Linux эта поддержка появилась недавно. Например, команда find ничего не знает о времени создания файла (хотя может искать по другим трём меткам времени: модификация, доступ, изменение статуса), команда ls также не умеет отображать время создания файла (только обычные три метки времени).
Обычно используется время модификации файла, которое очень легко можно поменять с помощью touch.
Редактирование в свойствах и через Фотоальбом Windows
Самый простой способ сменить датировку снимка – отредактировать соответствующую графу в свойствах. Операция выполняется в три шага, так что вы точно не запутаетесь:
Нажмите «Применить» для сохранения новой записи. Теперь в параметрах будет закреплено время, которое вы прописали самостоятельно. Остальные данные останутся нетронутыми, то есть подмену почти невозможно заметить. Можно для отчета и не беспокоиться, что кто-то заподозрит неладное.
Если в составе Windows установлен компонент Фотоальбом, то можно воспользоваться его возможностями для редактирования данных.
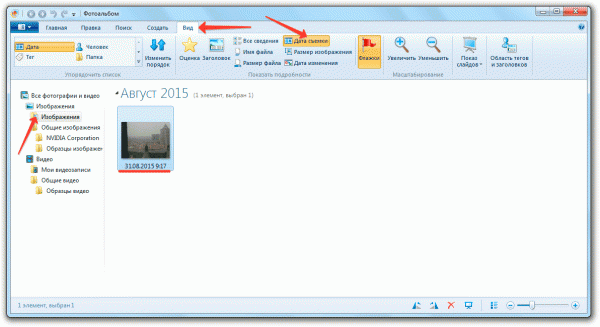
Под каждой фоткой появится отметка о времени создания. Щелкайте по строке и меняйте сохраненные данные
Вы можете также поменять время фотографирования, если это важно. В этом преимущество способа с использованием Фотоальбома: остальные методы не предоставляют возможность вписать другое время
Команды PowerShell
Если нет возможности устанавливать сторонние программы, то можно изменить дату вручную. Для этого нужно использовать командную строку PowerShell. Чтобы запустить PowerShell можно нажать комбинацию клавиш Win-R и выполнить команду «powershell» или воспользоваться поиском в меню «Пуск».

После запуска PowerShell нужно выполнить команды, которые изменят информацию о документе. Внизу приведены примеры таких команд для редактирования даты создания, даты изменения и даты доступа к файлу (D:\tmp\file.txt). (Get-Item «D:\tmp\file.txt»).CreationTime=(«3 August 2019 17:00:00») (Get-Item «D:\tmp\file.txt»).LastWriteTime=(«3 August 2019 17:10:00») (Get-Item «D:\tmp\file.txt»).LastAccessTime=(«3 August 2020 17:10:00») На скриншоте внизу показано, как эти команды выглядят в консоли PowerShell.
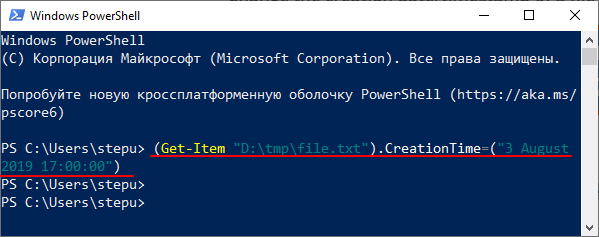
Если нужно внести изменения для всех файлов в папке («d:\test\» и в подпапках), то нужно использовать следующие команды:
Get-ChildItem -force d:\test\ * | ForEach-Object{$_.CreationTime = («3 August 2020 17:00:00»)} Get-ChildItem -force d:\test\ * | ForEach-Object{$_.LastWriteTime = («3 August 2020 17:10:00»)} Get-ChildItem -force d:\test\ * | ForEach-Object{$_.LastAccessTime = («3 August 2020 17:10:00»)}
Если же нужно внести изменения только для файлов (без обхода вложенных подпапок), то нужно использовать следующий вариант команд:
Get-ChildItem -force d:\test\ * | Where-Object {! $_.PSIsContainer} | ForEach-Object{$_.CreationTime = («3 August 2019 17:00:00»)} Get-ChildItem -force d:\test\ * | Where-Object {! $_.PSIsContainer} | ForEach-Object{$_.LastWriteTime = («3 August 2019 17:10:00»)} Get-ChildItem -force d:\test\ * | Where-Object {! $_.PSIsContainer} | ForEach-Object{$_.LastAccessTime = («3 August 2019 17:10:00»)}
Смена дат штатными средствами Windows
Области дат заполняются в соответствии с операциями с файлами, папками и хватаются из системного времени ОС. Чтобы поменять дату создания файла (папки) проделайте такие шаги:
- На панели задач кликните ЛКМ на дату и пора. Далее нажмите ссылку, отвечающую за изменение временных значений. В подневольности от версии ОС выполните шаг 2 или 3.
- В открытом окошке Windows 7, 8, соответственно кликните кнопку изменения системных преходящих параметров. Нажмите «Да» в окне контроля учетных записей, если потребуется.
- В открытом окошке Windows 10 установите переключатель в выключенное поза. Далее кликните «изменить».
- Задайте необходимую дату, время. Затем нажмите OK (Изменить). Выполните в подневольности от своих целей шаг 5 или 6, 7.
- Создайте папку горячими клавишами или обычным способом с необходимым названием, и она примет дату создания системную, которую Вы установили рослее.
- Откройте файл word, excel, jpg или свой в программе его поддерживающей. Сквозь меню «Файл» выберите «Сохранить как».
- Укажите другую папку, но покиньте такой же формат и название. Кликните «Сохранить».
В результате шагов 5 или 6, 7 создастся папка или файл с новоиспеченными значениями. Способ эффективен в том, случае если производится изменение даты создания файла в одном или нескольких экземплярах. Если элементов немало, то способ смены значений, описанный выше, будет рутинной ручной трудом, но для решения этой проблемы есть специальные программы.
Примечание: не позабудьте перевести временные настройки к правильным, так как это может сказаться на корректности труды некоторых элементов в системе.