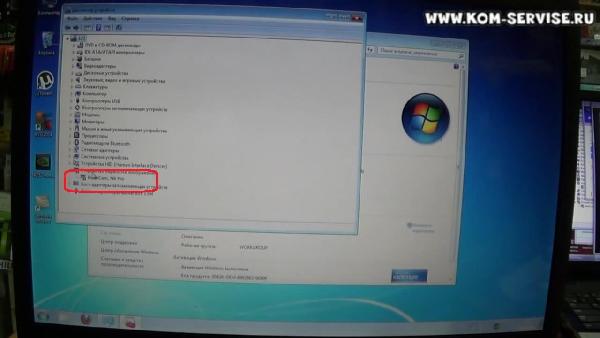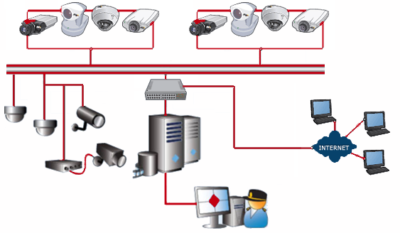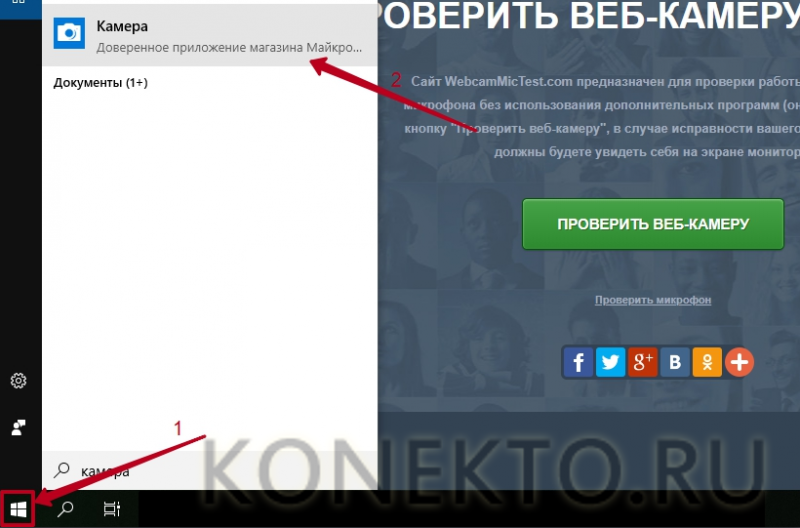Android-смартфон в качестве веб-камеры через usb
Содержание:
- Как использовать телефон как веб-камеру через usb? Инструкция для телефонов на андроид и iphone
- Использование в Скайп
- Установка соединения
- Как подключить телефон как вебкамеру по WiFi
- FAQ
- Настройка Wi-Fi камеры
- Передачу изображения, или просто вебкамеру можно произвести с помощью телефона двумя способами.
- Лучшие приложения для превращения смартфона в камеру видеонаблюдения
- Приложение DroidCam Wireless Webcam
- Использование веб камеры на Android или iPhone с MacOS
- Наблюдение, запись и просмотр – что для этого нужно?
- Делаем из смартфона камеру для ПК
- Что вам для этого понадобится:
- Причины плохого подключения приложения к камере
Как использовать телефон как веб-камеру через usb? Инструкция для телефонов на андроид и iphone
В данной статье мы рассмотрим достаточно необычный способ применения мобильного телефона. Если у вас бывают ситуации, когда вам нужно организовать видео-связь, а веб-камеры под рукой нет или вы просто хотите найти применение вашему сломанному смартфону (например, с разбитым экраном), то мы расскажем вам как это сделать.
Практически любой современный телефон можно превратить в веб-камеру (при условии ее наличия), главное — правильно установить на него необходимый софт. В результате получится отличный девайс, с помощью которого вы сможете общаться с близкими вам людьми посредством видеосвязи. Таким же способом вы сможете транслировать видео изображение в сеть.
Работа всех программных приложений, используемых для осуществления данной цели, сводится к синхронизации вашего телефона с компьютером посредством USB кабеля или Bluetooth соединения. Благодаря этому ваш ПК будет использовать камеру, встроенную в мобильник, как обычную веб камеру.
При использовании данных программ изображение с камеры смартфона передается на компьютер через Bluetooth или кабель и в дальнейшем может использоваться программными мессенджерами. Также вы можете использовать микрофон вашего мобильника для общения, например, в Skype.
Последовательность действий:
- устанавливаем и запускаем одну из указанных выше программ на ПК;
- проводим активацию на смартфоне;
- соединяем компьютер с телефоном с помощью Bluetooth, Wi-Fi или кабеля;
- запускаем Skype и в настройках выбираем веб камеру.
Телефон как веб камера через usb
Одним из способов подключения телефона к компьютеру является подключение через usb-кабель. Однако не все программы, обеспечивающие синхронизацию ПК с телефоном, поддерживают данный тип соединения.
Это связано с существованием более современных беспроводных способов подключения. Среди программ, поддерживающих usb-соединение, стоит назвать следующие: USB Webcam for Android, Mobiola Web Camera и Webcamera Plus.
Найти и скачать данные программы можно в плэймаркете.
Андроид телефон как веб-камера
Мобильный телефон на операционной системе Android может также стать отличной альтернативой веб-камеры.
Ведь данная операционная система отлично синхронизируется с ПК, а камеры многих современных телефонов ничуть не уступают веб-камерам по основным характеристикам воспроизведения видео.
Для реализации данной задачи существует доступное и простое программное обеспечение. Для начала вам нужно установить ПО на компьютер и на телефон.
Для этого выполните следующие операции:
скачайте и установите с Play Market специальную программу IP webcam на ваш мобильник;
откройте данную программу на телефоне и задайте настройки качества и разрешения, укажите логин и пароль;
затем нажмите кнопку «Начать трансляцию», ваш смартфон готов к использованию в качестве веб камеры;
обратите внимание на IP адрес, указанный внизу экрана телефона, он вам пригодится в дальнейшем;
программу IPCamAdapter скачайте и установите на компьютер;
откройте настройки программы IPCamAdapter и введите в соответствующие поля IP адрес (о котором было сказано ранее), логин и пароль, идентичные тем, что вы указывали на телефоне;
нажмите кнопку «autodetect», затем «применить»;
теперь вы можете общаться в видео-чатах, используя вашу веб-камеру.
Iphone как веб-камера
Программы для превращения iPhone и iPad в видео устройства предоставляют широкий выбор настроек в сравнении со стандартными веб-камерами. Кроме того, вы сможете добиться достаточно высокого качества изображения.
В вашем распоряжении может быть как фронтальная, так и задняя камера. Вы можете использовать для синхронизации одну из следующих программ: PocketCam, WiFiCam, EpocCam 1.9.1, Broadcaster, Mobiola Webcamera или Mini WebCam 1.0.
2.
Принцип работы большинства вышеуказанных программ очень похож и для начала работы, как правило, нужно выполнить следующие действия:
- установить компьютерную часть ПО на ПК;
- установить программу на Iphone;
- соединить оба устройства через Wi-Fi (или другим способом);
- ввести все необходимые настройки;
- подключиться к одному из мессенджеров, и использовать Iphone в качестве веб камеры.
Для фиксации вашего мобильного устройства придется проявить фантазию. Использование стандартных настольных подставок не совсем удобно, так как они не позволяют изменять угол наклона телефона. Для таких случаев, отлично подойдут автомобильные держатели. С их помощью вы сможете прикрепить мобильник к стенке монитора и легко изменять его наклон.
Использование в Скайп
Как удалить переписку в Skype, если это очень нужно? Пошаговая инструкция
Камера гаджета может использоваться для общения в видеочатах, Скайпе или приложения, в которых используется видео.
Выбрать камеру смартфона в Скайпе достаточно просто, для этого нужно зайти в настройки видео и выбрать из имеющего списка именно камеру вашего смартфона. Если их несколько просто выберите ту, при просмотре которой картинка будет лучшего качества.
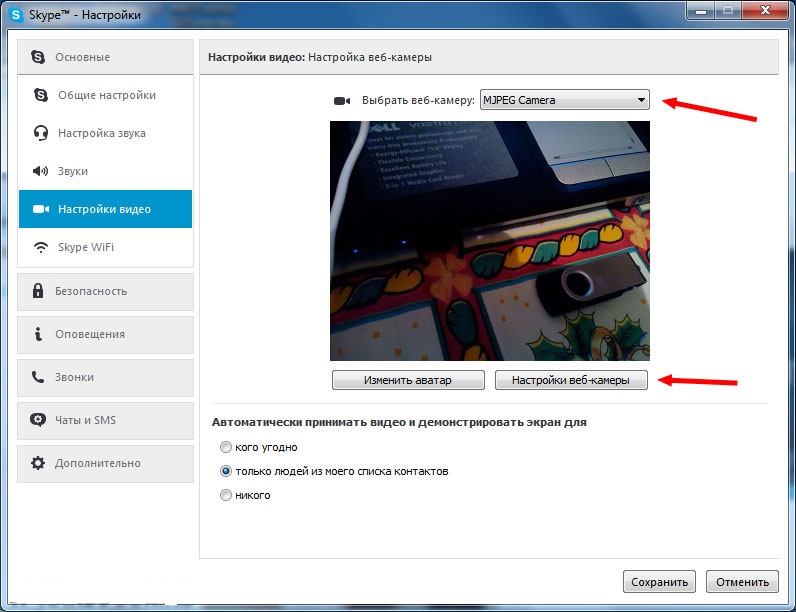
Настройка камеры в Skype
Для удобства мобильное устройство можно зафиксировать на горизонтальной или вертикальной поверхности, к примеру, автомобильном держателе или устойчивой подставке для телефона.
Установка соединения
Через USB:
- На обоих устройствах загружается утилита USB Webcam (к примеру).
- Соединение осуществляется посредством кабеля USB — micro-USB.
- Включается соединение в приложениях и на ПК, и на смартфоне.
- Происходит автоматическое соединение.
- В доступе приложения Скайп и других видеомессенджеров компьютера появляется видеокамера G Webcam Video.
- Видеокамера в приложении включается соответствующей иконкой.
- Сопряжение установлено.
- Качество изображения зависит от видеокамеры смартфона.
Сопряжение в других ПО производится согласно инструкции. Настройки видеокамеры редактируются в большинстве программ.
Посредством wi-fi:
- Загружается приложение DroidCam Wireless Webcam (к примеру) на компьютер и смартфон.
- На экране телефона отображается IP-адрес.
- Он копируется и вставляется в окно «Connect over WiFi» на ПК.
- Отмечаются иконки Audio и Video.
- Запускается кнопка Start.
- В приложении Скайп и других указывается камера DroidCam Source 1
- Видеокамера подключена.
Как подключить телефон как вебкамеру по WiFi
Если вы работаете на ПК под управлением Windows и имеете смартфон на базе Андроид, одним из самых простых (и беспроводных) методов является использование клиент-программы под названием DroidCam.
- Загрузите приложение DroidCam Wireless Webcam из магазина Google Play на свое устройство (это устройство должно работать под управлением Android 5.0 или выше. Для проверки перейдите в “Настройки” > “О телефоне” > “Версия Android“).
- Загрузите клиент DroidCamApp для Windows на свой ПК. Следуйте инструкциям мастера установки для запуска программы.
- Вы должны увидеть значок DroidCamApp на рабочем столе. Дважды щелкните по нему, чтобы открыть его. Откройте приложение на смартфоне Android тоже. Убедитесь, что ваш рабочий стол и смарфон подключены к одной сети Wi-Fi (это также работает, если рабочий стол подключен через Ethernet).
- В открывшемся окне вы увидите цифры после Wi-Fi IP и DroidCam Port . Введите эти значения в поля на ПК-клиенте, в которых указаны IP-адрес устройства и порт DroidCam соответственно. Убедитесь, что видео и аудио отключены. Для включения микрофона в смартфоне ставите чек-бокс в настройках. Далее “Start“.
- Программа DroidCam запустит камеру, и вы сможете увидеть картинку на ПК-клиенте.
Теперь, как заставить вебкамеру смартфона работать с программным обеспечением для видеоконференций?
В первую очередь всегда нужно запускать клиент для ПК и приложение DroidCam на Андроиде (шаги 4 и 5 выше). Затем перейдите к настройкам клиентов для видеоконференций и измените подключение камеры и микрофона на DroidCam и DroidCam Virtual Audio. Он должен немедленно начать использовать аппаратное обеспечение вашего телефона.
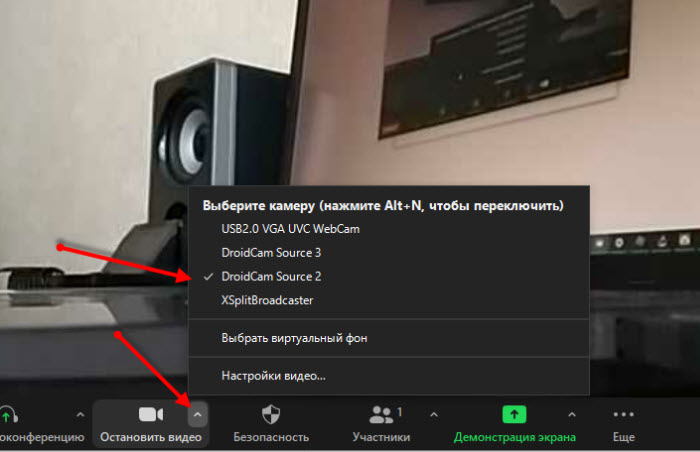
Что следует отметить: DroidCam не работает с приложениями, загруженными из Магазина Microsoft. Например, в Skype убедитесь, что вы загружаете декстопную версию для ПК, а не устанавливаете приложение из магазина.
DroidCam также скрывает несколько функций, таких как
- более высокое качество видео
- инструменты контрастности и резкости
- и многое другое
в своем клиенте.
Это может стоить $ 5, если вы в итоге решите воспользоваться полным функционалом, которое также избавляет от рекламы.
Но вы должны попробовать бесплатную версию, чтобы увидеть, все ли работает на вашем компьютере.
FAQ
Разберем часть вопросов, которые касаются проблем отображения или подключения камеры, а также некоторых настроек девайса.
Что делать если не определяется или пишет «невозможно использовать»
Не всегда внешнее устройство определяется с первого раза. Иной раз приходится сделать ряд манипуляций, чтобы картинка начала выводиться корректно:
- Проверить работоспособность OTG-адаптера.
- Нет драйверов либо установлены неправильные драйвера. Переустановите, скачав с сайта производителя.
- Установите официальное приложение, которое рекомендует завод-изготовитель.
Если ничто не помогло, пишите вопрос автору статьи или сдайте девайс в сервисный центр.
Как использовать камеру от квадрокоптера
Устройство захвата на квадрокоптере работает по тем же принципам, что и все другие беспроводные Wi-Fi камеры. Чаще всего производитель дрона рекомендует в инструкции, приложение для корректной работы девайса. Скачайте утилиту, отсканировав QR-код на коробке или в руководстве пользователя.
Как подключить экшн камеру
Процедуры такие же, как и при других беспроводных подключениях, по сути это компактная Wi-Fi камера.
Как работает USB-эндоскоп
USB эндоскоп состоит из трех компонентов:
- USB-штекера, который подключают к OTG-адаптеру;
- Гибкого шнура разной длины (зависит от модели);
- Головки эндоскопа со встроенной камерой и регулируемой диодной подсветкой.
Модуль камеры и подсветка запитывается от USB порта, и по кабелю передают видеосигнал на смартфон. Разрешение таких объективов довольно скромное. Обычно, оно находится в пределах от 2 Мп до 3 Мп.
Можно ли писать видео в фоновом режиме
Как таковых приложений, которые пишут в фоне, плюс транслируют действие на ПК нет. Есть отдельные программы, которые записывают видео даже при включенной блокировке девайса. Например, «Background Video Recorder – Quick Video Recorder».
Куда сохраняются видеозаписи
Смотря какое приложение используется. Есть три варианта сохранения: на SD-карту внутри видеокамеры, в облако, на внутреннюю или внешнюю память смартфона. Например, IP-камеры, в основном, пишут видеоряд на облако или установленную в корпус флешку.
Как автоматически запускать приложения
Можно установить автоматическую загрузку приложения после старта Android. Чтобы ускорить доступ к программе, можно вывести виджет на рабочий стол. Это полуавтоматический режим через два касания.
Штатное включение записи на автомате, как таковое, не предусмотрено, но можно воспользоваться системной автоматизацией типа Launch on Boot или Tasker.
Developer:
Price: Free
Настройка Wi-Fi камеры
Процесс конфигурирования айпи-камер и беспроводного видеооборудования обычно не занимает много времени. Благодаря представленным ниже пошаговым инструкциям можно настроить соединение за считанные минуты.
Важно! Единственные трудности могут возникнуть только на этапе подключения к роутеру, так как не каждая камера может им поддерживаться
Настройка IP-камеры
Как уже стало понятно, отличие IP-камеры от Wi-Fi оборудования заключается в способе подключения. Первый вариант всегда должен быть подсоединен к ПК по специальному кабелю. Настройка осуществляется через специальную программу, которая находится на диске, идущем в комплекте с оборудованием, или через любой браузер, где будет доступен веб-интерфейс. В этом плане видеокамеры похожи на обычные роутеры, которые также имеют адрес настроек, логин и пароль для входа в них.
Просмотр изображения в видеокамеры на ПК
Настройка экшен-камеры
С экшен-камерами также все просто:
- Включают девайс, так как в противном случае компьютер попросту не увидит подключение.
- Переходят в меню видеокамеры и активируют режим «USB-соединение» или «Mass Storage».
- Соединяют два устройства простым USB-кабелем.
- Дожидаются распознавания гаджета и автоматической установки нужного ПО.
- Открывают хранилище камеры как простой съемный носитель.
Важно! Если требуется осуществить беспроводное подключение, то оба устройства должны поддерживать технологию Wi-Fi. Просмотр потокового видео, которое снимает экшен-видеокамера, возможен через специальное ПО, часто зависящее от модели и производителя
Просмотр потокового видео, которое снимает экшен-видеокамера, возможен через специальное ПО, часто зависящее от модели и производителя.
Настройка видеорегистратора и камеры заднего вида
Порядок действий при конфигурировании видеорегистратора выглядит следующим образом:
- Соединить видеорегистратор и персональный компьютер с помощью патч-корда. В параметрах регистратора задать базовые сетевые настройки: SSID и пароль.
- Связать аналогичным патч-кордом камеру с ПК. Перейти в веб-интерфейс видеокамеры и найти раздел, который посвящен беспроводным конфигурациям.
- Подключить камеру к вай-фай роутеру. Для этого указывают созданную или старую беспроводную сеть, код доступа от этой сети и режим шифрования. Главное — не забыть активировать параметр «Подключаться автоматически».
- Перезагрузить видеокамеру и отключить ее от роутера.
- Перейти в регистратор и добавить любое настроенное видеооборудование на нужный канал связи. Как только это будет сделано, на экране сразу же появится картинка.

Способов соединения камер с ПК или телефонами множество
Передачу изображения, или просто вебкамеру можно произвести с помощью телефона двумя способами.
Первый способ заключается в USB шнуре, то есть при подключении к компьютеру происходит синхронизация всех данных вашего телефона, а через официальную программу Samsung Kies, вы во все можете заделать ваш девайс в качестве вебкамеры, что не только удобно, но и экономно, тем более, что покупка вебкамеры с отличным качеством изображения, обойдется вам в районе двух тысяч рублей, а ведь лучше их сэкономить, не так ли?
Второй способ – это передача изображения через беспроводную сеть Wi-fi, то есть необходимость заключается в том, чтобы мобильный телефон и ноутбук были подключены к одному маршрутизатору, то есть находились в одной сети. Данный способ очень удобен тем, что передача изображения будет производится без проводов, которые будут вас всячески задевать и отвлекать при видеоконференции с друзьями, одноклассниками, или родственниками.
Лучшие приложения для превращения смартфона в камеру видеонаблюдения
Главное в этом способе видеонаблюдения — приложение. Ниже перечислены и описаны четыре лучших и самых популярных программных обеспечения для использования телефона в качестве камеры. Три из них доступны как на iOs, так и на Андроид, а одна программа является эксклюзивом для девайсов под управлением операционной системы Андроид.
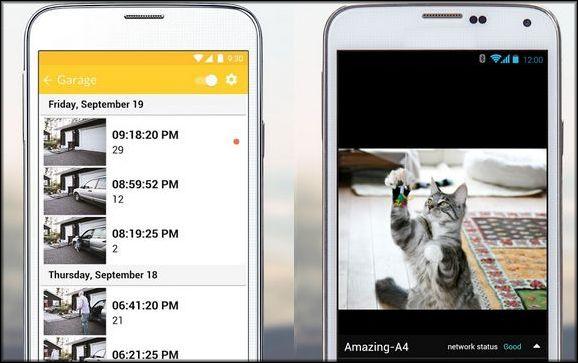
Alfred
Самая популярная программа для видеонаблюдения на Андроид, и одна из самых востребованных на iOs. Отличается интуитивно-понятным интерфейсом, благодаря чему пользоваться приложением удобно и приятно. В функциях есть сохранение коротких видео в момент регистрации движения напротив объектива, но длинные ролики сохранять невозможно. Также можно открыть доступ к трансляции для других аккаунтов.
Стандартная версия приложения позволяет удаленно поворачивать изображение и активировать вспышку. Есть режим монитора, с помощью которого можно на расстоянии посмотреть данные подключенной беспроводной сети, процентный показатель энергии аккумулятора, историю обрыва сигнала и прочее. В платной версии доступно изменение качества изображения и выбор лучшего (вплоть до HD), больше объема памяти в облачном хранилище, и ночной режим, который делает затемненные объекты светлее, а светлые темнее. Существует возможность просмотра трансляции через приложение или на сайте.
IP Webcam
Это программное обеспечение — эксклюзив для владельцев Андроид-устройств. На фоне конкурентов выделяется широкими настройками и возможностями. Также в IP Webcam можно привязывать учетные записи из других сервисов и программ, синхронизируя данные между ними.
Здесь можно не только персонализировать стандартные настройки, но и разобраться углубленно. Например, есть функция выбора битрейта видео. Это очень удобно, так как видео можно сохранять только на внутреннюю память устройства, а не на облако. Таким образом, объем роликов для сохранения ограничен только памятью смартфона, что при наличии видеокарты, гораздо лучше, нежели облачное хранилище.
Manything
Данное программное обеспечение используют не только дома, но и в небольших бутиках или магазинах. Всё из-за функции подробного программирования, которая позволяет настроить включение или выключение определенных действий при различных сценариях. Например, включение видеонаблюдения в момент, когда входная дверь в помещение закрывается. Чем больше датчиков в телефоне, тем лучше проявит себя это программное обеспечение.
Имеется платная версия, в которой можно подсоединить несколько трансляций с различных камер к одному аккаунту, чтобы они транслировались на одном устройстве одновременно. Плюс добавляется возможность резервного копирования видео в облачное хранилище.
WardenCam
Существенное преимущество этой программы в том, что в ней можно настраивать высокое качество видеотрансляции в бесплатной версии, в то время как другие приложения предоставляют эту возможность только после платной подписки. Записи автоматически сохраняются в Гугл Диске или Дропбоксе.
Есть простой планировщик действий, чтобы автоматизировать включение и отключение передачи сигнала.
Рекомендуется проверить все 4 приложения, чтобы выбрать то, которое нравится больше остальных и хорошо работает на конкретных девайсах.
Приложение DroidCam Wireless Webcam
В интернете доступно много утилит для превращения своего телефона Андроид в веб-камеру. Довольно простым и популярным способом будет использование приложения DroidCam Wireless Webcam. Данная система в составе имеет две программы: одну из них нужно установить на телефон Андроид, а другая используется в персональном компьютере.
Для создания подключения между смартфоном и компьютером следует четко следовать следующей инструкции:
- Вначале скачиваем из Плей Маркет приложение. В поисковой строке вводим его название. Согласно статистике, скачали программу уже более 1 миллиона пользователей. Данный софт полностью бесплатный.
УвеличитьТеперь утилиту нужно установить на ваш персональный компьютер или ноутбук. Ее можно найти здесь в интернете. Доступен установщик для Линукс и Виндовс. Если вы используете операционную систему от Microsoft, то нужно выбрать установщик для Windows.
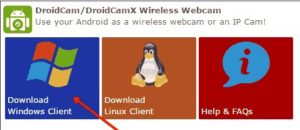
УвеличитьУстанавливаем программное обеспечение для двух сторон. Подготавливаем гаджет для подключения. В нем необходимо активировать режим отладки по USB. Переходим в раздел «Настройки», выбираем вкладку «О телефоне», там будет строчка «Информация о версиях». Открываем данное меню, несколько раз нажимаем на раздел «Номер сборки», пока не отобразится сообщение, что вы уже стали разработчиком. Находим в настройках новый пункт «Для разработчиков», а затем включает отладку по USB.

УвеличитьНа девайсе запускаем приложение. На главном экране должен отобразиться IP-адрес для возможности беспроводного соединения. Если вы осуществляете подключение через интерфейс USB, то данная информация вам не потребуется, также не придется выполнять дополнительные действия.
УвеличитьСледующем шагом будет подключение смартфона по кабелю USB и запуск клиентской программы на компьютере. У утилиты интуитивно-понятный интерфейс, а создавать подключение можно не только при помощи кабеля, но и через Bluetooth и Wi-Fi.
В меню выбираем вторую иконку, которая имеет изображение знака USB порта. Ставим галочки против надписей «Audio» и «Video». Это позволит во время разговора собеседнику вас видеть и слышать. Еще можно выбрать качество видео. После осуществления всех настроек нажимаем на кнопку «Start». Еще там можно уменьшать или увеличивать картинку, регулировать яркость, делать во время разговора скриншот.
УвеличитьТеперь пробуем навести камеру телефона на себя, чтобы проверить картинку.
Увеличить
Настройка завершена, телефон Андроид теперь можно использовать в виде камеры через USB порт. Давайте рассмотрим, как активировать камеру в Skype:
- Переходим на компьютере в аккаунт Skype.
- Выбираем основные настройки. Там нужно указать подменю «Настройка видео».
- Отобразится выпадающий список выбора, где следует указать источник «DroidCam Source 1».
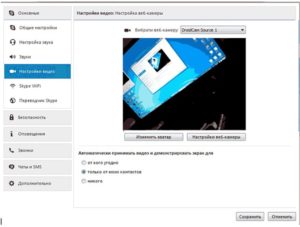
Увеличить
Теперь в видеочате Skype будет транслироваться изображение с вашего мобильного девайса. Чтобы под руками не мешался кабель, можно установить соединение Wi-Fi. Для этого следует выбрать первый значок с иконкой беспроводной связи. Потом вводим IP адрес мобильного гаджета.
Узнать необходимый IP адрес можно на одноименной мобильной программе, которая была предварительно установлена на телефон. Когда все данные будут введены, нажимаем на кнопку «Start».
Увеличить
Качество изображения будет зависеть от камеры используемого телефона. Зачастую данный способ обеспечивает намного лучшую картинку, чем изображение, которое получается от дешевых веб-камер. Теперь для общения в интернете с собеседниками достаточно иметь телефон на Андроид.
Использование веб камеры на Android или iPhone с MacOS
Если вы работаете в macOS, то, к сожалению, не так много хороших и удобных вариантов. Один из тех, что я рекомендовал другим, – это EpocCam , которая также поддерживает Android и Windows.
Нам удалось без проблем подключить его к камерам и микрофонам наших устройств на Android и iOS, но не могли понять, как устранить проблемы с задержкой. Каждый видеозвонок, который я совершал с подключением этой службы, был невыносимым (в различных службах видеоконференций), поскольку человек на другом конце мог услышать мои ответы только через некоторое время после того, как я это сказал.
Недавнее обновление Zoom также подорвало функциональность EpocCam, и хотя существуют обходные пути, я бы не советовал их пробовать. Но если вам не хватает других вариантов, протестируйте бесплатную версию (в конце концов, у нее достаточно хороших отзывов).
- Установите EpocCam Webcam Viewer из Mac App Store (требуется macOS 10.11 или более поздняя версия ). На вашем iPhone или iPad установите такое же приложение (требуется iOS 10.3 или более поздняя версия).
- Далее вам необходимо скачать драйверы macOS, которые вы можете получить здесь.
- Убедитесь, что iPhone / iPad и Mac находятся в одной сети Wi-Fi и запустите приложения. Клиент Mac автоматически начнет показывать картинку вашего мобильного устройства.
- Выберите EpocCam в качестве входного сигнала камеры в программном обеспечении для видеоконференций.
Единственное, что плохо в EpocCam – это то, что она не совсем бесплатна. Бесплатная версия поставляется с множеством ограничений. Например, разрешение видео ограничено до 640 × 480. Кроме того, в бесплатной версии вы не можете использовать микрофон вашего iPhone. Итак, если вы хотите попробовать бесплатную версию, вам обязательно понадобятся наушники с хорошим качеством микрофона.
Как использовать Андроид для удаленного видеонаблюдения
На самом деле, из смартфона можно сделать вебку и без помощи стационарного компьютера. Например, если нужно регулярное видеонаблюдение за домом. Все, что нам понадобится – это непосредственно сам телефон и специальная программа для слежения.
Alfred –одно из лучших приложений, максимально простое и понятное. Просто загружаете его на устройство и оставляете дома в таком положении, чтобы не загораживалась фронтальная или основная камера. Указываете свои данные (преимущественно адрес эл. почты) и идете по делам.
Программа будет фиксировать все происходящее вокруг, но как только определит движение – сразу отправит уведомление пользователю. Либо же включите постоянное видеонаблюдение, чтобы следить, например, за ребенком или пожилым человеком.
Доступ к камере Android-устройства в окне браузера
Введя в окне браузера на компьютере IP, отображённый в графе «Browser IP Cam Access» в Android-приложении, получим доступ к камере мобильного устройства. Для этого нам не нужно устанавливать программу DroidCam Client в среду Windows или Linux. Просто вводим в адресную строку браузера на компьютере указанный в Android-приложении IP-адрес. И можем протестировать соединение. Ну или даже временно использовать мобильное устройство как камеру наблюдения, установив его в нужном помещении для съёмки нужного объекта, за которым сможем наблюдать на экране монитора.
В окне браузера нам доступны функции ограничения FPS, сохранения кадров как изображений, задействование автофокусировки, включение вспышки и зумирование. Кстати, это ещё и демонстрация части настроечных возможностей при использовании камеры на системном уровне в рамках функционала платного Android-приложения.
Но чтобы камера Android-устройства отображалась не только в окне браузера, а определялась на системном уровне как периферийное устройство, т.е. как веб-камера, в среду операционной системы необходимо установить программу DroidCam Client.
Наблюдение, запись и просмотр – что для этого нужно?
Рассмотрев варианты подключения устройства и принцип его работы, следует перейти к вопросу инициации записи. Современные ip устройства позволяют реализовывать запись по событию. Это главная особенность таких камер. Инициировать запись можно при помощи специального ПО для компьютера или мобильного устройства. Например, для камеры Falcon eye – это программа Meye, GDMSS lite реализуемая вместе с оборудованием.

Самым простым случаем является переход в режим записи при срабатывании детектора движения. Можно настроить оборудование так, чтобы при попадании в кадр объекта на FTR-сервер или электронную почту отправлялся фрагмент видео или снимок.
Следующая функция – просмотр в режиме онлайн. Это можно выполнить несколькими способами. Первый заключается в использовании веб-интерфейса ip камеры. При его использовании в открывшемся окне браузера отображается область просмотра изображения непосредственно с камеры.
Собирем систему видеонаблюдения:
Удаленно через глобальную сеть зайти в веб-интерфейс камеры можно, если она подключена к маршрутизатору или при прямом соединении с кабелем провайдера.
Передача изображения с устройства может осуществлять по проводам, через оптическое волокно или как видеонаблюдение через мобильный телефон. При небольшом количестве приборов изображение фиксируется при помощи видеорегистраторов или просматривается в режиме реального времени на телефоне или планшете.
Запись может осуществляться на различные носители: от кассет с магнитной пленкой до Raid массивов и дисковых накопителей. Для длительного хранения лучше использовать жесткий диск. Процесс осуществляется следующим образом. Уловив движение в кадре видеорегистратор переходит в режим записи. Для экономии памяти диска в остальное время данный процесс не выполняется.
Пошаговая настройка – по совету специалиста
Чтобы получать изображение по сети интернет, необходимо иметь ПО, например, webcamXP. Для запуска сервера необходимо узнать тип IP адреса. Так называется уникальный адрес прибора, подключенного к сети. Адреса бывают внутренние и внешние, а также статические и динамические. Первый – это закрепленный за устройством на все время идентификатор. Динамический – назначается автоматически и используется только до того момента, как завершится сеанс подключения.
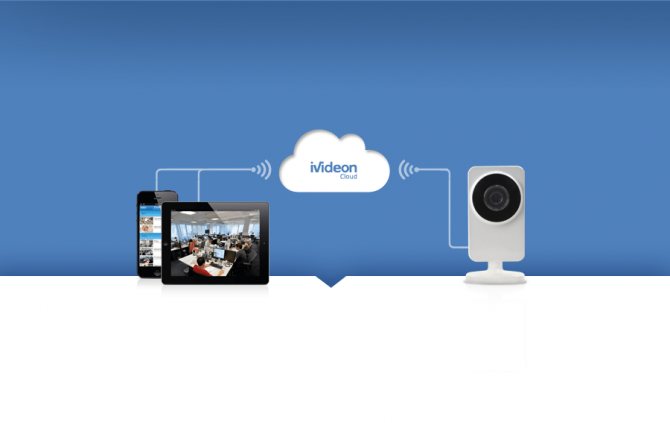
Далее необходимо узнать свой ip адрес, который должен совпадать или быть прямым. Если есть отличия необходимо обращаться к провайдеру.
После подключения камеры переходят к созданию Virtual Server и проверке готовности прибора к работе. Изображение, передаваемое устройством, должно быть четким и выполненным с любой точки.
Смотрим видео, советы специалиста, настройка:
Следующий этап – настройка программы ip Surveillance. Она применяется для создания и просмотра архива видео с камеры. С ее помощью можно работать одновременно с количеством до 16 камер и очень легко организовать круглосуточное наблюдение за объектом.
Заключение
Исходя из полученных сведений, можно сделать вывод, что надежность и комфортность работы с ip камерами сделали их лидерами продаж. Они подключаются к любому мобильному устройству. Имеют понятный интерфейс и возможность загрузки языкового пакета для русификации. Все эти качества только подтверждают их высокую популярность и позволяют на их основе организовывать видеонаблюдение с телефона за любыми объектами.
Если камера AHD/TVI/Аналоговая
Подключиться с телефона напрямую к ней не получится. Потребуется видеорегистратор, к которому будет подключена камера, а вы будете подключаться к регистратору по той же схеме, что и с цифровыми ip камерами: через облачный сервис видеорегистратора (P2P) или напрямую по статичному ip адресу.
Поделиться
Делаем из смартфона камеру для ПК
Иногда возникает обратная ситуация: пользователю требуется подключить смартфон к ПК, чтобы воспользоваться встроенной камерой гаджета, например, для стриминга, записи блога или иных целей. В этом случае используют дополнительные программы, которые работают через Wi-Fi сеть или мобильный интернет.
IP Webcam
Утилита, которая превращает смартфона в сетевую камеру (вебку). Пользователи отмечают, что данное приложение лучше всего справляется с задачей захвата и трансляции видео в онлайн-режиме.
Подключение
- Установите IP Webcam с Play Market.
- Зайдите на вкладку «видео», установите камеру (основную или фронтальную) в качестве главной.
- Вернитесь в основное меню и нажмите кнопку «Запустить», приложение переключится в режим передачи видео. Прямо на картинке отобразятся два IP-адреса. Перепишите их на бумажку
- Включите ПК, запустите любой браузер (будет работать даже на современных телевизорах со Smart TV). Введите один из указанных IP-адресов, которые вы ранее переписали. Откроется веб-интерфейс приложения.
- Здесь можно выставить настройки качества видео, и режим просмотра (в верхней части).
- Нажмите «встроенный в браузер», после чего «полноэкранный режим».
- Скопируйте сгенерированную ссылку в адресной строке браузера.
- Полученный адрес можно вставить в OBS для полноценного потокового вещания.
Если картинка тормозит или «мылится», попробуйте покрутить настройки качества в параметрах веб-интерфейса или IP Webcam. Программные средства часто глючат и режут скорость доступа к «железке».
Developer:
Price: Free
DroidCam Wireless
Программа работает в паре с клиентским модулем устанавливаемый на ПК. Позволяет транслировать картинку с видеокамеры смартфона на компьютер или ноутбук. Приложение настраивается при условии нахождении телефона и ПК в одной Wi-Fi сети.
Подключение:
- Перейдите на официальную страницу разработчика, и установите клиентский модуль. Выберите программу под Windows или Linux систему.
- Установите бесплатную редакцию DroidCam Wireless на смартфон.
- Откройте программу на смартфоне, кликните по значку Wi-Fi. Утилита покажет настройки IP-адреса, а также порт подключения. Перепишите их.
- Откройте клиентский модуль на ПК. Также нажмите на значок беспроводной сети, после чего внесите данные сети. Установите галочку напротив пункта «Video», после чего нажмите на «Start».
В бесплатной версии программы доступны только базовые опции. Для расширения функционала купите pro-версию.
Developer:
Price: Free
Iriun 4K Webcam for PC and Mac
Очень простая в использовании и установке программа. Пользователи указывают данное приложение как одно из лучших для наблюдения с ПК. Для корректной работы программы компьютер и смартфон должны находится в одной Wi-Fi cети.
Подключение:
Небольшой минус – малое количество регулируемых параметров.
Developer:
Price: Free
Что вам для этого понадобится:
- Мобильный телефон, на котором имеется фронтальная (передняя) камера, которая в последующем послужит, как вебкамера
- Интернет, а именно беспроводная сеть Wi-Fi
- USB шнур с разъемом под ваш девайс
Зачастую можно встретить, что на ноутбуке сломана вебкамера, либо она не имеет отличного качества передачи изображения, тогда на смену этого вполне может прийти ваш девайс!
Мобильный телефон должен обязательно быть на платформе Android, так как платформы Bada, Symbian категорически не подойдут для использования телефона, как вебкамеру. В связи с тем, что Android очень популярная платформа, на неё и легче искать и устанавливать приложения.
Причины плохого подключения приложения к камере
Беспроводная сеть создается с помощью сигнала от экшн-камеры, который не всегда является достаточно сильным, чтобы обеспечить качественную связь.
Кроме этого нужно учитывать, что в сети может быть выбран перегруженный канал в используемом частотном диапазоне. В этом случае связь не может осуществляться пока не будет выбран более подходящий вариант.
Чтобы подключить устройство, нужно:
- Убедиться, что экшн-камера является оригинальной, а не подделкой.
- Желательно использовать самую лучшую — последнюю версию программы.
- Возможно, что в это время происходит автоматическое обновление приложения. Временная невозможность подсоединиться может быть связана с этим. В этом случае нужно дождаться окончания процесса. После этого качество соединения должно восстановиться.
Можно попробовать выключить и заново включить беспроводную связь. Как подключиться к экшен камере по WiFi, было рассказано выше.