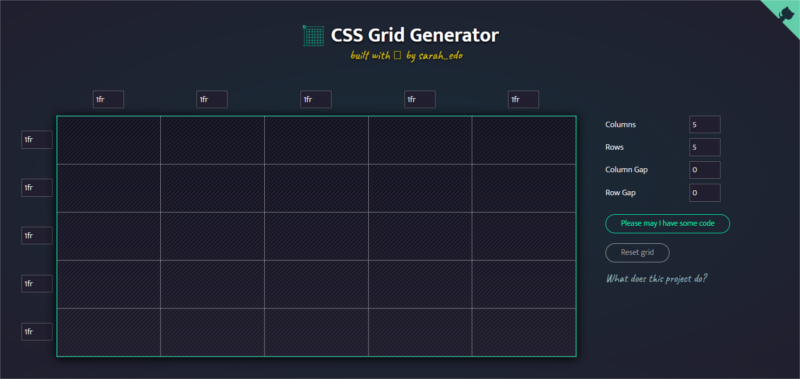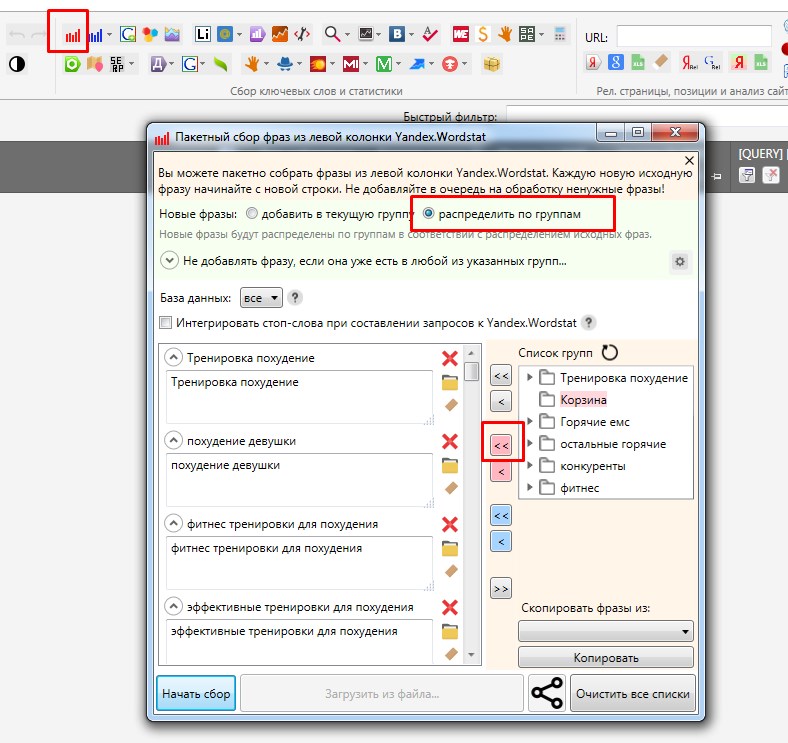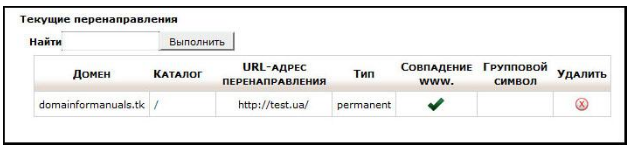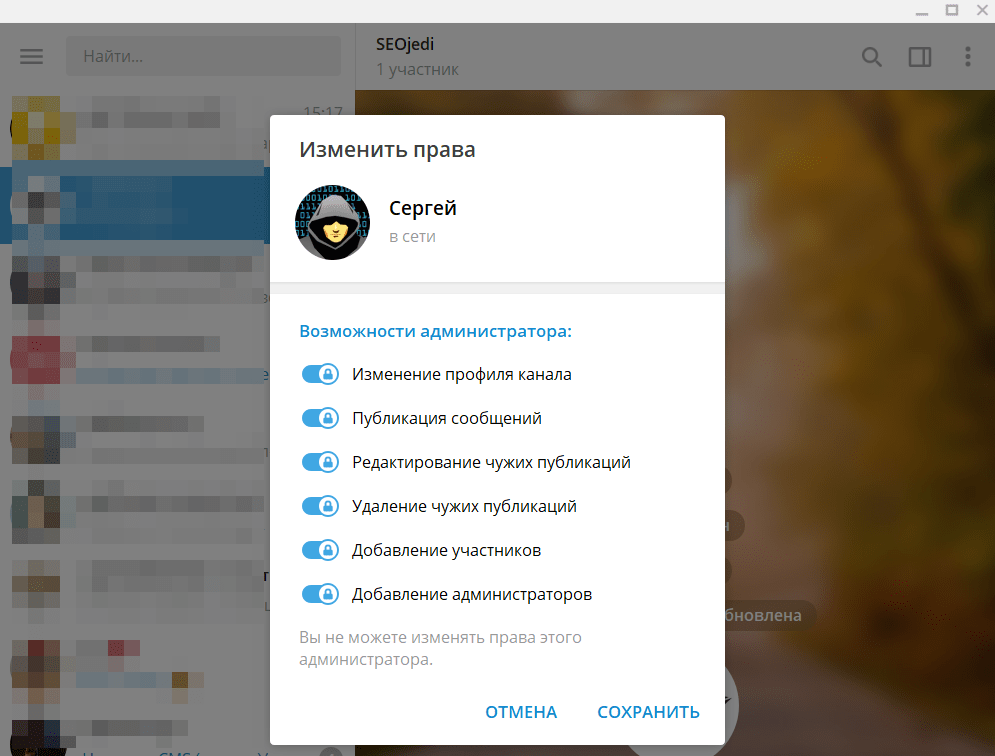Пресеты lightroom: полное руководство
Содержание:
- Что такое пресеты и их функции
- Пресеты lightroom
- Как продвигать свои пресеты
- Совет 6: сортируйте файлы с помощью встроенных фильтров и системы рейтингов
- 42 Набора Бесплатных Лайтрум Пресетов:
- Новые Лайтрум Пресеты
- Лучшие Бесплатные Пресеты Лайтрум 2020
- Топ Пресетов для Lightroom 2019
- Пресеты для Lightroom с Эффектами
- Бесплатные Пресеты Lightroom с Удивительными Эффектами
- Лайтрум Пресеты для Фотографов
- Профессиональные Пресеты Для Lightroom
- Пресеты Лайтрум для Lightroom 5
- Adobe Lightroom Фильтры – Наш Выбор
- Бесплатные Пресеты для Lightroom CC
- Бесплатные Пресеты Лайтрум для Mac
- Бесплатные пресеты Lightroom Overlay
- Бесплатный Набор Пресеты Lightroom
- Лучшие Пресеты Adobe Lightroom
- Пресеты и плагины
- Пресеты для Инстаграма: где используют
- Создание ваших собственных пресетов
- Совет 4: используйте автонастройки
Что такое пресеты и их функции
Пресет — это своего рода фильтр или файл с набором настроек, которые вы выбираете сами. Его создают с помощью программ на компьютере или в мобильных приложениях. Затем готовый шаблон накладывается на одно или группу фото (фотопленку, галерею).
Пресеты делают все фотографии в одинаковом стиле, включая расцветку, как самого объекта на снимке, так и его фона. Умея правильно использовать фильтрующий инструмент, вы подчеркнете единство своего аккаунта, сделаете ленту изящной, оформленной в едином стиле.
Вам не нужно будет самостоятельно выбирать обстановку, цвет одежды, погоду, чтобы сделать фотографию и опубликовать ее. Снимайте себя и свое окружение и на каждую новую фото накладывайте уже готовый пресет.
На заметку! Если обработать давно опубликованное фото в интернете новым пресетом, то оно автоматически становится уникальным. Такие действия можно применять даже к картинкам в интернете, чтобы спрятать чужое авторство.
Пресеты lightroom
Пресеты — это определенный набор настроек️, который вы можете применять к разным снимкам. Они были придуманы фотографами, которые зачастую обработывают большое количество снимков, из одной локации, сделанные в одно и то же время, соответственно при одном освещении. Согласитесь удобно «поправить» насыщенность, свет, цвет и т.д. на одной фотографии и потом просто скопировать и вставить все эти настройки на другую фотографию.
Сейчас пресеты активно используются для ведения instagram и оформления аккаунта в единой цветовой гамме.
Что такое пресеты мы разобрались ️
Lightroom
Lightroom — это программа по обработке фотографий. Есть версия как для компьютера, так и для телефона (Android, Ios). Среди фотографов это, пожалуй, самая популярная программа по цветокорекции.
Версия для телефона, при изначальной установке — бесплатная, в приложении можно расширить функционал и приобрести платный пакет. Для использования пресетов это делать не обязательно. Того что предоставляется бесплатно вполне достаточно .
При помощи lightroom можно отредактировать цвет, убрать ненужный, увеличить яркость или насыщенность определённого цвета, отрегулировать свет, усилить или уменьшить как светлые, так и тёмные тона, скорректировать тени и т.д. По сути в этом приложении вы сами создаёте свой фильтр.
Что такое lightroom — тоже разобрались️
Почему пресеты не работают?
Ура! Фотография с нужными настройками попала в вашу галерею Lightroom!!! Вы копируете настройки и вставляете их на вашу фотографию…. Иииии… Фиаско! У вас получилось не как у блогера. Значит пресеты не работают?
Спокойствие, только спокойствие.
Важно понимать, что идеальных настроек под все фото не существует!!! Ведь фотографии мы делаем при разном освещении, разной аппаратурой, разными руками в конце концов) Поэтому иногда будет необходима подстройка.
Вот полезные рекомендации по коррекции
Если фото вцелом слишком тёмное или светлое, то в разделе СВЕТ крутим ползунок Экспозиция.
Если фото вцелом слишком жёлтое или синее, то в разделе ЦВЕТ крутим ползунок Температура.
Если фото вцелом слишком зелёное или фиолетовое, то в разделе ЦВЕТ крутим ползунок Оттенок.
Если кожа слишком серая, в разделе ЦВЕТ прибавь ползунок Насыщенность.
Если кожа слишком тёмная или светлая (не хватает загара), то в разделе ЦВЕТ выбираем подраздел СМЕШ., в нём выбираете второй кружок слева (оранжевый), и там крутим ползунок Яркость.
Если нужно убрать (или вернуть назад) какой-либо цвет, то в разделе ЦВЕТ в подразделе СМЕШ. понижаем или повышаем насыщенность этого цвета.
Если фото вцелом слишком контрастное (или наоборот), то в разделе СВЕТ крутим ползунок Контрастность.
Если человек в кадре слишком тёмный или светлый, то в разделе СВЕТ крутим ползунки Белые и Светлые области.
Подведя итог, хочу сказать, что пресеты значительно сокращают время обработки и действительно с помощью них можно добиться единого стиля в оформлении Instagram! Что нужно сделать — так это выбрать среди множества СВОЙ и поэкспериментировать с применением его на фотографиях
Как продвигать свои пресеты
После того, как вы создали и загрузили свои пресеты, самое время рассказать миру о своей работе. Есть множество способов продвигать свои пресеты. Вот несколько вариантов, которые вы можете попробовать.
1. YouTube
Хотя создание канала YouTube требует времени, платформа отлично подходит для распространения вашего сообщения в качестве креатива. Аудитория уже есть, а это значит, что все, что вам нужно сделать, это выяснить, как ее привлечь.
Чтобы продвигать свои пресеты на YouTube, вам сначала нужно создать ценный контент. Документируйте свои впечатления от фотографии и предлагайте полезные советы другим людям, которые хотят сделать снимки лучше. Вы также можете рассказать о том, как вы создали свой пресет, и предоставить учебные пособия и советы о том, как люди могут создавать свои собственные.
2. Instagram
Как и следовало ожидать от визуальной платформы, Instagram – еще одно хорошее место для продвижения ваших пресетов Lightroom. В последние годы в приложении также произошел больший сдвиг в сторону онлайн-торговли, в результате чего больше создателей продают там свои продукты.
Как и в случае с YouTube, вам нужно создать полезный контент, прежде чем вы сможете продавать свои пресеты. Загружая изображения, расскажите о том, как вы их редактировали, и, возможно, даже дайте советы по фотографии. Вы также можете обсудить то, что вы узнали, и побудить других присоединиться к беседе.
Помимо стандартных сообщений подумайте о том, как вы можете использовать Instagram Stories и Reels в своих интересах.
3. Расскажите своим друзьям и семье
У вас есть друзья и родственники, которым всегда интересно, как выглядят ваши фотографии так хорошо? Что ж, они узнают, как только купят ваши пресеты.
При продаже пресетов и других товаров в Интернете ваше ближайшее окружение – отличное место для начала. Даже если они не слишком заинтересованы в фотографии, они все равно захотят поддержать вас. Или они могут знать кого-то, кто любит фотографировать, и порекомендуют вам их.
Совет 6: сортируйте файлы с помощью встроенных фильтров и системы рейтингов
Наверное вы знаете, что в Lightroom есть возможность присваивать рейтинги фотографий с помощью звездочек от одной до пяти, разноцветных ярлыков (клавиши от 6 до 9). И возможно вы даже пользуетесь этой системой рейтингов при отборе и сортировке файлов. Используйте их и при обработке. Например, отмечайте цветным ярлыком фотографии, которые хотите сделать чёрно-белыми или обработать как-то по-особенному.
Во время пакетной обработки у нас нет возможности отвлекться надолго на отдельные кадры, но мы можем отметить их и объединить в группы для того, чтобы заняться ими позже и так же обработать пакетно. Первый способ собрать все отмеченные фотографии вместе – это во вкладке library сортировать файлы по выбранному вами признаку и создать обычную коллекцию. Второй способ – заранее создать и настроить Smart Collection. Например, создадим коллекцию по признаку пять звезд и назовем её «Черно-белые фото».
Нажимаем «плюс» на панели Collections и выбираем пункт «Create Smart Collection…».
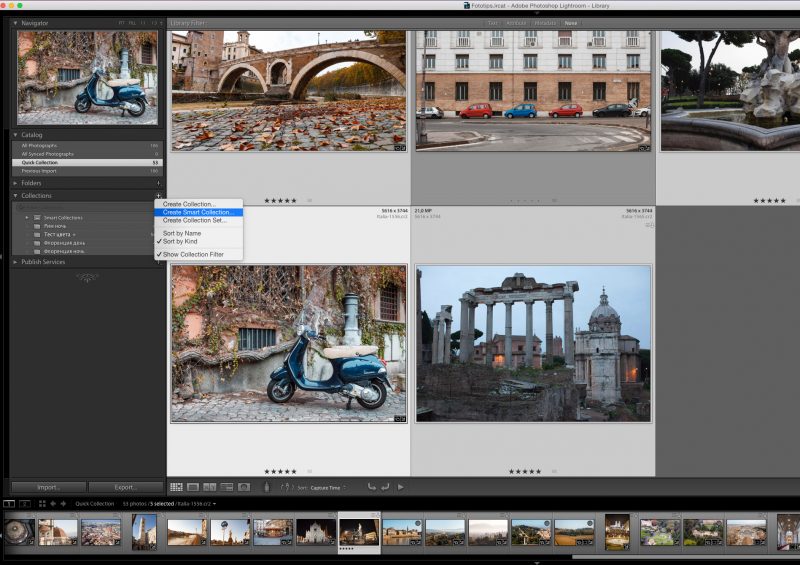
Выбираем условие, по которому кадры будут автоматически добавляться в нашу коллекцию и жмем «Create»

Отмеченные рейтингом «пять звезд» кадры автоматически попадают в созданную нами виртуальную папку. После этого мы можем работать с коллекцией, синхронизируя нужные настройки между выбранными фотографиями.
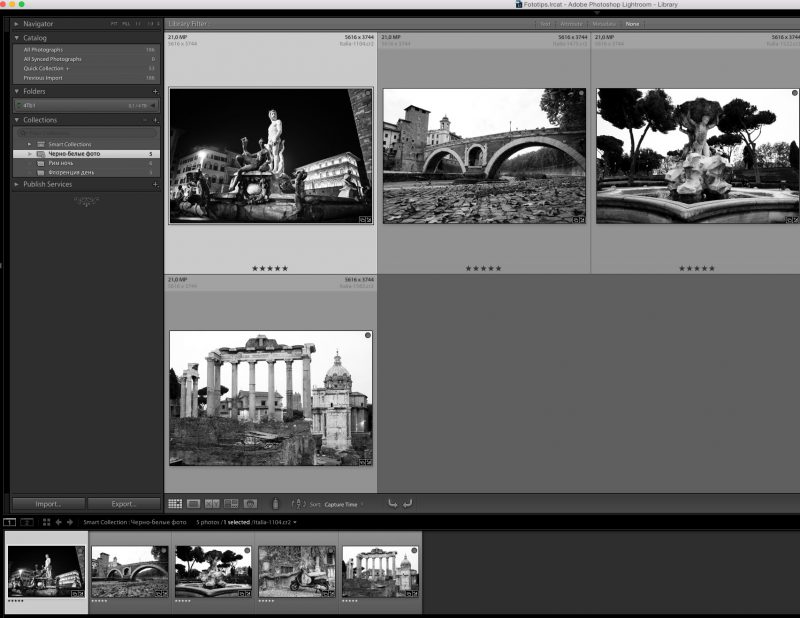
42 Набора Бесплатных Лайтрум Пресетов:
Новые Лайтрум Пресеты
Бесплатно
Черно-белые Пресеты
10 Lightroom Presets
Бесплатно
Пресеты Лайтрум Сепия
10 Бесплатных Lightroom Presets
Бесплатно
Cross Process Пресеты
10 Пресетов Лайтрум
Лучшие Бесплатные Пресеты Лайтрум 2020
Бесплатно
Свадебные Пресеты
10 Пресетов для Лайтрум
Бесплатно
Матовые Пресеты
10 Лайтрум Presets
Бесплатно
Пастельные Пресеты
10 Бесплатных Lr Presets
Топ Пресетов для Lightroom 2019
Бесплатно
Портретные Пресеты
20 Adobe LR Presets Free
Бесплатно
Пресеты для Lr Пленка
10 Пресетов Лайтрум
Бесплатно
Модные Пресеты
10 Lightroom Presets
Пресеты для Lightroom с Эффектами
Бесплатно
Пресеты для Lr Пейзаж
10 Бесплатных Lightroom Presets
Бесплатно
Пресеты Восход
10 Бесплатных Пресетов Лайтрум
Бесплатно
Пресеты Закат
10 Пресетов для Лайтрум
Бесплатные Пресеты Lightroom с Удивительными Эффектами
Бесплатно
Городской Пейзаж
10 Лайтрум Presets
Бесплатно
Пресеты Уличные Фото
10 Бесплатных Lr Presets
Бесплатно
Fujifilm Пресеты
10 Пресетов Лайтрум
Лайтрум Пресеты для Фотографов
Бесплатно
Лайтрум HDR Пресеты
10 Lightroom Presets
Бесплатно
Клубные Пресеты
10 Бесплатных Lightroom Presets
Бесплатно
Винтажные Пресеты
10 Бесплатных Пресетов Лайтрум
Профессиональные Пресеты Для Lightroom
Бесплатно
Alen Palander Presets
10 Пресетов для Лайтрум
Бесплатно
Недвижимость
10 Лайтрум Presets
Бесплатно
Пресеты для Интерьера
10 Бесплатных Lr Presets
Пресеты Лайтрум для Lightroom 5
Бесплатно
Осенние Пресеты
10 Пресетов Лайтрум
Бесплатно
Теплые Оттенки
10 Lightroom Presets
Бесплатно
Холодные Оттенки
10 Бесплатных Lightroom Presets
Adobe Lightroom Фильтры – Наш Выбор
Бесплатно
Moody Лайтрум Пресеты
10 Бесплатных Пресетов Лайтрум
Бесплатно
Kodak Lightroom Presets
10 Пресетов для Лайтрум
Бесплатно
Темные Пресеты
10 Лайтрум Presets
Бесплатно
Product Photo Пресеты
10 Пресетов Лайтрум
Бесплатно
Пресеты для Фото Еды
10 Бесплатных Lr Presets
Бесплатно
Пресеты для Авто
10 Lightroom Presets
Бесплатные Пресеты для Lightroom CC
Бесплатно
Пресеты для Фото Детей
10 Бесплатных Lightroom Presets
Бесплатно
Light and Airy Пресеты
10 Бесплатных Пресетов Лайтрум
Бесплатно
Контрастные Пресеты
10 Пресетов для Лайтрум
Бесплатно
Orange&Teal Пресеты
10 Пресетов Лайтрум
Бесплатно
Pretty Lightroom Presets
10 Лайтрум Presets
Бесплатно
Пресеты для Инстаграм
10 Бесплатных Lr Presets
Бесплатные Пресеты Лайтрум для Mac
Бесплатно
Cinema Lightroom Presets
10 Lightroom Presets
Бесплатно
Crisp&Clean Presets
10 Бесплатных Lightroom Presets
Бесплатно
Looks Like Film Presets
10 Бесплатных Пресетов Лайтрум
Бесплатно
Inspired by Archipelago
10 Пресетов Лайтрум
Бесплатно
Classic Lightroom Presets
10 Пресетов для Лайтрум
Бесплатно
Golden Hour Presets
10 Лайтрум Presets
Бесплатные пресеты Lightroom Overlay
Бесплатно
Киношные Пресеты
10 Бесплатных Lr Presets
Бесплатно
Jaci Marie Presets
10 Lightroom Presets
Бесплатно
India Earl Presets
10 Бесплатных Lightroom Presets
Бесплатно
Phil Chester Lightroom Presets
10 Пресетов Лайтрум
Бесплатно
Brandon Woelfel Presets
10 Бесплатных Пресетов Лайтрум
Бесплатно
Dirty Boots Presets
10 Лайтрум Presets
Бесплатный Набор Пресеты Lightroom
Бесплатно
Peter Mckinnon Presets
10 Бесплатных Lr Presets
Бесплатно
Aspyn Ovard Presets
10 Пресетов Лайтрум
Бесплатно
Twig and Olive Presets
10 Lightroom Presets
Лучшие Пресеты Adobe Lightroom
Бесплатно
LXC Lightroom Presets
10 Бесплатных Lightroom Presets
Бесплатно
Dawn Charles Presets
10 Бесплатных Пресетов Лайтрум
Бесплатно
Doyoutravel Presets
10 Лайтрум Presets
Бесплатно
Мобильные Пресеты Lr
12 Lightroom Presets
Бесплатно
Отбеливание Зубов Lr
6 Free Lightroom Brushes
Пресеты и плагины
После того как оригиналы скопированы, пора заняться пресетами, плагинами и темплейтами. Если у вас нет никаких сторонних пресетов, плагинов и других сторонних «примочек», которые требуется перенести — можете смело пропустить этот шаг. Стандартные же пресеты и темплейты переносить нет необходимости, они автоматически были установлены вместе с Lightroom на новом компьютере.
Большинство людей устанавливают пресеты и темплейты в те места, куда их устанавливает сам Лайтрум по умолчанию. В любом случае, самый простой путь, найти это место открыть Edit > Preferences > Presets (MAC: Lightroom > Preferences > Presets ) и кликнуть на кнопку Show Lightroom Presets Folder. Когда папка откроется, то вы увидите папку с названием Lightroom, содержащую все пресеты и темплейты.
Пути к этой папки обычно такие:
- Mac: Users//Library/Application Support/Adobe/Lightroom
- Vista/Win 7: Users//AppData/Roaming/Adobe/Lightroom
- Win XP: Documents and Settings//Application Data/Adobe/Lightroom
Учтите, что папка AppData и Application Data на Windows может быть скрыта по умолчанию. Нужно вначале пойти в Windows Explorer, нажать (для Vista/Win 7 ) а затем — Tools > Folder Options > View и отметить «Show hidden files, folders, and drives». К сожалению, не помню как это называется в русскоязычной версии, так как не пользуюсь :).
Важное замечание. В панели Preferences > Presets tab вы можете заметить чекбокс «Store presets with catalog»
Если он у вас был отмечен, то значит все ваши пресеты будут храниться внутри файла каталога Лайтрум и вы можете перейти к следующему шагу. Если же он не отмечен, то не отмечайте его сейчас. Потому что это просто создаст пустую папку внутри каталога, но уже установленные сторонние пресеты туда перемещены не будут.
Итак, в открывшейся папке Lightroom, хранятся все ваши пресеты, темплейты и большая часть сторонних плагинов, для которых не требовалась отдельная установка в свой каталог на компьютере. Наша задача — скопировать всю папку на внешний носитель.
Стоит отметить, что на Windows папка с настройками самого Lightroom так же хранится внутри папки Lightroom и называется Preferences.
Копировать ее на новый компьютер не рекомендуется! Во-первых, настройки Lightroom на новом компьютере лучше выполнить руками «с нуля», чтобы избежать возможных ошибок. Во вторых, если вы переходите с Win на Mac, то лайтрум на этих системах хранит настройки в разных местах. Короче говоря, оставьте старые настройки в прошлом и не копируйте Preferences или же удалите ее из скопированной целиком папки Lightroom на внешнем носителе.
Что касается сторонних плагинов, то обычно они хранятся в папке Lightroom > Modules в виде файлов и папок с расширением .lrplugin и при копировании, Лайтрум на новом компьютере просто подхватит их из этой папки.
Но вы могли выбрать какой-то специфический путь установки плагинов в другое место или добавлять их вручную через Plug-in Manager. Чтобы не наврать, эту ситуацию рассматривать не будем, так как вам лучше знать — что и куда вы ставили. Кроме того, обычно плагины с расширением .lrplugin кросс платформенные, но какие-то плагины могут иметь отличие для Mac и Win, так что лучше зайти на сайт производителя и убедиться в совместимости. Если же вы имеете какие то плагины, работающие как внешний редактор, запускающийся из под Lightroom, например от Nik Software, то самый простой способ переноса — скачать их заново и установить на новый компьютер.
Совет. Пока у вас открыты на экране настройки самого Lightroom — запишите их или сделайте скриншоты. Это поможет вам настроить Лайтрум на новом компьютере.
Пресеты для Инстаграма: где используют
Пресеты для Сторис и Ленты в Инстаграме – это надстройки обработки фотографии, применяют через мобильное приложение Lightroom. В его настройках есть создание стиля, который можно конвертировать в файл и передать другому пользователю.
Какие виды бывают:
- пресеты и настройки. Коррекция цвета и тени, изменение оттенков;
- стили. В другом приложении, также можно передавать, создавать или сделать по инструкции;
- шаблоны. Изображения, которые можно редактировать, вставлять в них свои фотографии.
Шаблоны – это изображения и визуальные элементы, на которые добавляют свои медиафайлы. Это могут быть фотографии, текст или анимация. Разделяют шаблоны для Сторис и Ленты: по разрешению экрана, количеству графических объектов. Для Историй есть отдельные видео-макеты.
ТОП приложений с пресетами
Пресеты для фото в Инстаграм можно создать с помощью:
- Lightroom. Есть мобильная и компьютерная версия программы;
- VSCO. Создать надстройки самостоятельно или через инструкцию.
Приложения с шаблонами:
- Nichi. Для Stories и Ленты;
- Canva. Макет для бизнеса и личной страницы;
- StoryArt. Нестандартные шаблоны, которые больше подходят для личного профиля.
Приложения есть платным и бесплатным тарифом. В последнем случае, пользователю предложен ограниченный набор визуальных элементов. В Canva можно найти отдельные шаблоны за ежемесячную оплату или составить самостоятельно, используя доступные материалы.
Вставить шаблоны или надстройки в VSCO не получится. Зато есть инструкции, как сделать свой стиль и сохранить в приложение. Доступен каталог фильтров, которые также доступны к редактированию. Чтобы передать другому, нужно перейти в раздел: «Изменить стиль» и сделать скриншот, переписать названия параметров.
Как установить пресет в Lightroom
Для приложения предусмотрен определенный тип файлов, которые подходят для переноса надстроек.
Пресет для фото в Инстаграм можно вставить таким способом:
- Зайти в Play Market или AppStore.
- Скачать приложение Lightroom.
- Открыть – нажать: «Добавить изображение».
- Указать фотографию – загрузить на смартфон.
- Выбрать инструмент: «Стиль» – три точки в настройках: «Импорт стилей».
- Выбрать, где стиль был сохранен ранее – добавить.
- Экспортировать фото на телефон.
Все загруженные фотографии в Lightroom можно редактировать по шаблону. Пользователь только настраивает отдельные элементы, как цветокоррекцию или изменение цветности.
Для владельцев iOS достаточно выбрать файл и «Открыть с помощью». В списке появится приложение и возможность загрузить стиль. Чтобы сохранить его, нужно выбрать: «Создать новый» – Пользовательские и добавить название к новому пресету.
Как сделать свои
Применять и пользоваться можно через Lightroom или через VSCO. Во втором приложении создание шаблонов проще и не требует сохранения отдельным файлом.
- Скачать и установить VSCO.
- Открыть – Импортировать.
- Указать настройки – нажать по значку в виде кружочка.
- Создать рецепт – Подтвердить добавление.
Загружая другие снимки, пользователь должен перейти в раздел: «Рецепты» и выбрать один из ранее созданных.
Недостаток VSCO в том, что при удалении информации о приложении (очистка кэша), будут удалены и созданные рецепты. Поэтому пользователь может сохранить список надстроек, сделав скриншот. Через Lightroom:
- Открыть приложение – выбрать фотографию.
- Отрегулировать яркость, контракт, смешение цветов.
- Стили – Создать свой.
- Задать название – Сохранить.
Нажав по одноименному инструменту, появится список сохраненным пресетов. Если пользователь вносит какие-либо коррективы – это считается как новый цветокорректирующий профиль.
Создание ваших собственных пресетов
Прелестьсоздания собственных пресетов в том, что это легко сделать, сохранив шагиредактирования любого изображения в каталоге Lightroom.
Лучший способ приблизиться к созданию предустановок — следовать обычному рабочему процессу, редактируя различные фотографии. Когда вы создадите что-то интересное и уникальное или обнаруживаете эффект, который хотите воссоздать на других фотографиях, сохраните шаги редактирования конкретного изображения в качестве пресета.
Как сохранить пресеты в Lightroom
Когдавы видите что-то интересное в процессе редактирования и хотите сохранить его вкачестве предустановки, у вас есть несколько вариантов:
- Нажмите на значок + на панели пресетов.
- В меню выберите Разработка> Новая настройка … вариант
- Используйте сочетание клавиш Ctrl + Shift + N
Все трипараметра дают один и тот же результат: они активируют меню параметров NewDevelop Preset.
Назовитесвою предустановку и выберите папку предустановки в качестве местаназначения. Или у вас есть возможность создать новую папку в процессе.
Наконец,самая сложная часть создания предустановок — выбор настроек редактирования,которые следует сохранить, а каких — избежать.
Здесьнет правильных или неправильных вариантов. Все зависит от того, чего вынадеетесь достичь.
Если вывыберете все настройки, предустановка будет работать только с определеннымиизображениями, которые похожи на оригинал.
Другойвариант — выбрать только одну настройку, например, Split Toning. В этомслучае предустановка будет иметь очень ограниченный эффект редактирования.
Вот пример настроек автоматической коррекции, которые можно сохранить при создании пресета, и использовать с самыми разными изображениями.
Самое большое заблуждение о пресетахLightroom
Самоебольшое заблуждение о пресетах Lightroom заключается в том, что они используютсятолько новичками и считаются несправедливым ярлыком или обманом.
Этодалеко от реальности.
Правдав том, что не каждый новичок использует пресеты при редактировании своихфотографий. Но каждый профессиональный фотограф, чей рабочий процесс включаетв себя Lightroom, ежедневно использует предустановки.
Если выфотограф, который производит большое количество цифровых изображений,предустановленные функции Lightroom не только помогают ускорить процессредактирования, но и делают вашу фотографию более последовательной и даютпредсказуемые результаты.
Вотнесколько способов, которыми предустановленная функциональность Lightroom можетпомочь фотографам разных уровней и опыта.
Пресеты Lightroom для начинающих
Если вы новичок , лучший способвоспользоваться настройками Lightroom — использовать его как инструмент дляизучения Lightroom.
Самаясложная часть изучения Lightroom заключается в том, что начальная криваяобучения очень крутая. Требуется слишком много времени, чтобы увидетьрезультаты, которыми вы можете гордиться, и, как следствие, часто заставляетначинающих бросить курить в середине процесса.
Прииспользовании редактирования на основе предустановок вы можете добитьсяотносительно быстрых результатов, что обеспечивает мотивацию. Позже выможете выполнить обратный инжиниринг предварительно настроенных эффектов, чтобыузнать, как получить похожие результаты с помощью инструментов LightroomDevelop.
Пресеты Lightroom для продвинутыхлюбителей
Если выболее опытныйфотограф ,основная задача — разработать собственный стиль фотографии.
Несмотряна то, что требуется время, чтобы изучить все тонкости Lightroom, процессразработки вашего личного стиля фотографии занимает в десять раз большевремени. Это длительный и постепенный процесс. Я твердо верю, чтосоздание вашей собственной предустановленной библиотеки поможет вам ускоритьпроцесс и сделать его более продуманным.
Явсегда рекомендую своим ученикам использовать мои пресеты в качестве основы дляразработки их собственных коллекций.
Совет 4: используйте автонастройки
C каждой обновленной версией программы алгоритмы автоматических настроек действуют всё более совершенно. Раньше я бы не советовала использовать их. Сейчас автонастройки реально могут сэкономить ваше время. Попробуйте использовать Auto Tone (настройки экспозиции, динамического диапазона, точек белого и черного) или Auto White Balance (автоматический баланс белого). В окне Develop вы выбираете значение автокоррекции баланса белого и для каждой фотографии отдельно.
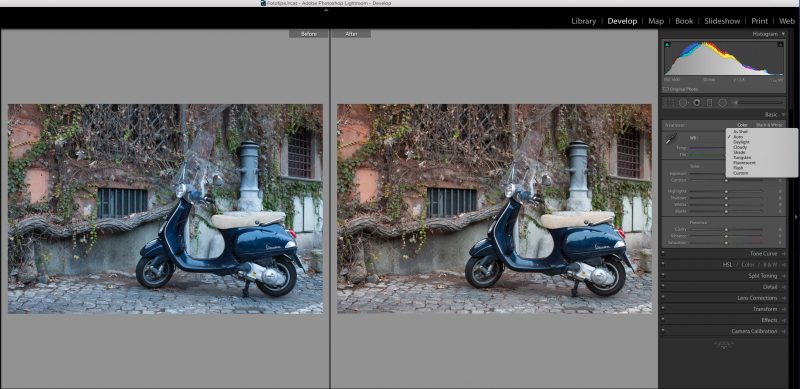
Если выйти во вкладку Library, выделить все фотографии и выбрать на панели Quick Develop White Balance — auto, то баланс белого изменится на автоматический для всех кадров сразу.
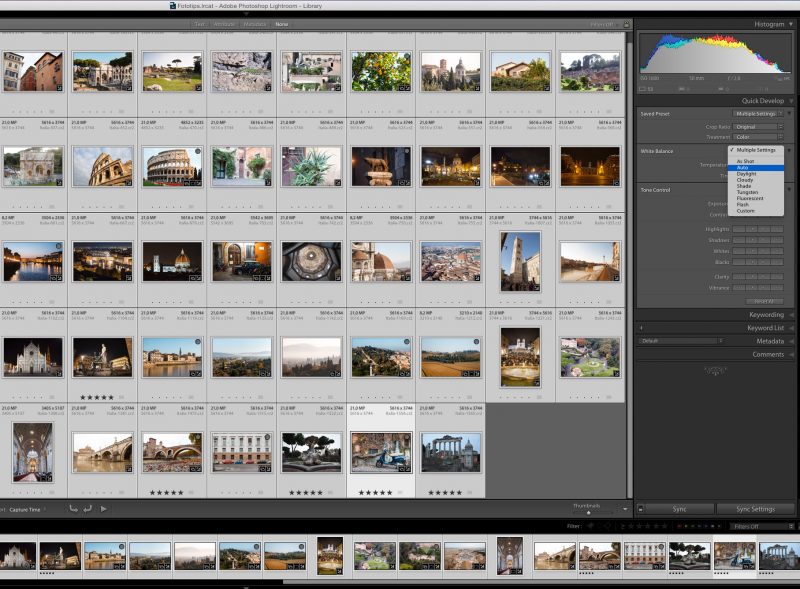
Точно так же во вкладке Library применяется Auto Tone.
Внимание, когда на фотографии у вас смешанный свет или программа ошибочно считает, что с кадром всё плохо, то автоматический баланс белого может выдать искаженный по цвету вариант. Тогда есть смысл выделять в Library не все кадры, а группы фотографий, похожих по условиям съёмки, и применять автонастройки только к ним
Если видите, что стало хуже, сразу нажимайте Ctrl+Z и настраивайте баланс белого вручную.
В пакетной обработке сэкономить время поможет также и автонастройка трансформации.
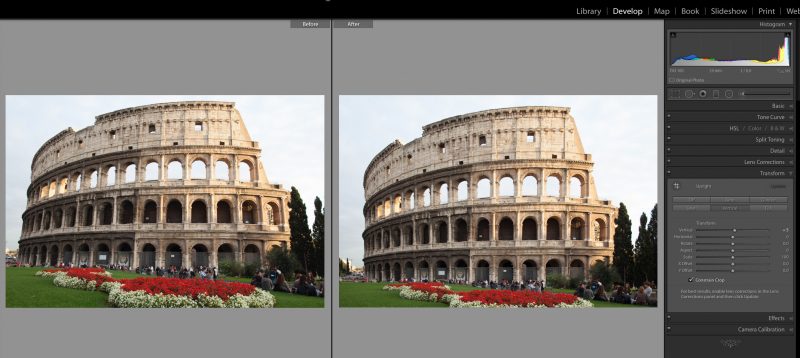
Для разных видов кадров можете попробовать различные варианты трансформации (Auto, Level, Vertical, Full) и выбрать тот, который подходит именно вам.
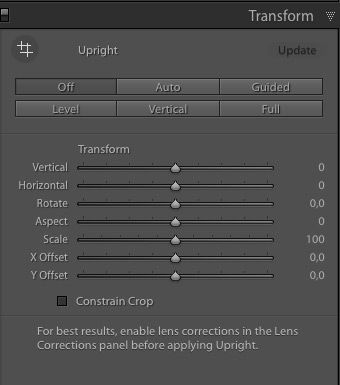
Синхронизируем автоматические настройки галкой Upright Mode.
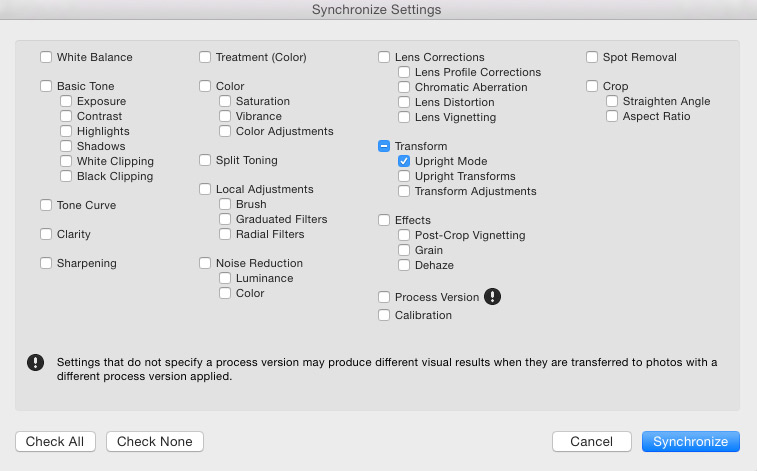
Только будьте осторожны: программа при исправлении вертикальных искажений и горизонта ориентируется на явно контрастные линии, и может исказить ваш кадр до неузнаваемости.
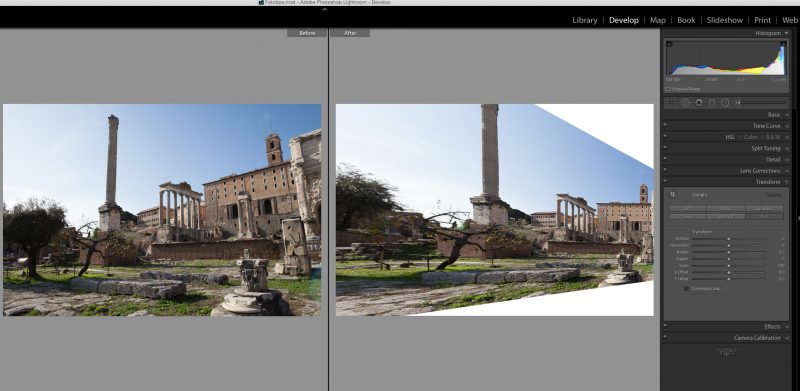
Алгоритм работы с инструментами трансформации примерно такой: применяем автотрансформацию и пробегаемся по всем кадрам, чтобы убедиться, что они выглядят хорошо. Если кадры перекосились, то нажимаем кнопку off, и корректируем геометрию кадра вручную. Если фотография при трансформации изменилась так, что появились белые участки по краям, но при этом значимые детали кадра остаются в кадре без искажений, то нажимаем кнопку Сonstrain crop.