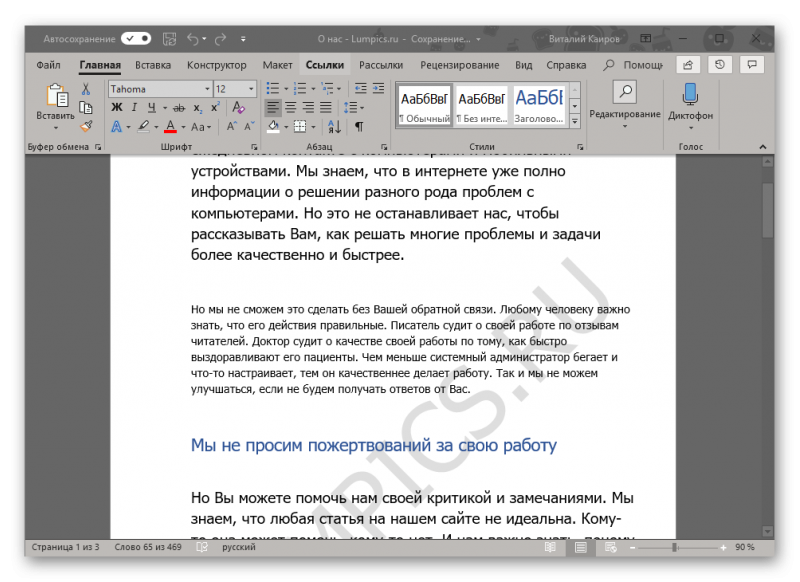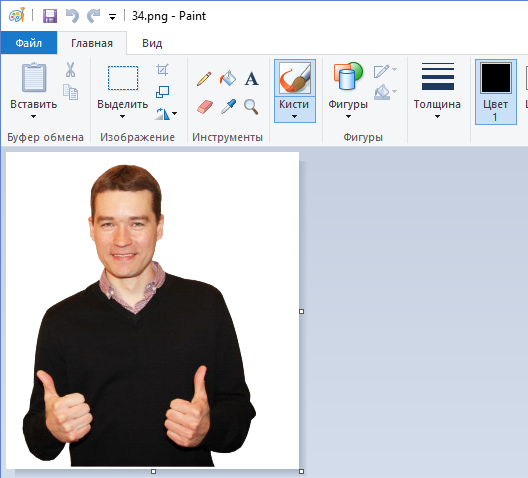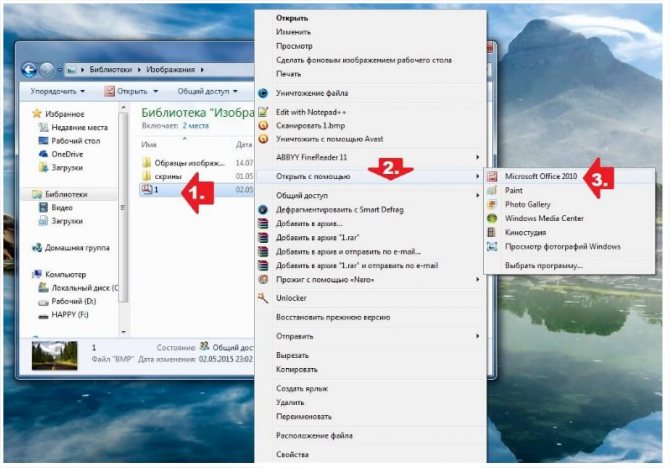Движущиеся фото с 3d эффектом. трехмерные картинки
Содержание:
- 10 лучших анимированных фото приложений на Android
- Оживить фото приложение
- Панорамирование (съемка с проводкой)
- Поделитесь записью в Инстаграме с персонального компьютера
- Первый метод постинга на Айфонах
- Когда будет уместна съемка в движении?
- Как применить эффект движения к картинке на видео: инструкция
- «Deep Nostalgia» в приложении «My Heritage»
- Live Photo в «Фотошопе»
- Анимация фотографий в FotoMorph
- Чем живые фото отличаются от бумерангов, гифок и видео?
- Способ №1. Создание анимации в PowerPoint: основные возможности
10 лучших анимированных фото приложений на Android
Стоит отметить, что существуют сотни приложений для анимации изображений, доступных на Google Play Store, Но только несколько работ. Итак, в эту статью мы включили тестируемые вручную приложения. Эти приложения работают и очень популярны на Google Play Store, Итак, давайте рассмотрим список лучших приложений для анимации изображений на Android в 2020 году.
1. Pixaloop
Ну, Pixaloop является одним из лучших и самых популярных приложений для редактирования фотографий Android, доступных на Google Play Store, Угадай, что? С Pixaloop вы можете быстро перемещать неподвижные изображения и конвертировать их во что-то короткое и интересное. Что еще интереснее, Pixaloop также позволяет пользователям замораживать несколько частей фотографий, применять фильтры и т. Д.
2. ImgPlay
Что ж, если вы ищете способы создания GIF-файлов с фотографиями и видео, то ImgPlay может быть вашим лучшим выбором. Угадай, что? Пользовательский интерфейс ImgPlay намного чище, чем Pixaloop, и не обладает бесполезными функциями. Однако единственным недостатком ImgPlay является то, что он добавляет водяной знак к вашим фотографиям, который можно удалить, только если вы купите премиум-версию. Приложение доступно для Android и iOS и является одним из лучших приложений для Android для движущихся изображений.
3. Movpick
Movepic – еще одно лучшее приложение для анимации изображений в списке, которое очень похоже на приложение Pixaloop, включенное в эту статью. Что интересно в Movepic, так это то, что он позволяет пользователям применять фильтры даже после создания анимированной версии фотографий или видео. Единственным недостатком приложения является то, что оно добавляет водяной знак к отредактированному изображению. Однако водяной знак можно удалить, купив премиум-версию.
4. StoryZ Фото Движение
Что ж, если вы ищете способы создания визуальных магазинов из фотографий, StoryZ Photo Motion может быть вашим лучшим выбором. Угадай, что? StoryZ Photo Motion может заставить ваши фотографии двигаться и оживать. Приложение немного продвинуто, но предлагает много интересных и полезных функций. Чтобы оживить ваше изображение, используйте запрограммированные контуры для движения, наложения и цветовые фильтры.
5. Эпизод PixaMotion
PixaMotion Loop – это относительно новые, но популярные живые изображения, живые обои и движущийся создатель обоев, которые вы можете использовать на своем смартфоне Android. В отличие от всех других анимационных приложений, у PixaMotion Loop также есть видеомейкер, который можно использовать для создания потрясающих коротких видеороликов. Анимация в редакторе фотографий достаточно способна создавать потрясающие яркие изображения в движении.
6. Zoetropic
Ну, если вы ищете приложение для Android для создания великолепной анимированной графики, то Zoetropic может быть вашим лучшим выбором. В этом приложении вам нужно установить точки движения, установить или скрыть области, которые вы хотите сохранить, и настроить движения с помощью наложений и акустики.
7. VIMAGE
Это лучшее анимированное приложение для Android, которое вы можете использовать сейчас. Вы можете использовать это приложение для анимации вашей фотографии и добавления сотен эффектов анимации, пресетов, фильтров и наложений. Кроме того, VIMAGE также получила возможность добавлять собственные голоса к вашим творениям.
8. Lumiere
Lumyer – это видеоредактор, который позволяет добавлять эффекты к видео. Однако хорошо, что Люмьер работает и с фотографиями. Чтобы анимировать фотографии, просто сделайте снимок с камеры или из галереи, чтобы получить удивительные эффекты анимации. Мало того, но Lumyer также смог преобразовать вашу фотографию в анимированный GIF и видео.
Premium WordPress Themes Download
Free Download WordPress Themes
Download WordPress Themes
Download WordPress Themes
udemy paid course free download
download huawei firmware
Download Nulled WordPress Themes
Оживить фото приложение
Приложение, где лицо вставляется в видео и танцует, работает очень просто, и у вас вряд ли возникнут сложности с ним. Скачиваете Avatarify, предоставляете доступ к нужным фото и выбираете, какое хотите «оживить». После этого приложение предложит выбрать одну из готовых GIF для наложения эмоций на лицо — как правило, это известные личности или кадры из фильмов, на лица которых уже наложена музыка, и можно посмотреть, как это всё будет выглядеть.
Выбираете фото, готовую эмоцию — и вперёд
Я не стал дожидаться, бахнул по быстрому селфи и решил посмотреть, как я буду выглядеть в роли Эминема, который читает свой знаменитый отрывок из трека Rap God. Вот, как это выглядит:
Как оказалось, необязательно снимать новое фото, можно выбрать любое из существующих. В том числе… не своё. Главе Apple Тиму Кук, например, очень «зашёл» трек Dragostea Din Tei от группы O-Zone:
Аналогичным образом вы можете поступить с любой фотографией — например, взять фото босса, записать короткий ролик и наложить свои эмоции и слова на его лицо. Или еще вариант — использовать фотографию ребёнка, любой знаменитости или животного. В отличие от приложения REFACE, о котором я ранее рассказывал, оно не просто заменяет лицо на фото на другое, это приложение также сканирует мимику и накладывает ее на любой снимок.
В режиме Live Mode можно оживить фотографии в реальном времени
Я почти день провёл в Avatarify и создавал разные прикольные ролики и заметил несколько моментов. Во-первых, лучше всего приложение работает с селфи, которые сняты напротив однотонных объектов — например, стены. Во-вторых, лучше, чтобы на голове ничего не было надето; на моём видео выше, например, можно заметить, что наушники AirPods Max остаются неподвижными, а сама голова двигается в разных направлениях в такт музыке. В некоторых случаях оно действительно хорошо распознает мимику и подставляет ее на фото, но многое зависит от самого снимка. В целом, это не мешает поиграться с приложением и записать прикольный ролик для коллег, друзей или родственников, или разыграть кого-то в нашем чате.
Панорамирование (съемка с проводкой)

Панорамирование – это техника съемки движущихся объектов, которая позволяет сделать наиболее резкий акцент и размытие фона. Это добавляет ощущения скорости и работает особенно хорошо, если у Вас в кадре непривлекательный или отвлекающий фон. Основа панорамирования – выбор выдержки, а камера перемещается вслед за объектом. Вот некоторые советы о том, как правильно настроить камеру для панорамирования, попробуйте:
— используйте высокую скорость или режим съемки «burst» для съемки нескольких кадров при нажатой кнопке спуска затвора
— выберите режим приоритета выдержки Tv или S
— начните со значения 1/30 секунды, если динамика движения плохая сделайте выдержку длиннее и на наоборот, если динамика сильно размывает кадр сделайте выдержку короче
— практикуйтесь на движущихся объектах
— как и в гольфе, здесь ключевой фокус в самом выполнении. Наведите камеру на приближающийся объект, нажмите на кнопку затвора и следуйте за объектом, пока он движется в поле Вашего зрения, и держите после движения, даже после того, как отпустите кнопку затвора.
Конечно, для этого нужно много практиковаться и действовать по большей части методом проб и ошибок, но в конце концов Вы можете прийти к действительно потрясающим художественным эффектам на фото. Попробуйте снимать эти же объекты с высокой скоростью затвора и запечатлением движения, так называемой заморозкой, а потом повторите эффект панорамирования и сравните. Конечно, эту технику Вы не будете использовать для каждого объекта, но хорошо иметь ее в виду.
Поделитесь записью в Инстаграме с персонального компьютера
Из-за ограниченного функционала веб-версии соцсети, приходится искать дополнительные варианты работы на персональных компьютерах. Перед тем, как выложить лайф фото в Инстаграм через стационарное устройства или ноутбук, установите разработанный эмулятор мобильных устройств или плагин от Гугл. Далее поговорим о работе в плагине.
Установите программу Apeaksoft MobieTrans на смартфон и компьютер. Оно обеспечивает выполнение таких функций:
- Передачу данных между Айфоном и персональным компьютером.
- Преобразование контента, несовместимого с устройством, куда тот будет отправлен.
- Просмотр и управление отправленными файлами, а также хранящимися на смартфоне.
- Обеспечивает поддержку большинства мобильных устройств.
Следуйте этой Инструкции, как сделать движущиеся фото в Инстаграм через ПК:
- Подключите смартфон к приложению MobieTrans, дополнительно скачайте и установите утилиту Live Photo Transfer на персональный компьютер.
- Подключите телефон к компьютеру при помощи разъемов.
- Для того, чтобы живые фото в Инстаграм опубликовались нормально, выберите их из галереи, нажав на параметр «Поделиться». Выберите в предложенном перечне пункт РС. Живые снимки станут конвертироваться программой автоматически, проходя процесс загрузки.
- Последние шаги помогут вам запостить снимок в соцсеть. Когда все действия выполнены, запостите снимок в сеть, авторизовавшись на официальном сайте Инстаграма.
- Эмулятор Bluestacks также поможет в работе на персональных компьютерах. Процесс постинга в эмуляторе или в плагине практически ничем не отличается от стандартного постинга видеороликов.
Таким образом, мы рассмотрели все способы редактирования и публикации живых изображений в мессенджеры.
Первый метод постинга на Айфонах
Несмотря на встроенную в iOS способность конвертации лайфов, социальная сеть все равно не разрешает нормально постить ролик
Сталкивающимся с такой проблемой пользователям лучше обратить внимание на пару инструкций по работе со смартфоном. Первый способ постинга – воспользоваться приложением Бумеранг – простой способ, как оживить фото
Создайте видеоролик, поместите его в приложение, которое зациклит контент. При этом программа облегчит процесс публикации роликов:
- Для начала сделайте снимок на камеру мобильного устройства, сохранив его в галерею. Запустите приложение под названием «Бумеранг», ранее установленное на устройстве. Если вы еще не загрузите бесплатное программное обеспечение, перейдите в официальный магазин программ, установив утилиту.
- Свайпните по монитору вверх, открыв параметр «Фотопленка».
- Среди снимков выберите нужный, снятый только что. Кликните по пункту «Редактировать», расположенному в верхней части смартфона. Редактируйте живую картинку, добавляя фильтры, стикеры, маски и проч.
- Когда все коррективы внесены, нажмите на параметр «Далее», находящийся в правом нижнем углу. Нажмите на экран, открыв меню.
- Появится окошко с предложением выбрать, куда вы хотите деть измененное изображение. Первый вариант – запостить для отдельных людей, второй – опубликовать в истории. Выберите устраивающий вас параметр и подтвердите выполнение действий.
Программа Бумеранг способна распознавать только живые посты, которые сняты не более чем за сутки до постинга. Поэтому, вы сможете превратить в гиф или изменить фотографию только если она сделана недавно.
Когда будет уместна съемка в движении?
Красноречивые снимки в движении буквально завораживают начинающих фотографов. Разумеется, желание и потенциальная возможность повторить такую красоту является абсолютно естественным эмоциональным откликом на подобные фотографии.
Фотографировать в движении — это прекрасная возможность раскрыть свой творческий потенциал. Согласитесь, многое из того, что мы видим в повседневной жизни становится для нас таким привычным и тусклым. А когда мы видим то же самое на удачной фотографии в движении, можем посмотреть на объект свежим, возможно, даже восторженным взглядом.
В распоряжении фотографа имеется несколько методов для того, чтобы осуществить желаемое. Выбор зависит от того, какая цель преследуется
Может, для достижения нужного результата необходимо «размыть» одни объекты и сфокусироваться на одном, наиболее важном в общей картине кадра? А может, напротив, хотите все зафиксировать или размыть? Сначала необходимо разобраться в том, какого эффекта вы хотите добиться от фото. Ответьте себе на вопрос: «Для чего мне нужно зафиксировать движение?» Большинство фотографов фиксируют на снимке движение с целью показать, что оно просто есть, продемонстрировать, что объект не пребывает в статичном положении
Но движение на фото может быть куда более красноречивым: оно может передать настроение и атмосферу, подчеркнуть быстротечность момента, подчеркнуть основной объект в кадре, привлечь к нему все внимание зрителя, словом, сделать фотографию глубокой и образной, заставить ее заговорить. Цели могут быть самыми разными, и когда вы по-настоящему почувствуете фотографию, ваши снимки непременно обретут голос

Можно выделить всего два основных эффекта, которых фотографы ожидают от динамичной фотографии:
Размытый основной объект и четкий фон. Классический пример: нужно показать поезд в движении, а перед ним растут деревья. Чтобы добиться эффекта движения в таком случае, необходимо сделать поезд нечетким, а сфокусироваться при этом на деревьях. Получится отличный динамичный кадр
При этом важно использовать штатив, чтобы избежать малейшего движения камеры
Размытый фон и фокус на основном объекте снимка. Здесь можно снова воспользоваться приведенным выше примером, поменяв фокус. Сфокусировать камеру на движущемся поезде, а деревья сделать нечеткими. Фотография при этом будет также передавать стремительное движение, просто этот эффект будет достигнут иным путем. Кстати, в этом случае штатив уже не используется. Здесь мы прибегаем к съемке с проводкой, на которое далее остановимся подробно.
Как применить эффект движения к картинке на видео: инструкция
Запустите VSDC и добавьте основное видео или изображение, которое будет служить фоном. Для этого используйте кнопку Импортировать контент на стартовом экране. Затем загрузите тот медиафайл, к которому вы планируете применить эффект движения. Если вы загружаете картинку, воспользуйтесь комбинацией клавиш Ctrl + I или вкладку меню Вставить объект. В нашем случае это изображение формата .PNG с прозрачным фоном.
Разместите изображение в стартовой точке, откуда начнётся движение, затем выполните следующие действия:
- Сделайте двойной щелчок по изображению
- В меню слева выберите инструмент Движение
- Во всплывающем окне оставьте настройки, выставленные по умолчанию, и нажмите OK
- Щелчком мыши укажите точку на сцене, в которую должна будет двигаться картинка

Чтобы увидеть результат, воспользуйтесь функцией предпросмотра. По умолчанию, объект будет двигаться из точки А в точку Б на протяжении всего видео.
Как применить специальные эффекты к движущемуся объекту
В этой части инструкции мы расскажем, как добавить эффекты непосредственно к движущемуся объекту и изменить скорость движения.
Во-первых, вы можете вручную изменить момент начала движения и момент окончания движения объекта. По умолчанию, объект будет двигаться на протяжении всего видео, поэтому от продолжительности видео напрямую зависит и скорость движения объекта. Чтобы изменить эти параметры, необходимо сдвинуть контрольные точки на шкале времени. Например, перемещая жёлтую контрольную точку влево, вы сокращаете продолжительность движения объекта и увеличиваете скорость.

В результате, чем короче расстояние между контрольными точками, тем быстрее объект будет двигаться из пункта А в пункт Б.
Во-вторых, к самому объекту можно применить все те же эффекты, которые вы бы применили к обычному видео. Возьмём в качестве примера эффекты перехода: появление и исчезание. Если вы применяете их к движущемуся объекту, вместо того, чтобы внезапно появиться на сцене, он плавно появится в начале траектории движения и плавно исчезнет в конце.
Удачно здесь будут смотреться в том числе и эффекты трансформации. Например, для нашей иллюстрации мы использовали эффект переворота и эффект огня. Просто разместите курсор на том моменте, в который должен появиться эффект, перейдите в меню Видеоэффекты и выберите Трансформация >> Поворот. Затем вручную отрегулируйте продолжительность эффекта на шкале времени.
«Deep Nostalgia» в приложении «My Heritage»
«Deep Nostalgia» использует несколько предварительно записанных видеороликов с драйверами, подготовленных сервисом «MyHeritage». Они управляют движениями на фото и состоят из последовательности реальных человеческих жестов. В зависимости от ориентации лица автоматически подбирается предпочтительный драйвер и применяется к фото. В результате получается короткая высококачественная анимация лица, которое может улыбаться, моргать и двигаться. Для достижения оптимальных результатов фотографии перед анимацией улучшаются с помощью технологии «MyHeritage Photo Enhancer», фокусирующей размытые лица и увеличивающей их разрешение.

- Для работы с ресурсом перейдите на myheritage.com/deep-nostalgia, и пройдите регистрацию на ресурсе на русском языке.
- Затем загрузите нужное фото на ресурс и наслаждайтесь полученным результатом.
- Последний можно сохранить к себе на ПК.
Владельцам мобильных устройств сервис предлагает воспользоваться мобильным приложением «My Heritage» (Андроид, iOS).
После запуска приложения пройдите регистрацию по е-мейл, или если у вас уже есть аккаунт на «My Heritage».
Тогда нажмите на «Авторизация» и авторизуйтесь в приложении на русском.
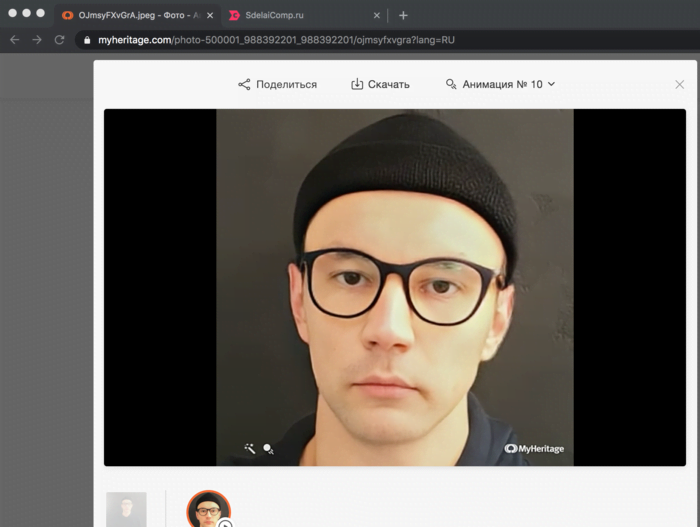
Для добавления фото в приложении выполните следующее:
После примерно десятка попыток пользования функционалом сервиса последний может запросить у вас платную подписку.
Live Photo в «Фотошопе»
На данном этапе многие заинтересовались, есть ли возможность создать модное изображение в программе «Фотошоп». Да, это несложно, но работа предстоит более кропотливая, чем в специальных приложениях для смартфонов.
Очень важно, чтобы в вашей версии программы была функция создания видео. Как это проверить? Открываете «Окно», далее — «Шкалу времени»
Ищите кнопку «Создать шкалу времени». Если ее нет, то функции создания видео тоже, к сожалению, нет.
Теперь давайте разберемся, как сделать «живую» фотографию в «Фотошопе».
Первым делом открываем фото, например, в формате JPG. Анимированный эффект можно создать из одной или нескольких фотографий. В любом случае главный объект и фон должны находится на разных слоях.

Если у вас одно фото, которое вы планируете «оживить», то можно сделать это следующим образом:
Создаем копию слоя в режиме редактирования изображения.
Отделяем главный объект от фона
Неважно, какой инструмент для выделения вы будете использовать, главное, чтобы эффект был максимально аккуратным.
После того как вы отделили фон от переднего плана, проверьте, нет ли лишних деталей. При необходимости их также необходимо удалить.
Уточняем края маски и делаем выделение более ровным.
Напомним, что все манипуляции нужно проводить с копией слоя.
Создаем дубль нижнего слоя
Для удобства подписываем слой с главным объектом цифрой 1, а фоновый — цифрой «. Бэкграунд не трогаем.
Берем инструмент «Штамп», устанавливаем непрозрачность 100 % и выбираем среднее значение мягкости.
Переходим на средний слой (фон) и начинаем инструментом «Штамп» скрывать главный объект.
Следующим этапом будет сам процесс «оживления», перед которым рекомендуется уменьшить размер картинки, чтобы в дальнейшем она легче проигрывалась и не тормозила.
- Переходим в меню «Окно» и выбираем «Шкалу времени».
- Нажимаем на кнопку «Создать шкалу времени для видео».
- Слева расположены кнопки: «Стоп», «Плей», «Перемотать назад/вперед», «Ножницы» и т. д. Длительность видеокартинки можно изменять специальным бегунком, как в любом другом редакторе.
- Слои автоматически переносятся на таймлайн, что дает возможность работать с каждым из них отдельно.
- Выбираем, например, для фона эффект приближения, щелкая правой кнопкой мыши. Далее воспроизводим видео и смотрим, что получается.
- Для создания воздушной перспективы нужно поработать и со слоем, на котором изображен главный объект. Его тоже можно приблизить или отдалить, а также определить направление движения.
- Конвертируем изображение в гиф-анимацию или видеофайл. Готово!
Как видите, создано много программ и условий, чтобы проявлять себя творчески. Не стесняйтесь открывать что-то новое, возможно, именно ваше творческое детище станет следующим модным трендом!
Анимация фотографий в FotoMorph
Главное окно программы FotoMorph откроется во вкладке «Проекты». Можно заметить, что интерфейс программы FotoMorph очень похож интерфейс программы FotoMix, при помощи которой можно будет создать фотомонтаж и коллаж. У этих программ один производитель.
Для ознакомления с возможностями программы, можно будет нажать на кнопку «Образец проекта». Здесь можно посмотреть на последовательность операций при сохранении двух фотографий в одну, используя разные варианты для сохранения анимации.
Теперь перейдем непосредственно к процессу создания анимации изображений в FotoMorph.
Для запуска процесса создания анимированного изображения нажмите на кнопку «Новый проект». В контекстном меню необходимо будет выбрать тип последовательности:
- Последовательность морфинга.
- Последовательность деформации.
- Последовательность лица.
- Последовательность переходов.
В зависимости от выбранного типа последовательности будет создано итоговое анимационное изображение.
После выбора последовательности будет открыто окно, с выбранной последовательностью будущих изменений. На этом примере, я выбрал вариант «Последовательность морфинга».
Далее нужно будет перейти во вкладку «Рисунки» для добавления фотографий. Сначала в это окно необходимо будет добавить начальное изображение, а потом конечное изображение.
Для этого нажмите в левой колонке на кнопку «Открыть», для того чтобы добавить в окно программы FotoMorph нужное изображение. Внизу расположена область «Совпадение», сюда будут выводиться совмещенное изображение.
С помощью рамки красного цвета вы можете выделить область на изображении, которую необходимо будет подвергнуть редактированию. Рядом с изображением находится вертикальная шкала. Передвигая ползунок по шкале, вы можете увеличивать или уменьшать изображение для просмотра.
С добавленными изображениями во вкладке «Рисунки» можно будет выполнить следующие действия:
- изменить размер;
- зеркальное отображение;
- вращать;
- исказить;
Так как изображения (начальное и конечное) могут не совпадать по своим размерам, то в этом случае, вы можете изменить размер требуемой фотографии при помощи программы FotoMorph, при помощи другого графического редактора, или просто сделать скриншот с той области на соответствующем изображении, которое вы хотите добавить в окно программы FotoMorph.
Я выбрал первые попавшиеся мне фотографии, которые, по моему мнению, более-менее подходили друг к другу. Поэтому не судите меня строго за получившийся результат. Вы можете подойти к выбору изображений более тщательнее, чем я.
Для придания большей схожести, я немного обрезал вторую фотографию, затем нажал на кнопку «Вращать», для того, чтобы немного повернуть данное изображение.
После настройки и завершения выбора областей для преобразования фотографий, перейдите во вкладку «Проверка».
Во вкладке «Проверка» вам нужно будет добавить ключевые точки (метки) на изображения, для придания большей схожести. Это делается для того, чтобы переход из одного изображения в другое, в анимированном изображении, был более естественным. Чем больше будет таких ключевых точек, тем более похожей будет итоговая трансформация.
Здесь можно будет настроить демонстрацию анимированного изображения: время задержки (в начале, в середине, в конце), время продолжительности ролика.
Вам также может быть интересно:
- FotoMix — фотомонтаж и коллаж
- 10 сервисов оптимизации изображений онлайн
В завершающей части анимационного ролика, можно будет снова вернуться к начальному изображению. Для этого следует активировать пункт «Вернуться».
С помощью встроенного плеера вы можете просмотреть на результат своих действий.
Далее перейдите во вкладку «Анимация».
На итоговый ролик можно будет сделать цифровую рамку, выбрав для этого соответствующий цвет. В анимацию, при необходимости, можно будет добавить фон, анимированный текст.
За результатом своих действий можно будет следить при помощи плеера, который расположен в нижней части окна программы.
В этой вкладке можно будет включить фон для анимированного ролика. Если вы выберите фон, то в этом случае, вы можете выбрать цвет, прозрачность, маску фона. По-своему желанию, опытным путем, можно будет определиться с необходимыми настройками.
После завершения всех настроек, только что созданную анимацию можно будет сохранить на свой компьютер.
Чем живые фото отличаются от бумерангов, гифок и видео?
На живых фотографиях обычно зациклено всего один или несколько движущихся объектов. Это может быть стекающие капельки тающего мороженного, шевелящаяся на ветру вода и так далее.
В то время, как гифка — это, всего навсего, зацикленное короткое видео, которое повторяется снова и снова, пока его не остановить.
Бумеранг — это та же самая повторяющаяся гифка, в которой происходящее действие, по окончании, прокручивается назад, и все повторяется по кругу.
Ну а видео, — это совсем другая история. Видео имеет незацикленный визуальный ряд, который имеет начало и конец.
Вот мы и разобрали с вами по пунктам синемаграфию и поверхностно анимацию. Как видите «не так страшна синемаграфия, как басни о ней». Достаточно немного терпения, здорового любопытства и небольшого бюджета, чтобы ваши фотографии начали приковывать взгляд. Успешного вам продвижения.
Кликните, чтобы увеличить
Способ №1. Создание анимации в PowerPoint: основные возможности
PowerPoint позволяет пользователям анимировать заголовки, изображения и сами слайды. В программе есть готовая библиотека готовых образцов движения с изменяемыми параметрами. Давайте рассмотрим, как применять их к элементам на странице.
Создание проекта
Для начала нам потребуется создать новый проект или открыть существующий. После этого в разделе «Вставка» встройте новые элементы. Для нашего примера в проект были добавлены заголовок через инструмент «Надпись» и векторное изображение через пункт «Рисунки». Так мы сможем наглядно показать, как сделать анимацию текста и картинки в презентации.
Подготовка элементов для анимации
Как анимировать элемент
Готовые шаблоны находятся во вкладке «Анимация». Чтобы применить шаблон, выделите объект и кликните по кнопке «Добавить анимацию». Все варианты поделены на 4 категории:
- Вход. Изменяет то, как предмет появляется в кадре.
- Выделение. Применяется к объекту, который уже находится на странице.
- Выход. Эффекты «удаления» элемента из кадра.
- Пути перемещения. Аналогично выделению, но при этом объект движется по строго определенной траектории.
Наводя курсор на каждый пример, можно подробнее прочитать принцип его действия. Разные категории можно накладывать друг на друга, например, установить, как надпись появится в кадре и через какое время (и каким образом) пропадет.
Настройка анимации
В данном случае на заголовок наложилось 2 эффекта: выцветание (вход) и появление (выход). Они обозначены возле измененного объекта цифрами 1 и 2 соответственно. Также мы применим быстрое появление к изображению, чтобы сделать анимированную картинку в PowerPoint и заставить самолет пролетать через весь кадр.
Измените настройки
Кликайте по цифрам, чтобы вызвать настройки. Они находятся в верхней панели инструментов:
- Параметры эффектов. Устанавливает траекторию движения. Количество настроек зависит от типа движения.
- Область анимации. Переопределяет, к какому объекту применен шаблон.
- Триггер. Определяет, по какому действию будет запущено действие. По умолчанию появляется автоматически, можно присвоить запуск по щелчку.
- Запуск. Здесь дополнительно устанавливаются параметры старта по щелчку. Можно установить запуск всех объектов сразу или по очереди.
- Длительность. Продолжительность эффекта влияет на скорость: чем выше показатель, тем медленнее движется объект.
- Задержка. Определяет, после какого отрезка времени после начала запускается движение объекта.
- Изменить порядок. Этот параметр назначает последовательность запуска объектов. По умолчанию первым идет тот, которому в первую очередь был присвоен эффект.
После настроек самолет начнет движение через экран
Регулируя свойства «Параметры эффектов», обратите внимание, что в случае с картинкой движение начинается от того места, где находится изображение. То есть в данном случае, когда самолетик находится у левого края, он оттуда и стартует
Мы добиваемся того, чтобы он пролетел через весь экран, поэтому графический файл нужно полностью убрать за область страницы.
Сохраните презентацию
Фактически, на этом создание анимации в PowerPoint заканчивается. Остается сохранить слайд-шоу в подходящем формате. Для этого нажмите «Файл» и кликните «Сохранить как». В итоге мы получили такой результат:
Пример готового анимированного слайда
Следует отметить, что управление в PowerPoint не очень интуитивное и почти полностью исключает пользовательские сценарии. Элементы нельзя настроить так, чтобы он начинали движение в нужное время. Также огорчает, что путь перемещения нельзя установить самому, а также вручную указать желаемое время окончания и скорость.
Еще один недостаток повер пойнт в том, что при экспорте проекта как GIF или видеоклип файл не всегда корректно проигрывается. Поэтому мы рассмотрим более удобный вариант создания видеопрезентаций, в котором все параметры можно настраивать полностью под ваши цели и задачи.