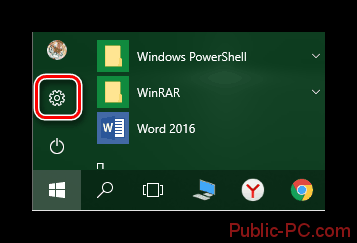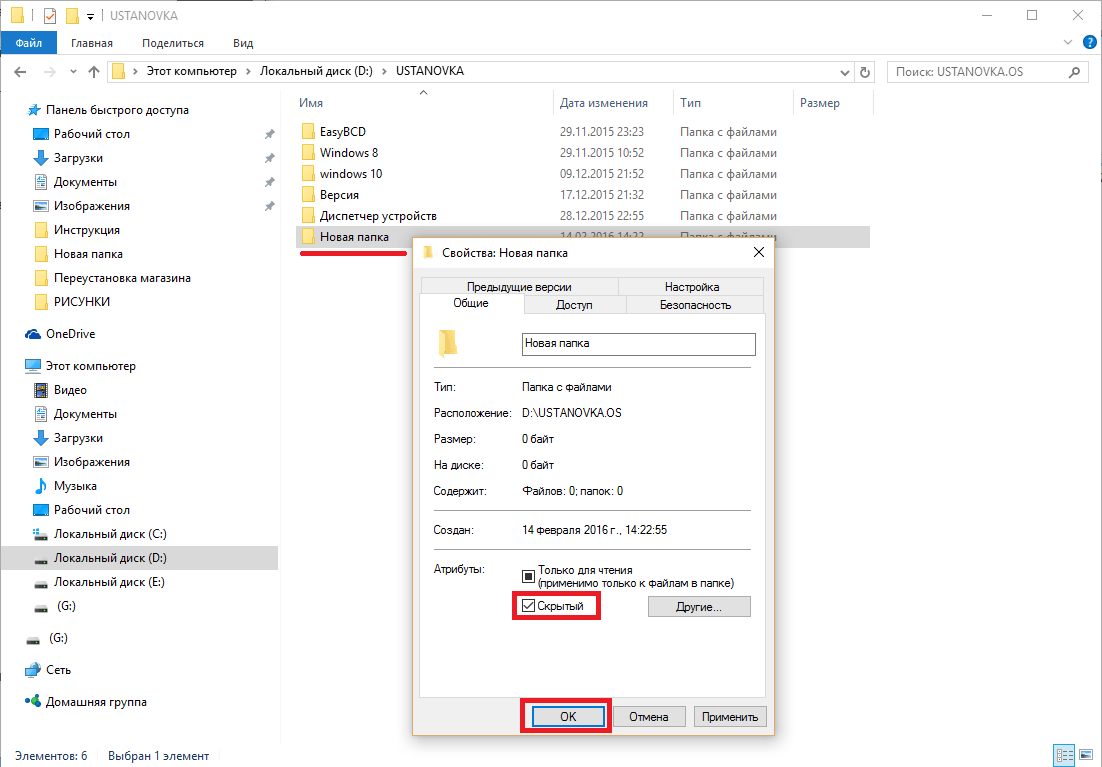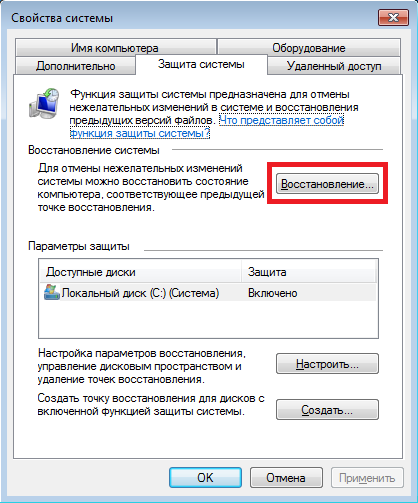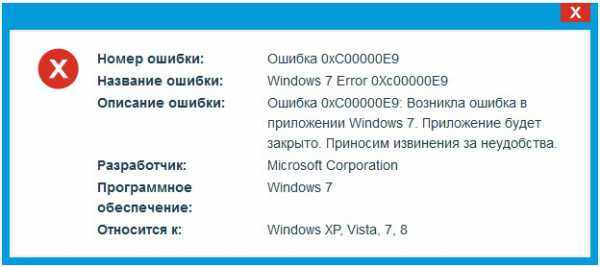4 способа кадрировать видеофайлы mp4 на windows и mac
Содержание:
- LIFE.FILM
- Рекомендации по созданию клипа
- Как обрезать видео в редакторе ВидеоМОНТАЖ
- Как обрезать видео онлайн
- Удаление фрагмента из середины ролика
- Шаг 3. Сохранение файла
- Avidemux
- Clideo
- Другие способы
- Youtube
- Video ToolBox
- Нарезаем видео за 3 простых шага
- Используемый редактор
- Цели наброски кадров
- Сохраняем результат
- InetTools.net
- Как извлечь звук из видео с помощью десктопных программ
- Убираем лишние фрагменты
- Youtube
- Adobe Premier
- Часть 2. Как кадрировать видеоролик в Windows Movie Maker
LIFE.FILM
В отличие от ytcropper, life2film направлен на создание фильмов. Сервис — условно бесплатный. Без оплаты обрабатываются файлы размером не более 500 Мб длительностью не более 10 минут со стандартным качеством 360 р. Чтобы убрать ограничения, придется оформить платную подписку. Еще одно неудобство — работает сайт только при наличии регистрации. Войти можно через профиль в файсбук, в контакте, twitter, используя учетную запись в google, яндекс.
В процессе работы загружается несколько файлов, выполняется соединение отрезков, склеивание, в результате чего формируется один ролик. Пользователь может выбирать качество, динамику. Сервис — не простой. Если нужно только нарезать видеозаписи, лучше использовать другие.
Рекомендации по созданию клипа
Если вам захочется сделать проект более захватывающим, вы можете применить к нему необычные эффекты. Они располагаются в соответствующей вкладке. В коллекции ВидеоМОНТАЖа есть такие варианты, как «Фильмы 80-х», «Kodak E100S» и многие другие. Вы сможете скорректировать их в разделе «Ручные настройки».
В разделе «Текст и графика» вы сможете добавить надпись, предварительно задав для нее стиль — выбор оформлений в библиотеке программы достаточно обширный. У текста есть настройки, такие как заливка, прозрачность и т.д., можете ими воспользоваться при необходимости. Ещё есть возможность добавить яркие стикеры и рисунки. Их тоже можно скорректировать по прозрачности, пропорциям и т.д.
В разделе «Улучшения» вы сможете изменить яркость, контрастность, насыщенность и цветовой тон с помощью кривых или бегунков. Если желаете, установите автоматические параметры — комплексное улучшение, стабилизацию изображения, автоуровни. Ещё вы можете изменить скорость — с автоматически заданными значениями или внести свои.
И, конечно же, к каждому файлу в отдельности в таймлайне вы можете добавить индивидуальное музыкальное сопровождение. Во вкладке «Музыка» загрузите нужную аудиозапись, если необходимо — скорректируйте её длительность, кликнув на иконку «Ножницы» рядом с песней.
Как обрезать видео в редакторе ВидеоМОНТАЖ
Редактор видеофайлов на русском языке ВидеоМОНТАЖ одинаково подходит для пользователей с любыми знаниями в области
редактирования видео. В программе присутствует широкий выбор автоматических функций, которые ускоряют процесс работы,
и в то же время в ней достаточно ручных настроек и контроля над проектом для продвинутых пользователей.
В приложении можно обрезать длинный видеоролик, нарезать на куски крупный фильм, вырезать ненужные фрагменты из
любого временного отрезка. Дополнительно медиафайлы можно улучшить при помощи привлекательных художественных
эффектов и сжать большой файл с сохранением высокого качества. Давайте рассмотрим, как это сделать.
1. Установите ВидеоМОНТАЖ и импортируйте материалы
Загрузите на компьютер установочный файл программы и запустите распаковку двойным кликом:
Следуйте инструкциям Мастера установки, чтобы завершить инсталляцию. После того, как редактор полностью установится на компьютер,
запустите его и в стартовом окне выберите «Новый проект».
Далее вам нужно загрузить видеофайлы для обработки. Для этого найдите соответствующую функцию в центральной части программы.
Добавьте видеоклип для обработки в редактор
2. Обрежьте длину
Над лентой раскадровки находится панель с базовыми инструментами обработки. Выберите опцию «Редактировать» и в окне управления кликните
«Задать обрезку и длительность».
ВидеоМОНТАЖ позволяет вручную регулировать длительность
Укажите желаемое начало и окончание ролика в поле «Время обрезки» или отметьте нужные точки, передвигая синие маркеры по краям временной ленты.
Нажмите «Применить» для завершения работы.
Область, которая будет удалена во время экспорта, приобретет серый оттенок
3. Обрежьте кадр по краям
Кроме изменения длительности, в ВидеоМОНТАЖЕ также можно обрезать видео по краям. Это может понадобиться, если видеосъемка
была проведена с неправильным разрешением либо если сбоку находится логотип или другая ненужная графика. Для этого на панели редактирования найдите иконку в виде
квадрата и в появившемся списке вариантов выберите «Кадрировать».
Выберите опцию кадрирования на панели управления
В окне параметров укажите новый формат изображения, передвигая зеленые рамки. Также вы можете указать размер
вручную в соответствующие поля в левой колонке или выбрать стандартные
пресеты разрешения экрана в списке «Пропорции». Нажмите «Сохранить», когда все будет готово.
Новый формат можно задать вручную или по шаблону
4. Удалите фрагмент из фильма
Чтобы удалить ненужный эпизод из любого отрезка фильма, поставьте курсор на начало временного отрезка,
который вы хотите удалить. На панели инструментов нажмите «Разделить».
Отделяйте ненужные участки от остального фильма при помощи разделения
После этого таким же образом отметьте окончание ненужного отрезка. Кликните на появившийся фрагмент правой кнопкой мыши и в списке выберите «Удалить».
Опцию удаления также можно найти на панели с инструментами — она изображена иконкой в виде урны.
Удалите эпизод через контекстное меню или панель управления
Ненужный отрезок пропадет из фильма, а разделенные фрагменты будут объединены во время экспорта.
Таким образом вы можете порезать всю видеозапись, удаляя ненужные моменты.
5. Сохраните измененный файл
Теперь вы знаете, как правильно вырезать часть видео в редакторе ВидеоМОНТАЖ. Вам осталось лишь
сохранить отредактированный видеоклип на жесткий диск. Для этого вызовите меню экспорта, кликнув
«Сохранить видео» под окном плеера. В окне опций выберите сохранение результата в других форматах и подберите подходящее расширение.
Задайте размер кадра, разрешение экрана и укажите видеокодек. После этого запустите экспорт.
Редактор позволяет сжимать крупные файлы с сохранением высокого разрешения
Как видите, любой вариант обрезки не отнимет у вас много времени. Если у вас остались какие-то вопросы, можно посмотреть наглядное видео-обучение.
Как обрезать видео онлайн
Интернет-редакторы придут на выручку, если вы работаете за чужим компьютером или на планшете. Большинство таких сайтов позволяют бесплатно обрезать видео онлайн с сохранением оригинального качества.
Обрезка видео в Online Video Cutter
Сайт Online Video Cutter вмещает большое количество бесплатных инструментов для обработки, в том числе функции обрезки.
Сервис позволяет работать с локальными файлами с жесткого диска и импортировать клипы из облачных хранилищ
Google Drive и Dropbox. Также поддерживается импорт по прямой URL-ссылке, но только если видеофайл
не требует предварительного скачивания (это значит, что видеоролик с YouTube обработать не удастся).
Работать на сайте очень просто, тем более что он поддерживает русскоязычную локализацию.
- На странице обрезки подгрузите медиа кнопкой «Открыть файл». Найдите медиафайл на своем компьютере или укажите путь к нему в облачном хранилище.Добавьте медиафайл с компьютера или из интернета
- После того, как клип загрузится, вы окажетесь во внутреннем редакторе. Дождитесь, когда видеозапись будет полностью разделена на кадры, захватите края и протяните до нужной начальной точки.
Точно так же обрежьте видеоклип с конца. Область, которая будет вырезана, окрасится в серый цвет.Вручную укажите начало и конец видеозаписи - В нижней части экрана нажмите на иконку шестеренки, чтобы установить настройки экспорта. Установите предпочитаемый формат: MKV, MP4 или MOV. Чтобы оставить оригинальные параметры, отметьте пункт «Без перекодирования».
Эта установка сохраняет первоначальный формат и разрешение видеофайла и экспортирует ролик без потерь сжатия. Выберите новый формат или оставьте параметры без изменений - Нажмите «Сохранить» и дождитесь, когда сайт обработает запрос. К
огда сервис завершит работу, вы будете перенаправлены на новую страницу.
После этого экспортируйте обработанный ролик, нажав «Сохранить».Экспортируйте обработанную запись
Сервис предоставляет услуги полностью бесплатно и сохраняет результат без водяного знака. Единственным недостатком можно
назвать ограниченные ручные настройки и небольшой выбор форматов.
Обрезка видео на Youtube
Если вы создаете контент для YouTube, вы можете укоротить длинный ролик без программ сторонних разработчиков.
Встроенный редактор сервиса позволяет проводить базовое редактирование всех загруженных видеофайлов, в том числе накладывать размытие,
добавлять интро, накладывать музыкальный фон и обрезать видео с ютуба.
Все, что нужно – загрузить готовый видеоматериал в Творческую студию.
- Перейдите на главную страницу YouTube и в правом верхнем углу сайта кликните иконку видеокамеры «Создать». Загрузите клип, следуя указаниям сервиса.
Укажите название, теги, права доступа и другие необходимые настройки.Загрузите видеофайл в обычном режиме - После загрузки видеозапись откроется в Творческой студии. Кликните иконку карандаша напротив иконки превью и в окне параметров выберите в правой колонке пункт «Редактор».
Нажмите «Разделить» над шкалой раскадровки и передвигайте синие границы в начале и в конце ролика.Укажите новую продолжительность - Нажмите «Разделить», чтобы отделить ненужные фрагменты от основного материала. Чтобы сервер обработал изменения, кликните «Предпросмотр».
Обрезанная часть будет выделена серым цветом. После этого примените изменения, нажав «Сохранить» в верхней правой части экрана.
Удаление фрагмента из середины ролика
Шаг первый. Подготовка
Открыв программу, воспользуйтесь функцией «Нарезка видео».
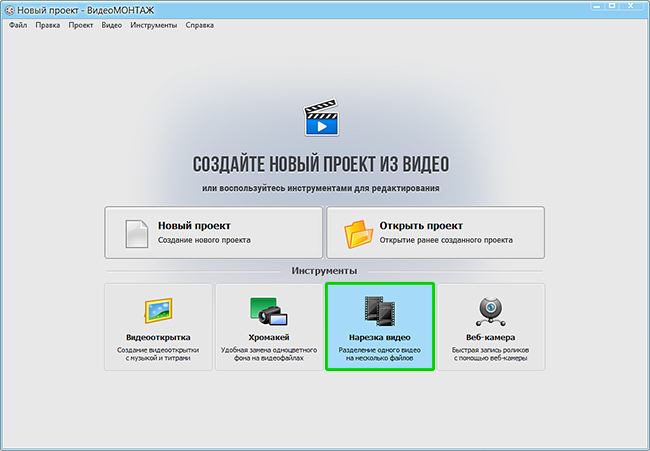
Воспользуйтесь функцией быстрой нарезки видео
Кликните «Выбрать видео для нарезки» и загрузите файл. Появится окно, совмещающее функции плеера и редактора. В нем вы сможете вырезать сцену из середины или нарезать файл на несколько клипов.
Непосредственно под экраном для просмотра находится шкала воспроизведения. На ней расположены два черных ползунка, которые и отвечают за «отсечение» кусков.
Правую часть занимает панель «Сохраняемые фрагменты», на которой отображаются нарезанные части и кнопка «Новый фрагмент», которая отвечает за выделение последующих эпизодов.
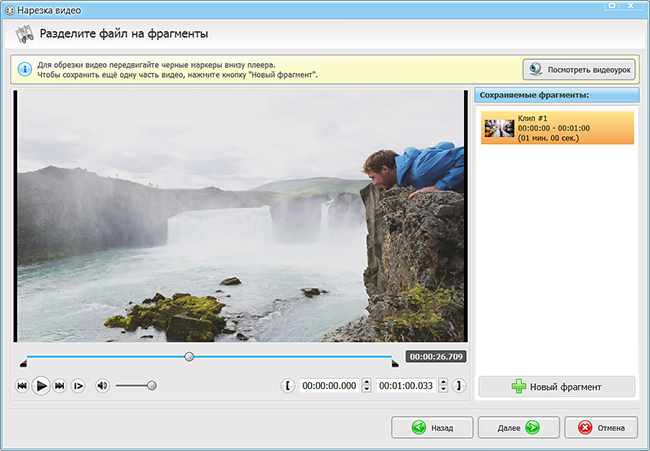
В окне нарезки вы сможете разделить видео на несколько фрагментов
Шаг второй. Работа
Рассмотрим, как разрезать видео, на примере. Из видеозаписи в 1 минуту удалим кадры из середины.
1. Перейдем на полосу воспроизведения. Маркер справа выставим на отметке в 30 сек. Можно данную величину ввести вручную на правом таймере.
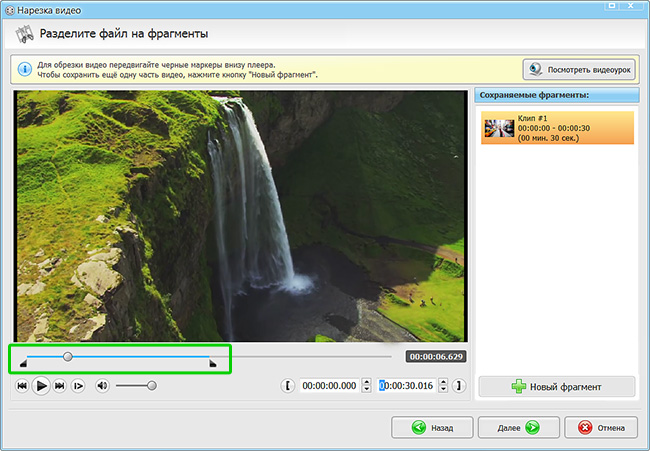
Выделите первый фрагмент видео
2. Щелкнем «Новый фрагмент». Справа появятся обрезки с 0 до 30 сек и с 30 сек до 1 мин.
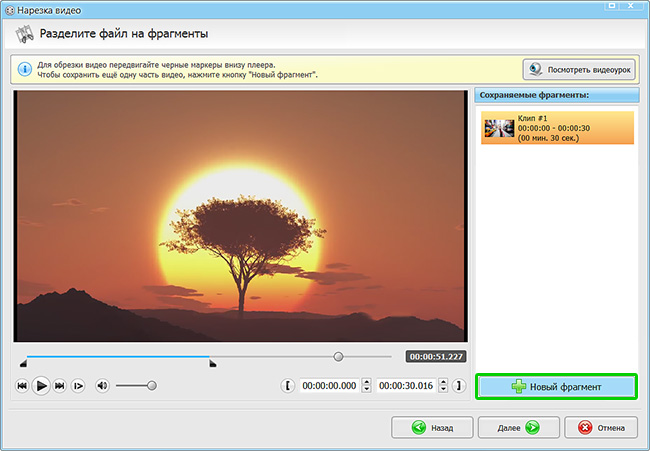
Воспользуйтесь кнопкой «Новый фрагмент»
3. Выделим вторую часть (с 40 сек до 1 мин). Затем на таймлайне выставим ползунок слева на 40 секунду.
4. В итоге на правой панели будет находится 2 куска: один длинной 30 сек. (начало), второй 20 сек (конец). Сцена посередине будет удалена.
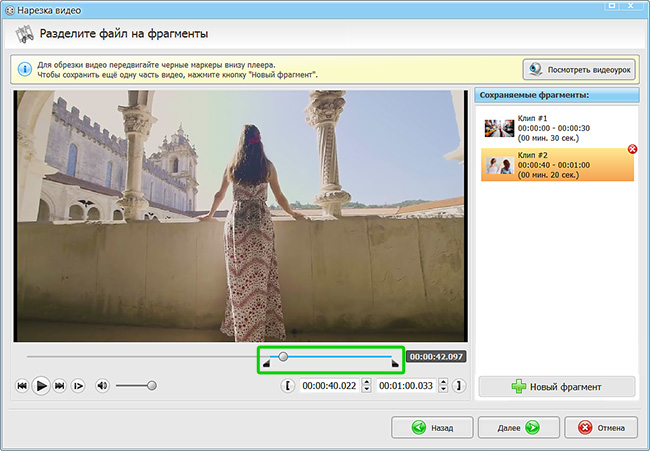
Отметьте на временной шкале все нужные фрагменты
Выполняйте действия в соответствии с задумкой. Эпизодов может быть неограниченное количество.
Шаг третий. Сохранение
Выбрав вариант «Сохранить в исходном формате», вы экспортируете выделенные эпизоды в том же самом расширении, в котором была полная версия. Процесс сохранения при этом займёт считанные секунды. Остановившись на команде «Конвертировать в другой формат», вы сможете преобразовать файлы в другие, более компактные и удобные расширения – AVI, MPEG4, MKV и многие другие.
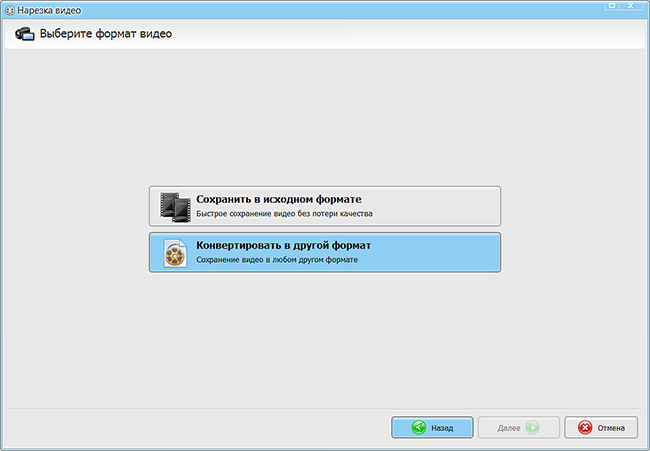
Выберите формат для конвертирования роликов
Определившись с форматом, щелкните «Далее». Откроется вкладка настроек сохранения. Здесь можно назначить кодеки, выставить разрешение, частоту кадров, улучшить качество, установить битрейт и режим.
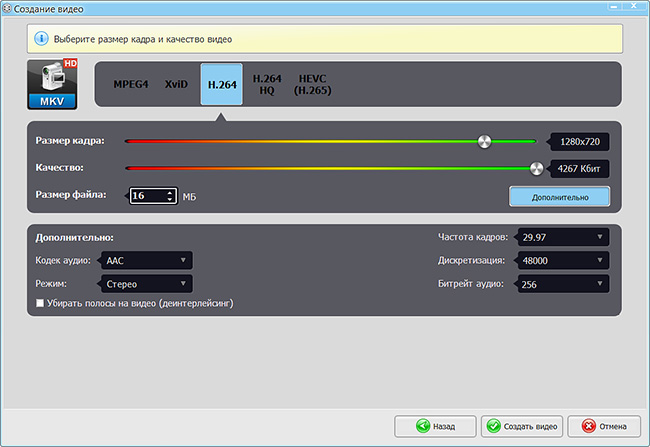
Настройте качество выходного файла
Подгоните «под себя» параметры сохранения и смело жмите «Создать видео».
Шаг 3. Сохранение файла
Перед сохранением ролика, в главном окне можно выбрать разрешение, качество и размер файла, нажав на кнопку свойств ролика (опция «Хорошее качество»). Чтобы настроить формат видео, выбрать кодек, битрейт и частоту кадров, следует внизу экрана нажать кнопку «Параметры». Убедившись, что вся работа выполнена, нажимаем кнопку «Конвертировать». Ждём некоторое время, пока данные обрабатываются, и в результате получаем файл с необходимой нам обрезкой.
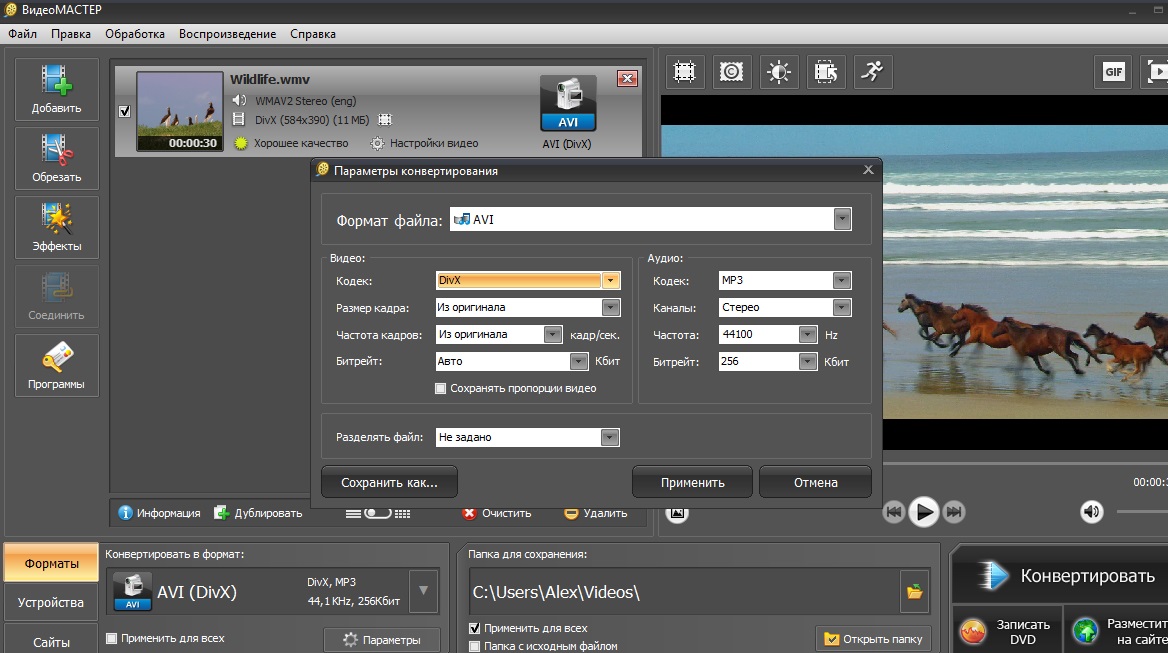
Выбор настроек сохранения ролика
ВидеоМАСТЕР — простой, но фукнкциональный софт для обработки видео, в частности, для обрезки лишних участков ролика. При помощи этой программы также может быть проведена как обработка видео, так и обрезка песен, так что её можно назвать практически универсальным редактором, доступным для обычного любительского использования.
Avidemux
Данный редактор — полностью бесплатный и способен кадрировать записи вместе с применением фильтров, нарезкой частей и склеиванием видео, а также другими простыми задачами по редактированию. Программа Avidemux поддерживает много расширений, что является её основным достоинством. Помимо этого её сильной стороной является удобство интерфейса, которое сильно упрощает пользователю жизнь. Данный редактор доступен для всех основных операционных систем: Windows, Linux и MacOS.
Однако главным минусом Avidemux можно считать весьма скудный функционал, благодаря которому данная программа не дотягивает до полноценного видеоредактора. Мы понимаем, что от бесплатной программы сложно ожидать чего-то грандиозного, но всё же хочется немного большего.
Clideo
<Рис. 3 Clideo>
Перейти!
Еще один удобный и многофункциональный русскоязычный сервис с большим количеством возможностей и приложений для работы с видеороликами и другим визуальным контентом.
Основное отличие данного ресурса от двух описанных выше состоит в том, что он позволяет также работать с роликами, размещенными в интернете — обрезать, а затем и скачивать их (правда, такая возможность доступна не для всех видеохостингов).
Пользоваться сервисом просто: если видео скачанное, то необходимо нажать на кнопку Выберите файл, расположенную в центральной части экрана.
Это откроет Проводник вашей операционной системы, в котором вы сможете указать путь к необходимому скачанному видеофайлу.
Если же ролик расположен в сети, то вам требуется воспользоваться полем справа от кнопки. В него вы вставляете ссылку на ролик. Как только вы выберите контент, он начнет загружаться на сервера сайта.
Когда загрузка окончится, автоматически откроется видеофайл, под окном с которым будет размещена визуальная временная шкала, а справа — поля для ввода точных параметров временного отрезка для удаления.
Преимущества:
- Красивое визуальное оформление сайта.
- Простой и понятный интерфейс, простое и быстрое пользование сервисом.
- Наличие удобной визуальной шкалы, позволяющей проще ориентироваться в ролике, определяться с длительностью.
- Почти уникальная функция обрезки и скачивания ролика, размещенного в сети — ни один из ранее рассмотренных ресурсов такой возможности не предоставляет.
- Многофункциональность сайта.
- Наличие понятной и развернутой инструкции по пользованию сайтом прямо на главной странице сервиса.
- Быстрое скачивание ролика.
Недостатки:
К недостаткам можно отнести большое количество дополнительных сервисов и лишней информации, отсутствие дополнительных эффектов для обработки, оформления ролика.
Другие способы
Обработать ролики без использования сторонних программ можно и не в режиме онлайн. Для этого используйте программу Windows Movie Maker, входящую в стандартный пакет офисных программ лицензионной версии данной операционной системы.
Эта программа достаточно «легкая», оказывает не очень значительную нагрузку на аппаратные ресурсы, максимально оптимизирована под параметры именно вашего компьютера.
Функционал программы существенно ограничен, она не позволит произвести полноценного монтажа, однако с ее помощью вполне можно обрезать видео, склеить его части, добавить эффекты и текст, выделить и сохранить аудиодорожку.
По функционалу она существенно превосходит описанные выше сервисы, но ее большим недостатком является то, что она работает медленно, нестабильно, иногда зависает, и запускается не на всех компьютерах, а также может не работать с очень тяжелыми видео (но этого не делают и онлайн-сервисы).
Youtube
Ролики, уже добавленные в Youtube или ожидающие свой очереди на представление общественности через этот популярный видеохостинг, можно обрезать, не отходя от кассы: средствами, которые предоставляет сам Youtube.
Чтобы обрезать видео онлайн в ютуб необходимо последовательно совершить целый ряд телодвижений на нескольких страницах:
войти в/создать аккаунт в Youtube;
- добавить видеофайл в сервис (кнопка «Добавить видео»);
- дождаться, когда видео будет обработано;
- опубликовать (кнопка «Опубликовать»);
- нажать кнопку «Менеджер видео»;
- нажать кнопку «Изменить» возле требуемого видеоролика;
- перейти на вкладку «Улучшить видео»;
- нажать кнопку «Обрезка»;
- отметить необходимый фрагмент бегунками;
- нажать кнопку «готово»;
- сохранить (как новое видео или просто сохранить);
скачать полученный результат.
Есть еще у Youtube видеоредактор… но о нем как-нибудь в другой раз, хоть он и позволяет делатьмонтаж видео.
Сервис Youtube обременен избыточной заботой о сохранении авторских прав.
Из-за этого процесс занимает больше времени (проверка, обработка и т.д.) и в самые неожиданные моменты некоторые инструменты становятся неактивными.
Например, кнопка «Сохранить» неактивна и приходится плодить файлы в проекте кнопкой «Сохранить как новое видео». Но главное ведь — результат?
Да, скачать можно только в формате mp4 с помощью штатных средств Youtube или через сторонние сервисы, как любой другой видеоматериал с видеохостинга.
Но загружать можно ролики практически в любом из существующих форматов. Не зря Youtube является общепризнанным грандом видео-сектора сети Интернет.
Video ToolBox
<Рис. 7 ToolBox>
Перейти!
Все сервисы, рассмотренные выше, работают исключительно с роликами, вес которых составляет менее 500 Мб. Как же обрезать ролик весом более полугигабайта.
Основной недостаток сайта — это полное отсутствие русификации, сервис полностью англоязычный, однако альтернатив ему нет — русскоязычные сервисы не работают с роликами объемом более 600 Мб. однако ВидеоТулБокс имеет простой функционал, потому разобраться в его использовании достаточно просто.
Сервис достаточно сложный в использовании, к тому же требует регистрации. Потому проще бывает скачать стороннюю бесплатную программу для редактирования больших видеофайлов на свой компьютер.
Нарезаем видео за 3 простых шага
☛ №1. После запуска в стартовом окне найдите функцию «Нарезка видео» и кликните по ней левой кнопкой мыши. Далее выберите файл, который требуется поделить на отрывки.
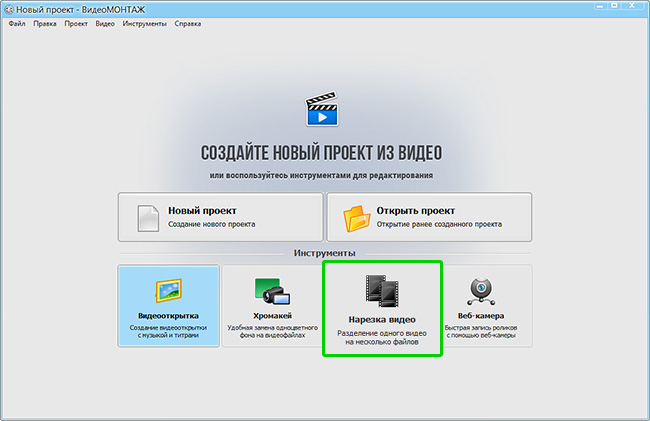
Для быстрой и удобной нарезки видео используйте специальную опцию
☛ №2. Используйте команды воспроизведения и перемотки, чтобы найти нужные отрывки. Первый клип будет создан автоматически, от вас потребуется лишь разместить маркеры обрезки на временной шкале.
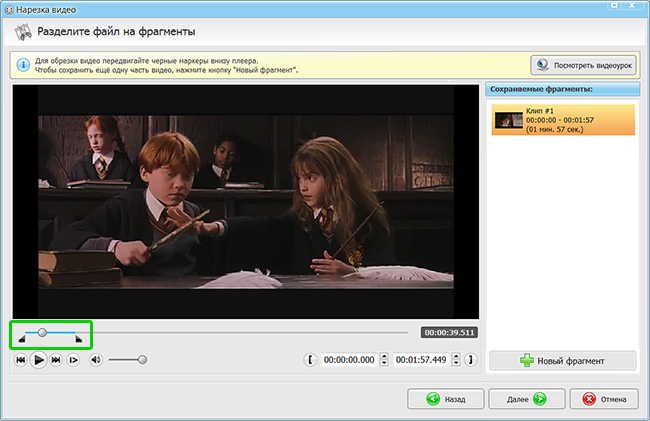
Настройте длину первого отрезка
Чтобы обозначить следующий эпизод, нажмите кнопку «Новый фрагмент» и переместите маркеры на концы нового отрезка. Размер фрагментов может быть разным, софт также не ограничивает вас в количестве и содержании выделенных эпизодов. Повторяйте эти действия, пока не отметите все части.
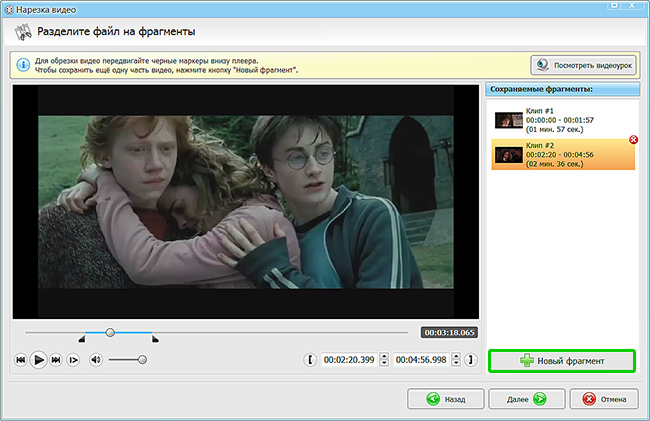
Добавьте в список новые фрагменты
☛ №3. Когда определитесь с отрывками, вам нужно будет их сохранить. Для этого нажмите «Далее» и выберите способ конвертирования клипов. Вы можете оставить их в формате исходника или же выбрать совершенно другое расширение. Второй вариант подойдёт в том случае, если вы планируете просматривать ролики на мобильных устройствах или хотите сжать их объём для отправки через соцсети или электронную почту.
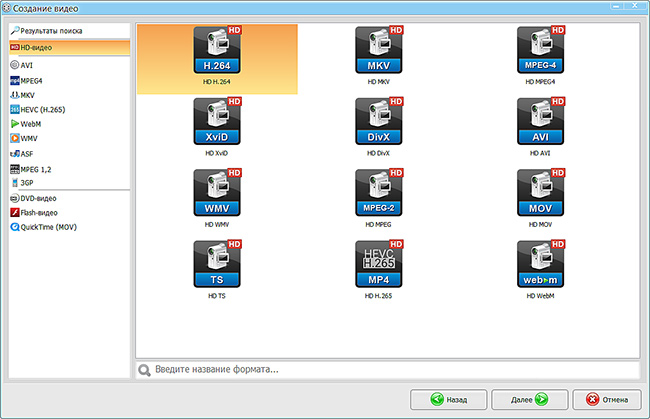
Выберите формат для сохранения роликов
Используемый редактор
Inshot считается одной из самых лучших программ для обрезки роликов. И это вполне заслуженно. На обработку материалов в данном редакторе у вас уйдет совсем немного времени. Всё потому, что приложение обладает большим количеством преимуществ:
- Удобный и понятный интерфейс. На первой же странице можно увидеть, что приложение позволяет работать с видео, фото и коллажами. Достаточно выбрать подходящий контент и начать обрезку.
- Встроенные подсказки. При первой работе с редактором, он будет помогать вам. Так вы точно не запутаетесь. При желании, подсказки можно отключить или включить повторно.
- Комфортно управление. Все значки возможностей расположены в нижней части экрана и подписаны. Поэтому вы легко сможете найти нужную функцию.
- Возможность выбора хранилища. Это полезно, потому что вы самостоятельно сможете решить, где сохранять готовый контент.
- Возможность работы со звуком. Помимо обрезки, в этом редакторе можно накладывать на ролик музыку.
Inshot пользуется большой популярностью как у пользователей Android, так и у пользователей iOS. Также его можно скачать на компьютер с помощью эмулятора.
Цели наброски кадров
Рисованием набросков занимаются режиссеры и сценаристы для следующих целей:
- Упорядочивание мыслей. Схема ролика помогает сконденсировать все идеи в одну целостную.
- Планирование работы. Видео требует согласования множества мелких, но важных деталей. Из-за этого трудно, или не невозможно создать хорошее кино экспромтом. Чем тщательнее ютубер будет планировать будущий ролик, тем лучше получится готовый продукт.
- Согласование макета. Вы можете представить себе, как будет выглядеть новый ролик, но вам будет трудно передать идеи другим людям, используя только слова. Раскадровка устраняет этот пробел, помогая вашим коллегам или клиентам представить себе то видео, который автор задумал.
- Упрощает съёмку и монтаж фильма.
Если у автора сделана хорошая схема ролика, прежде чем начнутся съёмки, можно найти противоречия. Будет меньше шансов совершить ошибки или тратить время на их исправление.
Наброски делают редактирование фильма проще.
Сохраняем результат
Ваша видеозапись отредактирована! Приступаем к её сохранению. Для этого переходим в раздел «Создать» и выбираем желаемый формат. К каждому типу прикреплены подсказки, чтобы было легче определиться.
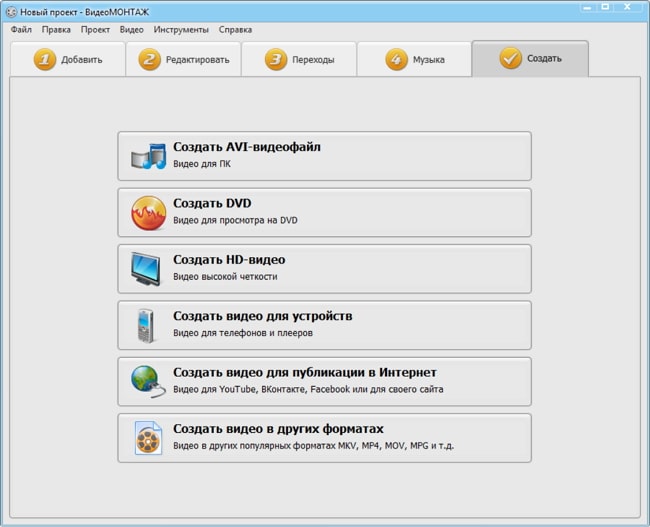
В процессе сохранения каждого варианта есть свои нюансы, но разобраться в них максимально просто — процедура очень легкая и сопровождается подсказками. Процесс сохранения практически идентичный, кроме DVD, но и в том случае все будет максимально просто. После выбора, в окне выставляете нужные значения.
Вы можете отредактировать кодек, размер кадра и качество. От выставленных значений будет меняться вес будущего файла. Есть возможность самим определить размер будущего объекта. В этом случае вышеописанные цифры будут выстраиваться автоматически. Помимо этого вы можете отредактировать настройки аудио. Они откроются, если кликнуть на вкладку «Дополнительно». После нажимаете «Создать».
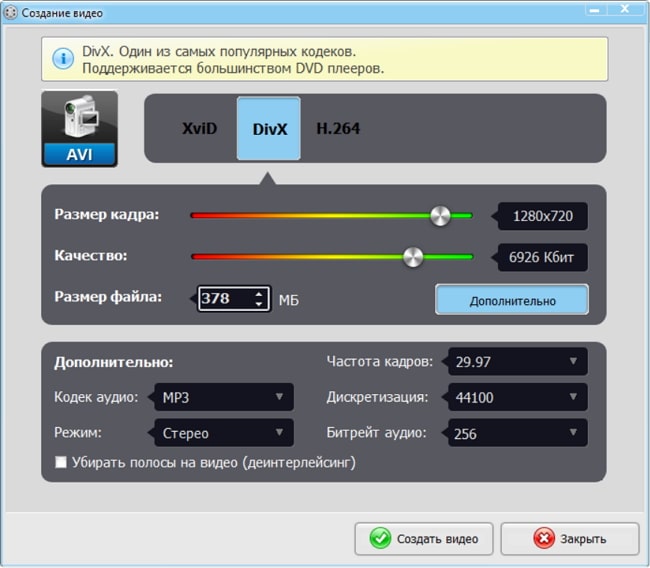
ВидеоМОНТАЖ — это максимально удобный видео редактор. Никакого нагромождения функционалом, крупные элементы с отлично читаемым текстом, очень шустрый процесс преобразования видеофайлов — и это далеко не все плюсы программы. Помимо функции кадрирования в данном софте присутствует множество «примочек», например, эффекты, графика, музыка и другие.
Этот редактор очень вам пригодится в дальнейшем, если вы любите работать с видеозаписями и планируете это делать в будущем. Безусловно, у онлайн редакторов есть множество плюсов, но у вас не всегда может быть возможность подключиться к интернету, а если излюбленный сервис вдруг станет недоступен или неисправен, то придется тратить время, чтобы адаптироваться к новому. В случае же с ВидеоМОНТАЖом вы будете уверены, что программа установлена и всегда готова к работе!
А тем временем новый клип готов, теперь можете оценить результат вашей работы! Вот так моментально и без лишних усилий вы получили итоговый результат. Установите ВидеоМОНТАЖ на своем компьютере и вам не придется больше искать удобный редактор, ведь он у вас уже есть!
Cохраните себе статью, чтобы не потерять:
InetTools.net
<Рис. 2 InetTools>
Перейти!
Сайт представляет собой многофункциональный ресурс, на котором собрано множество популярных сервисов и возможностей для обработки контента (и не только) онлайн.
Он также содержит справочную информацию, программы для скачивания и другие популярные в сфере интернета типы контента.
Сервис для обрезки и редактирования видеороликов использовать очень просто.
Вам необходимо загрузить видео одним из следующих способов: перетащить с помощью мыши на выделенную курсивом область, кликнуть по этой области или кнопке Выбрать для открытия проводника вашей операционной системы, в котором вы укажите путь до файла для обработки.
После его загрузки тайминг отобразится на шкале и вы сможете обрезать начало и/или конец файла, а затем скачать его.
Преимущества:
- Большое количество справочной информации.
- Доступность других сервисов — удобно, когда основные популярные интернет сервисы собраны на оном сайте.
- Удобный и наглядный интерфейс для обработки видеоконтента.
Недостатки:
К недостаткам можно отнести не слишком привлекательный визуальный дизайн, большое количество мешающих полей (отзывов, ссылок на соцсети и т. п.). Также данный сайт не всегда оказывается доступен.
Как извлечь звук из видео с помощью десктопных программ
| Программа | ОС | Цена | Особенности |
| Movavi Video Converter | Windows, Mac OS |
Бесплатная пробная версия
Лицензия 1290 р. |
️ Поддерживает 180+ форматов и более 200 пресетов под платформы и устройства любого типа
️ Предлагает расширенные настройки медиафайлов для конвертации ️ Способен конвертировать несколько файлов одновременно в режиме SuperSpeed |
| AVS Video Converter | Windows | Бесплатно |
️ Поддерживает большое количество форматов и готовых пресетов для разных устройств
️ Предлагает инструменты для базового редактирования медиафайлов перед конвертацией️ Поддерживает запись DVD и Blu-ray |
| VLC Media Player | Windows, Mac OS | Бесплатно | ️ Проигрывает практически любые типы файлов – даже поврежденные️ Открытый исходный код️ Не очень много возможностей для настройки конвертации файлов |
Как вытащить звук из видео с помощью Movavi Video Converter
1. Скачайте и установите программу
Для этого запустите установочный файл и следуйте инструкциям.
2. Добавьте файлы для обработки
Нажмите на кнопку Добавить файлы в левом верхнем углу, затем кликните Добавить видео. Выберите видео, с которого вы хотели бы срезать музыку. Можно выбрать сразу несколько и обработать их одновременно.
3. Выберите нужный фрагмент
Если вам требуется только часть аудиодорожки, выделите файл из списка и нажмите кнопку Редактировать. В новом окне вы можете вырезать нужную часть и удалить то, что вам не нужно конвертировать. Затем нажмите Готово.
4. Задайте формат для экспорта
Во вкладке Аудио укажите расширение для конечного файла: MP3, M4A, WAV, WMA, AAC, OGG или FLAC. Во многих аудиоформатах можно дополнительно задать необходимый уровень битрейта. Помните, что чем выше битрейт, тем тяжелее получится файл.
5. Сохраните звуковую дорожку
Выберите папку для сохранения получившегося файла. Затем нажмите Старт и подождите, пока конвертер извлечет музыку из видео. По окончании конвертации откроется папка с готовым файлом.
Убираем лишние фрагменты
Теперь приступаем к обрезке вашего ролика. Это действие пригодится в том случае, если необходимо оставить только определенный кусок записи. Очень часто начало и конец видеозаписи оказываются лишними и не содержат важную информацию. С помощью данной функции это можно легко исправить. Перейдите в раздел «Редактировать». Сразу же вы окажетесь в нужном разделе «Обрезать. ». Слева обозначено начало и конец клипа, а также его длительность после обрезки видео по краям.
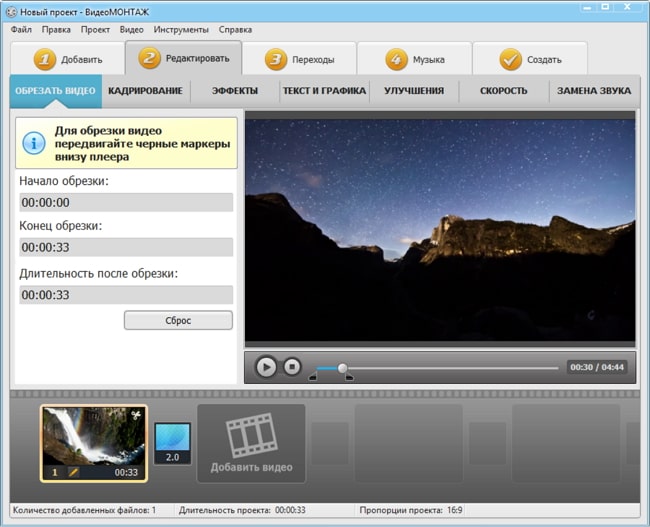
Обрезаем видео по краям
Вам предлагается воспользоваться черными маркерами внизу плеера. Переместите бегунки в планируемое начало и конец футажа. Это очень удобный способ, особенно если вы не знаете точное время границ. На экране все будет демонстрироваться наглядно, и вы точно не ошибетесь. После того, как вы установите маркеры в нужных местах, вам останется только сохранить новый файл. Вы можете установить время вручную в панели слева, если уже знаете, где должен начаться и закончиться клип. Также вы всегда можете обнулить установленные значения щелкнув по кнопке «Сброс».
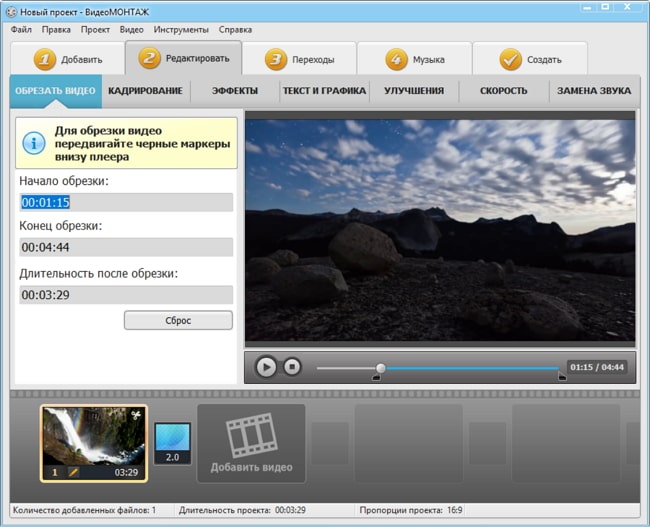
Устанавливаем границы обрезки
Youtube
Ролики, уже добавленные в Youtube или ожидающие свой очереди на представление общественности через этот популярный видеохостинг, можно обрезать, не отходя от кассы: средствами, которые предоставляет сам Youtube.
Чтобы обрезать видео онлайн в ютуб необходимо последовательно совершить целый ряд телодвижений на нескольких страницах:
войти в/создать аккаунт в Youtube;
- добавить видеофайл в сервис (кнопка «Добавить видео»);
- дождаться, когда видео будет обработано;
- опубликовать (кнопка «Опубликовать»);
- нажать кнопку «Менеджер видео»;
- нажать кнопку «Изменить» возле требуемого видеоролика;
- перейти на вкладку «Улучшить видео»;
- нажать кнопку «Обрезка»;
- отметить необходимый фрагмент бегунками;
- нажать кнопку «готово»;
- сохранить (как новое видео или просто сохранить);
Есть еще у Youtube видеоредактор… но о нем как-нибудь в другой раз, хоть он и позволяет делать монтаж видео.
Сервис Youtube обременен избыточной заботой о сохранении авторских прав.
Из-за этого процесс занимает больше времени (проверка, обработка и т.д.) и в самые неожиданные моменты некоторые инструменты становятся неактивными.
Например, кнопка «Сохранить» неактивна и приходится плодить файлы в проекте кнопкой «Сохранить как новое видео». Но главное ведь — результат?
Да, скачать можно только в формате mp4 с помощью штатных средств Youtube или через сторонние сервисы, как любой другой видеоматериал с видеохостинга.
Но загружать можно ролики практически в любом из существующих форматов. Не зря Youtube является общепризнанным грандом видео-сектора сети Интернет.
Вам это может быть интересно:
Adobe Premier
У программы Adobe Premiere есть временная шкала, предназначенная для редактирования видеозаписей. Она приходится как нельзя кстати при кадрировании видео — очень удобно отслеживать общую композицию кадра на протяжении всего видео, чтобы случайно не отрезать лишнего. Процесс обрезки экрана — стандартный: сначала загружаете файл в программу, а затем регулируете область видео. И всё же основное преимущество этой программы — возможность редактировать ролики в высоком разрешении.
Помимо этого, Премьер (как и небезызвестная программа Shortcut) поддерживает много форматов для импорта и экспорта, а также даёт пользователю возможность полноценно работать со звуком. Программа довольно удобна в работе с кадрированием, но слабые ПК и ноутбуки её не потянут — слишком высокие системные требования (процессор Intel i5-4590, 4 гигабайта оперативной памяти и видеокарта GeForce GTX 970). Пользователю придётся раскошелиться на лицензию программы, ведь она довольно дорогая — 31 000 рублей (и всё же Sony Vegas стоит дороже).
Часть 2. Как кадрировать видеоролик в Windows Movie Maker
Если вы раньше никогда не пользовались Windows Movie Maker, вам будет немного затруднительно кадрировать видео с его помощью. Приведенное ниже пошаговое руководство написано специально, чтобы научить вас кадрировать видео с помощью Windows Movie Maker. Начнем прямо сейчас.
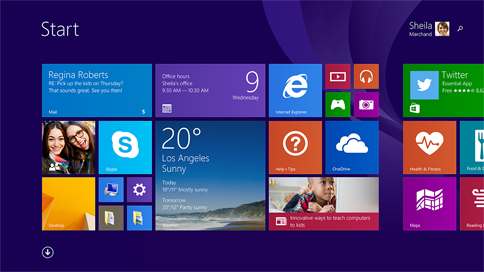
Шаг 1. В этом шаге мы установим программу на ваш компьютер и запустим ее. После этого импортируем все видеофайлы, нужные для работы, в монтажную линейку Windows Movie Maker. Вам следует воспользоваться командой «import video» из списка задач по выбору видеоролика, а затем кликнуть кнопку «import».
Шаг 2. В программе в окне с фильтрами вы увидите кнопку под названием «cropping», на которую вам следует кликнуть. До того, как вы добавите фильтры и откроете их, эта кнопка будет неактивна. В окне кадрирования будут видны до 4 блоков управления, которые вы будете использовать по осям X и Y для обрезки кадров видео.
Шаг 3. После того, как после кадрирования вы достигли требуемого размера для вашего видеоролика, нажмите кнопку «ok» чтобы завершить процесс. У вас ничего не получится, если вы не сохраните изменения в видеоролике, который должен быть стандартного формата, такого как AVI. Кадрированный файл следует сохранить в папку, откуда его легко можно будет достать.
Шаг 4. И, наконец, экспортируйте ваш кадрированный видеоролик или просмотрите его прямо в Windows Movie Maker.
Чтобы ясно понять степень сделанного вами кадрирования, сравните при просмотре отредактированный и оригинальный видеоролики.