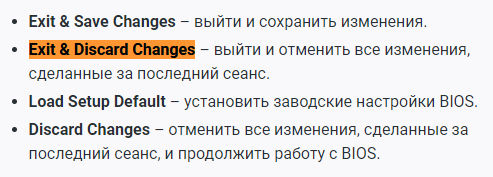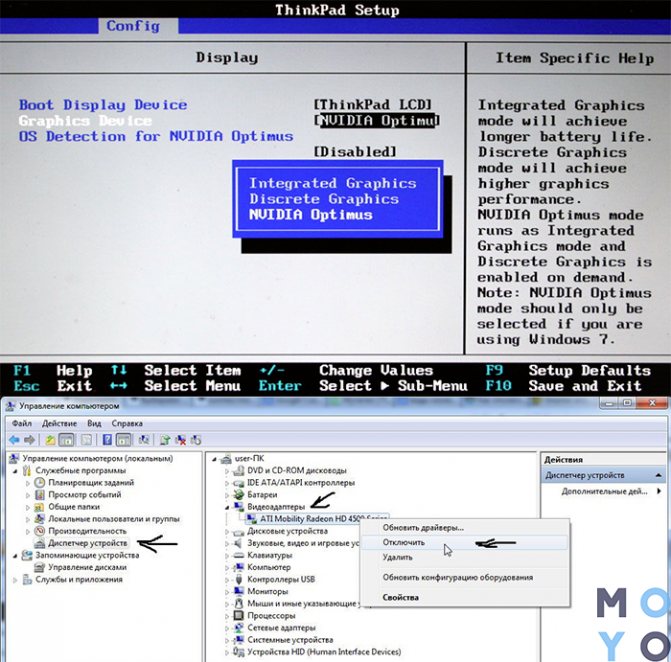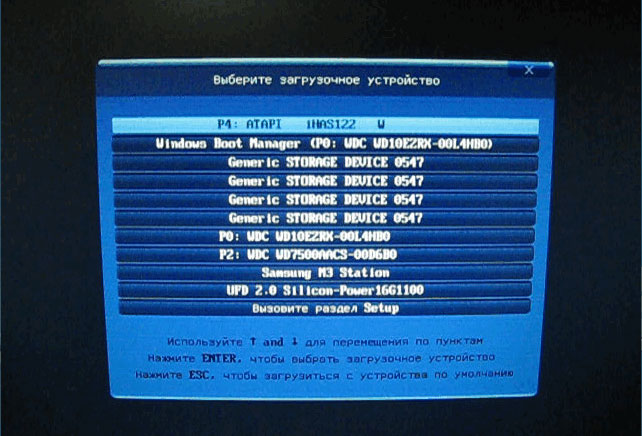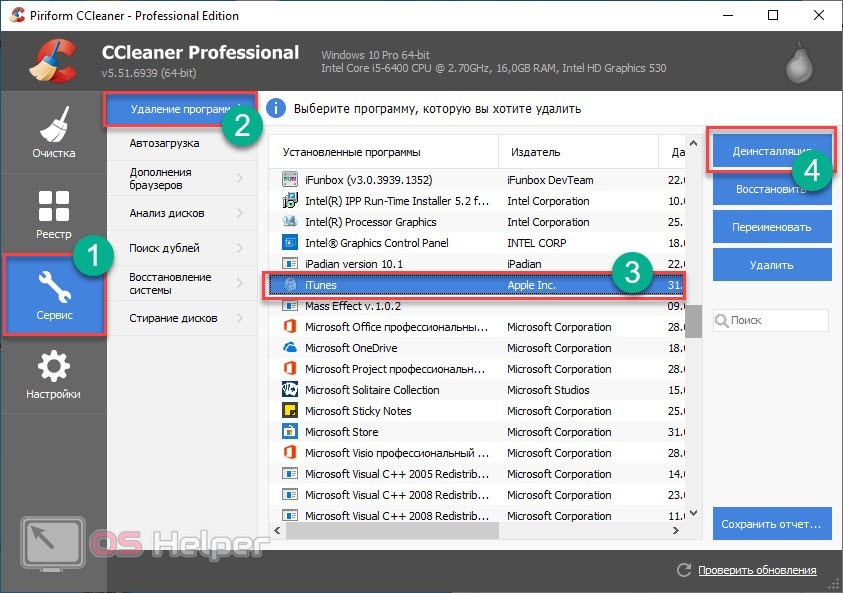Как в биосе включить виртуализацию простейшим способом
Содержание:
- Intel VT — что это и зачем?
- История и особенности технологии
- Virtualization Technology
- Нужна ли VT-x обычному пользователю ПК?
- Зачем нужна технология виртуализации обычному пользователю
- Если процессор имеет поддержку виртуализации но в биосе нету функции включить виртуализацию?
- Как включить Virtualization Technology?
- Как включить Virtualization Technology?
- Как узнать поддержку процессором технологии виртуализации
- Назначение функции
- Понятие виртуализации
- Как активировать технологию VT-x
- Как в БИОСе включить виртуализацию простейшим способом?
- Установка
Intel VT — что это и зачем?
Если в трех словах, то это поддержка технологии виртуализации.
Кто-то уже понял о чем речь, а кто-то еще больше засомневался. Поясняю.
Виртуализация — это механизм создания на физическом компьютере еще одного или нескольких виртуальных. На них можно загружать операционные системы, устанавливать программы и так далее.
Это может понадобиться в том случае, если вам, как пользователю macOS, необходимо запустить какую-то программу, доступную только в Windows. Или напротив, если хотите из под Windows протестировать какую-то утилиту для Linux.
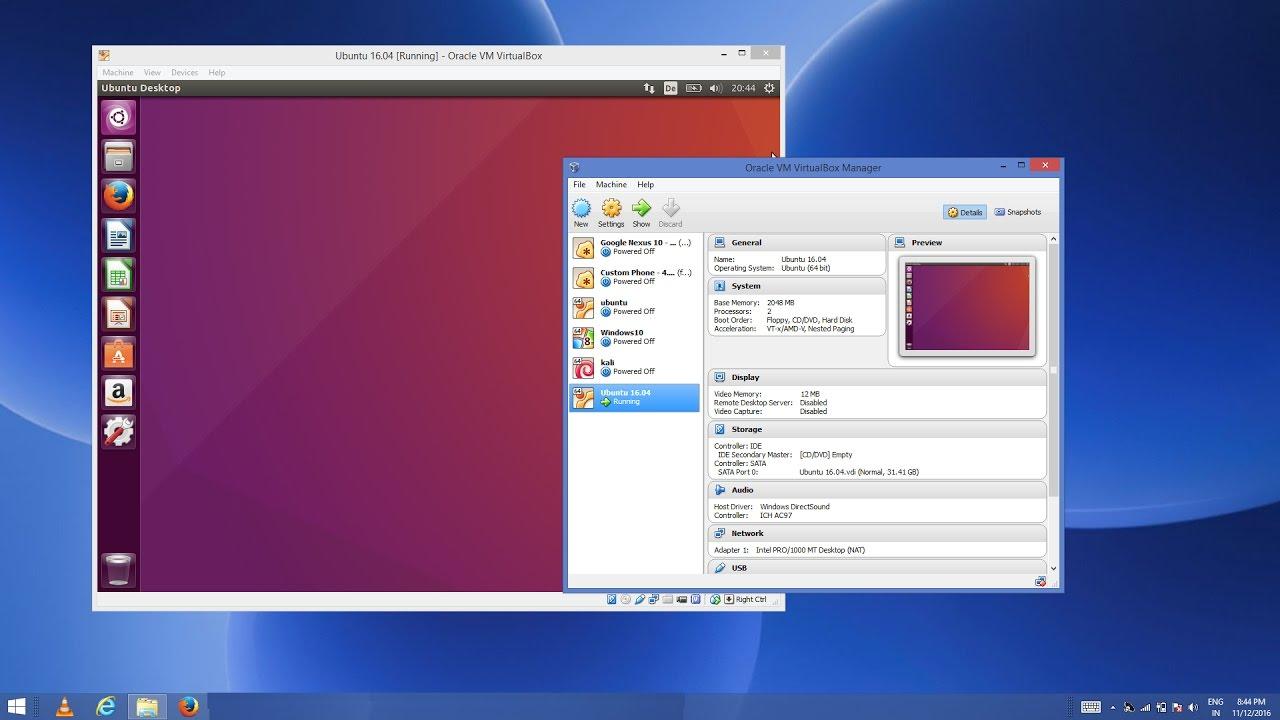
Вот так можно в окне запустить совершенно иную систему
- А еще этой технологией можно пользоваться для проверки любого подозрительного программного обеспечения. Виртуальный компьютер уж точно не жалко.
- Специалисты же создают в виртуальных машинах прототипы своих программных продуктов. Это позволяет протестировать их в рамках другой ОС. Или же просто работать в более подходящей для разработки среде.
В общем, вариаций использования псевдо-систем много. В полезности этого инструмента сомневаться не приходится.
Для создания таких виртуальных компьютеров (их называют машинами) используются специальные программы вроде VirtualBox и Parallels. А для их эффективной работы (для взаимодействия с чипом) нужна соответствующая технология со стороны оборудования. И такая технология есть. Intel VT.
И если вы хотите использовать виртуализацию, то с большой долей вероятности вам придется зайти в BIOS и включить соответствующую опцию (если она не была включена ранее).
История и особенности технологии
Впервые процессоры с этой технологией компания Интел выпустила в 2005-ом году. Производитель предложил сразу два варианта пользователям – 662-ю и 672-ю модели.
Изначально технология получила загадочное, многообещающее название «Vanderpool», но большинству юзеров она известна как VT-x.
Сразу хочется отметить, что не все фирменные центральные процессоры от этого производителя выпускаются с поддержкой этой технологии. Ее наличие подтверждается присутствием так называемого флага поддержки «vmx». Для проверки этого флага в операционных системах Linux и Mac присутствуют специальные команды:
- Для первой это grep vmx /proc/cpuinfo;
- Для второй ОС – sysctl machdep.cpu.features.
В 2013-ом году компания Intel предложила решение, которое ускоряет эту технологию. Оно стало доступно с архитектуры Haswell и называется VMCS. VT-x изначально создавалась для процессоров серии Pentium 4. На более современных моделях используется более продвинутый аналог – VT-d.
Аналогичная технология существует и у конкурента Интел – компании AMD. Она называется AMD-V и также имеет второе кодовое название – «Pacifica».
Для большинства процессоров VT-x изначально, по умолчанию, находится в неактивном состоянии. То есть, ее надо включать. И делается это как раз через BIOS. Но перед тем, как осуществить данный шаг, необходимо понимать, зачем это вообще нужно.
Virtualization Technology
Термин звучит, как название какой-нибудь секретной лаборатории, изобретающей адские машины для порабощения человечества, для дальнейшей интеграции его в Матрицу. В случае с процессором, это гораздо скучнее – всего лишь предоставление части вычислительной мощности, под конкретную задачу или несколько сразу.
Из этой статьи вы узнаете:
- Virtualization Technology
- Виртуализация представлений
- Виртуализация устройств
- Виртуализация приложений
- Надо ли вам это
- Как включить виртуализацию
Особенность в том, что под них создается специальная среда – своего рода «песочница», процессы в которой никак не могут повлиять на систему в целом, но могут обращаться к процессору напрямую, минуя посредников в виде основной ОС и все сопутствующие службы.
Виртуализация представлений
Терминальный сервер предоставляет свои мощности пользователю, и он же выполняет клиентское приложение, а на устройстве юзера отображаются только результаты расчетов. Это удобно тем, что существенно снижаются требования к программно-аппаратному обеспечению клиента и повышается безопасность.
В качестве терминального оборудования, можно использовать даже бюджетный смартфон. Недостаток в том, что существенно возрастают аппаратные требования к серверам, так как им приходится вести больше вычислений. Самый известный пример такого способа использования этой технологии – браузерные многопользовательские игры.
Виртуализация устройств
Так называется имитация аппаратной части компьютера, со строго заданными параметрами. На такой виртуальный компьютер можно установить собственную ОС и запускать с ее помощью приложения.
Технология широко используется для тестовых целей: перед релизом, программу всегда проверяют на разных устройствах, при необходимости оптимизируя и фикся баги. Пример использования – эмулятор Андроида: создается отдельное виртуальное устройство с собственной ОС, которое может быть использовано как для развлечений, так и проверки работоспособности приложений.
Пример использования – эмулятор Андроида: создается отдельное виртуальное устройство с собственной ОС, которое может быть использовано как для развлечений, так и проверки работоспособности приложений.
Виртуализация приложений
Программа запускается в изолированной среде и никак не контактирует с «внешним миром», поэтому не конфликтует и не наносит вреда другим приложениям. Таким же способом можно запустить разные версии одной и той же программы.
Пример использования технологии – безопасные браузеры, которые часто идут в программном пакете как дополнения к многим антивирусам. Даже при посещении вредоносных сайтов, расплодившаяся там зараза не может попасть в операционную систему.
Нужна ли VT-x обычному пользователю ПК?
Суть Intel Virtualization Technology заключается в том, что технология позволяет создавать на обычном персональном компьютере так называемые виртуальные машины. И все. То есть, ни о каком ускорении, повышении производительности речи совершенно не идет.
Естественно, сразу же возникает вопрос – а пользуется ли обычный пользователь ПК этими самыми виртуальными машинами. Да, чаще всего их используют различные узкопрофильные специалисты, которые занимаются программированием, наладкой и другими процессами. Но и обычному обывателю такая ВМ может пригодиться. Для чего? Вот только несколько, самых популярных примеров:
- Установка и полноценное использование на одном персональном компьютере сразу несколько различных операционных систем. Например, ОС Виндовс и Линукс. Удобно, когда требуется запустить какую-то специфическую программу, ради которой нет необходимости полностью менять операционку;
- Использование программного обеспечения, благонадежность которого, по каким-либо причинам вызывает подозрения. Возможно, в них сидят вирусы, различные программы-шпионы или взлома. И запускать такое ПО на обычном компе очень нежелательно. А использование виртуальной машины позволит гарантировать, что основная система не пострадает. И одновременно получить желаемый результат;
- Тестирование ПО. Иногда для этого необходимо создавать специальные условия. Например, иметь на ПК определенное количество ядер в процессоре, конкретную частоту ЦП, объем памяти и так далее. Использование ВМ позволяет легко выставить нужную конфигурацию и проверить результат. И не надо для этого физически что-то менять в оборудовании. Например, человек хочет запустить и часто использовать какую-то программку. Но характеристик его ПК недостаточно. Требуется апгрейд оборудования. Изначально можно подобрать оптимальную конфигурацию системы таким образом, а только затем – отправиться в магазин и приобрести все необходимое.
Есть множество программ, которым требуется определенная версия операционной системы. Особенно это касается достаточно старых продуктов. Например, у вас стоит Десятка или Семерка Виндовс, а очень хочется запустить какое-то ПО (например, игру), которое нормально функционирует только в XP или в более ранних версиях. Установите ВМ и проблема будет быстро решена.
Еще один интересный вариант – работа с сайтами. Да, ВМ позволяет создавать эмуляцию сети. Представьте ситуацию:
- Вы – неопытный пользователь, который очень хочет иметь собственный сайт. Но не имеет опыта в их создании;
- Денег на это особо нет, чтобы привлекать сторонних специалистов. Плюс очень хочется научиться всему самому.
Можно пойти классическим путем:
- Обратиться к хостинг-компании;
- Заплатить за домен и оплату услуг удаленного сервера;
- А затем – приняться за создание личного интернет-ресурса.
А если не получится? Или в процессе создания перехочется? Получается, что деньги были потрачены зря?
Установив виртуальную машину, можно спокойно создать эмуляцию сети и в полностью идентичном реальному режиму приступить к созданию прототипа своего сайта. И, если все получится и устроит человека – повторить все уже классическим способом.
Все про BIOS
Зачем нужна технология виртуализации обычному пользователю
Данная технология помогает расширить возможности компьютера и повысить эффективность используемого аппаратного обеспечения. Особенно широкое применение она получила в тестовых целях: перед запуском новую программу нужно «обкатывать» на различных устройствах, устраняя ошибки.
Виртуализация на домашнем ПК является настоящей необходимостью, если вы занимаетесь программированием под iOS или Android. При желании изучать Linux, используя операционную систему Windows, виртуализация избавит вас от необходимости стирать имеющуюся ОС и устанавливать другую с переносом данных.
Без этой технологии, пришлось бы устанавливать на один компьютер две и более операционных систем, делать загрузчик для них всех и запускать каждую ОС поочередно, что очень не удобно и отнимает много времени.
Виртуализация позволяет обойти все эти недостатки. Используя ее, можно запускать несколько OS одновременно и работать параллельно в той или иной среде выполняя соответствующие задачи.
Если процессор имеет поддержку виртуализации но в биосе нету функции включить виртуализацию?
Автор вопроса считает этот ответ лучшим
Как включить/отключить виртуализацию на мат. плате от Gigabyte??
В БИОСе ищите в разделе Раздел M.I.T. — Advanced Frequency Settings — Advanced CPU Core Features
SVM. Это пункт и есть виртуализация. По-умолчанию она включена. Правда это было в старой версии БИОС, в новой может порядок немного отличаться. В общем «куда копать» думаю ясно.
Поддерживается ли VMWare на процессоре Intel Core 2 Quad Q6600 2.40 GHz?
Добрый день, да Ваш процессор поддерживает технологию «Технология виртуализации Intel», не забудьте включить её в BIOS иначе не заработает и опять будут ошибки
Как войти в Bios на Lenovo?
Раньше была кнопка с изогнутой стрелкой. Потом кнопка пропала. Сейчас это маленькое отверстие на торце ноутбука с аналогичным значком, необходимо нажимать скрепкой, как перезагрузка устройства раньше было реализовано на многих устройствах. В моем случае находится слева около слота для SD карты. Надо сначала выключить ноутбук. Потом нажатие этой кнопки либо кнопки на торце скрепкой включает ноут. и сразу переводит его в режим биоса, либо у некоторых людей требуется зажать ее на 5-6 секунд.
Как сбрасывать настройки BIOS на заводские?
Обычно, сбрасывать настройки БИОС приходится не так часто или совсем никогда. Но иногда может случиться так, что потребуется это сделать. Тогда нужно знать — самые распрастраненные способы возврата к предустановленным настройкам:
мягкий способ: загрузка установок «по умолчанию» от производителя через меню БИОСа. Делается это следующим образом. При старте компьютера, непереставая нажимаете клавишу или комбинацию клавиш входа в БИОС, обычно это клавиша DELETE. Так вы попадете в меню БИОСа. Далее выбираете нужный раздел, например:
Вам останется только подтвердить свое действие и БИОС вернется к исходным т.е. заводским настройкам.
жесткий способ: лишить компьютер автономного питания, для того, чтобы его энергозависимая память обнулилась, что приведет к загрузке значений БИОСа «по-умолчанию» при старте системы. Варварский способ, но иногда, помогает только он.
При извлечении аккамулятора, строго соблюдайте правила безопасности! Или пригласите специалиста.
Как включить Virtualization Technology?
Ну собственно тут все очень просто. Для начала вам нужно , а потом найти пункт Virtualization Technology
, он может называться и немного по-другому, как я писал выше, например.
Виртуализация на уровне операционной системы
Трудно выбрать правильную комбинацию, и решение должно предшествовать четкому представлению о том, какой должна быть цель виртуализации, какое оборудование использовать, и готова ли компания платить за программное обеспечение или нет. Вероятно, самая распространенная форма виртуализации среди хостинговых компаний в Чешской Республике. Уровень виртуализации, который устанавливается в основной операционной системе, затем обслуживается отдельными виртуальными серверами.
Выделенная производительность сервера расширенная операционная система и конфигурация приложений более быстрое восстановление системы простое резервное копирование и восстановление данных быстрее перезагрузка сервера нет необходимости в лицензиях операционной системы. Производительность только частичного частичного ограничения сервера установленного типа программного обеспечения, вы не можете установить системные приложения, то есть все, что мешает ядру системы. Более новая функция, называемая «вложенная подкачка», реализует некоторое управление памятью на аппаратном уровне, что может значительно ускорить аппаратную виртуализацию, поскольку эти задачи больше не должны выполняться программным обеспечением виртуализации. При вложенном пейджинге аппаратное обеспечение обеспечивает другой уровень косвенности при переводе линейных по физическим адресам. Таблицы страниц функционируют по-прежнему, но линейные адреса теперь сначала переходят на «гостевые физические» адреса, а не физические адреса. Новый набор регистров поискового вызова теперь существует под традиционным механизмом поискового вызова и переводит с гостевых физических адресов на физические адреса физических лиц, которые используются для доступа к памяти. По сути, с вложенными таблицами страниц гость может обрабатывать пейджинг без вмешательства гипервизора. Таким образом, вложенный пейджинг значительно улучшает производительность виртуализации. Это может привести к повышению производительности до 5%. Программное обеспечение виртуализации все чаще использует аппаратную поддержку для обеспечения более эффективного использования ресурсов, чем для виртуализации программного обеспечения.
В разных видах BIOS пункт может находится в разных местах, например, в BIOS фирмы AWARD и системных платах Gigabyte вы увидите ее, как только попадете в BIOS, чтобы включить, нужно всего лишь перевести параметр в положение «Enabled»
.

В BIOS фирмы American Megatrends Inc данная технология включена по умолчанию и находится во вкладке «Advanced»
. Там вы сможете ее включить или отключить.

В BIOS некоторых ноутбуков HP (Hewlett-Packard Company) и BIOS InsydeH20 Setup Utility функция виртуализации отключена. Чтобы ее активировать нужно перейти во вкладку «System Configuration»
.
Как включить Virtualization Technology?
Ну собственно тут все очень просто. Для начала вам нужно, а потом найти пункт Virtualization Technology
, он может называться и немного по-другому, как я писал выше, например.
В разных видах BIOS пункт может находится в разных местах, например, в BIOS фирмы AWARD и системных платах Gigabyte вы увидите ее, как только попадете в BIOS, чтобы включить, нужно всего лишь перевести параметр в положение «Enabled»
.
В BIOS фирмы American Megatrends Inc данная технология включена по умолчанию и находится во вкладке «Advanced»
. Там вы сможете ее включить или отключить.
В BIOS некоторых ноутбуков HP (Hewlett-Packard Company) и BIOS InsydeH20 Setup Utility функция виртуализации отключена. Чтобы ее активировать нужно перейти во вкладку «System Configuration»
.
http://сайт/wp-content/uploads/2016/06/virtualization-technology.jpg
http://сайт/wp-content/uploads/2016/06/virtualization-technology-150×150.jpg
2017-04-21T11:45:19+00:00
EvilSin225
Windows
AMD-V,intel virtualization technology что это,Intel-VT,virtualization technology,virtualization technology в биосе что это
В общем на днях я столкнулся с такой проблемой, как невозможность запуска гостевых операционных системах на виртуальной машине. Точнее сказать, я не мог запускать именно 64-х разрядные системы, хотя процессор у меня такие вполне себе поддерживает. Также, была проблема с запуском дистрибутива Linux с флешки, появлялась так же самая…
EvilSin225
Андрей
Терехов
Administrator
Компьютерные технологии
Технология виртуализации позволяет на одном физическом компьютере создавать несколько виртуальных со своими операционными системами. Гостевые ОС будут использовать выделенные им ресурсы реального ПК в установленных пределах. При этом нет необходимости разбивать диск на разделы и отсутствует опасность повредить загрузчик. Личные данные пользователя не затрагиваются и находятся в безопасности. Если вам интересны эти возможности, оставайтесь с нами. Сегодня мы расскажем, как включить виртуализацию в Windows 10.
Разработанный Microsoft гипервизор под названием Hyper-V входит в состав системы как дополнительный компонент. Использовать его можно только в x64 bit OS Windows 10 Enterprise или Pro. В корпоративной среде Microsoft рекомендует даже конкретные ноутбуки HP и Lenovo. Пользователям редакции «Домашняя» и всех x32 bit систем такая возможность недоступна.
- Быстро узнать параметры установленной Windows можно воспользовавшись клавиатурным сочетанием Win
+ X
. В развернувшемся меню выбираем отмеченный рамкой пункт.
Открывшееся окно содержит два блока сведений. В первом смотрим объем установленной памяти и разрядность. Hyper V требует наличия не менее 4 Gb RAM
Во втором блоке обращаем внимание на выпуск ОС.
- По системным параметрам компьютер подходит для установки и запуска ВМ Майкрософт. Дополнительно для Hyper-V требуется, чтобы процессор поддерживал вложенный пейджинг по технологии SLAT. Intel реализовал ее в линейке Core i3/5/7, а AMD начиная с первых 64-битных Opteron. В характеристиках устройства модель процессора указана, поэтому необходимости проверять ее в БИОС или UEFI нет. Убедиться в поддержке технологий «Хайпер» мы сможем с помощью командной строки. Вводим команду «systeminfo» и ищем обозначенный на скриншоте блок данных.
Как видим, все необходимые требования выполнены и проверку мы произвели без выхода в БИОС. Убедившись, что аппаратная конфигурация подходит для использования виртуалки, можем переходить к установке.
Как узнать поддержку процессором технологии виртуализации
Пользователь может использовать два пути: самостоятельно узнать спецификацию оборудования, чтобы по марке процессора узнать о поддержке процессором тех или иных технологий на официальном сайте Intel или на веб-сайтах продавцов компьютерного оборудования.
Подробнее: Как узнать какой процессор стоит на компьютере — 12 способов
По типу процессора нужно найти поддерживаемые технологии, среди них «Технология виртуализации Intel (VT-x)».
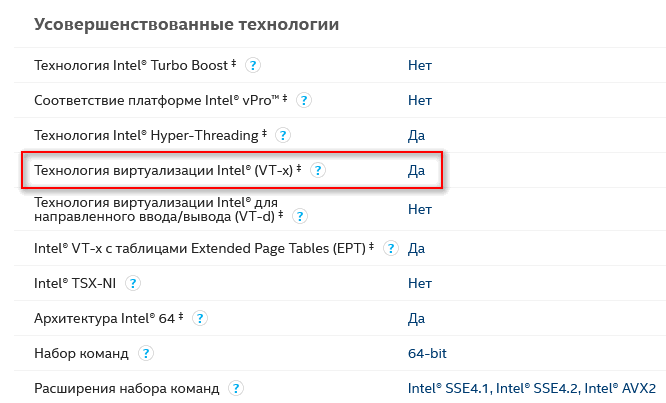
Другой метод: использование программного обеспечения, например, в бесплатной программе SecurAble:
- Скачайте SecurAble с официального сайта.
- Запустите исполняемый файл приложения на ПК (установка приложения не требуется).
- В окне программы SecurAble отображается марка процессора и три показателя:
- Указана поддержка инструкций набора команд для соответствующей битности (64-bit или 32-bit).
- Поддержка DEP (поддержка оборудования для предотвращения использования вредоносного кода).
- Имеется ли поддержка аппаратной виртуализации.
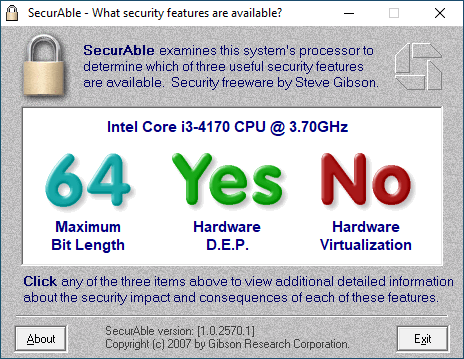
В параметре «Hardware Virtualization» отображается одно из трех значений: «Yes» (Да), «No» (Нет), «Locked OFF» (Заблокировано, отключено). С первыми двумя значениями все понятно, а параметр «Locked OFF» указывает на то, что поддержка аппаратной виртуализации имеется, но она отключена.
У Intel имеется специальное приложение «Intel Processor Identification Utility», с помощью которого можно узнать о поддерживаемых технологиях центрального процессора, которое можно скачать здесь.
После установки программы на компьютер, в окне «ПО для идентификации процессоров Intel» откройте раздел «Технологии ЦП», в котором можно увидеть поддерживаются ли процессором различные технологии, в том числе «Технология виртуализации Intel» и «Технология Intel VT-x с таблицами Extended Page Tables».
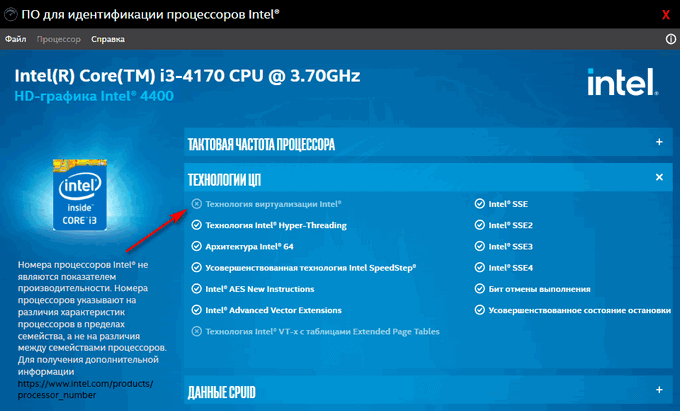
Имейте в виду, что в некоторых случаях флажок в пункте технологии виртуализации может быть снят из-за того, что на данном ПК используется другое программное обеспечение с включенным гипервизором. Проверьте состояние этой функции в Диспетчере задач Windows.
Назначение функции
Современное аппаратное обеспечение и заложенные в него мощности позволяют создавать достаточно эффективные платформы виртуализации не только на профессиональных серверных системах, но и обычных персональных компьютерах. Говоря простым и более понятным языком, практически любой пользователь может создать на базе своего устройства еще один (даже несколько) виртуальный, так называемый «Гостевой» компьютер по необходимым ему параметрам:
Виндовс – любая необходимая версия.
- Мощность жесткого диска.
- Необходимое количество ядер у процессора.
- Обозначить объем оперативной памяти.
После этого, для запуска созданного «Гостя», подключается опция Intel Virtualization Technology и устанавливается виртуальная машина. Представляем наиболее популярные среди них версии:
- Oracle Virtualbox – бесплатная утилита особенно высоко ценится среди рядовых (домашних) пользователей. Выпускается на русском языке, совместима со всеми операционными системами включая Андроид и имеет достаточно простой, понятный даже новичку функционал настроек.
- VMware Workstation – довольно сложный продукт, рассчитанный для профессионального использования. Платная версия требует дополнительной интеграции с другими сервисами производителя, а бесплатный вариант значительно уступает в функциональных возможностях.
- Hyper-V – компонент, входящий в список опций профессиональных ОС Виндовс 7-ой и 10-ой версий. Активируется через панель управления.
Количество подключаемых виртуальных «Гостевых» компьютеров ограничивается исключительно возможностями начального (механического) устройства. Среднее по производительности устройство может одновременно поддерживать до 5 простых виртуальных оперативных систем.
С помощью виртуализации можно достичь существенной экономии на аппаратном обеспечении и обслуживании. Существенно упрощается процедура проведения резервного копирования (информация будет копироваться с механического устройства на виртуальное или наоборот) и восстановления информации после сбоя. Виртуальное устройство может запускаться с любого компьютерного оборудования и может распространяться как отдельная единица заданного шаблона.
Понятие виртуализации
Прежде всего, что же значит само понятие виртуализации? Под виртуализацией в компьютерных технологиях подразумевают моделирование аппаратного обеспечения программными методами. При помощи технологии виртуализации можно создать несколько виртуальных, то есть моделируемых программным образом компьютеров, используя при этом всего лишь один-единственный, достаточно мощный физический компьютер.
Основные преимущества виртуализации:
- Повышение эффективности использования аппаратного обеспечения
- Уменьшение материальных затрат
- Оптимизация распределения ресурсов
- Повышение безопасности работы
- Упрощение администрирования
- Повышение надежности
Для создания виртуальных систем используется специальное ПО, называемое гипервизором. Однако из-за ряда особенностей старых процессоров архитектуры Intel гипервизор не был в состоянии максимально эффективно использовать их вычислительные мощности для создания виртуальных машин.
Поэтому ведущие разработчики процессоров для ПК, компании Intel и AMD, разработали так называемую технологию аппаратной виртуализации, которая оптимизирует работу процессоров таким образом, чтобы значительно повысить эффективность ПО для виртуализации. Вариант технологии поддержки аппаратной виртуализации от компании Intel носит название Intel-VT, а вариант AMD – AMD-V.
Как активировать технологию VT-x
Итак, вы решили, что Intel Virtualization Technology является для задуманных целей необходимостью Естественно, возникает вопрос – как включить? Делается это следующим образом:
- Инициировать перезагрузку персонального компьютера стандартным способом.
- Во время включения компьютера успеть нажать на «Del» или на «F2».
- Таким образом вы попадете в меню настроек БИОС.
- Необходимо перейти в раздел, который называется Advanced BIOS Features.
- В нем найти пункт Virtualization или Virtualization Technology.
- Переключить рядом «Disabled» на «Enabled».
Остается только не забыть сделать сохранение изменений и перезапустить комп еще раз.
Опция Virtualization Technology. Включение данной опции включает технологию аппаратной виртуализации, основанной на специальной процессорной архитектуре. В отличие от программной виртуализации, с помощью данной техники возможно использование изолированных гостевых систем (виртуальных машинах — VMware, Virtual PC и тд.), управляемых гипервизором напрямую. Гостевая система не зависит от архитектуры хостовой платформы и реализации платформы виртуализации.
На работу программ пользователя в стандартной операционной системе данная опция практически не влияет.
Значения опции:
- Enabled,
- Disabled
Опция также может иметь другие названия:
- Virtualization Technology
- Vanderpool Technology
- VT Technology
- Virtualization
Примечание 1.Аппаратная виртуализация виртуализация с поддержкой специальной процессорной архитектуры. Аппаратная виртуализация обеспечивает производительность, сравнимую с производительностью невиртуализованной машины, что дает виртуализации возможность практического использования и влечет её широкое распространение. Наиболее распространены технологии виртуализации Intel-VT и AMD-V.
- В Intel VT (Intel Virtualization Technology) реализована виртуализация режима реальной адресации (режим совместимости с 8086). Соответствующая аппаратная виртуализация ввода-вывода — VT-d. Часто обозначается аббревиатурой VMX (Virtual Machine eXtension). Кодовое название — Vanderpool.
- AMD-V часто обозначается аббревиатурой SVM (Secure Virtual Machines). Кодовое название — Pacifica. Соответствующая технология виртуализации ввода-вывода — IOMMU. AMD-V проще и эффективнее, чем Intel VT. Поддержка AMD-V появилась в Xen 3.3.
Intel VT (Intel Virtualization Technology) — intel virtualization technology что это?
VT-x 13 ноября 2005 года Intel выпустила две модели Pentium 4 (модели 662 и 672), которые стали первыми процессорами, поддерживающими VT-x («Vanderpool»). VT-x представляет собой технологию виртуализации Intel режима реальной адресации на платформе x86 — VMX (Virtual Machine eXtension).
Реализована виртуализация режима реальной адресации (режим совместимости с 8086).
VT-d (Virtualization technology for directed I/O) — технология аппаратной виртуализации ввода-вывода , созданная корпорацией Intel в дополнение к её технологии виртуализации вычислений VT-x. Виртуализация ввода-вывода позволяет пробрасывать (pass-through) устройства на шине PCI (и более современных подобных шинах) в гостевую ОС, таким образом, что она может работать с ним с помощью своих штатных средств. Чтобы такое было возможно, в логических схемах системной платы используется специальное устройство управления памятью ввода-вывода (IOMMU), работающее аналогично MMU центрального процессора, используя таблицы страниц и специальную таблицу отображения DMA (DMA remapping table — DMAR), которую гипервизор получает от BIOS через ACPI. Отображение DMA необходимо, поскольку гипервизор ничего не знает о специфике работы устройства с памятью по физическим адресам, которые известны лишь драйверу. С помощью DMAR он создает таблицы отображения таким образом, что драйвер гостевой ОС видит виртуальные адреса IOMMU аналогично тому, как бы он видел физические без него и гипервизора.
Intel Virtualization Technology for Directed I/O (VT-d) — это следующий важный шаг на пути к всеобъемлющей аппаратной поддержке виртуализации платформ на базе Intel. VT-d расширяет возможности технологии Virtualization Technology (VT), существующей в IA-32 (VT-x) и Itanium (VT-i), и добавляет поддержку виртуализации новых устройств ввода-вывода. Ознакомиться подробнее с технической стороной вопроса можно здесь https://ru.wikipedia.org/wiki/
Как в БИОСе включить виртуализацию простейшим способом?
Теперь определимся с некоторыми основными параметрами и меню. Отталкиваемся от того, что вход в БИОС на компьютере уже произведен. Здесь имеется несколько основных разделов, но в данном случае нас интересует все, что относится к процессорному чипу.
Обычно такие опции содержатся в меню расширенных настроек (Advanced) или в разделе безопасности (Security). Называться они тоже могут по-разному, но, как правило, это что-то вроде Processor или BIOS Chipset (хотя могут встречаться и другие названия).
Итак, теперь вопрос, как в БИОСе включить виртуализацию, можно рассматривать вплотную. В вышеуказанных разделах имеется специальная строка Virtualization Technology (в случае Intel к основному названию добавляется название корпорации). При входе в соответствующее меню будут показаны два доступных параметра: Enabled и Disabled. Как уже понятно, первый — это включенный режим виртуализации, второй — полное отключение.
То же самое касается и системы UEFI, в которой влючение данной опции выполняется полностью аналогичным способом.
Теперь, когда применена установка БИОС на параметр включенного режима, остается только сохранить изменения (F10 или команда Save & Exit Setup), нажать клавишу подтверждения Y, соответствующую английскому слову Yes. Перезагрузка системы с вновь сохраненными параметрами стартует автоматически.
Установка
Hyper-V является компонентом операционной системы. Его нельзя скачать и поставить отдельно. Можно только включить использование в среде Windows. Рассмотрим несколько вариантов подключения Microsoft Virtual Machine.
Графический режим
Начнем с использования графического режима, как наиболее привычного пользователям.
- Сочетанием клавиш Win
+ R
вызываем диалоговое окно «Выполнить» и вводим в текстовое поле команду «control» как показано на скриншоте.
- Результатом наших действий станет появление классической панели управления Windows. Ищем указанный пункт и открываем его.
- В этом окне воспользуемся навигационным меню, отвечающим за работу с компонентами операционной системы.
- Включаем Hyper-V. Разворачиваем ветку «Гипер» и убеждаемся, что галочки установлены напротив всех ее компонентов. Завершаем работу в этом разделе нажатием кнопки «ОК».
- Windows выполняет внутренний поиск и установку заказанных компонентов.
- Завершив внесение изменений в программную конфигурацию, система предложит выполнить перезагрузку.
На этом установка заканчивается и ПК готов к использованию встроенных средств виртуализации.
Командная строка
Установку компонентов гипервизора также можно выполнить, используя возможности командной строки.
- Открываем меню Power User и запускаем PowerShell или оболочку CMD от имени администратора.
- Вводим в открывшемся окне следующую строку:
Enable-WindowsOptionalFeature -Online -FeatureName:Microsoft-Hyper-V –All
- Windows обрабатывает полученную команду на установку дополнительных компонентов.
- В завершение нам будет предложено подтвердить внесенные изменения и выполнить перезагрузку. Вводим английскую букву «Y» в любом регистре.
Компьютер немедленно выйдет из графического режима и отобразит стандартное окно работы с обновлениями. Запустится система с включенным Hyper-V.
Последний способ подразумевает использование средства развертывания и управления образами Windows.
- Запускаем командную строку с административными правами. Вводим следующую строку:
DISM /Online /Enable-Feature /All /FeatureName:Microsoft-Hyper-V
- Выполнив установку компонентов, DISM запрашивает подтверждение.
Ввод буквы «Y» приводит к немедленной перезагрузке PC, в ходе которой выполняется начальная настройка Hyper-V.