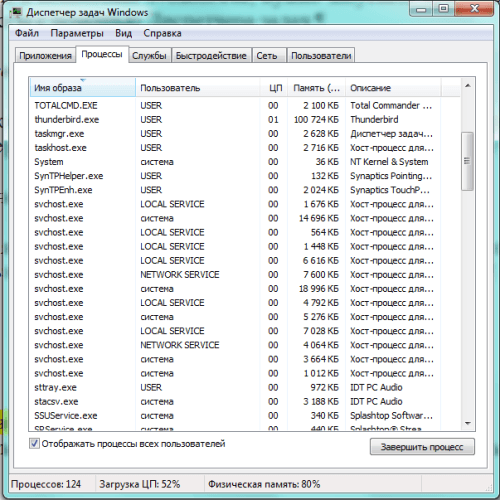Igfxtray exe что это за процесс windows
Содержание:
- Как отключить igfxtray.exe и убрать с автозагрузки?
- igfxtray.exe в автозагрузке — что это за процесс и как его отключить
- IgfxTray — что это за программа и опасна ли она?
- Что такое процесс hkcmd.exe и почему вы можете отключить этот модуль?
- Как отключить igfxtray.exe и убрать с автозагрузки?
- Отключение или удаление
- Как решить проблему высокой загрузки процессора Igfxem.exe?
- Отключение и проверка
- Процесс igfxtray.exe: что это такое и как его отключить в Windows-системах?
- Как удалить igfxtray.exe из раздела автостарта стандартным методом?
- Метод 3: Использование редактора реестра
- Вот так, вы сможете исправить ошибки, связанные с igfxEM.exe
- Как удалить элемент?
- Комментарий пользователя
- Видеоинструкция
- Может ли это быть вирус?
- Вопросы и ответы
- Igfxtray: что это за процесс
- Как удалить igfxtray.exe с ПК?
- Знаки, демонстрирующие вредоносность файла
- Информация о igfxtray.exe
- Подведение итогов
Как отключить igfxtray.exe и убрать с автозагрузки?
А вот это вы затеяли верно, так как чем меньше процессов в диспетчере, тем быстрее работает Windows. Ну оптимизация, понимаешь ли
Так вот, зажмите Win + R, потом туда напишите команду msconfig:

Откроется окно, в нем перейдите на вкладку Автозагрузка и всех засранцев Intel, со всех их снимите галочки и нажмите ОК:

Если у вас Windows XP, то будет немного другое окошко но все остальное такое же (названия только другие могут быть):

Есть еще один трюк, который я вам сейчас расскажу. Суть его заключается в том, что вы ничего не отключаете, в общем почти все оставляете как есть. Это на случай, если вам нельзя ничего отключать, но процесс этот хочется отрубить (например на рабочем компе). В общем смотрите, идете в диспетчер задач. Там на вкладке процессы ищите этого засранца igfxtray.exe и нажимаете по нему правой кнопкой, выбираете открыть расположение (или место хранения). Потом быстро завершаете процесс igfxtray.exe а выделенный файл в папке (которая открылась) переименовываете во что угодно. Но лучше все таки переименовать так, чтобы сохранилось оригинальное имя на тот случай если нужно будет все вернуть обратно. Например в igfxtray.exe_ переименуйте. Все! Теперь этот процесс не сможет запустится, так как его попросту нет
В некоторых случаях бывает ошибка с процессом igfxtray.exe:
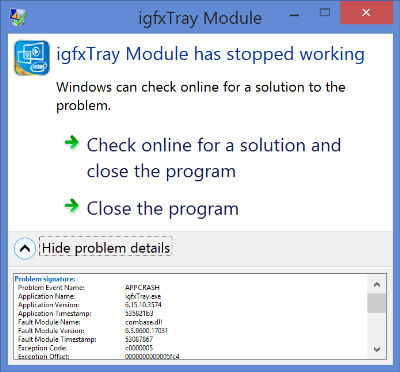
Если вдруг надумаете переустановить ПО Intel HD, удалить его я рекомендую при помощи Revo Uninstaller, это просто будет более эффективнее, так как эта программка и мусор чистит после удаления.
Ой, но я писал о вирусах, да ребята это может быть и вирус
- AdwCleaner — спец по рекламным вирусам, обязательно проверьте этой утилитой комп, вполне возможно что у вас есть какие-то рекламные засранцы; эффективность заключается в поиске вредоносных изменений в реестре, файлах, браузерных расширениях; для обезвреживания нужна перезагрузка, после которой будет предоставлен отчет; сам пользовался этой утилитой не один раз, поэтому и рекомендую;
- Dr.Web CureIt! — ну, Доктора Веба уже знаю многие, это заслуженный
артистинструмент по удалению вирусов с компа, при этом почти любых, это и трояны и черви, полиморфные вирусы, рекламное и шпионское ПО; для запуска проверки требует отправки анонимной статистики, ничего страшного в этом нет, поверьте; - Kaspersky Virus Removal Tool — отличная утилита, поставляется уже вместе с сигнатурными базами (кстати Доктор Веб тоже), поэтому весит где-то пару десятков мб; отлично находит все самые опасные вирусы и даже те, которые используют современные методы скрытия;
Ну вот этих трех утилит я думаю что вам более чем достаточно, но все же всем сердцем надеюсь что вируса у вас нет
Удачи вам
igfxtray.exe в автозагрузке — что это за процесс и как его отключить

igfxTray.exe — это программный компонент, разработанный корпорацией Intel для модуля Intel Common User Interface. Этот процесс присутствует на вашем компьютере как часть драйвера Graphics Media Accelerator, который поставляется вместе с графическими картами NVIDIA и драйверами Windows для Intel. Он отображает значок в области уведомлений панели задач, через который любой пользователь может получить доступ к конфигурации Intel Graphics.
Многие пользователи сообщают, что при запуске системы всегда появляется диалоговое окно igfxTray, а также выдается предупреждение системы безопасности
Неважно, выберете ли вы Run или Cancel; предупреждение появляется снова при следующем запуске компьютера
Хотя это приложение является законным процессом общего пользовательского интерфейса Intel, оно конфликтует с вашей системой и может оказаться реальной помехой.
IgfxTray — что это за программа и опасна ли она?
Как показывает практика, вредоносные процессы могут маскироваться под хорошо известные и пользующиеся доверием компоненты. Реализуется это с помощью незначительного изменения имени процесса с сохранением максимально возможной схожести с безопасным оригиналом.
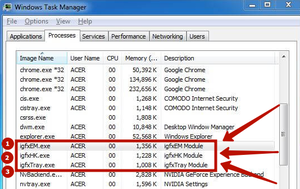 Многих пользователей интересует igfxtray в автозагрузке что это? Данный процесс широко распространен среди обладателей компьютеров и ноутбуков, в которых установлены процессоры производителя Intel. При этом данный элемент не является компонентом ОС и, в теории, не влияет на работоспособность системы.
Многих пользователей интересует igfxtray в автозагрузке что это? Данный процесс широко распространен среди обладателей компьютеров и ноутбуков, в которых установлены процессоры производителя Intel. При этом данный элемент не является компонентом ОС и, в теории, не влияет на работоспособность системы.
IgfxTray module — это рабочий процесс программы Intel Graphics and Media, которая представляется панелью управления различными аспектами и настройками аппаратного обеспечения, выпущенного этой корпорацией. Среди её основных функций можно отметить:
- регулировка параметров графического адаптера;
- смена настроек вывода изображения на дисплей;
- установка разрешения экрана.
Таким образом, потребность в приложении возникает только в тех случаях, когда пользователю необходимо осуществить смену вышеперечисленных показателей. Подобные манипуляции производятся довольно редко, так как при надлежащей настройке смена данных параметров не требуется.
Однако характерной особенностью программы представляется фоновый режим работы, который находится в режиме постоянной готовности на запросы пользователя. Это негативно сказывается на производительности устройства, ведь при этом потребляется сравнительно много оперативной памяти
Принимая во внимание данный факт, целесообразно отключить компонент для освобождения ресурсов компьютера
Что такое процесс hkcmd.exe и почему вы можете отключить этот модуль?
Hkcmd.exe – это процесс, который обычно запускается после загрузки Windows сразу после включения компьютера. Эта программа / процесс обычно устанавливается Графические драйверы наборов микросхем Intel 810 и 815. Поэтому, если вы являетесь пользователем Nvidia с одним из этих графических драйверов чипсета, высока вероятность, что Hkcmd может быть на вкладке запуска.
Так что же делает модуль Hkcmd?
Прежде всего, мы должны дать понять – этот процесс абсолютно безопасен и законен. Это не вызвано каким-либо рекламным / вредоносным ПО, и его цель не имеет ничего общего с нанесением вреда вашей системе. Фактически, это служебный процесс, который позволяет вам использовать горячие клавиши, чтобы вызвать панель управления вашей видеокартой. Если вы хотите настроить графику вашего ПК, это очень удобный и удобный инструмент, с помощью которого вы можете изменять настройки видеокарты по своему желанию. Теоретически этот процесс – не что иное, как полезная утилита. Однако имейте в виду, что этот процесс не является существенным для вашей ОС Windows. Вы можете отключить его, и, скорее всего, это никак не повлияет на производительность и / или стабильность вашего ПК (на самом деле может улучшить их).
Зачем вам его отключать?
Что ж, несмотря на общее назначение, этот процесс, хотя и непреднамеренно, может вызвать проблемы в вашей системе. Различные программы или, возможно, даже ваша панель задач могут случайно перестать реагировать. На самом деле, если вам не повезет, может произойти сбой всей системы, а это никогда не бывает хорошо. Но не о чем беспокоиться. Это не серьезная проблема или то, что часто случается с большинством людей, и, поскольку процесс является законным и не направлен на нанесение вреда вашей системе, это должно быть довольно легко исправить.
Но прежде чем мы перейдем к этой части, давайте сначала объясним, как и почему это происходит. Дело в том, что процесс Hkcmd Module, несмотря на то, что он теоретически безвреден, может иметь тенденцию «конфликтовать» с другой подобной задачей, которая обычно устанавливается вместе Hkcmd.exe – а именно igfxtray. Часто при одновременной работе они могут вызвать нестабильность в вашей системе. Следовательно, вы можете отключить их обоих. Поскольку они не являются основными задачами Windows, вы можете делать это, не беспокоясь о потере функциональности. Кроме того, для большинства людей оба процесса вообще не вносят значимого вклада.
Как узнать, что это причина проблемы?
Проблема здесь не в устранении проблемы, а в ее распознавании. Видите ли, могут быть сотни различных причин, по которым ваша система может стать нестабильной и перестать отвечать, и этот конфликт между этими двумя задачами – лишь одна из многих возможных. Однако, если вы читаете эту статью, скорее всего, вы уже знаете (или подозреваете), что именно Hkcmd вызвал проблему. Для записи, способ узнать, вызвал ли этот процесс нестабильность, – открыть диспетчер задач, перейти к процессам и посмотреть, указан ли там процесс Hkcmd – если он выполнялся до сбоя, это подозрение. Как видно на скриншоте, у меня igfxtray задача (однако у меня нет Hkcmd.exe один, так как у меня нет графической карты, для которой он установлен)
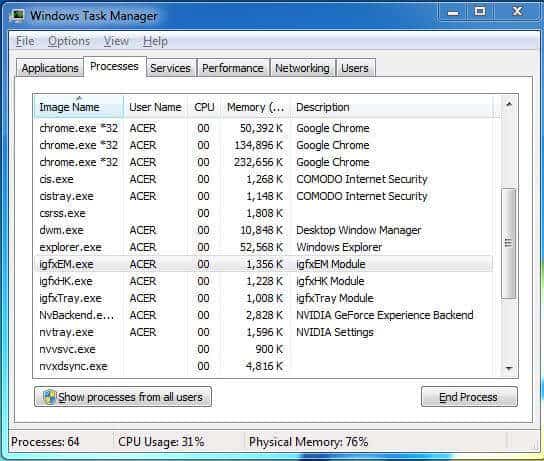
Теперь перейдем к крепежной части. Отключение самого процесса не должно быть сложной задачей. Просто выполните следующие действия, и вы сможете исправить это самостоятельно в кратчайшие сроки.
Откройте меню Windows и введите в поле поиска «конфигурация системы».

Нажмите на первый результат поиска – откроется окно, похожее на диспетчер задач.

Зайдите в раздел автозагрузки. Здесь будут перечислены все программы / задачи, которые запускаются в вашей ОС Windows при включении компьютера. Там выделите Hkcmd и просто снимите флажок (у меня вообще нет этого процесса, поэтому он не отображается в моем списке автозагрузки). Затем нажмите ОК, и вы должны быть готовы к работе.

Если другой конфликтующий процесс (igfxtray) тоже присутствует, вы можете снять флажок и с него. Попробуйте запустить любой из них по отдельности, чтобы увидеть, какой из них нестабилен. Мы рекомендуем по возможности оставить igfxtray включенным.
Как отключить igfxtray.exe и убрать с автозагрузки?
А вот это вы затеяли верно, так как чем меньше процессов в диспетчере, тем быстрее работает Windows. Ну оптимизация, понимаешь ли
Так вот, зажмите Win + R, потом туда напишите команду msconfig:

Откроется окно, в нем перейдите на вкладку Автозагрузка и всех засранцев Intel, со всех их снимите галочки и нажмите ОК:
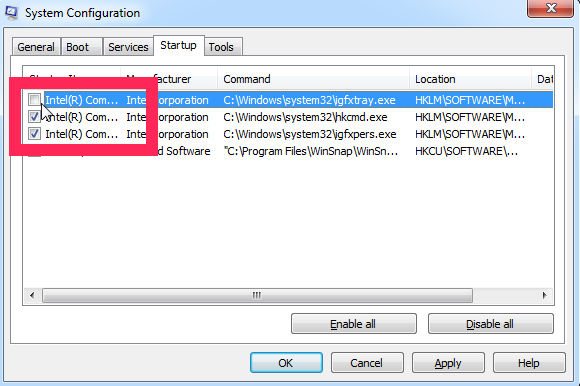
Если у вас Windows XP, то будет немного другое окошко но все остальное такое же (названия только другие могут быть):

Есть еще один трюк, который я вам сейчас расскажу. Суть его заключается в том, что вы ничего не отключаете, в общем почти все оставляете как есть. Это на случай, если вам нельзя ничего отключать, но процесс этот хочется отрубить (например на рабочем компе). В общем смотрите, идете в диспетчер задач. Там на вкладке процессы ищите этого засранца igfxtray.exe и нажимаете по нему правой кнопкой, выбираете открыть расположение (или место хранения). Потом быстро завершаете процесс igfxtray.exe а выделенный файл в папке (которая открылась) переименовываете во что угодно. Но лучше все таки переименовать так, чтобы сохранилось оригинальное имя на тот случай если нужно будет все вернуть обратно. Например в igfxtray.exe_ переименуйте. Все! Теперь этот процесс не сможет запустится, так как его попросту нет
В некоторых случаях бывает ошибка с процессом igfxtray.exe:

Если вдруг надумаете переустановить ПО Intel HD, удалить его я рекомендую при помощи Revo Uninstaller, это просто будет более эффективнее, так как эта программка и мусор чистит после удаления.
Ой, но я писал о вирусах, да ребята это может быть и вирус В общем спокойно! Вот две утилиты, они хорошо очищают комп от вирусов, даже не две, а три:
- AdwCleaner — спец по рекламным вирусам, обязательно проверьте этой утилитой комп, вполне возможно что у вас есть какие-то рекламные засранцы; эффективность заключается в поиске вредоносных изменений в реестре, файлах, браузерных расширениях; для обезвреживания нужна перезагрузка, после которой будет предоставлен отчет; сам пользовался этой утилитой не один раз, поэтому и рекомендую;
- Dr.Web CureIt! — ну, Доктора Веба уже знаю многие, это заслуженный артист инструмент по удалению вирусов с компа, при этом почти любых, это и трояны и черви, полиморфные вирусы, рекламное и шпионское ПО; для запуска проверки требует отправки анонимной статистики, ничего страшного в этом нет, поверьте;
- Kaspersky Virus Removal Tool — отличная утилита, поставляется уже вместе с сигнатурными базами (кстати Доктор Веб тоже), поэтому весит где-то пару десятков мб; отлично находит все самые опасные вирусы и даже те, которые используют современные методы скрытия;
Ну вот этих трех утилит я думаю что вам более чем достаточно, но все же всем сердцем надеюсь что вируса у вас нет
Удачи вам
Процессы в Windows — это отображение статусов системных программы. Модуль операционной системы «Диспетчер задач» позволяет отображать все процессы компьютера. По ним можно определять какой из них загружает ОС больше всех. Здесь можно отключать некоторые, если они не являются важными для работы Windows. Некоторые программы можно включать в автозагрузку, чтобы они запускались вместе с операционной системой. В этой статье вы узнаете, igfxtray в автозагрузке — что это за процесс и как его удалить.

Отключение или удаление
Сколько раз в день вы детально настраиваете параметры изображения и меняете разрешение? Обычно пользователи делают это один раз и больше не возвращаются к графическим настройкам. Но процесс Igfxtray всё это время висит запущенным, нагружая оперативную память и снижая производительность компьютера. Завершить его можно стандартными средствами Windows:
- Запустите диспетчер задач.
- Найдите Igfxtray. Выделите и нажмите «Завершить».
Но при следующей загрузке системы процесс снова будет запущен. Можно постоянно его завершать вручную, но проще удалить источник неудобства – программу Intel Graphics Tray. Она не приносит вреда, но и пользы от неё немного: некоторые функции просто дублируются, например, разрешение экрана можно изменить стандартными средствами Windows, без всякого дополнительного софта.
- Откройте через панель управления список установленных приложений.
- Найдите и удалите Intel Graphics Tray.
Если приложение не удаляется, сначала запустите диспетчер задач и завершите процесс Igfxtray. После этого проблем с удалением программы не будет.
Можно автоматически удалить лишние записи с помощью утилиты CCleaner:
- Запустите CCleaner. Перейдите на вкладку «Реестр», нажмите «Поиск проблем».
- Дождитесь завершения сканирования и исправьте все ошибки.
Если вы не хотите устанавливать CCleaner, почистите реестр вручную:
- Откройте редактор реестра (Win+R – regedit).
- Выделите в меню слева пункт «Компьютер». Раскройте меню «Правка» и выберите функцию «Найти».
- Выполните поиск по запросам «Intel Graphics Tray» и «Igfxtray».
Все обнаруженные по этим запросам записи необходимо удалить. После редактирования реестра обязательно перезагрузите компьютер, чтобы новая конфигурация вступила в силу.
Как решить проблему высокой загрузки процессора Igfxem.exe?
- Сканировать вашу систему на наличие вредоносных программ
- Перезапустите процесс igfxem.exe
- Блокировать запуск процесса igfxem exe при запуске
- Остановите все ненужные процессы
- Обновите драйвер видеокарты Intel
1. Сканирование вашей системы на наличие вредоносных программ
Во-первых, исключите вероятность того, что ваша копия igfxem.exe действительно является вирусом, выполнив комплексную проверку на вирусы на вашем компьютере.
Мы рекомендуем использовать для проверки надежный антивирус, например Bitdefender .
Загрузите Bitdefender Antivirus 2019 .
2. Перезапустите процесс igfxem.exe.
Если лечение вашей системы не помогло, и у вас все еще есть проблемы с высокой загрузкой ЦП igfxem.exe, подумайте о приостановке процесса igfxem.exe.
Шаги:
- Запустите Диспетчер задач (одновременно нажмите CTRL + SHIFT + ESC ).
- Перейдите в область Процессы и найдите igfxem . exe
- Нажмите на него правой кнопкой мыши и выберите Завершить задачу.
Это временно отключает его и может нормализовать использование процессора.
ТАКЖЕ ПРОЧИТАЙТЕ: как увеличить скорость вентилятора ЦП с помощью настроек программного обеспечения и BIOS
3. Блокируйте запуск процесса igfxem exe при запуске
Вы также можете решить проблему высокой загрузки ЦП igfxem.exe, просто запретив запуск приложения при запуске.
Шаги:
- Нажмите Windows + R. . Откроется окно Выполнить .
- Введите msconfig и нажмите Enter . Окно Конфигурация системы загружается.
- Перейдите на вкладку Службы и найдите модуль igfxem .
- Снимите флажок прямо рядом с ним и нажмите Применить и ОК .
Вот и все, процесс igfxem .exe отключен, и проблема должна быть решена.
Примечание. Повторите описанные выше действия в будущем, когда вы захотите воспользоваться услугой. Только обязательно включите сервис и сохраните изменения.
4. Остановите все ненужные процессы
Если на вашем компьютере все еще возникают проблемы с высокой загрузкой ЦП igfxem.exe, попытайте удачу, остановив другие процессы, которые, похоже, занимают ресурсы ЦП.
Шаги:
- Вернитесь на вкладку Процессы диспетчера задач и изучите, сколько ресурсов процессора занимает каждое приложение.
- Завершить каждую программу с высокой загрузкой процессора.
Чтобы быть в безопасности, делайте это только после завершения работы других программ. Кроме того, будьте осторожны, чтобы не мешать работе некоторых основных операционных систем, таких как explorer.exe и winlogon.exe.
ТАКЖЕ ЧИТАЙТЕ: как остановить все процессы в Windows 10
5. Обновите драйвер видеокарты Intel
Вы можете решить проблему высокой загрузки ЦП igfxem.exe, обновив версию драйвера графической карты Intel.
Как мы уже упоминали ранее, этот процесс тесно связан с графическим процессором вашего ПК, поэтому может помочь обновление до последних драйверов графического процессора.
Шаги .
- Перейдите в Центр загрузки Intel, выберите и загрузите соответствующий драйвер.
- Затем разархивируйте файл (если он был заархивирован) в нужное место или папку.
- Нажмите Windows Key + R , чтобы запустить диалог запуска.
- Введите devmgmt.msc , а затем ОК .
- Диспетчер устройств загружает .
- Нажмите, чтобы развернуть раздел Адаптеры дисплея .
- Щелкните правой кнопкой мыши параметр Intel graphics и выберите Обновить программное обеспечение драйвера.
- Выберите Просмотреть мой компьютер для поиска драйверов .
- Выберите Обзор и перейдите в каталог, в который вы распаковали файлы драйвера.
- Нажмите O K , затем Далее . Драйверы теперь будут установлены.
- Перезагрузите компьютер.
Если вы считаете, что предыдущий метод слишком сложен, вы всегда можете использовать сторонние решения, такие как TweakBit Driver Updater , для автоматического обновления всех устаревших драйверов всего за пару кликов.
– Загрузите средство обновления драйверов Tweakbit
Отказ от ответственности: некоторые функции этого инструмента могут быть не бесплатными
Если вам все еще не удается, удалите, а затем переустановите пакет драйверов графической карты Intel (в Диспетчере устройств щелкните правой кнопкой мыши карту и выберите Удалить. Затем перезагрузите компьютер, чтобы восстановить драйверы)
Вот некоторые из решений, которые могут помочь вам решить проблему высокой загрузки процессора Igfxem.exe, поэтому не стесняйтесь попробовать их все.
Отключение и проверка
Если в дальнейшем планируется продолжать использовать программу, то лучшим решением будет временное её отключение. Это можно сделать, открыв меню «Пуск» и введя в поисковой строке «Автозагрузка». В представленном списке будет располагаться упомянутый процесс, который потребуется удалить из него. Также целесообразно прекратить работу процесса в «Диспетчере задач».

сохранить работоспособность
Процесс igfxtray.exe: что это такое и как его отключить в Windows-системах?
Как известно, многих пользователей, особо не сведущих в системных процессах Windows, появление непонятных модулей в том же «Диспетчере задач», если не пугает, то озадачивает, достаточно сильно. Одним из таких процессов является igfxtray.exe. Что это такое, из рядовых юзеров мало кто себе представляет. В большинстве случаев, исходя из совершенно непонятной многим аббревиатуры в названии исполняемого файла процесса, которая выглядит весьма подозрительно, пользователи начинают предполагать, что перед ними вирусный процесс, несмотря даже на то, что на системные ресурсы он как раз особого влияния и не оказывает. Посему предлагается разобраться с этим компонентом, рассмотрев, что это такое, для чего нужно, и как отключить данный модуль, если его использование пользователем не востребовано.
Как удалить igfxtray.exe из раздела автостарта стандартным методом?
Итак, давайте посмотрим, как отключить программу, чтобы она вместе с операционной системой не стартовала. Стандартным методом деактивации любого апплета, запускаемого с системой является использование конфигуратора, в котором имеется соответствующий раздел автозагрузки. В системах Windows седьмой версии и ниже он вызывается через консоль «Выполнить» вводом команды msconfig. В восьмой и десятой модификациях такую методику использовать тоже можно, однако вкладка автозагрузки в них перенесена в «Диспетчер задач», куда и будет произведено перенаправление, поэтому лучше его использовать сразу.

Суть отключения состоит в том, чтобы просто снять галочку с процесса или нажать кнопку деактивации, после чего в обязательном порядке потребуется перезагрузка Windows. Соответствующее уведомление в Windows 7 и ниже выдано будет немедленно, но в системах рангом выше оно не появляется и как бы подразумевается само собой разумеющимся.
Метод 3: Использование редактора реестра
Если все вышеперечисленные методы не работают и диалоговое окно все еще появляется время от времени, вы можете попробовать удалить запись в реестре. Мы удалим запись из «Выполнить», что приведет к удалению записи из запущенной; следовательно, заставляя его больше не появляться.
Заметка: Обратите внимание, что редактор регистров — очень мощный инструмент. Удаление неправильных ключей может сделать ваш компьютер непригодным для использования и вызвать дальнейшие проблемы на вашем компьютере
- Нажмите Windows + R, введите «regedit»В диалоговом окне и нажмите Enter. В редакторе реестра перейдите по следующему пути к файлу:
HKLM Software Microsoft Windows CurrentVersion Run
- Теперь удалите запись «C: WINDOWS system32 igfxpers.exe». Удалив с помощью «Выполнить», вы убедитесь, что процесс не запускается сам по себе при запуске компьютера.

- Перезагрузите компьютер и проверьте, решена ли проблема. Для выполнения этого решения вам могут потребоваться права администратора.
Заметка: Если оба решения не помогли решить проблему, попробуйте переустановить правильные драйверы. Найдите свои графические драйверы Intel HD / UHD и посмотрите, какой драйвер подходит для вашего компьютера.После определения драйвера перейдите в диспетчер устройств и обновите его соответствующим образом. Вы также можете установить драйверы по умолчанию, удалив драйвер и перезагрузив компьютер. Стандартные драйверы переустанавливаются автоматически.
Вот так, вы сможете исправить ошибки, связанные с igfxEM.exe
- Используйте программу Настройщик Windows, чтобы найти причину проблем, в том числе и медленной работы компьютера.
- Обновите программу igfxEM Module. Обновление можно найти на сайте производителя (ссылка приведена ниже).
- В следующих пунктах предоставлено описание работы igfxEM.exe.
Как удалить элемент?
Учитывая подобные особенности, неудивительно, что многих пользователей интересует, как удалить igfxtray module. Чтобы предотвратить потерю вычислительной мощности девайса, допустимо воспользоваться двумя основными методами, позволяющими избавиться от ненужного процесса. Первым представляется полное удаление процесса и программы, связанной с ним, что позволит избежать её загрузки в дальнейшем. Если же пользователь не планирует отказываться от использования утилиты, потребуется выполнить ряд манипуляций по отключению процесса
Важно помнить, что последнюю версию утилиты всегда можно скачать на официальном сайте корпорации
Полное удаление предусматривает три основных этапа:
- завершение процесса;
- удаление приложения;
- очистка ненужных элементов реестра.
Для начала потребуется вызвать диспетчер задач, нажав Ctrl+Alt+Del, в котором во вкладке «Процессы», необходимо выбрать этот элемент и нажать «Завершить». После этого целесообразно переходить непосредственно к удалению приложения. Открыв панель управления, целесообразно в поиске ввести «Установка и удаление программ», а затем выбрать соответствующий пункт.
Откроется новое окно, в котором пользователю будет представлен полный список приложений, инсталлированных на используемом девайсе. В нем надлежит найти пункт Intel Control Panel или аналогичный ему и нажать «Удалить». По завершении процесса программа будет полностью деинсталлирована с компьютера, а ненужный процесс не будет отбирать ресурсы компьютера.
Для того чтобы убедиться в отсутствии несуществующих путей и прочих ошибок реестра, целесообразно воспользоваться приложениями вроде Ccleaner или воспользоваться встроенным редактором. Первый вариант полностью автоматизирован, а второй больше подойдет продвинутым пользователям. В Ccleaner потребуется перейти во вкладку «Реестр», а затем запустить процедуру анализа и очистки.
В случае использования встроенных средств процесс будет сложнее. Целесообразно создать резервную копию системы,прежде чем вносить в этом редакторе какие-либо изменения. Открыть его можно, воспользовавшись сочетанием клавиш Win+R и введя в появившееся поле regedit. После этого потребуется выполнить поиск по полному названию программы Intel Graphics Tray и удалить совпадения. Также целесообразно выполнить аналогичный алгоритм, но искать уже сокращенное название IgfxTray.
Комментарий пользователя
| Блокирует обновления игр в steam Денис |
Итого:
Средняя оценка пользователей сайта о файле igfxEM.exe:
– на основе 1 голоса с 1 отзывом.
42 пользователей спрашивали про этот файл. Один пользователь оценил, как нейтральный.
Видеоинструкция
Для того чтобы вам было легче понять всю суть описываемого в статье процесса, просмотрите обучающий ролик по данной теме.
Может ли это быть вирус?
Да! Вирусы могут маскироваться под именем известных процессов. Чтобы определить, заражен ли процесс или нет:
- Проверьте в Диспетчере задач, в свойствах «Издателя». Должна быть строка Авторские права «Intel Corporation».
- Воспользуйтесь бесплатными сканерами для проверки ПК на вредоносное ПО: Dr. Web Cureit! или Kaspersky Virus Removal Tool.
Чтобы предотвратить заражение ПК в дальнейшем:
- Загружайте софт только из официальных источников.
- Используйте готовые антивирусные решения для онлайн защиты.
- Делайте мониторинг установки программного обеспечения, чтобы выявить несанкционированную установку вируса на ПК.
Вопросы и ответы
На этом мы свою инструкцию заканчиваем, а вам посоветуем приступать к делу и разбираться с проблемой, которая мешает нормально работать на компьютере. Если в ходе работы что-то пойдет не так или возникнут дополнительные сложности, обратитесь с ними в комментарии. Немного ниже вы найдете приспособленную для этого форму обратной связи.
Igfxtray: что это за процесс
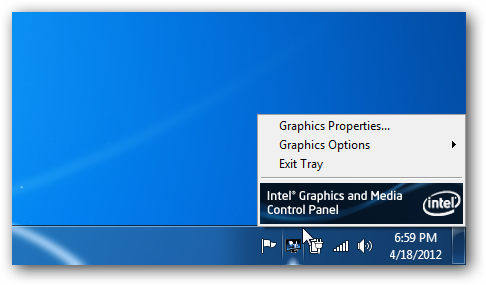 Перед тем как удалять или отключать процесс Igfxtray, необходимо разобраться с его функциями. Сразу стоит отметить, что он не является системным и не представляет собой вирус (в большинстве случаев). Процесс Igfxtray может возникать только на компьютерах, которые работают под управлением процессора на базе Intel.
Перед тем как удалять или отключать процесс Igfxtray, необходимо разобраться с его функциями. Сразу стоит отметить, что он не является системным и не представляет собой вирус (в большинстве случаев). Процесс Igfxtray может возникать только на компьютерах, которые работают под управлением процессора на базе Intel.
Igfxtray – это процесс, напрямую относящий к программе Intel Graphics and Media Control Panel, которую можно обнаружить на панели быстрого запуска при его активности. Непосредственно сам процесс Igfxtray позволяет программе выполнять следующие функции:
- Детально настраивать работу графического контроллера на компьютере;
- Изменять параметры выводимой на экран картинки: контрастность, яркость, глубину цвета;
- Настраивать разрешение экрана.
Описанные выше функции являются единственными, за которые отвечает процесс Igfxtray, при этом он регулярно находится в оперативной памяти компьютера и ждет задачи от пользователей. Учитывая, что рядовой администратор компьютера очень редко меняет параметры выводимого на экран с компьютера изображения, данный процесс можно отключить, чтобы освободить память. К тому же, некоторые из его функций дублируются параметрами операционной системы Windows, к примеру, настройка разрешения экрана.
Как удалить igfxtray.exe с ПК?
Если вы хотите проверить, является ли этот файл вредоносным или нет, вы должны сканировать ваш компьютер с помощью Reimage Reimage Cleaner Intego, SpyHunter 5Combo Cleaner или вашего предпочтительного средства защиты от вредоносных программ. Полное сканирование системы покажет, следует ли предпринять какие-либо действия по удалению вирусов или нет. Если ваш компьютер не заражен, и вы все еще хотите удалить igfxtray.exe с компьютера, выполните следующие действия:
- Зайдите в Панель управления.
- Выберите Программы и компоненты.
- В списке программ поищитеIntel Common User Interface or Intel LDDM Ultra Mobile Media.
- Нажмите правой кнопкой мышки и выберите Удалить.
После удаления igfxtray.exe вы можете проверить, было ли оно успешным. Перезагрузите компьютер и используйте поиск Windows, чтобы узнать, существует ли эта папка в каталоге C:\Program Files.
Кроме того, вы должны проверить реестр и убедиться, что все файлы, связанные с этим процессом, остаются. В каталоге Regedit, HKEY_LOCAL_MACHINE -> Software найдите модуль igfxTray или аналогичные папки, относящиеся к продуктам Intel.
Если вы найдете некоторые записи, убедитесь, что вы удалили необходимые файлы и папки. Ошибки могут вызвать различные проблемы, связанные с компьютером. Поэтому перед внесением изменений в реестр вы должны сделать резервные копии.
Знаки, демонстрирующие вредоносность файла
.exe файл представляет собой обычный исполняемый файл, который часто используется разработчиками вредоносных программ для вредоносных процессов. Поэтому различные кибер-угрозы могут использовать имя igfxtray.exe для проникновения в систему. Исходный файл находится в C:\Windows\System32 папке, поэтому обнаружение этого файла в другом месте может сообщать об заражении компьютера.
Например, некоторые вредоносные программы, такие как TROJ_SPNR.0BK811, PE_SALITY.RL, или Trojan:Win32/Meredrop, маскируются под igfxtray.exe. Поэтому, если вы заметили, что ваш компьютер действует подозрительно или вызывает различные ошибки, связанные с этим процессом, проверьте легитимность этого файла.
Информация о igfxtray.exe
Исполняемый файл igfxtray.exe отвечает за наличие в системном трее панели управления графическим адаптером, встроенным в CPU. Компонент не является системным, и в нормальных условиях присутствует только на компьютерах с процессорами производства Intel.
Функции
Данный процесс отвечает за доступ пользователя к настройкам графики встроенной видеокарты Intel (разрешению экрана, цветовой схеме, производительности и пр.) с области уведомлений.
По умолчанию процесс запускается вместе с системой и постоянно активен. В нормальных условиях задача не создаёт нагрузку на процессор, а потребление памяти не превышает 10-20 Мб.
Расположение исполняемого файла
Найти местоположение файла, отвечающего за процесс igfxtray.exe, можно через «Поиск».
- Откройте «Пуск» и напечатайте в поле ввода поиска igfxtray.exe. Нужный результат находится в графе «Программы» — кликните по нему правой кнопкой мыши и выберите опцию «Расположение файла».

Откроется окно «Проводника» с директорией, в которой хранится искомый файл. На всех версиях Windows igfxtray.exe должен находиться в папке .

Отключение процесса
Поскольку igfxtray.exe не является системным процессом, на работоспособность ОС его закрытие никак не повлияет: в результате просто закроется инструмент Intel HD Graphics, находящийся в трее.
- После открытия «Диспетчера задач» найдите среди запущенных igfxtray.exe, выделите его и нажмите «Завершить процесс» внизу рабочего окна.
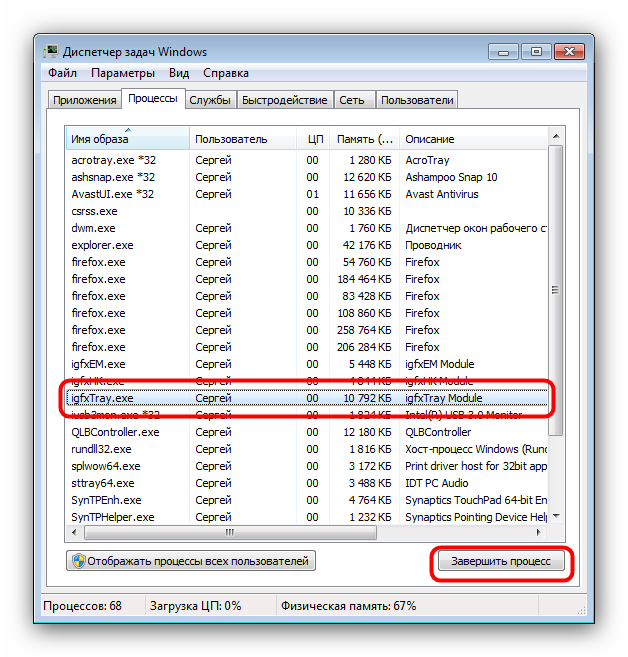
Подтвердите закрытие процесса, нажав на «Завершить процесс» в окне предупреждения.

Чтобы отключить запуск процесса при старте системы, проделайте следующее:
Перейдите на «Рабочий стол» и вызовите контекстное меню, в котором выберите вариант «Параметры графики», затем «Значок системной панели задач» и отметьте опцию «Выключить».
В случае если данный способ оказался неэффективен, следует вручную отредактировать список автозагрузки, убрав из него позиции, в которых фигурирует слово «Intel».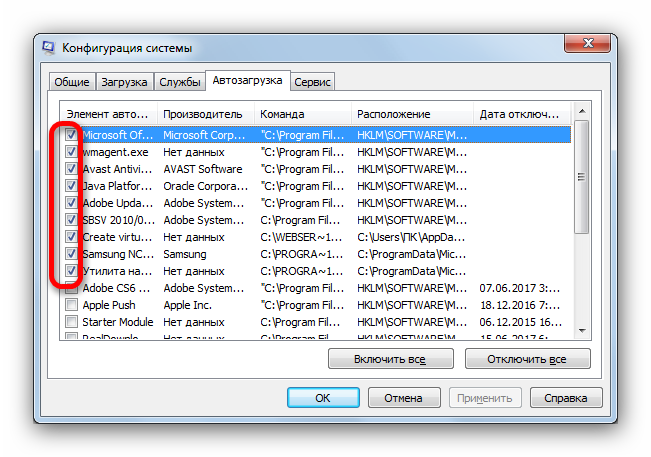
Подробнее:Просмотр списка автозагрузки в Windows 7Настройка параметров автозагрузки в Windows 8
Устранение заражения
Поскольку панель управления Intel HD Graphics является сторонней программой, она тоже может стать жертвой активности зловредного ПО. Наиболее часто встречается подмена оригинального файла замаскированным вирусом. Признаками этого являются следующие факторы:
- неестественно высокое потребление ресурсов;
- местоположение, отличное от папки System32;
- присутствие исполняемого файла на компьютерах с процессорами от AMD.
Решением такой проблемы будет устранение вирусной угрозы с помощью специализированных программ. Очень хорошо себя зарекомендовала утилита Kaspersky Virus Removal Tool, способная быстро и надёжно ликвидировать источник опасности.
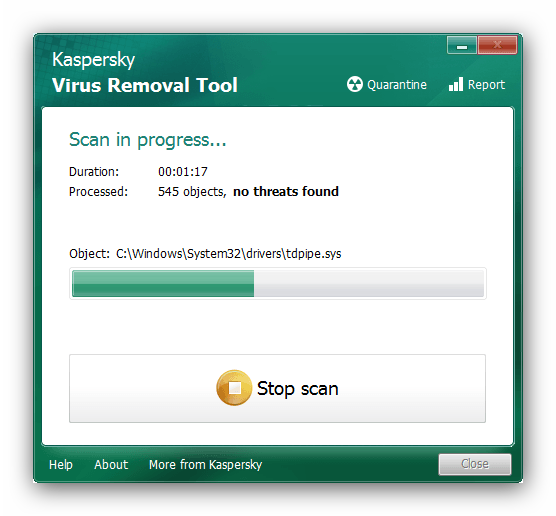
Заключение
В качестве заключения отметим, что igfxtray.exe редко становится объектом заражения в силу заложенной разработчиками защиты.
Опишите, что у вас не получилось.
Наши специалисты постараются ответить максимально быстро.
Подведение итогов
Программа IGFXTRAY, которая, по умолчанию, является компонентом настройки интегрированной графики Intel, зачастую работает в фоновом режиме ПК на постоянной основе. Ресурсы этого приложения используются крайне редко и с целью оптимизации работы компьютера рационально будет приостановить функционирование утилиты, осуществить которое можно согласно вышеописанным рекомендациям. Удаление приложения является нежелательной процедурой, так как при необходимости изменить графические настройки на ПК пользователь столкнётся с проблемой невозможности осуществить процесс: для его выполнения придётся загрузить файл с сайта Microsoft, что предусматривает определённые временные и ресурсные затраты. Удаляйте только те программы и приложения, которые действительно вам не нужны ни сейчас, ни в дальнейшем.