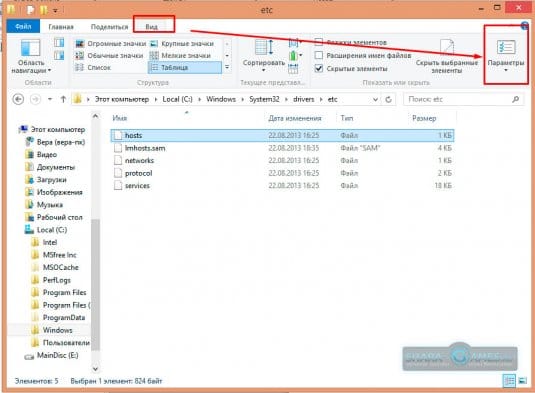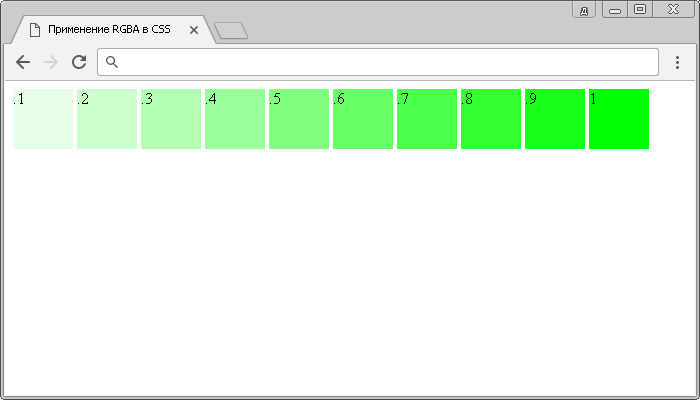Что такое html или htm-файл?
Содержание:
- Резюме файла HTML
- Структура WEB — страницы. Основные html теги.
- Нам понадобится
- Изучаем формат HTML: чем открыть
- ШАГ 1: написание HTML кода
- Как создать файл HTML.
- Шаг 2 – добавляем разметку веб-страницы
- Основные элементы Head и Title
- Важность знания CSS при работе с сайтом
- HTML Reference
- HTML Tags
- ШАГ 7: внешний CSS
- Что такое семантика?
- Как открыть HTM файлы в Windows
- Поддержка разных форматов видео и звука
- Основные термины CSS
- Резюме файла HTM
- Как на компьютере открыть HTML файл (документ)
Резюме файла HTML
Расширение файла HTML включает в себя один основных типов файлов и его можно открыть с помощью Microsoft Notepad (разработчик — Microsoft Corporation). В общей сложности с этим форматом связано всего семнадцать программное (-ых) обеспечение (-я). Чаще всего они имеют тип формата Hypertext Markup Language File.
Чаще всего файлы HTML классифицируют, как Web Files.
Файлы с расширением HTML были идентифицированы на настольных компьютерах (и некоторых мобильных устройствах). Они полностью или частично поддерживаются Windows, Mac и Linux.
Рейтинг популярности файлов HTML составляет «Низкий». Это означает, что они не часто встречаются на большинстве устройств.
Структура WEB — страницы. Основные html теги.
Для корректного отображения страницы в браузере, в html-коде обязательно наличие следующих парных тегов: html, head и body.
Во-первых весь ваш html-код должен быть заключен в теги «html» и «/html». Они сообщают браузеру, что страница содержит html-код.
Кроме этого в коде страницы должны быть разделы заголовка и тела документа. Раздел заголовка, или его еще называют шапка, состоит из парного тега «head» и его содержимого. В этом разделе помещают сведения о параметрах страницы, не отображаемые на экране и нужные только браузеру. В нашем примере раздел заголовка такой:
Тело документа выделяется с помощью тегов «body» и «/body». Сюда помещается весь контент страницы, то что будет отображаться в браузере.
Подводя итог вышесказанному, любая html-страница имеет следующую структуру:
Нам понадобится
1) Выбираем текстовой редактор. На первое время достаточно Блокнота (Notepad) (в нём нам понадобится только команда Сохранить как)
Если Вы сразу хотите начать программировать в специализированных текстовых редакторах, то обратите внимание на: 1) для Windows NotePad++ ( скачать или здесь ) Intype ( скачать )
Их отличие от обычных текстовых редакторов заключается в основном в том, что они делают автоматические отступы, ! дают возможность пересохранить файл в другой кодировке (обратите внимание, в будущем столкнётесь), окрашивают теги в различные цвета как, например, код внизу урока. В обычном редакторе он будет одного цвета
2) Любой интернет-браузер, например, Internet Explorer для Windows или Safari для Mac OS X и iOS. Да-да, можно также Mozilla, Google Chrome, Opera, Yandex и Mail браузеры и тд.
Изучаем формат HTML: чем открыть
Любой браузер, как, например, Internet Explorer, Firefox, Chrome, Opera и т.д., будет открывать и корректно отображать HTM и HTML-файлы.
Существует много программ, разработанных для того, чтобы сделать редактирование и создание HTM/HTML-файлов проще. Наиболее популярными редакторами являются Eclipse, Komodo Edit, и Bluefish.
Еще одним популярным редактором с огромным количеством дополнительных возможностей является Adobe Dreamweaver, однако он не доступен для свободного использования.
Также можно использовать простой текстовый редактор, чтобы вносить изменения в HTM или HTML-файл. Notepad++ – возможно, лучший вариант. «Блокнот», входящий в состав операционной системы Windows тоже работает с HTML-файлами. Но он был разработан для решения других задач. Поэтому перед тем, как открыть HTML файл, нужно привыкнуть к его особенностям.
ШАГ 1: написание HTML кода
Для этой статьи я предлагаю использовать простейшие утилиты,
например Блокнот от Windows, TextEdit на Mac или KEdit под KDE
вполне подойдут под задачу. Как только Вы поймете основные
принципы, вы можете переключиться на использование более
продвинутых инструментов разработки, например на такие коммерческие
программы как Style Master или DreamWeaver. Но для создания первого
CSS файла не стоит отвлекаться на множество расширенных
возможностей.
Не используйте текстовый редактор наподобие Microsoft Word или
OpenOffice. Эти программы обычно создают файлы, которые не могут
быть прочитаны браузерами. Для HTML и CSS файлов нам нужны обычные
текстовые файлы без какого-либо формата.
Первый шаг заключается в открытии пустого окна текстового
редактора (Notepad, TextEdit, KEdit или любого Вашего любимого) и
наборе в нем следующего текста:
<!DOCTYPE html PUBLIC "-//W3C//DTD HTML 4.01//EN"> <html> <head> <title>My first styled page</title> </head> <body> <!-- Site navigation menu --> <ul class="navbar"> <li><a href="index.html">Home page</a> <li><a href="musings.html">Musings</a> <li><a href="town.html">My town</a> <li><a href="links.html">Links</a> </ul> <!-- Main content --> <h1>My first styled page</h1> <p>Welcome to my styled page! <p>It lacks images, but at least it has style. And it has links, even if they don't go anywhere… <p>There should be more here, but I don't know what yet. <!-- Sign and date the page, it's only polite! --> <address>Made 5 April 2004<br> by myself.</address> </body> </html>
Вам не обязательно это перенабирать — вы можете просто
скопировать и вставить текст с этой страницы в редактор.
(Если вы используете TextEdit на Макинтоше, не забудьте указать
TextEdit’у, что это действительно простой текстовый файл, открыв
меню Format и выбрав опцию “Make plain text”.)
Первая строчка нашего HTML файла говорит браузеру
о типе документа (DOCTYPE обозначает DOCument TYPE). В нашем
случае — это HTML версии 4.01.
Слова между < и > называются тэгами и как вы
можете видеть, документ содержится между <html> и
</html> тэгами. Между <head> and </head>
находится различная информация, которая не отображается в самом
документе. Например там содержится заголовок документа. Позже мы
добавим туда и связь с CSS файлом.
Тэг <body> это место содержимого документа. В принципе,
все что находится внутри этого тэга за исключением текста между
<!— и —>, являющегося комментариями, будлет выведено на
экран. Комментарий браузером игнорируется.
Тэг <ul> в нашем примере задает отображение
“неупорядоченного списка” (Unordered List), т.е. списка, элементы
которого непронумерованы. Тэги <li> начинают “элементы
списка” (List Item). Тэг <p> является “параграфом”. А тэг
<a> — “якорь” (Anchor), с помощью которого создаются
гиперссылки.
Код HTML в редактор KEdit.
Давайте предположим, что данная страница будет одной из страниц
Веб сайта, состоящего из нескольких похожих страниц. Как мы и
договорились, эта страница будет содержать ссылки на другие
страницы нашего гипотетического сайта, уникальное содержимое и
подпись.
Выберите “Сохранить как…” или “Save As…” из выпадающего меню
Файл или File, укажите каталог для сохранения файла (например
Рабочий Стол) и сохраните данный файл как “mypage.html”. Не
закрывайте редактор, он нам еще потребуется.
(Если вы используете TextEdit для Mac OS X версии меньше чем
10.4, вы увидите опцию «Don’t append the .txt extension» в
диалоговом окне «Save as». Выберите эту опцию, потому что имя файла
“mypage.html” уже включает в себя расширение. Более новые версии
TextEdit заметят .html расширение автоматически.)
Далее, откройте файл в браузере. Вы можете сделать это следующим
образом: найдите файл вашим файловым менеджером (Проводник, Windows
Explorer, Finder or Konqueror) и щелкните (единожды или дважды) на
нем. Если вы делали все как описано то имя файла будет
“mypage.html”. У вас должен открыться файл в браузере,
установленном по умолчанию. (Если нет, то откройте браузер и
перетащите файл в его окно.)
Как создать файл HTML.
Для того, чтобы начать работать с технологией HTML и изучать основные элементы этого языка, нам понадобится специальный файл, в котором мы будем работать.
Давайте приступим к практическим действиям и прямо сейчас создадим свой первый HTML-файл.
Это будет «полигон», который мы будем наполнять содержимым, расширять и экспериментировать.
Для тех, кто любит видео:
Первый способ, который мы рассмотрим по созданию файла HTML — это способ создания файла в простом текстовом редакторе.
Способ 1. Создаем файл html в программе «Блокнот».
Откройте любой текстовый редактор, например, редактор «Блокнот», который входит в состав операционной системы Windows. Найти эту программу можно через главное меню Пуск -> Все программы ->Стандартные -> Блокнот.
В главном меню программы выбираем «Файл-Сохранить как».
И сохраняем текстовый файл с расширением *.txt.
Теперь нужно поменять расширение этого файла с *.txt на *.html.
Если у Вас не отображается расширение файлов, вот заметка:
После того, как вы выполните инструкции из этой заметки, рядом с названием файла будет отображаться его расширение.
Только что мы с вами создали свой первый HTML-файл, который уже можем заполнять содержимым.
Аналогично html-файл создается с помощью программы Notepad++.
Но, пользоваться таким способом не всегда бывает удобно и, как видите, это не самый быстрый способ по созданию html-файлов. Есть программы, которые позволяют решить эту проблему намного быстрее.
Одной из таких программ является универсальный редактор кода Dreamweaver (я писал об этой программе здесь).
Способ 2. Создание файла HTML в универсальном редакторе кода Dreamweaver.
После того, как программа загрузиться появляется следующее окно приветствия:
Все, что нужно сделать, это выбрать в этом окне, в разделе «Создать», файл HTML.
После этого файл будет успешно создан
Причем, обратите внимание, что программой был автоматически добавлен некоторый код
Это обязательный код, который должен присутствовать на веб-странице о нем мы еще поговорим. Dreamweaver добавляет этот код автоматически, что экономит нам время.
Теперь, для того, чтобы этот файл появился на жестком диске, его нужно сохранить. Делается это через меню «Файл – Сохранить как…»
Далее выбираете место, где должен будет находиться этот файл, и нажимаете на кнопку сохранить.
Обратите внимание, чтобы при сохранении вы случайно не убрали расширение html, которое присваивается файлу. Аналогично можно создать файл HTML и в других программах, я лишь хотел показать общий смысл, как это делается
Аналогично можно создать файл HTML и в других программах, я лишь хотел показать общий смысл, как это делается.
Домашнее задание
Прямо сейчас создайте HTML-файл любым способом, который описан выше
Это очень важно научиться делать прямо сейчас, т.к. все дальнейшие уроки будут основываться на том, что у вас уже есть этот файл
Делюсь своим опытом в веб-разработке, чтобы вы реализовали свои идеи и проекты.
webgyry.info
Шаг 2 – добавляем разметку веб-страницы
Теперь приступаем к редактированию файла. Первым делом необходимо добавить -веб-разметку – стандартный кусок кода, позволяющий браузерам распознавать контент, находящийся во внутренних тегах. Просто скопируйте и вставьте его:
- <!DOCTYPE html PUBLIC»-//W3C//DTD HTML 4.01 Transitional//EN»>
- <html>
- <head>
- <meta http-equiv=»Content-Type» content=»text/html; charset=utf-8″>
- <title>Топовый сайт новичка</title>
- </head>
- <body>
- <h1>Это тег заголовка первого уровня для содержимого страницы</h1>
- <p>Первый абзац</p>
- <p>Второй абзац</p>
- <p>Третий абзац и т. д.</p>
- </body>
- </html>
Это базовые элементы, которые есть на любом веб-ресурсе. Весь контент страницы должен находится между тегами <body></body> (это тело документа), всё, что выходит за их пределы выше и ниже, не будет отображаться на сайте.
Основные элементы Head и Title

В каждом документе присутствует элемент head и Title. Первый из них <head>, который идет сразу после первого тега <html>. В данном теге идет вся информация о странице, в нем так же заключается элемент <title>. Title –информация о заголовке странице, другими словами название страницы, ее имя. Именно в тайтл вы указываете правильное название страницы, по которому пользователь будет искать вас через поисковую систему, очень важный момент. Оба элемента должны быть открыты и так же закрыты. Закрывается каждый элемент знаком «/». В итоге получается вот такая картинка.
<html>
<head>
<title>Заголовок&</title>
</head>
<body>\Содержание страницы</body>
</head>
</html>
Как видите, ничего сложного нет. Перед вами самые основные теги, которые должны присутствовать в каждом html документа. Не забывайте закрывать каждый из них, иначе браузер не сможет воспринять полноценную картину кода. Это нужно знать и помнить всегда. Дальше вы уже начинаете вставлять текст, картинки, видео и так далее. Но это уже будет в других статьях.
Редактор Notepad++
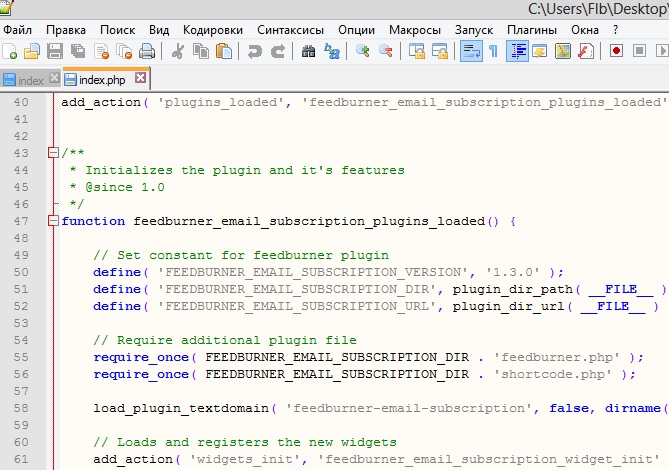
Для работы с кодом используйте программку Notepad++. Она бесплатная, найти ее в интернете не составит труда. Очень удобная для восприятия любого кода, так же удобно показывается открывающийся тег и закрывающийся. Поддерживаем синтаксис более 40 языков программирования. Как раз то, что нужно для изучения основ html.
Notepad превышает во всех смыслах обычный блокнот. Для максимального удобства, простоты и учебы данный редактор изначально необходимо установить на компьютер. Самое основное преимущество и удобство, редактор Notepad++ показывает подсказки при написании кода, что делает вашу работу быстрее и качественней в разы.
Важность знания CSS при работе с сайтом
Про базовые понятия я уже немного писал в рубрике HTML для начинающих, затронув там вопросы создания основных элементов веб страниц:
- и тут
- Как создавать гиперссылки — здесь
- Таблицы различной сложности и вложенности — тут
- Html формы — здесь
- Фреймы на основе Iframe и Frame — тут
- Вставка видео и другого медиаконтенкта с помощью Embed и object — здесь
- Doctype, Html комментарии — тут
- Как задаются цвета в Html и CSS коде — здесь
- Форматирование текста в HTML, Html шрифты, Strong, Em, B, I — тут
- Пробелы и спецсимволы (мнемоники) в Html коде — здесь
Думаю, что для быстрого редактирования, этих материалов будет вполне достаточно, тем более, что в последнее время сам по себе язык гипертекстовой разметки несколько потерял свою значимость при работе над внешним видом сайта после того, как стала популярной блочная верстка.
Дело в том, что сейчас чистый Html выполняет лишь роль поставщика содержимого веб страницы и позволяет в том или ином виде организовать ее структурное оформление (упомянутые выше списки, таблицы, формы, изображения, ссылки и т.п.).
И если вы попробуете , то весь текст будет, скорее всего, выводиться в одну колонку, исчезнут фоновые изображения, шапка, изменятся шрифты и, в общем-то, просмотр информации в таком виде уже нельзя будет назвать комфортным.
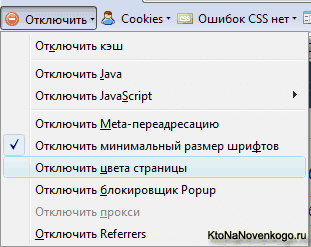
Это как раз лишний раз подтверждает, какую огромную и важную роль выполняют сейчас стили в оформлении внешнего вида сайта. Они отвечают за цветовое оформление проекта, за те шрифты, которые используются в тексте и заголовках, за размещение и позиционирование отдельных элементов дизайна.
Даже малейшее изменение внешнего вида (добавление иконки RSS ленты, счетчиков посещений и т.п.) потребует внесения изменений в CSS код.
Я постараюсь рассказывать о работе с ним не в академической манере, упоминая о всех возможностях таблиц каскадных стилей (именно так в переводе расшифровывается аббревиатура CSS), а в сугубо практической манере изложения, упоминая в основном только те аспекты, которые в первую очередь могут вам понадобиться при работе над дизайном своего проекта.
Итак, давайте приступим. У этого языка стилевой разметки есть свой синтаксис написания свойств и правил. Но он будет отличен от Html, хотя ничего сложного из себя не представляет. Наверное, первое отличие, которое следует отметить — это не критичность CSS кода к пробелам.
Его свойства можно писать вообще даже без пробелов и в одну строку (благодаря этому специальными программами для увеличения скорости загрузки вашего сайта).
Правда такой способ представления (в одну строчку) сильно снижает его читаемость, и оптимизировать его следует, наверное, уже после окончательного завершения работы над дизайном своего проекта.
По аналогии с Html, где имеется набор тегов с различными атрибутами, в CSS имеется ряд свойств, способных принимать различные значения, с помощью которых и осуществляются манипуляции с дизайном.
Почти все основные CSS свойства вы сможете найти на моем блоге в статьях с подробным их описанием и конкретными примерами использования.
- Для оформления шрифтов: Font (Weight, Family, Size, Style) и Line Height — тут
- Для оформления текста в Html: text-decoration, vertical-align, text-align, text-indent — здесь
- Для задания цвета фона или фоновой картинки: Background (color, position, image, repeat, attachment) — тут
- Для настройки внешнего вида списков: List style ( type, image, position) — здесь
- Для задания отступов, рамок и границ: Padding, margin и border — тут
- Задаем тип отображения Html элементов на вебстранице: Display (block, none, inline) — здесь
- Для описания области контента при блочной верстке: Height, width и overflow — тут
- Инструменты блочной верстки: Float и clear — здесь
- Способы позиционирования Html элементов: (правила left, right, top и bottom) для Position (absolute, relative и fixed) — тут
- Z-index и CSS правило Cursor — здесь
На практике вам понадобится знать пару десятков из них и их возможные значения для того, чтобы уверено ориентироваться в стилевом коде, и при необходимости вносить в него осмысленные изменения.
HTML Reference
HTML by AlphabetHTML by CategoryHTML Browser SupportHTML AttributesHTML Global AttributesHTML EventsHTML ColorsHTML CanvasHTML Audio/VideoHTML Character SetsHTML DoctypesHTML URL EncodeHTML Language CodesHTML Country CodesHTTP MessagesHTTP MethodsPX to EM ConverterKeyboard Shortcuts
HTML Tags
<!—>
<!DOCTYPE>
<a>
<abbr>
<acronym>
<address>
<applet>
<area>
<article>
<aside>
<audio>
<b>
<base>
<basefont>
<bdi>
<bdo>
<big>
<blockquote>
<body>
<br>
<button>
<canvas>
<caption>
<center>
<cite>
<code>
<col>
<colgroup>
<data>
<datalist>
<dd>
<del>
<details>
<dfn>
<dialog>
<dir>
<div>
<dl>
<dt>
<em>
<embed>
<fieldset>
<figcaption>
<figure>
<font>
<footer>
<form>
<frame>
<frameset>
<h1> — <h6>
<head>
<header>
<hr>
<html>
<i>
<iframe>
<img>
<input>
<ins>
<kbd>
<label>
<legend>
<li>
<link>
<main>
<map>
<mark>
<meta>
<meter>
<nav>
<noframes>
<noscript>
<object>
<ol>
<optgroup>
<option>
<output>
<p>
<param>
<picture>
<pre>
<progress>
<q>
<rp>
<rt>
<ruby>
<s>
<samp>
<script>
<section>
<select>
<small>
<source>
<span>
<strike>
<strong>
<style>
<sub>
<summary>
<sup>
<svg>
<table>
<tbody>
<td>
<template>
<textarea>
<tfoot>
<th>
<thead>
<time>
<title>
<tr>
<track>
<tt>
<u>
<ul>
<var>
<video>
<wbr>
ШАГ 7: внешний CSS
Для создания отдельного файла таблицы стилей нам нужен другой
пустой текстовый документ. Вы можете выбрать пункт “Новый” из меню
«Файл» в редакторе , для создания пустого файла. (Если вы
используете TextEdit, не забудьте сделать его текстовым снова,
используя меню Format.)
Затем вырежьте и вставьте все содержимое внутри <style> из
HTML в это новое окно. Не копируйте элементы разметки <style>
и </style>. Они принадлежат HTML коду, а не CSS. В новом окне
у вас теперь должен быть полная таблица стилей:
body {
padding-left: 11em;
font-family: Georgia, "Times New Roman",
Times, serif;
color: purple;
background-color: #d8da3d }
ul.navbar {
list-style-type: none;
padding: 0;
margin: 0;
position: absolute;
top: 2em;
left: 1em;
width: 9em }
h1 {
font-family: Helvetica, Geneva, Arial,
SunSans-Regular, sans-serif }
ul.navbar li {
background: white;
margin: 0.5em 0;
padding: 0.3em;
border-right: 1em solid black }
ul.navbar a {
text-decoration: none }
a:link {
color: blue }
a:visited {
color: purple }
address {
margin-top: 1em;
padding-top: 1em;
border-top: thin dotted }
Выберите “Сохранить как…” из меню «Файл», убедитесь что вы в той
же директории/папке что и файл mypage.html, и сохраните таблицу
стилей под именем “mystyle.css”.
Теперь вернитесь к HTML коду. Уберите все содержимое от
<style> до </style> включительно и замените убранное
элементом <link> как показано (строка
5):
<!DOCTYPE html PUBLIC "-//W3C//DTD HTML 4.01//EN"> <html> <head> <title>My first styled page</title> <link rel="stylesheet" href="mystyle.css"> </head> <body>
Такая конструкция скажет браузеру о том, что таблица стиле
располагается в файле под названием “mystyle.css”, и поскольку
директория не упомянута, браузер будет искать этот файл там же, где
лижит HTML файл.
Если вы сохраните файл и обновите его в браузере, то не должно
произойти никаких изменений: страница по прежнему использует то же
оформление что и в прошлый раз, но на этот раз оформление хранится
во внешнем файле.
Конечный резульат
Что такое семантика?
Семантика в HTML является практикой предоставления смысла и структуры содержимого документа с помощью соответствующего тега. Семантический код описывает значение содержимого документа, независимо от его стиля или внешнего вида. Есть несколько преимуществ от применения семантических элементов:
- семантический код напрямую влияет на объем HTML кода. Чем меньше кода тем «легче» документ, а значит веб-страницы быстрей грузятся и меньше требуется оперативной памяти на стороне пользователя. Сайт становиться быстрей и менее затратным.
- компьютеры, экранные ридеры для которых важны теги и их атрибуты, адекватно читают и понимают содержимое веб-страницы.
- семантический код при прочих равных условиях, будет выдаваться выше в результатах выдачи поисковых систем, чем страница с несемантическим кодом.
Как открыть HTM файлы в Windows
Как вы могли понять, читая введение этого руководства, файлы HTM определяют форму веб-контента, точно так же, как наиболее «популярные» HTML-файлы. Поэтому, чтобы открыть его в режиме просмотра, достаточно использовать любой браузер.
Более того, Windows автоматически связывает программу, используемую для серфинга в Интернете, с расширением HTM: по этой причине самый простой способ просмотреть файл HTM в операционной системе Microsoft – это перейти в папку, в которой он находится, и, просто, откройте его, дважды щелкнув по его значку.
Если всё пошло в правильном направлении, вы сможете просмотреть содержимое веб-страницы, описанной в файле HTM, используя ваш любимый браузер, например Chrome, Firefox или Edge.
Если по какой-либо причине расширение HTM не связано ни с одной программой, выполните следующие действия: перейдите в папку, содержащую рассматриваемый файл, щелкните правой кнопкой мыши по нему и выберите пункт Открыть с помощью из предложенного меню. Затем выберите браузер, с помощью которого вы хотите открыть файл из списка предлагаемых программ, и всё готово.
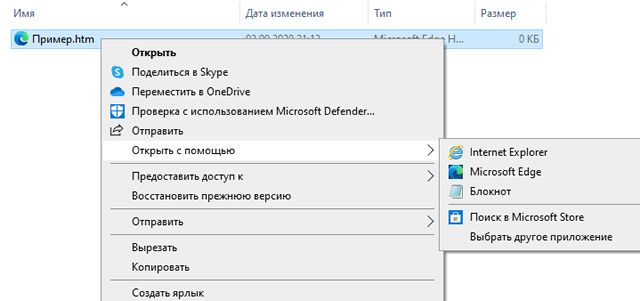
Кроме того, вы можете запустить браузер, как обычно (например, с помощью значка на рабочем столе), и перетащить файл HTM в его окно: он будет открыто немедленно.
Изменить файл HTM
Вы начали какой-то эксперимент с файлом HTM и теперь хотите использовать файл в целях тестирования? Как можно догадаться, вам не придётся открывать файл с помощью браузера, – нужно использовать программу, которая может изменить исходный код страницы.
Вы можете достичь этого чрезвычайно простым способом: щелкните правой кнопкой мыши по рассматриваемому HTM-файлу, выберите в контекстном меню пункт Открыть с помощью, а затем выберите Выбрать другое приложение → Ещё приложения и уберите отметку на Всегда использовать это приложение для открытия .htm файлов В появившемся окне позаботьтесь о том, чтобы выбрать программу для редактирования текста (например, Блокнот или WordPad). Нажмите ОК.
Вы должны знать, что существуют специальные программы для того, чтобы вмешиваться в файлы HTM/HTML. Они содержат функции, предназначенные специально для этого типа операции (форматирование и отступ кода, автозаполнение, отчеты об ошибках и так далее).
Изменить программу по умолчанию
Вы хотите сделать так, что HTM-файлы открывались в браузере, отличающемся установленного по умолчанию в системе, или напрямую в текстовом / HTML-редакторе по вашему выбору? Нет проблем: Windows позволяет очень просто настраивать используемые программы на основе их расширения.
Во-первых, щелкните правой кнопкой мыши любой HTM-файл, выберите элемент Свойства в открывшемся окне нажмите кнопку Изменить в строке Приложение:. Наконец, выберите программу, с помощью которой вы хотите открыть файлы HTM, из предложенного списка. Нажмите Ещё приложения или Искать приложения на этом компьютере, если нужное программное обеспечение не появляется в списке.
Дополнительные указания об изменении программ по умолчанию вы найдёте в руководстве: Как выбрать программу, которую Windows использует по умолчанию.
Поддержка разных форматов видео и звука
Несмотря на то что HTML5 позволяет размещать на веб-страницах медиафайлы простыми стандартными тэгами, такие файлы могут быть закодированы в самые разные форматы и самыми разными кодеками. Между тем пока не существует какого-то стандартного сочетания формата (контейнера) и кодека, которое с равным успехом работало бы во всех браузерах и мобильных системах.
Самые популярные контейнеры для интернет-видео — это AVI, MP4, FLV и WebM, а основных «сетевых» видеокодеков всего три: H.264, Ogg Theora и VP8. При этом каждому кодеку обычно (но далеко не всегда) лучше всего соответствует свой формат контейнера: H.264 — MP4, Theora — OGG, VP8 — WebV.
Кодек H.264 сжимает видео с потерями, чтобы получить файл высокого качества, но небольшого размера. При этом спецификация предусматривает несколько профилей с разным качеством и степенью сжатия, чтобы на маломощные мобильные устройства можно было транслировать «лёгкие» файлы, а на десктопы с широкополосными доступом — более качественное видео.
Хотя H.264 — коммерческий кодек, то есть предполагает лицензионные отчисления, он наиболее универсален: его встроенная поддержка есть в Internet Explorer, Chrome, Firefox, Safari, iOS и Android, а отсутствует лишь в Opera, где такое видео декодируется только через внешний плагин.
Кодек Ogg Theora, изначально рассчитанный на системы под Linux, вначале тоже был коммерческим, но теперь лицензируется бесплатно. Встроенная поддержка имеется в браузерах Chrome, Firefox и Opera, в Internet Explorer и Safari доступен только через плагины.
Кодек VP8, ориентированный на мобильные устройства, распространяется Google на условиях Open Source и обеспечивает качество, сходное с H.264, при меньшей сложности декодирования. Встроенная поддержка есть в Chrome, Firefox и Opera, а также в мобильных устройствах под управлением Android.
Таким образом, чтобы обеспечить воспроизведение видеоконтента практически на всех существующих системах, достаточно выкладывать файлы в контейнерах MP4 в стандарте кодирования H.264 и в формате WebM с кодеком VP8. Поскольку изо всех современных десктопных браузеров встроенная поддержка H.264 отсутствует только в Opera, такие сочетания будут самыми универсальными.
Основные термины CSS
В дополнение к терминам HTML есть и несколько основных терминов CSS, с которыми вам нужно будет ознакомиться. Эти термины включают селекторы, свойства и значения. Как и с терминологией HTML, чем больше вы работаете с CSS, тем больше эти термины становятся вашей второй натурой.
Селекторы
При добавлении элементов на веб-страницу они могут быть оформлены с помощью CSS. Селектор определяет, на какой именно элемент или элементы в HTML нацелиться и применить к ним стили (такие как цвет, размер и положение). Селекторы могут включать в себя комбинацию различных показателей для выбора уникальных элементов, в зависимости от того, насколько конкретными мы желаем быть. Например, мы хотим выбрать каждый абзац на странице или выбрать только один конкретный абзац.
Селекторы, как правило, связаны со значением атрибута, вроде значения id или class или именем элемента, вроде <h1> или <р>.
В CSS селекторы сочетаются с фигурными скобками {}, которые охватывают стили, применяемые к выбранному элементу. Этот селектор нацелен на все элементы <p>.
Свойства
Как только элемент выбран, свойство определяет стили, которые будут к нему применены. Имена свойств идут после селектора, внутри фигурных скобок {} и непосредственно перед двоеточием. Существует множество свойств, которые мы можем использовать, такие как background, color, font-size, height и width и другие часто добавляемые свойства. В следующем коде мы определяем свойства color и font-size, применяемые ко всем элементам <p>.
Значения
Пока мы только выбрали элемент через селектор и определили, какой стиль через свойства мы хотели бы к нему применить. Теперь мы можем задать поведение этого свойства через значение. Значения могут быть определены как текст между двоеточием и точкой с запятой. Ниже мы выбираем все элементы <p> и устанавливаем значение свойства color как orange, а значение свойства font-size как 16 пикселей.
Для проверки, в CSS наш набор правил начинается с селектора, затем сразу же идут фигурные скобки. В этих фигурных скобках располагаются объявления, состоящие из пар свойств и значений. Каждое объявление начинается со свойства, за которым следует двоеточие, значение свойства и, наконец, точка с запятой.
Распространённой практикой является сдвиг пары свойств и значений внутри фигурных скобок. Как и с HTML, отступы помогают держать наш код организованным и понятным.
Рис. 1.03. Структура синтаксиса CSS включает селектор, свойства и значения
Знание нескольких основных терминов и общего синтаксиса CSS — это отличный старт, но у нас есть еще несколько пунктов для изучения, прежде чем мы прыгнем в глубину. В частности, мы должны внимательнее рассмотреть, как селекторы работают в CSS.
Резюме файла HTM
Файлы HTM связаны с один типом (-ами) файлов, и их можно просматривать с помощью Microsoft Notepad, разработанного Microsoft Corporation. В целом, этот формат связан с семнадцать существующим (-и) прикладным (-и) программным (-и) средством (-ами). Обычно они имеют формат Hypertext Markup Language File.
Большинство файлов HTM относится к Web Files.
Файлы HTM были обнаружены на платформах Windows, Mac и Linux. Они подходят для настольных ПК (и мобильных устройств).
Рейтинг популярности файлов HTM составляет «Низкий». Это означает, что они не часто встречаются на большинстве устройств.
Как на компьютере открыть HTML файл (документ)
Есть несколько вариантов того, как открыть HTML файл (документ) на компьютере.
Если внимательно посмотреть на картинку файла, то можно увидеть, что это изображение вашего браузера, используемого по умолчанию. В данном случае – это Opera. Если браузер по умолчанию Google Chrome, то, соответственно, будет виден значок Хрома. И т.д.
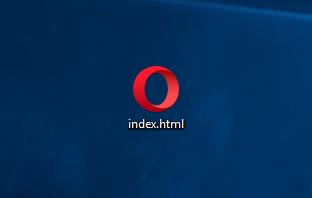
Как открыть HTML файл на компьютере
Если произвести двойной клик левой кнопкой мыши на локальном файле с расширением HTML, то откроется просмотр в браузере.
Но вы и так это пробовали и знаете, а значит перейдем ко второму варианту.
Второй же вариант предполагает открытие исходного кода HTML файла. Для этого следует:
- Кликнуть правой кнопкой мыши на файл, вызвав тем самым контекстное меню;
- Выбрать пункт «Открыть с помощью»;
-
В выдвинувшемся меню выбрать «Выбрать другое приложение».
-
На открывшейся странице можно увидеть часть приложений (программ), с помощью которых можно открыть HTML файл на компьютере. И это все – браузеры. Чтобы читать и изменять код они не годятся. Поэтому необходимо прокрутить модальное окно немного вниз и нажать пункт «Еще приложения» (Стоит отметить, что инструкция написана для Windows 10, в других версиях операционной системы действия все те же самые, но пункты меню могут немного различаться).
-
И вот тут уже появляется полный список предустановленных в Windows программ, с помощью которых можно открыть HTML файл на компьютере.
В этом списке есть 2 программы, которые откроют не графическое отображение файла, как в браузере, а именно код. Эти программы: WordPad и Блокнот.
Да-да, тот самый что ни есть стандартный «Блокнот» легко способен открыть документ с расширением HTML и посмотреть, прописанный в нем код.
И WordPad и Блокнот являются текстовыми редакторами, а значит полностью справляются с поставленной задачей, но есть программы специализированные. Об одной из них пойдет речь ниже.
Word и Excel для этой задачи не подходят, несмотря на то, что это текстовые редакторы, они откроют файл в графическом виде.