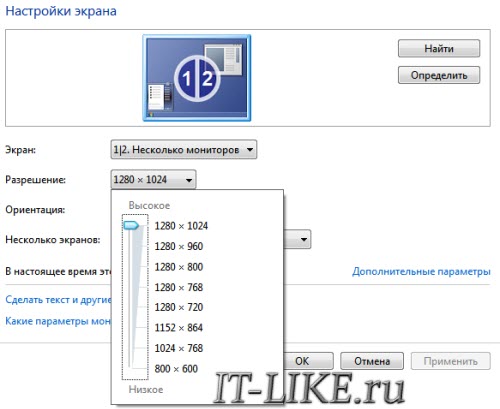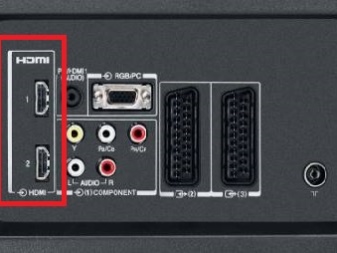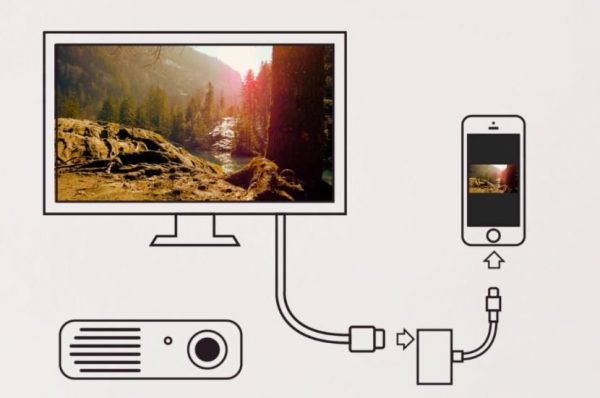Отличие hdmi 1.4 от hdmi 2.0 (a/b), hdmi 2.1
Содержание:
- Длина кабеля
- HDMI / Тип-A
- Об интерфейсе
- Неисправность соединения HDMI на телевизоре HDR
- Узнаем, как выглядит кабель HDMI и его составные части
- HDMI MHL
- Как воспроизвести с помощью кабеля?
- Длина и толщина
- Соответствующий HDMI кабель для компьютера: правила подключения
- А как насчет типа B?
- Подключение и настройка HDMI кабеля
- Дешевый или дорогой?
- Включение интерфейса HDMI
- Как подключить телевизор к компьютеру в качестве монитора через кабель HDMI?
- Конкретные порты для конкретных функций
- Правила выбора кабеля
- Подключение через HDMI кабель
- Разъемы
- Где применяются форм-факторы Micro и Mini
- RCA и S-Video
- Выводим экран ноутбука на телевизор с помощью специального кабеля
Длина кабеля
Итак, самая максимальная длинна HDMI кабеля — 10 метров. Стандартный размер кабеля обычно бывает 0.75 м 0.8 м 1 м. 1.5 м 2 м 2.5 м 3 м 5 м 10 м. Если Вы хотите приобрести кабель более 10 метров, то стоит знать, что данный размер стандартами не регламентируется и впоследствии могут быть различные искажения сигнала, которые повлияют на вывод изображения.
Но это еще не все. Длинна длинной, а нужно еще знать, из какого материала изготовлен кабель. Допустим, кабель категории Standart, позволяющий передавать разрешение 720 х 1080 с частотой 75 МГц, изготавливается из бескислородной меди. Кабель версии High Speed с разрешением 1080 х 2160 с частотой 340 МГц изготавливается из меди. Таким образом, можно сказать, что качество передачи изображения будет напрямую зависеть от материала, из которого изготовлен кабель.
HDMI / Тип-A
Стандарт HDMI Type-A, несомненно, приходит вам в голову в первую очередь. Это универсальный кабель, который входит в комплект поставки большинства телевизоров, DVD-плееров и другого видеооборудования. У вас, вероятно, есть несколько дополнительных устройств, и если вы пойдете за одним, вы можете посмотреть в конце и увидеть функцию определения стандартов HDMI: 19 контактов, расположенных вдоль верхней и нижней части разъема.
Этот универсальный разъем не только помогает всем вашим устройствам обмениваться данными, но также есть надежный набор вспомогательных инструментов, которые позволяют вам делать умные вещи с HDMI, например использовать HDMI по беспроводной сети (наше руководство) и даже извлекать источник звука (также наше руководство) для непонятных ситуаций. ситуации.
Что делают эти 19 контактов?
Не буду утомлять вас схемой контактов, но здесь много всего происходит. Аудио- и видеопотоки передаются по некоторым контактам, а другие являются тактовыми каналами, которые синхронизируют эти сигналы. Однако этот бит довольно очевиден: вы уже знали, что это то, для чего нужен HDMI.
Но есть также канал, предназначенный для связи между устройствами, позволяющий им в некоторых случаях управлять друг другом. Есть канал, по которому подается питание 5 В, так что HDMI действительно может питать некоторые устройства. Один просто отслеживает события включения / выключения питания.
Интересно, что штифт 14 используется как своего рода «поворотный штифт», в котором разные приложения могут использовать его для разных целей. Его можно использовать, например, для передачи сигнала Ethernet.
Что делает тип А уникальным?
Повсеместное распространение порта Type-A делает его интересным. Разъем, состоящий из прямоугольника 14 x 4,55 мм с обрезанными углами внизу, продвинул вперед целую отрасль благодаря своим 19 контактам, хотя различные стандарты могут время от времени вводить в заблуждение.
Чтобы получить максимальную отдачу от настройки, вам может потребоваться дважды проверить и убедиться, что у вас есть шнур HDMI 2.0, например, независимо от типа разъема. Перейдем к некоторым другим типам разъемов.
Об интерфейсе
Аббревиатура HDMI расшифровывается как High Definition Multimedia Interface, что в переводе значит «интерфейс для мультимедиа высокой четкости». Данный стандарт применяется для передачи цифрового сигнала в высоком (несжатом) разрешении и многоканального аудиосигнала, наделенного защитой от копирования. Собственно, в сфере применения и заключается ответ на вопрос, для чего нужен HDMI – для подключения одного устройства (источника сигнала) к другому (приемнику и транслятору), и это наглядно демонстрирует представленная ниже иллюстрация.

Приведем краткую аналогию: если отбросить внешний вид разъемов и кабелей для подключения, рассматриваемый нами интерфейс является по своей сути качественно улучшенной версией предшествующего ему стандарта DVI, используемого для подключения монитора к компьютеру
Важное отличие первого от второго заключается в том, что он поддерживает не только видеоданные, но и аудио. Ниже, в параграфе «Чем отличается», представлена ссылка на наш материал, где сравниваются HDMI и DVI

Где используется
Очевидно, что раз HDMI предназначен для передачи видео и аудиосигнала, то и используется он в мультимедийной и компьютерной технике. В числе таковой ПК (если точнее, графические адаптеры и мониторы), ноутбуки, телевизоры, ТВ-приставки, игровые консоли, проигрыватели (домашние кинотеатры, музыкальные центры, магнитолы (в том числе и в авто), ресиверы и т.д.), проекторы, а также некоторые смартфоны и планшеты. На нашем сайте вы можете найти отдельные материалы, посвященные подключению разных устройств по HDMI-кабелю, ссылки на некоторые из них представлены ниже.

Подробнее:Подключение компьютера к телевизоруКак подключить монитор к компьютеруКак сделать два экрана в Windows 10Подключение PS3 к ПКПодключение PS4 к ПК
Какие бывают виды
Помимо того, что HDMI как стандарт применяется в разных сферах, точнее, на разном оборудовании и технике, используемые для непосредственного подключения кабели (а значит, и разъемы) бывают четырех типов. Главные их отличия заключаются в скорости передачи данных, а иногда и функциональных возможностях. Обо всем этом в деталях, а также о существующих форм-факторах, мы рассказывали на нашем сайте в одном из предыдущих материалов.

Подробнее: Какими бывают HDMI-кабели
Как выбрать
Конечно же, знания о том, что представляет собой HDMI-кабель, где используется и каких он бывает видов, достаточно лишь в теории
Куда более важной является практика, а именно, выбор подходящего кабеля для «связки» конкретных устройств друг с другом, будь то телевизор и консоль или мультимедийная приставка, компьютер и монитор или что-либо иное. На все вопросы, которые могут возникнуть у рядового пользователя перед покупкой, мы ранее уже ответили в отдельной статье

Подробнее: Как правильно выбрать HDMI-кабель
Чем отличается
Итак, все особенности HDMI, включая как непосредственно разъемы, так и соответствующие им кабели, мы обозначили
Последнее, на что хотелось бы обратить внимание – это отличия данного интерфейса от других, смежных стандартов, применяемых в первую очередь в компьютерах и ноутбуках для подключения монитора. По каждому из них на нашем сайте есть отдельные материалы, с которыми и рекомендуем ознакомиться

Подробнее: Сравнение HDMI-интерфейса со стандартами VGA, DVI, DisplayPort
Неисправность соединения HDMI на телевизоре HDR
Известно, что реализация HDR на многих телевизорах 4K Ultra HD вызывает проблемы с подключением HDMI. Если у вас телевизор с высоким динамическим диапазоном (HDR) и ни один из вышеперечисленных шагов не работает, следуйте этим советам по устранению неполадок:
- Убедитесь, что ваш аудиоприемник или другое промежуточное устройство совместимо с HDR.
- Убедитесь, что прошивка телевизора актуальна.
- Если вы этого еще не сделали, замените кабель HDMI на высокоскоростной кабель HDMI со скоростью не менее 10,2 Гбит/с, но предпочтительно 18 Гбит/с.
Если у вас есть устройство с поддержкой HDR, такое как UHD Blu-ray-проигрыватель или потоковое устройство, подключенное к HDR-совместимому телевизору, возможно, телевизор не распознает HDR-кодированный контент. Когда телевизор HDR или видеопроектор обнаруживает сигнал HDR, на экране должно появиться подтверждение. Если это не так, проблема может быть в совместимости, а не в возможности подключения.
Если ваш телевизор или видеопроектор по-прежнему не распознает источник HDR после изменения настроек и обновления кабелей, обратитесь в службу технической поддержки для телевизора или устройства-источника HDMI.
Узнаем, как выглядит кабель HDMI и его составные части
На сегодняшний день наиболее распространённым и часто применяемым устройством для высококачественной передачи сигнала является HDMI кабель.
 Кабель имеет многожильную конструкцию с обязательным экранированием
Кабель имеет многожильную конструкцию с обязательным экранированием
Теперь они, благодаря, высокотехничному изобретению получили в свое распоряжение чудо кабель с высокими техническими возможностями.
В разрезе кабель состоит из:
- Внешней оболочки;
- Экранирующей оплётки;
- Экрана из алюминиевой фольги;
- Полипропиленовой оболочки;
- Экранированной витой пары;
- Неэкранированной витой пары;
- Проводников для питания и управляющих сигналов.
Использование интерфейса HDMI делает процесс подключения ваших устройств очень лёгким. Для удобства подключения донного кабеля при необходимости используют переходники HDMI.
HDMI MHL
Подключение HDMI in4 (MHL) mobile high-definition link, предназначено для подключения к телевизору смартфона и просмотра на телевизоре фотографий или видео прямо со смартфона. Данное подключение было реализовано для стыка HDMI телевизора и USB смартфона. Функция работает при поддержке телевизором и смартфоном подключения MHL, в этом случае для передачи видео необходим пассивный кабель и при этом возможно управлять смартфоном с помощью дистанционки от телевизора. Если например HDMI в телевизоре не поддерживает MHL то смартфон также можно подключить но надо использовать активный адаптер с внешним питанием, в этом случае видео смотреть можно, но нельзя управлять смартфоном дистанционкой от телевизора.
Подключение MHL позволяет подключать телефон к телевизору без дополнительного программного обеспечения. HDMI MHL имеет дополнительный контроллер который производит преобразование сигнала с USB телефона в HDMI и наоборот.
Как воспроизвести с помощью кабеля?
Подключение при помощи кабеля считается самым простым и занимает меньше всего времени. Данный метод является хорошим выходом из положения, когда нет подходящего маршрутизатора, или имеющийся роутер является слишком слабым по своим техническим характеристикам. Подключить компьютер к телевизору, используя специальный провод, можно несколькими способами.
- HDMI. В начале 2000-х в продаже появились телевизоры с этим разъемом. Преимуществом данной технологии является скорость передачи данных. Благодаря ей можно смотреть фильмы с высоким качеством изображения без потерь. Через HDMI-соединение хорошо работают не только видео-, но и аудиофайлы. Такой способ подключения будет настоящей находкой для тех, кто не хочет возиться с настройками беспроводного соединения.
- DVI. Это соединение, как и HDMI, может передавать видеосигнал высокого качества. Перед приобретением такого кабеля необходимо учитывать то, что аудиосигнал не пройдет через этот кабель в случае, если на вашей видеокарте от ATI данный разъем не поддерживает звуковой сигнал. Решить эту незадачу поможет только подходящий дополнительный звуковой провод.
- VGA. Этот провод намного старше предыдущих, хоть и остается актуальным. Большинство современных устройств имеют соответствующий порт, однако многие производители постепенно отказываются от этого разъема, аргументируя это его моральным устареванием. Если в вашей технике имеется подобный выход, можете использовать его.
Если же в вашем устройстве отсутствуют вышеперечисленные порты, а подключить компьютер или ноутбук все равно хочется, то можно воспользоваться соответствующими переходниками.
У многих из подключений бывают проблемы со звуковым сопровождением. Решить эту проблему помогут колонки. Из переходников можно отметить самые распространенные.
- Переходник USB/HDMI или USB/VGA. Такие разъемы решат проблему подключения, если одно из подключаемых устройств не имеет высокоскоростного соединения.
- S-Video. Имеется во всех новых моделях персональных компьютеров и Smart TV. Он применяется для передачи видеофайла, качество которого не превышает формат HD. Надо учесть, что аудио не передается по такому кабелю.
- SCART. Этот разъем очень популярен для передачи аудио- и видеосигналов. В стационарных компьютерах или ноутбуках данный выход отсутствует, и для подключения приходится использовать переходник.
- RCA. Это соединение имеет 3 разъема, которыми оборудованы все новые телевизоры и видеокарты. Стоит отметить не самую качественную передачу цвета, если сравнивать с остальными перечисленными разъемами.
Чтобы посмотреть фильм через стационарный компьютер или ноутбук, потребуется выполнить следующие действия:
- выключите компьютер и телевизор;
- отключите от телевизора антенный провод и другие устройства;
- подключите кабель для соединения с компьютером;
- включите компьютер и телевизор.
Если все сделано правильно, останется только выбрать подходящий канал, на котором будет происходить трансляция. После этого останется настроить только видеопередачу.
Windows XP
Для того чтобы включить трансляцию на Windows XP, потребуется выполнить несколько действий. Кликните правой кнопкой мыши на любое свободное место рабочего стола. В появившемся меню нажмите на строку «Свойства». В появившемся окне выберите раздел «Параметры». Найдите раздел «Второй монитор» и кликните мышкой по «Расширить рабочий стол».
После этого в телевизоре будет отображена картинка с рабочего стола, но без папок и программ. Для того чтобы начать просмотр записи, потребуется запустить плеер на компьютере и перенести его на экран телевизора. В настройках можно выбрать правое или левое расположение экрана телевизора относительно компьютера, чтобы вывести изображение. При желании можно использовать экран монитора в качестве основного. Для этого потребуется кликнуть мышью на раздел «Использовать устройство как основное».
Windows 10
После того как вы подключите телевизор к компьютеру с такой операционной системой, появится уведомление об обнаружение второго монитора. Далее понадобится выбрать режим для использования:
- на втором мониторе отображается все то же самое, что и на первом;
- расширенные возможности рабочего стола на втором экране;
- возможность отображения картинки на втором мониторе, а первый отключить.
Длина и толщина
Длина HDMI-кабеля может быть различной, она варьируется в диапазоне от 0,75 до 10 м. Если применять определенные усилители, то его протяженность без потери качества передаваемого цифрового сигнала может достигать и 35 м. Более длинные шнуры применять нецелесообразно, так как в этом случае при передаче коннекта могут появляться искажения или затухания цифрового сигнала, что негативно сказывается на качестве транслируемого звука или изображения.
Получить качественный коннект и высокую скорость его передачи без сопутствующих электромагнитных помех можно при помощи HDMI-кабеля, который сделан с применением дорогостоящего материала – бескислородной меди. Чем толще жила из меди внутри такого шнура, тем выше его качество, поэтому толщина и длина HDMI-кабеля играет важную роль при передаче цифровых сигналов. Кроме того, наблюдения показали, что качество передачи начинает ухудшаться, если длина шнура превышает 15 метров.
Таким образом, при подборе HDMI-кабеля важно учитывать его свойства и материалы, из которого он сделан. Если предстоит передавать небольшой объем контента, например, на телевизор со спутникового ресивера, подойдет недорогой шнур
Соответствующий HDMI кабель для компьютера: правила подключения
Наступило время ознакомиться с правилами подключения HDMI кабеля к нашему компьютеру. В настоящее время почти каждый пользователь использует ашдиэмай в своей повседневной жизни.
 Кабель передает не только качественное видео, но и многоканальный звук
Кабель передает не только качественное видео, но и многоканальный звук
Кабель HDMI для компьютера и телевизора имеет одинаковые разъёмы на обеих концах. Для компактных устройств, таких как планшет, нетбук, камера, фотоаппарат, у которых ставят маленький разъём, необходим кабель mini HDMI.
Рекомендации при покупке кабеля:
Подобрать длину шнура;
Выбрать толщину кабеля;
Проверить размеры и соответствие разъёмов;
Обратить внимание на стоимость;
По возможности оценить качество изображения на месте покупки;
Учесть рейтинг производителя и продавца товара.
Чтобы ваше приобретение обеспечило вам качественную передачу аудио и видео изображения и служило вам долго, подойдите к вопросу выбора кабеля подготовленным. Не лишним будет воспользоваться указанными рекомендациями.
А как насчет типа B?
Вы могли заметить, что мы пропустили письмо. Тип-Б. Есть еще один разъем, который планировалось сделать частью набора портов HDMI, и на самом деле он был довольно экзотическим, в отличие от мини- и микропортов. «HDMI Dual-Link» имел бы 29 пинт, а не 19, и планировалось обеспечить более высокую скорость по дополнительным каналам.
Однако обычный разъем HDMI стал лучше так быстро, что к тому времени, когда был запущен стандарт HDMI 1.3, разъем Dual Link Type-B устарел еще до того, как он был произведен и помещен в продукт.
Пока мы говорим об этом, я мог бы также упомянуть Type-E, который является пятым разъемом в семействе, с которым вы вряд ли столкнетесь по другой причине: Type-E предназначен для использования в автомобилях, с защелкивающейся / отстегивающейся конструкцией для уменьшения вибрации, а также с некоторой гидроизоляцией.
Подключение и настройка HDMI кабеля
Для подключения двух устройств, например, ТВ и ноутбука, техника должна быть отключена. Hdmi кабель нужно подсоединить к hdmi разъему ноутбука и ко входу hdmi телевизора. Теперь включаем устройства. По миганиям экрана ТВ, можно понять, что он определил нужное соединение с внешним источником. Телевизор потребуется поставить в режим AVI и выбрать тот вход, к которому подключен кабели (так как HDMI портов может быть несколько).
Теперь на устройстве-источнике нужно настроить изображение. Для этого нужно найти «Разрешение экрана» (меню может быть различным в зависимости от операционной системы) и выставить соответствующее значение. Если автоматически не определился подключенный телевизор, в настройке экрана потребуется нажать «Найти», после чего должно быть найдено подключенное устройство. Теперь надо определить, какой экран является главным, а какой дополнительным.
Если вдруг оказалось, что телевизор не передает звучание, то нужно назначить его как устройство, воспроизводящее звук. Для этого на панели уведомлений на ПК, где отображается уровень звука (динамики) нужно выбрать в «Устройствах воспроизведения» вместо динамиков телевизор. Аналогично подключается и монитор к ноутбуку.
HDMI – это очень удобная технология, позволяющая подключать различную технику для передачи аудио и видео информации в высоком качестве без задержек. Наиболее часто применяется для вывода фильмов или игр на экран большего размера. Стоимость такого кабеля невысока, а настройка подключенных устройств не должна вызывать затруднений.
Дешевый или дорогой?
Часть населения которая рекомендует простые HDMI кабели отталкивается от того, что стандарт цифровой передачи данных жестко регламентирован. То есть, кабель или передает данные или нет. И если это кабель HDMI то все равно как и кем он сделан. Он либо работает, либо нет. В пользу этих доводов есть интересная статья.
Для тех кто не будет читать расскажу суть коротко. Игроманы провели эксперимент по влиянию цены HDMI кабеля на качество изображения. Они закупили несколько кабелей, от самых дешевых долларов за 5 и до достаточно дорогих около $100. С помощью этих кабелей вывели одно и тоже изображение то ли на монитор, то ли на телевизор и сделали его скриншот. Для точности проверки вычислили их контрольные суммы. Эти суммы совпали. Это значит, что скриншоты полностью, на 100% одинаковы. Следовательно — зачем платить больше.
В тестировании есть один нюанс. Было протестировано только видео. О звуке никто ничего не говорил. В той же статье про HDMI кабели на 3D News было проведено еще одно исследование. Так же взяли кучу проводов по 2 метра длиной от дешевых до дорогих и тестировали. Мега дорогие по $700 не брали так как глупо платить за кабель как за телевизор на котором это все будет тестироваться. Все кабели на отлично прошли тесты. Здесь так же есть один нюанс. Якобы на самом дорогом HDMI кабеле изображение было чуть лучше чем на других. Именно за эти два нюанса цепляется вторая половина рекомендующая к покупке более дорогие кабели.
Выбор в пользу более дорогих HDMI кабелей они обосновывают тем, что производители делают провода более толстыми, изоляцию более продвинутую и соответственно помех меньше и картинка получается более качественная.
Я (наверное как и большинство) не силен в микросхемах, сигналах и осциллограф видел один раз на уроке физики, поэтому когда читаю одних, я с ними обеими руками. Начинаю читать других, вроде тоже похоже на правду.
Для себя остановился на том, что при выборе дорогого HDMI кабеля, он будет значительно лучше в плане надежности и удобства эксплуатации. То есть его будет удобнее подключать, отключать, сворачивать и переносить
Если вам это важно, то послушайте этого парня
и выберите себе хороший HDMI кабель. Если же вам, как и мне, нужно его один раз подключить и забыть, то можно выбирать рублей за 400-500.
При просмотре видео выше, понятно, что магазину нужно повышать продажи и естественно они будут предлагать более дорогие кабели так как найдутся люди которые готовы выложить за них такую сумму. Но, если вас интересует вопрос выбора HDMI кабеля (а он вас интересует так как вы читаете данную статью) вы явно не из этих людей. Поэтому предлагаю купить нормальный кабель, чем короче тем лучше, за 500-1000 рублей русских и наслаждаться контентом так же как и те счастливчики заплатившие в разы больше.
Есть еще один способ убедиться на своем опыте. Воспользовавшись законом о правах потребителя, можно купить дешевый кабель и дорогой. Попробовать оба на вашей технике и оставить себе нужный.
Включение интерфейса HDMI
На всех устройствах, поддерживающих подключение через интерфейс HDMI, он автоматически включен. Пользователям же нужно только выполнить несколько простых настроек, чтобы соединение двух устройств прошло успешно, а на экране появилась четкая картинка и звук.

Обычно достаточно изменить всего несколько параметров операционной системы и сразу можно приступать к работе за оборудованием. Подробные инструкции по подключению компьютеров и ноутбуков к монитору через HDMI читайте в наших статьях по ссылкам ниже.
Подробнее:Подключаем компьютер к телевизору через HDMIИспользуем ноутбук в качестве монитора для компьютера
Причины неисправности HDMI
Иногда в работе устройств возникают неполадки, связано это может быть и с интерфейсом подключения. При использовании HDMI часто наблюдаются две проблемы – отсутствие изображения и звука. Основными причинами появления неисправностей считаются неправильные настройки устройств, устаревшие драйверы или физические поломки. В таких случаях рекомендуется прибегнуть к одному из нескольких методов решения возникших проблем. Подробнее о них читайте далее.
Подробнее:Что делать, если HDMI не работает на ноутбукеТелевизор не видит компьютер через HDMI
Выше мы подробно рассмотрели основную функцию интерфейса HDMI, ознакомились с типами кабелей, разобрались с включением данного разъема на ноутбуке и поговорили о возможных неисправностях. Надеемся, наша статья была полезна и вы узнали все необходимое о подключении устройств через HDMI-разъем.
Опишите, что у вас не получилось.
Наши специалисты постараются ответить максимально быстро.
Как подключить телевизор к компьютеру в качестве монитора через кабель HDMI?
Теперь давайте непосредственно на практике посмотрим, как происходит подключение ТВ в качестве монитора для компьютера при помощи провода. Возьмем самый простой и современный вариант — кабель HDMI, который позволит передать с ПК на телевизор одновременно и звук, и картинку. Данный разъем присутствует на всех выпущенных в последние годы моделях и очень часто имеется на ноутбуках и современных видеокартах в компьютерах.
Соединяем кабелем компьютер и ТВ кабелем через соответствующие разъемы HDMI.


Берем пульт от телека и нажимаем кнопку «Input», где выбираем в качестве источника сигнала порт HDMI под номером, который соответствует входу на ТВ, куда вы подключили кабель от ПК.
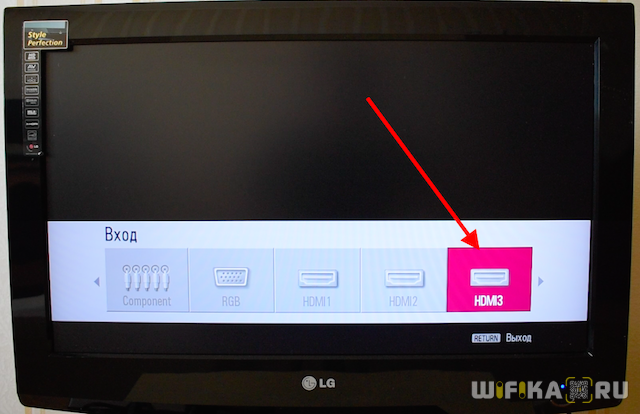
Автоматически видео и аудиосигнал будет пойман с вашего компьютера и на двух экранах появится идентичная картинка.

Если же телевизор не был обнаружен в Windows в качестве второго монитора для ПК, то необходимо зайти в параметры экрана с «Рабочего стола» и принудительно запустить поиск.
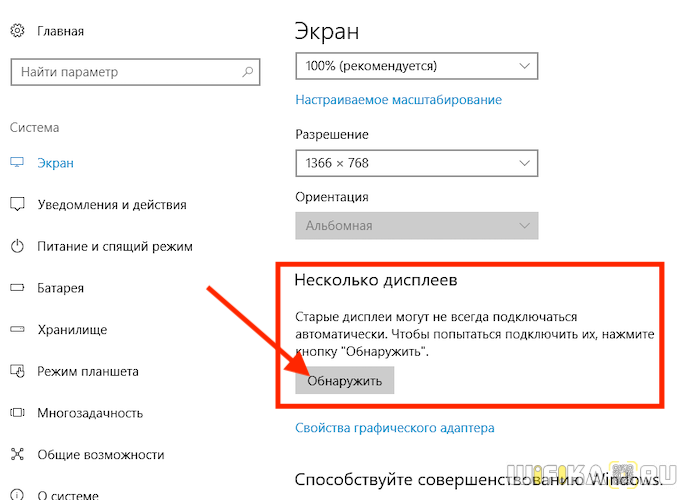

Однако иметь на двух мониторах одинаковое изображение не всегда бывает удобно, например, если хотите на ТВ смотреть фильм и одновременно работать на компьютере в какой-либо программе. Подробно о функциях разделения экрана я написал в статье про подключение второго монитора к ПК.

Если коротко, то есть четыре основных режима отображения картинки на экране:
- Только на компьютере
- Только на телевизоре
- Расширение пространства — когда монитор ТВ является продолжением компьютерного
- Дублирование экрана ПК на телевизоре
Нужный вам режим выбирается сочетанием клавиш «Win+P» в операционной системе Windows 10 на компьютере.
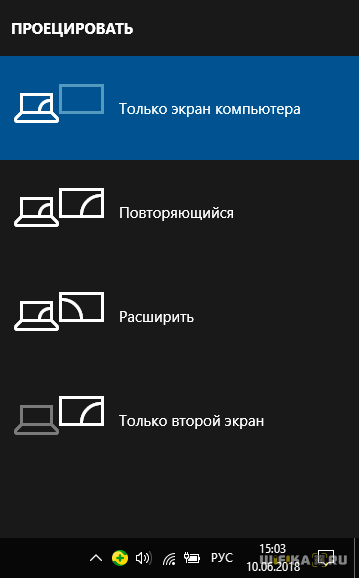
Конкретные порты для конкретных функций
Когда речь заходит о выборе порта HDMI для использования для какого-либо устройства, нужно иметь в виду лишь несколько простых вещей. Прежде всего, когда вы сомневаетесь, всегда обращайтесь к руководству вашего устройства. Вы можете не только обнаружить, что общий порт «HDMI 2» имеет дополнительные функции, но также узнаете, что вам нужно изменить настройку где-нибудь в меню настроек телевизора, чтобы включить его.
Второе, что нужно иметь в виду, это то, что для более старых устройств HDMI, таких как ваш старый проигрыватель Blu-ray или кабельный ящик, любой порт HDMI будет работать благодаря обратной совместимости, но некоторые порты предлагают дополнительные функции, которые мы рассмотрим в следующем раздел.
Наконец, в то время как любой порт справится с обслуживанием старых устройств с поддержкой HDMI, вы должны быть абсолютно уверены, что используете лучший порт на своем HDTV, если у вас новое устройство, способное к вводу 4K. Если вы подключите новое устройство к старому порту, то много потеряете в качестве изображения.
Правила выбора кабеля
Особых требований к новым кабелям типа HDMI не предъявляются, если речь идет о проводе знаменитого бренда. В этом случае качество и долговечность гарантированы. Главное, чтобы провод был новым. Только в этом случае он поддерживает формат 4К и выше. Следовательно, его можно использовать для соединения даже для самой современной техники.
 HDMI кабель с поддержкой формата 4К и выше
HDMI кабель с поддержкой формата 4К и выше
Однако профессионалы советуют при покупке провода обращать внимание на следующие моменты
- номер версии. Большинство кабелей имеет версию 2.0. Это указывает на то, что провод высокоскоростной, то есть все данные передаются с высокой скоростью от 18 Гб/с без потери качества. Еще одна версия кабелей, которая появилась относительно недавно, – 2.1. Это сверхскоростной провод, который передает информацию со скоростью 48 Гб/с. Планируется, что такой кабель в будущем будет поддерживать формат видео 10К;
- дизайн. Основное требование к оформлению кабеля – тонкий коннектор. Только в этом случае его удобно будет вставлять в гнездо, и он не будет мешать другим проводам;
- длина. Не рекомендуется брать слишком длинные провода, поскольку из-за этого падает скорость передачи данных. Однако не следует брать и очень короткие провода, поскольку длины может не хватить для соединения устройств. Оптимальный вариант – кабель, длиной 1-3 м.
Так какой же кабель HDMI выбрать? Рекомендуется ориентироваться на указанные критерии, а также на стоимость провода
Так, если нужно приспособление по разумной цене, обратите внимание на вариант Philips HDMI — HDMI (SWV3452 (3) S/10). Из средней ценовой категории можем предложить модель AudioQuest Pearl
Для неограниченного бюджета подойдет изделие Belkin HDMI 2.1 Ultra High Speed. По такому принципу можно выбрать любой кабель из нашего рейтинга.
Подключение через HDMI кабель
High Definition Multimedia Interface переводится как Мультимедиа Интерфейс Высокого Разрешения. Появился в 2002 году. Первая версия была способна на передачу сигнала со скоростью 4,9 Гбит/с, цифрового видео с разрешения 1080 и восьмиканального звука 192 кГц/24 бит.
Развитие технологии HDMI привело к появлению разъема 2.0. в 2013 году. Скорость передачи данных возросла до 18 Гбит/с, может передавать видео формата Full HD 3D разрешения 3840×2160. Количество каналов звука возросло до 32, что обеспечило натуральный звук. Появилась возможность передачи картинки с соотношением 21:9.

Для подключения компьютера или ноутбука к телевизору продаются два вида такого кабеля:
- HDMI STANDARD;
- HDMI HIGH SPEED.
Стандарт это обычный кабель версии 2.0, а HIGH SPEED — «тюнинговая» версия обычного hdmi, на самом деле обыкновенная маркетинговая уловка.
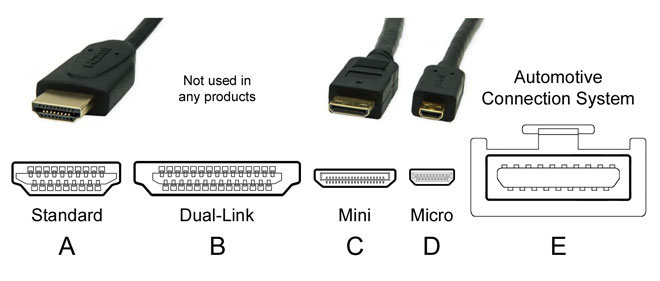
Кабели различаются по типу разъёмов. Их четыре:
- A имеет 19 контактов. Им снабжены телевизоры и большинство компьютеров и ноутбуков.
- B, 29 контактов. Почти не встречается и не используется.
- C или mini-HDMI. Уменьшенная версия А. Широко распространен и применяется в плеерах, смартфонах, нетбуках, ноутбуках, ПК и камерах.
- D или micro-HDMI. Еще меньшая версия А. Устанавливается в камеры, портативные устройства, смартфоны и планшеты.
 Переходник HDMI на mini-HDMI.
Переходник HDMI на mini-HDMI. Переходник HDMI на micro-HDMI.
Переходник HDMI на micro-HDMI.
Кабели продаются длиной от 30 см до 15 метров
При выборе следует обратить внимание не только на тип разъемов, но и на толщину. Чем длиннее, тем он должен быть толще
Обязательно должны присутствовать характерные бочонки. Они защищают от помех и электрических наводок. Отсутствие такой защиты может привести к выходу аппаратуры из строя.

Выбрав кабель, подключаем его к обоим устройствам. В телевизоре может быть несколько одинаковых разъемов. Следует запомнить номер, к которому подключен кабель, чтобы не путаться при настройке.
Преимущества подключения:
- Такими разъемами укомплектованы практически все новые телевизоры и компьютеры;
- Подключение выполняется очень просто;
- Доступность и небольшая стоимость кабеля;
- По одному кабелю передается видео и аудио данные;
- Высокое разрешение.
Недостаток один – кабель под ногами.
Разъемы
Кабели HDMI принято подразделять на 5 основных типов по виду и размеру разъема.
- Тип A – наиболее распространенный, и его можно встретить у большинства моделей телевизоров, приставок, GPU-модулей.
- Тип B – редкий разъем, предназначенный для передачи данных в формате3830*2400 pix. В современных мультимедийных устройствах последнего поколения уже практически не используется.
- Тип C – это миниатюрный разъем, который применяют для мобильных устройств, таких как планшет, смартфон, фотокамера.
- Тип D – еще один миниатюрный выход, применяемый для небольших устройств или мобильных систем.
- Тип E – используется для коннекта различной автомобильной мультимедийной техники, например, для подключения автомагнитолы.

Где применяются форм-факторы Micro и Mini

Разобравшись с основными свойствами миниатюрных разъемов, перейдем к сфере их применения. Раньше они рассматривались только как опция для портативных устройств, но потом все изменилось.
Тенденция к уменьшению размеров вычислительной техники затронула не только мониторы. Телефоны становятся тоньше, несмотря на увеличение размеров экрана, что привело к огромной популярности компактных Micro USB и Lightning. Однако более тонкими стали не только телефоны. К примеру, планшеты, которые ранее оборудовались Mini HDMI, теперь стали куда тоньше. Поэтому их постепенно сменяет стандарт Micro. Итак, разъём Micro HDMI ориентирован в первую очередь на самую миниатюрную технику, такую, как планшеты, видеокамеры и фотоаппараты, а также некоторые модели смартфонов.
Mini HDMI – еще один миниатюрный разъем, ставший популярным вследствие уменьшения габаритов техники. Благодаря тому, что он больше Micro, его проще подключать. Мини — штекер это своего рода универсал в мире HDMI. На данный момент он применяется в некоторых видах планшетов, однако по-настоящему раскрылся разъем в другой отрасли. Ввиду того что многие ноутбуки стали выпускаться в тонком корпусе, полноразмерный разъём стал неудобен. Поэтому стандарт Mini используется в ноутбуках и некоторых моделях видеокарт.
RCA и S-Video
Старый добрый тюльпан или RCA разъемы есть практически у всех телевизоров и многих компьютеров. Штекеры для передачи видеосигнала окрашены в желтый цвет, а звуковые белого и красного.
Четкость передачи видео невысокая, но если ничего другого нет, то можно использовать и этот способ.
К телевизору подключается тюльпан, а к компьютеру через разъем S-Video. Звук придется воспроизводить на ноутбуке или выводить отдельным проводом.
Преимущества:
Имеет только для устаревших приборов.
Недостатки:
- Плохое качество передаваемого сигнала;
- Необходим отдельный провод для передачи аудио;
- Ноутбуки не оснащаются такими гнездами.
Выводим экран ноутбука на телевизор с помощью специального кабеля
- HDMI — данный кабель, позволяет транслировать видео и звук высокого качества. В бюджетных и старых моделях ноутбуков данный разъем для подключения через HDMI отсутствует. В телевизоре портов данного типа может быть несколько. В таком случае нужно запомнить номер порта, к которому будет подключен кабель.
- DVI — это цифровой видео выход. Сигнал с него можно перевести в аналоговый, для этого вам понадобится переходник. Кабель такого типа поможет соединить устройства, на которых есть разъемы DVI или VGA.
- VGA — разъем, через который можно передавать только аналоговый сигнал без звука, максимально возможное разрешение 1600Х1200. Порт данного типа на телевизоре обычно маркируется как PC. Для воспроизведения аудио вам нужен дополнительный кабель.
Эти порты вы должны найти как на телевизоре, так и на ноутбуке. Они не обязательно должны быть одинаковыми. Если разъемы разные, вам помогут переходники.
Соединяем и настраиваем
Для того, чтобы настроить подключение, вам понадобится протянуть кабель от ноутбука к телевизору, перед этим отключив оба устройства.
После включения вы должны увидеть изображение с ноутбука на телевизоре. Чтобы переключиться между дисплеями, воспользуйтесь одной из функциональных клавиш, на ней изображено два монитора, обычно это F4 или F5.
Для того, чтобы настроить телевизор, откройте список источников сигнала и вместо ТВ выберите название порта, в который вы подключили кабель. Если же картинки нет или оно каким-либо образом искажено, нужно перейти к более детальным настройкам.
Сначала поставьте для каждого монитора правильное разрешение и режим совместного использования:
- Дублирование — на двух экранах будет воспроизводиться одинаковое изображение, данный режим подходит для компьютерных игр. Следует помнить, что при большом различии в расширениях могут появиться искажения;
- Отображение только на один — второй экран отключается;
- Расширение экрана — телевизор будет вторым монитором, в этом режиме рабочий стол расширится влево или вправо (зависит данное расположение от настроек дисплеев 1 и 2, их можно менять местами).
Вы сможете переносить разные программы или приложения на второй дисплей, перетащив их за границу стола (например, включите фильм на телевизоре при этом не переставая работать на ноутбуке).
Данное меню вы можете открыть, используя комбинации клавиш Win + P. В этом меню вам будет предложено несколько вариантов использования второго экрана, а именно, дублирование или расширение.