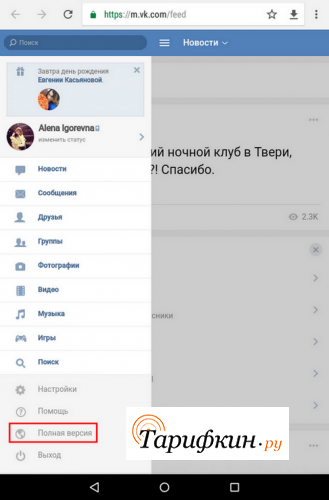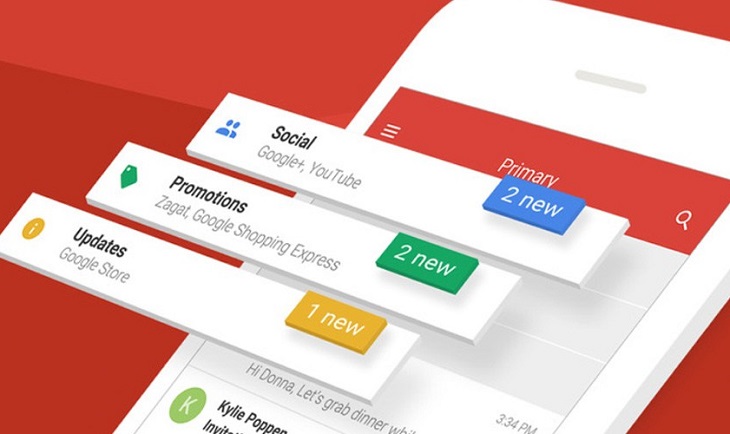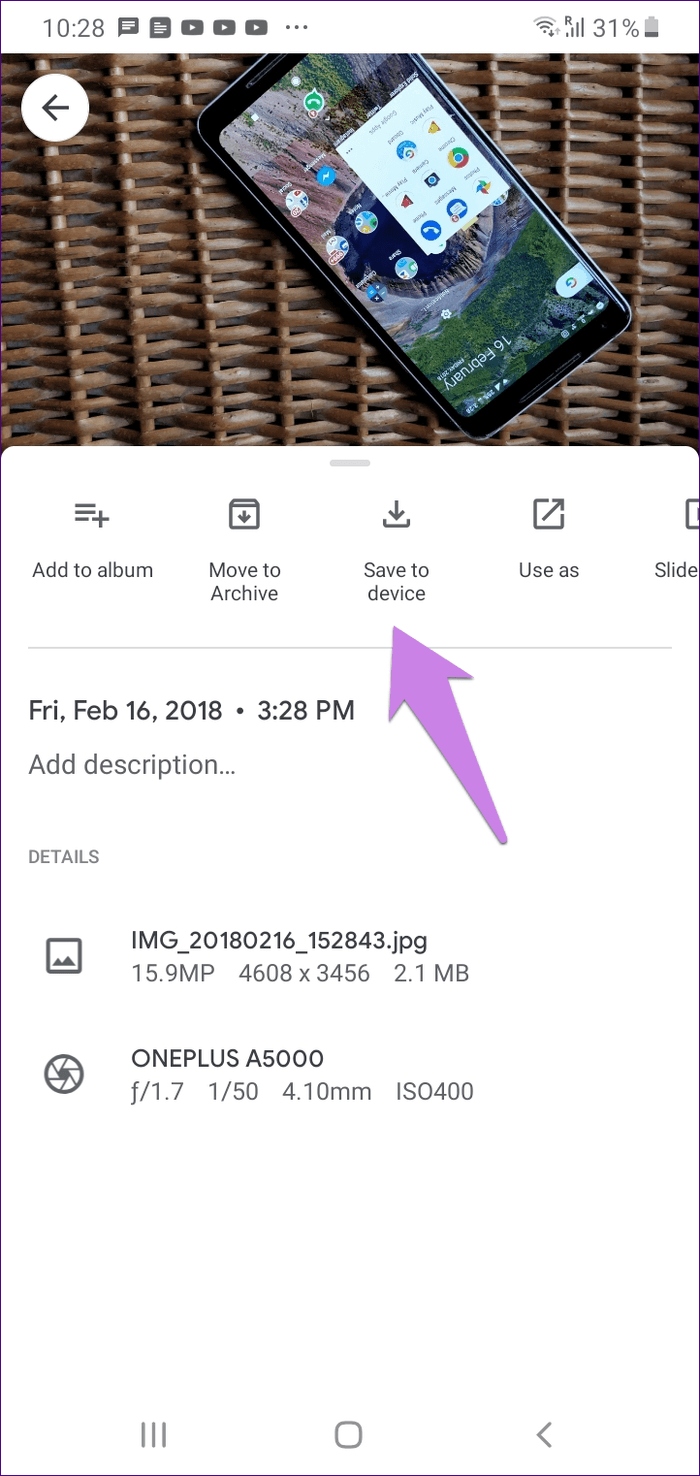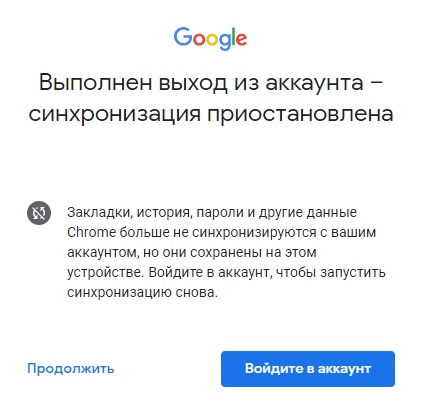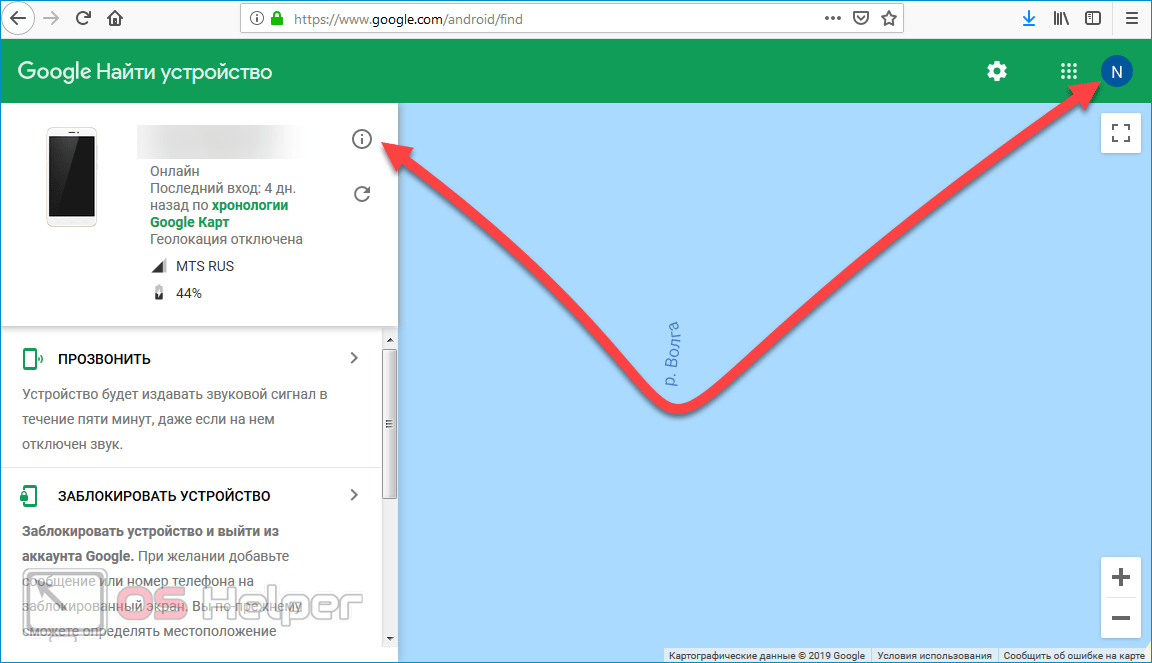Аккаунт в google
Содержание:
- Обзор личного кабинет, настройки
- Формы Google
- Google Forms (Формы в Google Docs)
- Гугл форма создать анкету
- Пошаговое руководство как изменить стиль формы гугл.
- Оповещения об изменениях в таблице Google forms
- Способ 1. Изменение и добавление входных данных для синхронизации
- Как войти в аккаунт Google в приложении YouTube
- Как зайти в аккаунт
- Возможные проблемы при входе в аккаунт
- Как отключить вход с аккаунтом Google
- Повышенная защита для аккаунтов, подключенных к Google
- Как управлять данными, удалить и восстановить свой аккаунт в Google
- Как восстановить данные от Google Account
- Что дает авторизация в аккаунте в браузере
- Как удалить учетную запись и сделать бэкап
- «Не помню пароль»
- Как зайти в Плей Маркет при помощи Google
- Что такое Гугл плей
- Возможности личного кабинета
- Как завести новый аккаунт в Google
- Как создать учетную запись в Гугле
- Как войти в другой Google-аккаунт
- Обзор функционала
- Если войти не получается
- Подводим итоги
- Краткий итог
Обзор личного кабинет, настройки
Через меню «Личные данные» можно добавить фотографию, которая станет аватаркой в браузере и электронной почте.
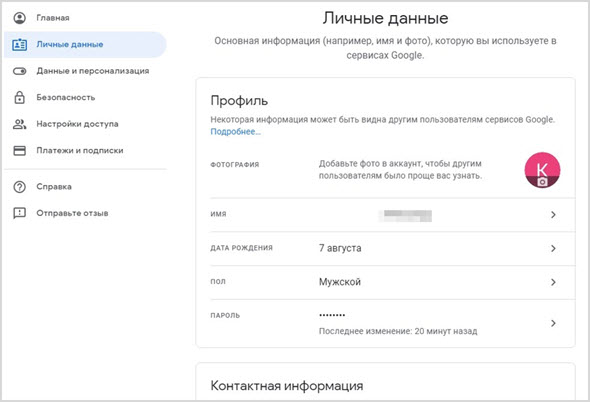
Разные сведения о себе будет полезны на случай потери доступа к учетной записи. Еще, эти персональные данные будут видны другим пользователям в случаях, если в оставляете в интернете комментарии с указанием адреса почты Google.
Следующий важный раздел «Данные и персонализация».
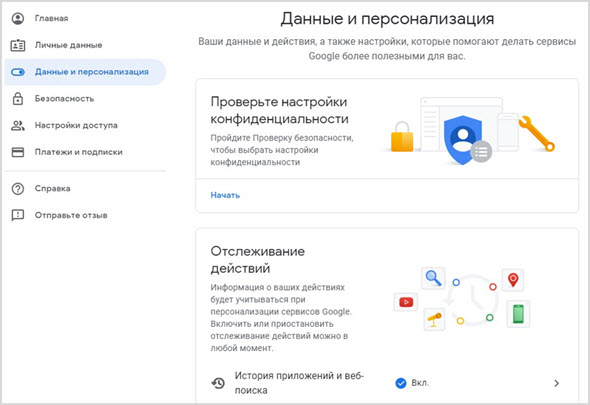
Для повышений комфортности услуг, корпорация Google собирает сведения о поведении каждого пользователя в интернете. Это полезно для повышения качества поиска информации и сервисов покупок.
Используя сведения о потребительской активности человека, Google сможет быстрее и точнее находить ответы на все вопросы, учитывая ваши личные предпочтения.
Здесь довольно широкие возможности для настройки, что именно и как будет отслеживаться. При желании можно полностью либо частично запретить сбор персональных данных о себе.
В разделе «Безопасность» можно подробно настроить условия входа в ваши учетные записи на различных устройствах, в браузерах и на сайтах.
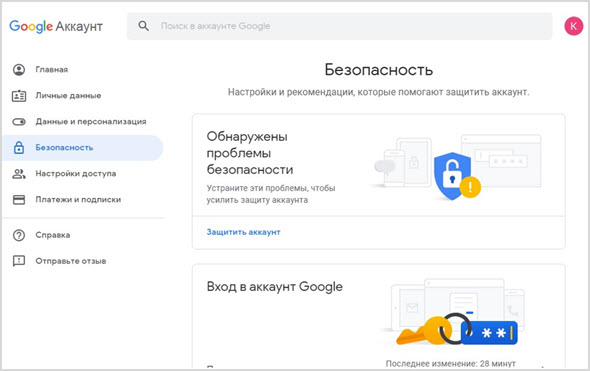
Дополнительно в этом разделе можно найти утерянный телефон, если он подключен к вашему аккаунту Гугл. Здесь же вы сможете увидеть все устройства, сервисы и браузеры, имеющие доступ к вашему аккаунту.
В разделе «Настройки доступа» задаются параметры персональных данных, которые будут доступны другим пользователям.
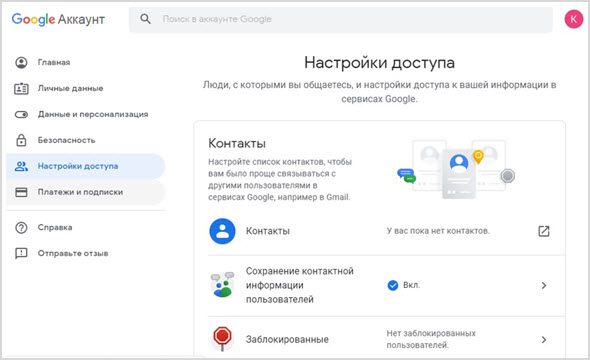
Например, смогут ли ваши контакты видеть ваше расположение на карте по данным геолокации. Здесь же можно заблокировать контакты с людьми, которые вам более не интересны. Например, запретить спам с некоторых адресов.
Далее управление платежной системой Google Pay.
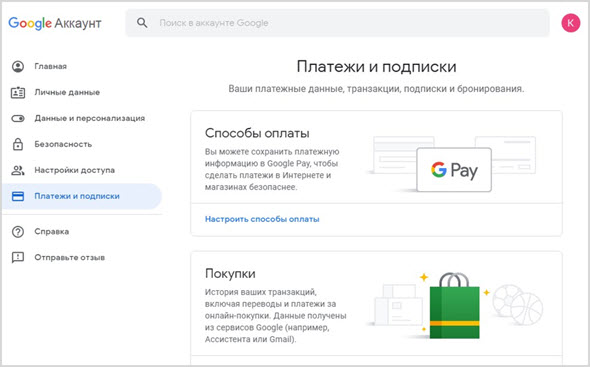
В частности, здесь будут сохраняться все данные о приобретенных лицензиях на программы в магазине мобильных приложений Google Play. Например, если вы купили новый смартфон, с помощью своей учетной записи Google вы сможете установить платные приложения на новое устройство без нужды заново покупать лицензию.
Формы Google
Google Forms (Формы в Google Docs)
Google Forms — это инструмент в составе офисного пакета Google Docs, который позволяет создавать онлайн формы и опросы.
Ниже вы найдете некоторые интересные новости о Google Forms.
2013. Совместное редактирование в Google Forms
2008. В Google Docs появились онлайн формы
Новый инструмент в составе онлайнового офисного пакета Google Docs — Google Forms — позволяет создавать онлайн формы или опросы. В формах можно добавлять поля в форматах: текст, текст в виде абзаца (много текста), множественный выбор, флажки, выбор из списка, масштаб (удобно для выставления оценки например).
Гугл форма создать анкету
Результаты ответов сохраняются все в таблицу Google Spreadsheets и представляются в табличном виде. Созданную форму можно отправить по почте и/или опубликовать в интернете и/или вставить на свою страницу (тег iframe). Например, при помощи Google Форм вы можете не только быстро провести опрос, но и составить список гостей, собрать адреса электронной почты для новостной рассылки и даже провести викторину.
Пошаговое руководство как изменить стиль формы гугл.
Для начала определим что нам нужно:
- • Учетная запись Google
- • Доступ к коду вашего сайта
- • 20 минут полной концентрации
Предположим все это у нас есть в наличии и приступим к делу —
Создаем Google Форму
Идем в Google Диск и создаем нашу форму.ссылка — как сделать Google forms
Для данного примера мы взяли простую форму обратной связи с такими полями:
- • Имя (текстовое поле)
- • Телефон (текстовое поле)
- • Email (текстовое поле)
Стилизовать форму (менять шрифты, цвета и добавлять картинки) пока не будем. Нас интересует только сама структура. По итогу форма должна выглядеть так:
Открываем форму и убеждаемся, что она рабочая. Для этого заполним тестовыми данными и нажмем Готово:
После создания формы — нам надо убедиться, что она корректно привязана к таблице (или привязать заново). Таким образом мы удостоверимся, что все данные, которые будут вноситься в форму никуда не денутся, а будут попадать прямиком в таблицу. Для этого возвращаемся в редактор формы и из меню выбираем Ответы — Сохранять ответы:
Можем приступать к следующему шагу.
Копируем код формы
Итак — в редакторе форм нажимаем на кнопку «ОТКРЫТЬ ФОРМУ». В любом месте на странице с открывшейся формой нажимаем правой кнопкой мыши и выбираем:
- Google Chrome — Проверить элемент
- Mozilla Firefox — Исходный код страницы
Вашему взору откроется весь код формы.
Выдыхаем.
Копируем весь код, который находится между тегами <form> и </form>. Самый простой способ это сделать — это, открыв исходный код страницы, нажать комбинацию клавиш Ctrl+F и введя в поле поиска необходимый тег. После этого — правой кнопкой по выделенному коду и Копировать.
Поздравляем — вы уже можете вставлять этот код на сайт и применять к нему свой CSS в отдельном файле.
Если мы на этом останавливаемся — то дизайн полностью можно менять используя классы, которые буду указаны в скопированной части формы, которую вы поставили на ваш сайт.
При этом орма отправки отправляет данные человека на сервер google, где форма обрабатывается.
Но можно сделать так, что от гугла останется только дизайн. Страница подтверждения отправки формы по-прежнему ссылается на стандартную от Google. Что-бы изменить страницу подтверждения — нам необходимо изменить следующий код:
<form action=»ВАША-ССЫЛКА-НА-ФОРМУ» method=»POST»>
Заменив его на:
<script type=»text/javascript»>var submitted=false;</script> <iframe name=»hidden_iframe» id=»hidden_iframe» style=»display:none;» onload=»if(submitted) {window.location=’http://АДРЕС-ВАШЕЙ-СТРАНИЦЫ-ПОДТВЕРЖДЕНИЯ‘;}»></iframe> <form action=»ВАША-ССЫЛКА-НА-ФОРМУ» method=»post» target=»hidden_iframe» onsubmit=»submitted=true;»>
Все готово!
Оповещения об изменениях в таблице Google forms
Для настройки оповещений — открываем таблицу, куда заносятся данные из формы (мы настраивали ее в самом начале пути). В меню таблицы переходим по пути Инструменты — Уведомления. В открывшемся диалоговом окне выбираем следующие пункты:
- Уведомлять (ВАШ-АДРЕС-ЭЛЕКТРОННОЙ-ПОЧТЫ) о следующих действиях: выбираем Отправка формы
- Способ уведомления… выбираем Сообщение электронной почты — мгновенное
Таким образом каждый раз, как кто-то заполнит и отправит форму — вы получите уведомление о том, что таблица изменена. Удобно? Безусловно!
Автор статьи — blog.bozzbox.com
Способ 1. Изменение и добавление входных данных для синхронизации
- Откройте «Настройки» устройства. Изменение формы регистрации Гугл действительно невозможно, так как все существующие учетки, связанные с системой, постоянно синхронизируются. Однако можно выбрать, какая именно регистрация должна синхронизироваться с Android. Найдите значок шестеренки на главном экране или в приложении и нажмите его, чтобы открыть меню «Настройки».
Прокрутите меню вниз и найдите «Учетные записи». На некоторых устройствах это может быть заголовок со списком профилей, связанных со смартфоном. В других случаях вызовите меню опций для получения дополнительной информации.
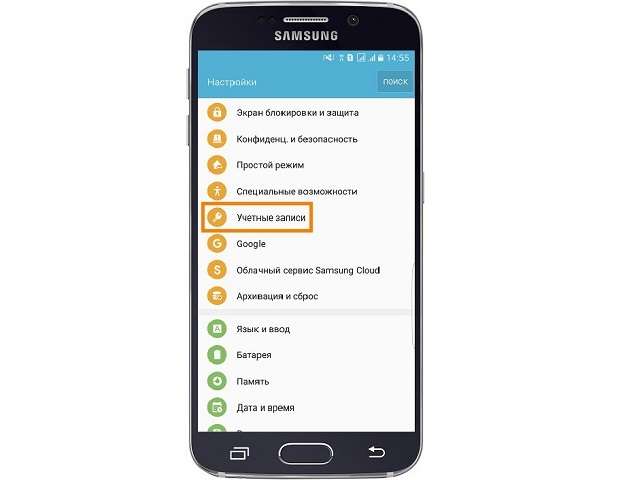
Выберите «Google» из списка. Затем на экране отобразятся все действующие профили, которые вы связали с мобилкой.
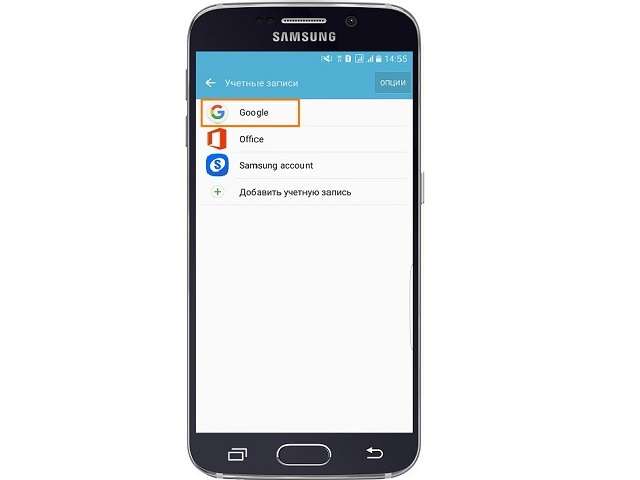
Выберите учетку, которую хотите синхронизировать с вашим устройством. На экране отобразится список параметров, которые могут быть синхронизированы, такие как данные приложения, календарь, контакты и т.д. Справа от этих параметров установлены флажки опций, которые вы хотите синхронизировать с текущим профилем. Если вы хотите синхронизировать все параметры, просто тапните «Синхронизировать сейчас» в нижней части монитора.
Отключите все другие профили. Если вы хотите, чтобы устройство синхронизировалось только с выбранной учеткой, можно отключить возможности синхронизации других профилей.Вернитесь в список профилей Гугл и коснитесь позиции, которую хотите отключить. Снимите все параметры синхронизации Google, чтобы отключить его. Повторите эту операцию для всех других аккаунтов.
Добавьте новый акк Гугл, который хотите использовать. На дисплее «Настройки учетной записи» коснитесь «+ Добавить учетную запись», а затем выберите «Google». На следующем экране выберите «Существующий» или «Создать».
Если вы выбрали «Существующие», введите адрес электронной почты и пароль аккаунта, а затем нажмите стрелку справа внизу. Подождите, пока учетка войдет в систему, а затем нажмите «ОК». Настройте платежную информацию, если хотите (или пропустите ее), а затем выберите, какие параметры синхронизации требуется выполнить.
Обратите внимание
Если выбрать «Создать», появится экран, где нужно ввести свое имя и фамилию. Заполните детали и нажмите стрелку далее. Введите идентификатор электронной почты и перейдите к следующему экрану. Создайте пароль и подтвердите его, чтобы завершить процесс входа.
Как войти в аккаунт Google в приложении YouTube
Если пользователь вовсе не входил на телефоне в свою учетную запись, то, соответственно, приложения, поддерживаемые этим аккаунтом, просто не работают. К таким программам относят ютуб. Зайти в учетную запись можно даже через него. Данные, введённые в нем, сохранятся и перейдут на другие. Для этого необходимо:
- Открыть программу Ютуба;
- Откроется стандартная панель с видео. В правом верхнем углу необходимо найти иконку пустого аватара. Кликаем на неё;
- Далее открывается окно, которое предлагает пользователю войти в учетную запись. Кликаем на «Войти»;
- После этого вводим все те данные для входа, чтобы человек удачно авторизовался.
Таким образом даже через сторонние приложения можно зайти в профиль.
Как зайти в аккаунт
Инструкция для входа отличается в зависимости от выбранного устройства, что вызывает путаницу у многих пользователей. Давайте рассмотрим каждый вариант в отдельности.
На компьютере
- Итак, откройте программу и перейдите на сайт Google.com. В открывшемся окне кликните на кнопку «Войти» в правом верхнем углу экрана.
- Система автоматически откроет сайт с этапом авторизации. Останется ввести E-mail или привязанный номер телефона. Если вы забыли данные, воспользуйтесь соответствующей кнопкой для получения помощи.
На телефоне
Теперь разберем руководство при использовании смартфона. Несмотря на очевидное сходство между десктоп и мобильной версией, они всё же имеют уникальные особенности.
Android
- Тапните на 3 вертикальные точки в углу экрана и перейдите в «Настройки».
- Здесь и появляется возможность решить поставленную задачу. Нажимаем на первую строку из появившегося списка.
- Останется пройти короткий этап авторизации, и система автоматически синхронизирует данные из облака.
iPhone
- Первым шагом будет тап на 3 горизонтально расположенные точки в правом нижнем углу экрана.
- В появившемся списке необходимо выбрать строку «Настройки».
- Первый блок и позволяет авторизоваться в браузере.
- Вводим личные данные и пользуемся всеми плюсами гугл аккаунта.
Возможные проблемы при входе в аккаунт
Наиболее частая проблема, возникающая при желании войти в Гугл плей аккаунт или Гугл — некорректный логин или пароль. Это возможно, потому что его могли забыть, неправильно ввели, открыта неверная раскладка, включён Caps Lock. Но существует и крайне маленькая вероятность, что проблема в действиях злоумышленников.
В любой момент в окне авторизации доступна кнопка «Забыли пароль?». Нажав на неё, можно воспользоваться номером телефона или адресом электронной почты для восстановления доступа, который был указан при регистрации. Если всё пройдёт успешно, то можно будет произвести сброс старого пароля и установку нового, а также лучше запомнить логин.

Мастер восстановления Гугл
Сложнее ситуации, когда резервный номер телефона по каким-то причинам недоступен, а запасная почта забыта. В таком случае всегда можно обратиться в службу поддержки. Сперва нужно воспользоваться мастером восстановления, выбрав подходящее описание проблемы и следуя инструкциям, а если и это не поможет, придётся писать специалистам.
Аккаунт Google является универсальным проводником во все приложения и программы Гугл, позволяя пользоваться всем: от почты до оплаты, от развлечений до хранения данных совершенно бесплатно и с высочайшим уровнем безопасности. Кроме того, при помощи только логина и пароля можно управлять всеми своими данными с любого другого устройства.
Как отключить вход с аккаунтом Google
Если вы больше не хотите входить в приложение или сервис с аккаунтом Google, закройте ему доступ к своему аккаунту.
- Откройте страницу Аккаунт Google. При необходимости выполните вход.
- Выберите Безопасность.
- Прокрутите экран вниз до раздела «Вход на другие сайты через аккаунт Google» и нажмите Вход через аккаунт Google.
- Выберите нужное приложение или сервис Закрыть доступ.
Важно! Даже если вы закроете доступ к аккаунту для стороннего приложения или сервиса, у него может остаться следующая информация:
- данные, которые вы использовали при входе через аккаунт Google;
- дополнительные сведения из аккаунта Google, к которым вы открыли доступ.
Повышенная защита для аккаунтов, подключенных к Google
Сторонние приложения и сервисы, которые пользователи подключают к аккаунту Google, могут участвовать в нашей программе защиты связанных аккаунтов и получать оповещения о безопасности. Такие оповещения вовремя предупреждают о подозрительных событиях в аккаунте и позволяют обеспечить более надежную защиту данных при работе в Интернете.
Как работает защита связанных аккаунтов
Какие приложения и сервисы получают оповещения о безопасности
Оповещения о безопасности получают приложения или сервисы, которые:
- Участвуют в программе защиты связанных аккаунтов.
-
Подключены к вашему аккаунту Google. Приложение или сервис получает доступ к вашему аккаунту Google, в следующих случаях:
- Вы входите в приложение или сервис, используя аккаунт Google
- Вы открываете приложению или сервису доступ к аккаунту Google
Когда отправляются оповещения о безопасности
Мы отправляем оповещения в случаях, когда безопасность аккаунта оказывается под угрозой. Это может быть:
- взлом аккаунта;
- блокировка или отключение аккаунта;
- выход из аккаунта на ваших устройствах или в браузере.
Для чего используются оповещения о безопасности
Google и сторонние сервисы, участвующие в программе, могут использовать оповещения о безопасности, чтобы:
- более точно выявлять подозрительные действия в вашем аккаунте;
- выполнять выход из аккаунта в целях защиты ваших данных.
Как управлять данными, удалить и восстановить свой аккаунт в Google
Вкладка «Управление данными» позволяет осуществить самые разнообразные настройки, которые нужны именно вам. Например, подраздел «Пространство для хранения» дает исчерпывающую информацию об объеме хранящихся файлов (на Google Disc, на GMail и на Гугл+ Фото).
В этой же вкладке есть такая интересная опция как «Google на всякий случай». Фактически это завещание в самом прямом смысле этого понятия. Ведь произойти в нашей жизни может всякое, поэтому можно составить список лиц, которым перейдет все ваше “имущество” в виде фото, файлов и других данных в случае, если account будет неактивным в течении определенного промежутка времени, который следует задать в настройках.
Итак, для начала настраиваем срок бездействия, затем добавляем доверенных лиц, которые получат по вашему завещанию все данные учетной записи. Нажимаете на соответствующий линк и выполняете все действия по инструкции, которая весьма понятна для восприятия.
Отмечу, что есть возможность настроить автоответчик для данной почты GMail, который будет отсылать заданное сообщение всем адресатам, кто будет писать вам после истечения срока бездействия. Если после заданного срока УЗ должна быть ликвидирована, левой кнопкой мышки нажимаете пустую ячейку напротив опции «Удалить аккаунт», после чего нажимаете «Включить».
В одноименном подразделе вкладки «Управление данными» есть ссылка «Удалить аккаунт и данные». Перейдя по ней, внимательно ознакомьтесь с предупреждением, поскольку удаление учетной записи — ответственное решение.
Итак, мы рассмотрели, как удалить аккаунт Гугл, теперь самое время понять, какие действия необходимо предпринять по его восстановлению. Об этой возможности я упоминал выше по тексту в ходе описания регистрации. Это может понадобиться, если вдруг возникнет неприятная ситуация, связанная с утерей пароля либо, паче чаяния, с захватом аккаунта и потерей доступа к нему.
Восстановить доступ к аккаунту в Гугл можно здесь. Если с чем-то вы не сможете разобраться, то ответы на возникшие вопросы и варианты действий в той или иной сложившейся ситуации получите на этой и этой страницах помощи.
Как восстановить данные от Google Account
Если аккаунт был удален, восстановить данные можно не более чем в течение 20 дней, обратившись в службу поддержки Google. Но помните, мы в предыдущем разделе рассмотрели вопрос создания архива.
Итак, у вас есть архив с данными. Судя по разделу «Помощь по Google сервисам», просто взять и выгрузить информацию из архива на новую ученую запись невозможно. Придется черпать нужные сведения и файлы из архива и вручную загружать на новый аккаунт.
Проще обстоит дело, если вы приобрели новое устройство на платформе Android и хотите подключить имеющиеся учетные записи.
- Предварительно, на этапе эксплуатации, следует зайти в настройки смартфона или планшета, а затем включить опцию резервного копирования.
- Теперь, по мере обновления данных, все сведения о настройках учетной записи будут сохранятся в Google Account.
- После покупки нового гаджета, просто авторизуйтесь в системе при помощи имеющегося аккаунта Гугла (адреса электронной почты).
Все настройки прежней учетной записи будут восставлены и обновлены на новом устройстве.
Что дает авторизация в аккаунте в браузере
- Во-первых, авторизовавшись вы получите возможность синхронизировать личные данные между различными устройствами.
К примеру, у вас рабочий и домашний компьютер и вам необходимо перенести закладки и пароли от сервисов из рабочего ПК на домашний. В данном случае нет необходимости вручную выписывать пароли, достаточно авторизоваться в аккаунте и все сохраненные данные перенесутся на новое устройство. - В отдельный плюс стоит отнести безопасность при потере устройства. С помощью профиля гугл вы сможете восстановить все утраченные данные, а также завершить активную сессию на утерянном смартфоне.
- Только при наличии Гугл аккаунта вы получите доступ сразу ко всем платформам компании включая You Tube, Gmail, Docs и т.п.
Как удалить учетную запись и сделать бэкап
В некоторых случаях аккаунт оказывается скомпрометирован и данную учетную запись желательно удалить полностью.
- Злоумышленники узнали ваши личные и платежные данные.
- Почтовый ящик завален спамом и мошенническими письмами.
- Вам просто хочется придумать более красивый логин.
Удалить аккаунт Google можно в любой момент. Для этого войдите в личный кабинет. В разделе «Данные и персонализация» вы найдете следующий подраздел «Скачать, удалить, планы».
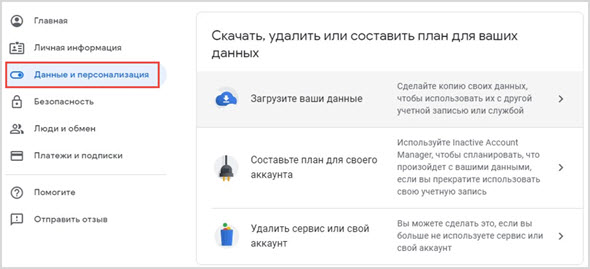
Первым пунктом предлагается создать резервную копию данных своего аккаунта на всякий случай. Здесь вам будет предложено выбрать из длинного списка, что именно вы хотите сохранить.
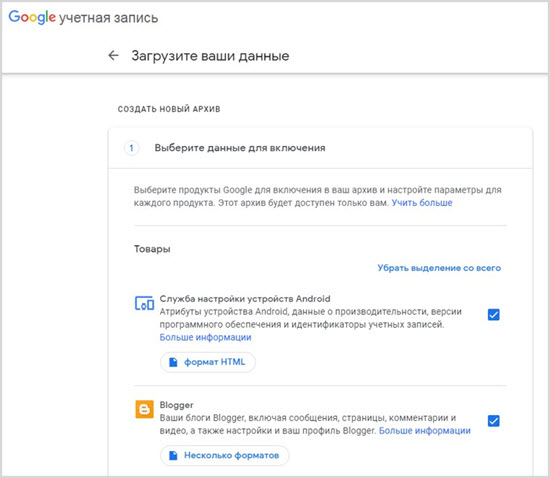
После этого выберите удобный формат архива. В завершение нажмите кнопку «Создать архив».
Как указано, архивирование может занять длительное время. По завершении процесса вы получите уведомление на электронную почту, что архив готов и его можно скачать на компьютер.
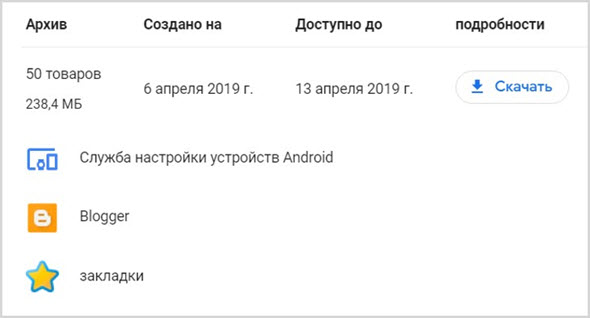
Ну вот, наш архив оказался быстро подготовлен. Чтобы его скачать, нужно будет еще раз войти в аккаунт.
После того, как архив сохранен, можно безбоязненно удалить Гугл аккаунт полностью.
Нажмите кнопку «Удалить сервис или свой аккаунт». Вам снова будет предложено сделать бэкап и выбрать, что именно вы хотите удалить.
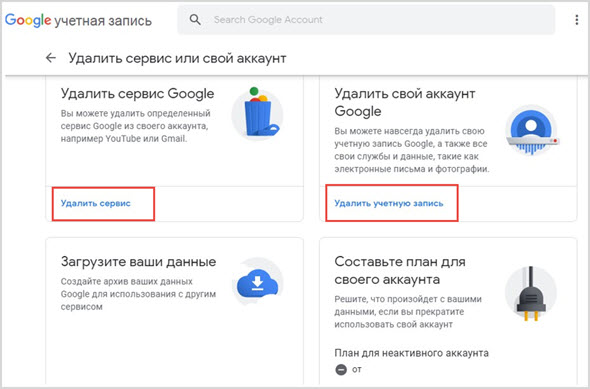
Выберите, что вы намерены удалить и следуйте дальнейшим инструкциям.
«Не помню пароль»
Согласитесь, странная штука эти пароли… Вроде бы простая на первый взгляд комбинация символов при долгом неиспользовании может быть легко забыта.
Большинство пользователей регулярно сталкиваются с необходимостью восстановления утраченных паролей, в том числе и от «учеток» Гугл. Благо поисковый гигант предоставляет нам все инструменты, необходимые для восстановления доступа к аккаунту в таком случае.
Читайте на нашем сайте: Как восстановить пароль в своем аккаунте Google
Впрочем, проблему с утратой паролей можно исправить раз и навсегда. Для этого вам потребуется надежный менеджер паролей вроде LastPass Password Manager для Mozilla Firefox. Подобные решения существуют как дополнения для браузеров, так и в качестве самостоятельных приложений. Они позволяют безопасно хранить все учетные данные в одном месте.
Как зайти в Плей Маркет при помощи Google
Войти в плей маркет достаточно просто, если знать свой аккаунт от Гугл. Плей Маркет – универсальная программа, направленная на то, чтобы пользователь смог скачивать игры на свое устройство.
Чтобы войти в свою учетную запись, нужно предпринять следующие действия:
- Открыть Плей Маркет на своем устройстве. В него не войти без подключённого интернета.
- Далее нас приветствует окно с тем, что для продолжения работы необходимо войти в аккаунт. Кликаем на кнопку «Войти»;
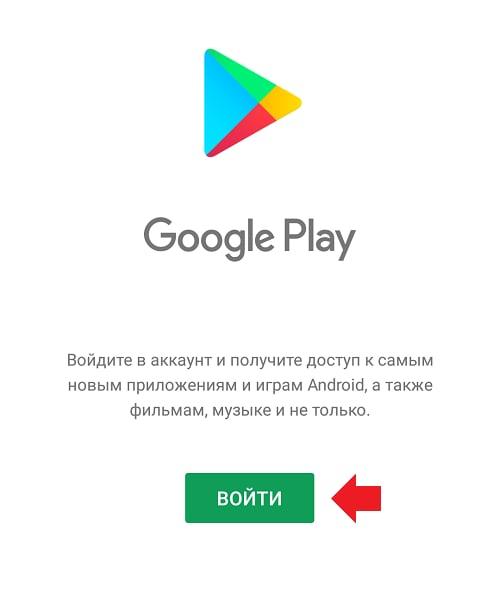
- После этого указываем свой телефон или электронную почту, к которой привязан существующий аккаунт;
- Далее вводим пароль, принимаем политику;
- Указываем то, нужно ли делать резервные копии на диск и благополучно принимает все;
- Открытая начальная страница означает то, что вход проведен удачно.
Что такое Гугл плей
Google Play Market — приложение, предустановленное на всех смартфонах Android. Оно представляет собой официальный магазин приложений, фильмов, игр и книг, которые можно купить или приобрести бесплатно и скачать на телефон.

Логотип приложения Гугл плей
К сведению! Дизайн Google Play прост и удобен: на главной странице выводятся персональные рекомендации, основанные на том, какие программы установлены и используются на смартфоне. Также можно переключиться на вкладку «Лучшее» или «Выбор редакции», чтобы найти наиболее популярные на данный момент и проверенные приложения.
Во время работы с магазином в зависимости от интересующего раздела пользователь может выбрать одну из четырех больших категорий:
- игры;
- приложения;
- фильмы;
- книги.
В каждой из них есть возможность получить персональные рекомендации, узнать о новинках и увидеть, какие продукты в последнее время пользовались наибольшей популярностью у других пользователей.
Обратите внимание! Аналогом Гугл плей для айфонов является App Store
Возможности личного кабинета
В аккаунте доступен такой функционал:
- отправка и получение электронной почты;
- просмотр цепочки писем в электронном почтовом ящике;
- хранение медиафайлов;
- общение с другими пользователями, коллегами, друзьями, родными;
- посещение онлайн-магазинов, совершение покупок и их оплата;
- поиск необходимой информации;
- хранение документов;
- просмотр истории личного поиска;
- ознакомление с историей просмотров в Ютуб;
- ознакомление с хронологией передвижений и создание карты с собственными маршрутами;
- настройка параметров конфиденциальности;
- отслеживание своих действий на устройстве;
- проверка безопасности устройства и хранящихся на нем личных данных.
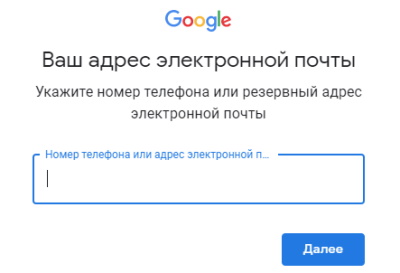
Как завести новый аккаунт в Google
Бывает, что войти в учетную запись никак не получается. Конечно, если там нужная информация, то следует попытаться восстановить ее – в этом поможет статья «Как узнать свой адрес почты»
Но если в учетной записи нет ничего важного, проще завести новый аккаунт. Это быстро и бесплатно
Как зарегистрироваться на телефоне
Получить новую учетную запись на телефоне можно либо через настройки, либо в мобильном браузере. Рассмотрим оба варианта.
Способ 1: регистрация через Андроид
Через настройки регистрироваться удобно, если нужно добавить аккаунт в систему Андроид. Например, на новом телефоне или планшете.
1. Зайдите в меню «Настройки».
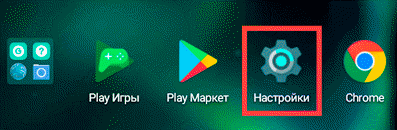
2. Перейдите в раздел «Аккаунты».
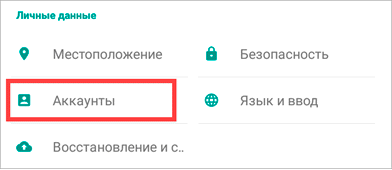
3. Выберите «Добавить аккаунт».
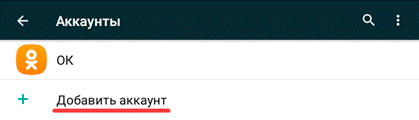
4. Нажмите на «Google».
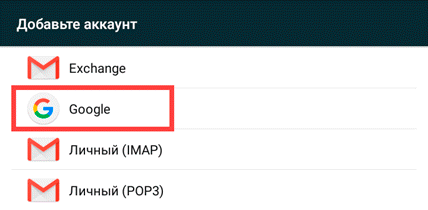
5. Откройте окно регистрации. Нажмите на «Создать аккаунт» внизу.
6. Выберите пункт «Для себя».
7. Затем заполните анкету – после каждого пункта нажимайте «Далее»:
- Имя и фамилия;
- Номер телефона;
- Код подтверждения из смс;
- Дата рождения и пол;
- Название для нового ящика;
- Пароль.
8. После заполнения анкеты система предложит добавить телефон к сервисам. Нажмите «Пропустить».
9. Примите условия использования, нажав «Принимаю». В следующем окне снова нажмите «Принять».
Регистрация завершена, и учетная запись добавлена в Андроид.
Способ 2: регистрация через браузер
1. В браузере телефона откройте сайт google.ru. Нажмите «Войти» вверху.
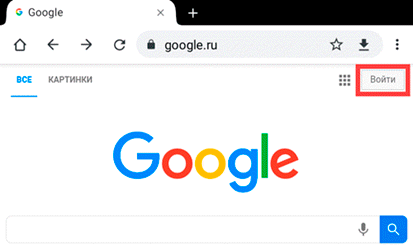
2. Затем нажмите «Создать аккаунт» – «Для себя».
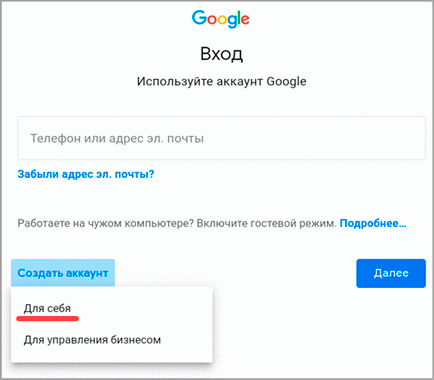
3. Заполните форму:
- Имя и фамилия;
- Название для учетной записи (логин);
- Пароль для входа.
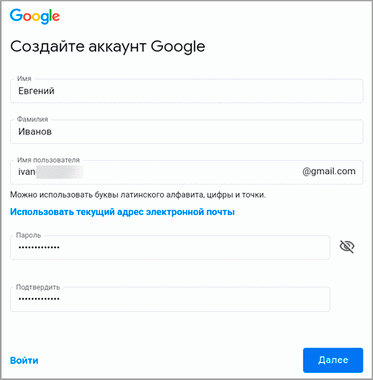
4. Укажите свой мобильный номер.
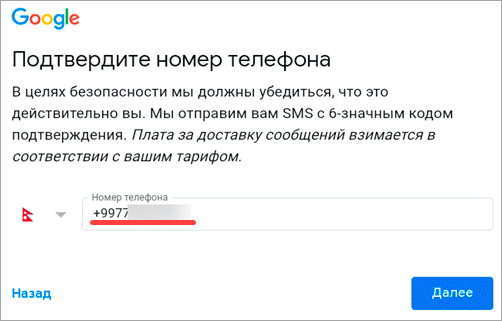
И код из смс сообщения.
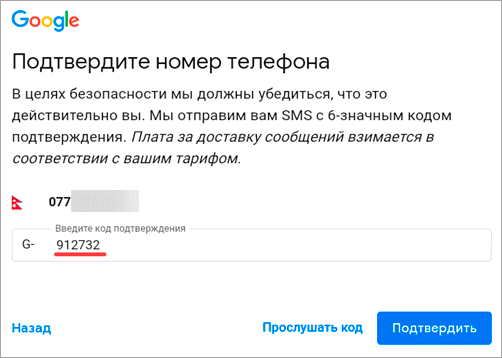
5. Выберите пол и дату рождения.
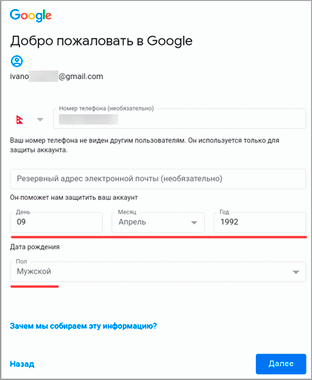
Следующий шаг можно пропустить.
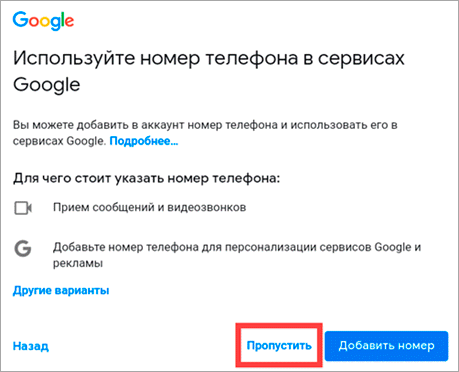
6. Примите условия соглашения, и учетная запись будет создана.
Как зарегистрироваться на компьютере
1. Откройте сайт google.ru и щелкните по кнопке «Войти».
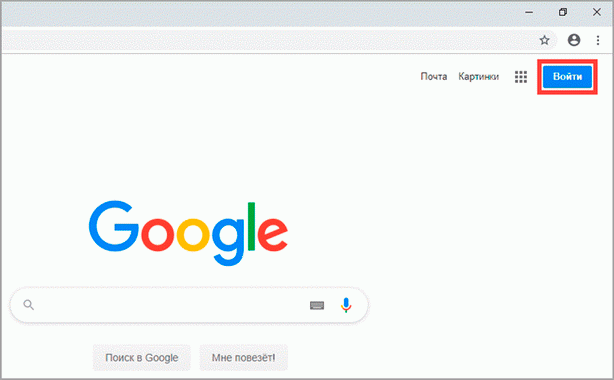
3. Заполните анкету:
- Имя и фамилия;
- Имя пользователя;
- Пароль.
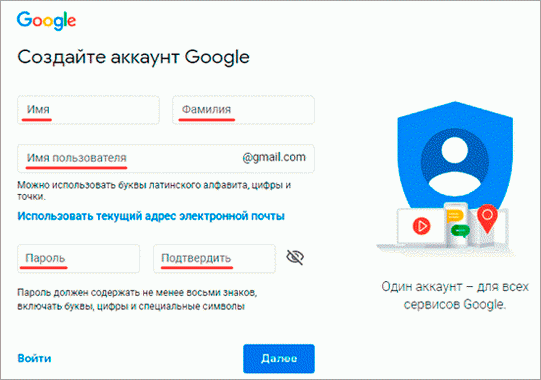
4. Затем укажите номер телефона и подтвердите его кодом из смс.
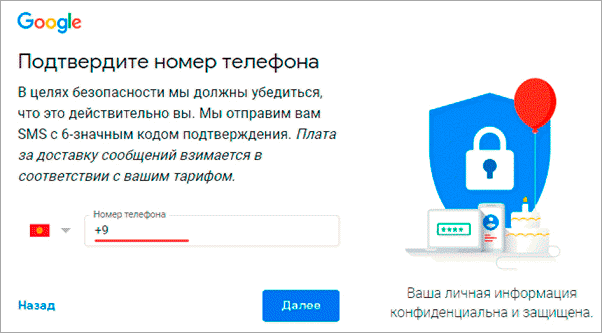
5. Выберите свою дату рождения и пол. Добавьте другой адрес электронной почты, если он есть.
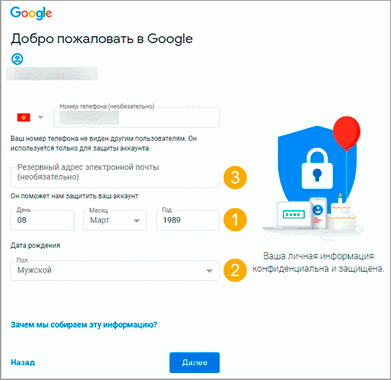
Следующий шаг можно пропустить.
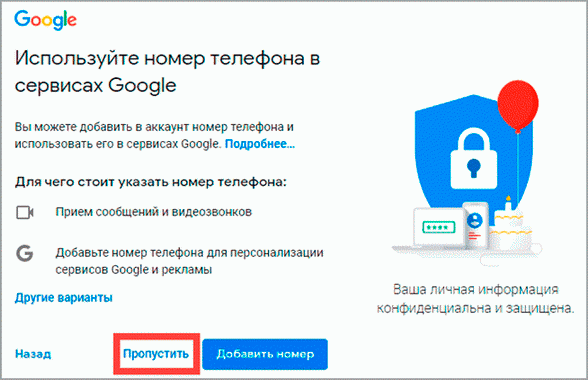
6. Нажмите «Принимаю».
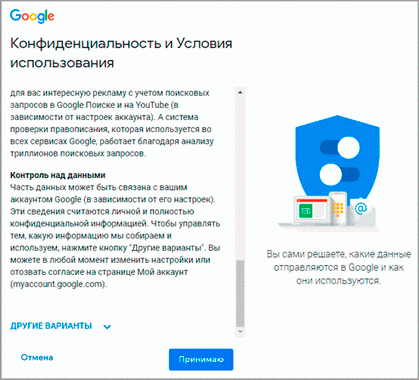
Вот и всё – учетная запись создана.
Как создать учетную запись в Гугле
Аккаунт в сервисах Google привязан к электронному почтовому ящику Gmail и является одновременно идентификатором, сокращенно ID пользователя.
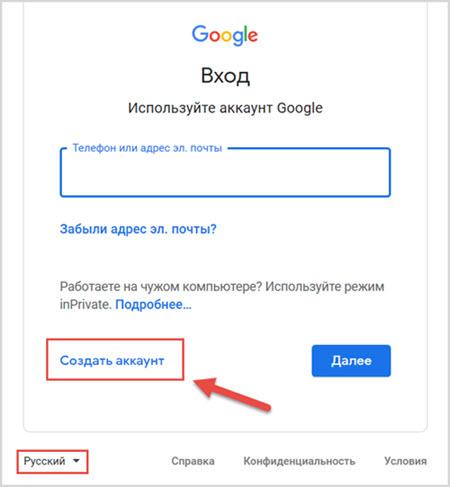
Если страница окажется на непонятном языке – слева внизу можно выбрать желаемый язык из выпадающего списка.
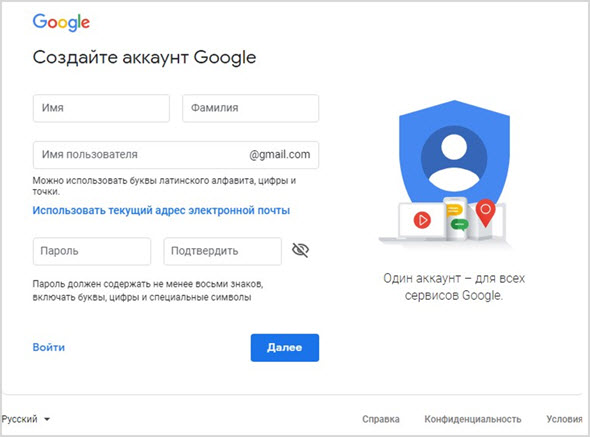
Теперь следует заполнить поля формы и придумать имя пользователя, под которым вы будете известны в сервисах Гугла.
- Фамилия и имя.
- Укажите логин пользователя, который будет являться адресом электронной почты.
- Придумайте или сгенерируйте пароль.
Теперь нажмите «Далее». Если выбранное имя пользователя уже кем-то используется, вам будет преложено придумать что-то другое.
Далее предлагается ввести дополнительную информацию. Это нужно на случай, если вы забудете свой логин или пароль. Тогда дополнительные данные помогут получить новый пароль и войти в личный кабинет.
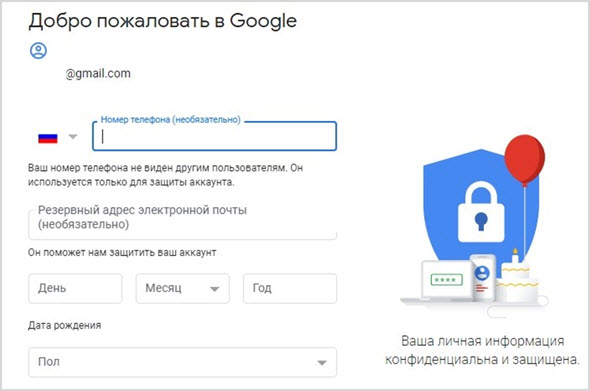
Далее предлагается прочитать условия использования сервисов Google. Если вы согласны – подтвердите и на этом создание вашего нового аккаунта можно считать завершенным.
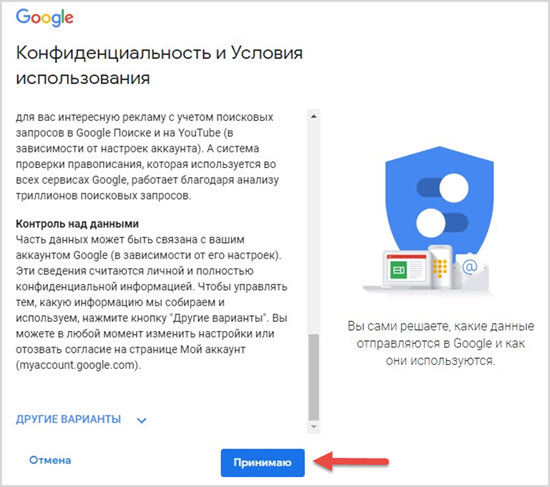
После этого перед нами откроется личный кабинет.
Как войти в другой Google-аккаунт
Войти в другую учетную запись может понадобиться пользователю по разным причинам, начиная с того, что просто поменялся владелец устройства, заканчивая тем, что человек завел себе другой аккаунт, который нравится ему.
В любых случаях необходимо полностью перекраивать систему и меня учетную запись. Для этого нужно сначала удалить старую, а потом войти по способам выше.
Чтобы войти в другой профиль от гугл, нужно:
- Открыть все те же настройки и выбрать раздел «Аккаунты»;
- В этом разделе откроются все зарегистрированные на телефоне человека записи, начиная от самых незначительных, заканчивая важными, такие как Гугл. Кликаем на профиль от Гугл, который зарегистрирован в системе устройства;
- После нам открывает информация о нем. Нажимаем на кнопку с тремя точками, чтобы открыть меню;
- После открытия меню кликаем на кнопку «Удалить аккаунт»; После этого действия все данные о пользователе сотрутся.
- Кликаем на кнопку подтверждения;
- После этого входим в новый аккаунт одним из способов, которые представлены выше.
Таким образом можно поменять учетную запись на Андроиде
Обзор функционала
Создание формы
Начать работу с сервисом можно, выбрав один из предложенных шаблонов по различным тематикам.
В большинстве случаев работа начинается с чистого листа под определённый формат. Создаётся пустая форма, которая настраивается, к ней раздаются права доступа. После чего оформляется внешний вид и конструируются блоки вопросов.

Настройки формы
Данный раздел имеет три подраздела
- Общие;
- Презентация;
- Тесты.
Рассмотрим подробнее каждый из них.
Общие настройки позволяют:
- Управлять сбором контактов респондентов;
- Отправлять им копии их ответов;
- Ограничивать количество попыток заполнения формы;
- Настраивать возможность редактирования ответов респондентами после отправки.
В подразделе «Презентация» настраивается:
- Внешняя визуализация прогресса при заполнении формы — понимание пользователями того, на какой стадии они находятся и сколько осталось. В большинстве случаев повышает их вовлечённость и процент тех, кто заполнил форму до конца.
- Выдача вопросов в случайном порядке.
- Включение и отключение ссылки для повторного заполнения.
- Редактирование текста подтверждения, который высвечивается после записи ответа.
Подраздел «Тесты» позволяет оценивать ответы и начислять за них баллы. Респонденты могут видеть оценку сразу после отправки формы или после ручной проверки.
Также можно настроить подсветку правильных и неправильных ответов после заполнения формы, а также общее количество баллов и баллы за отдельные вопросы.
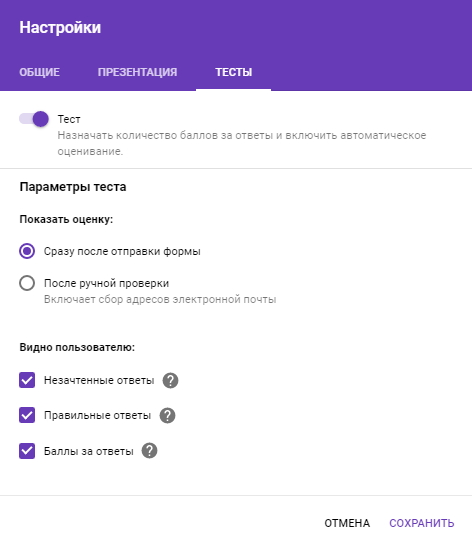
Настройки доступа
Кнопка «Отправить» позволяет делиться формой по электронной почте, в соцсетях Facebook и Twitter, путём отправки прямой ссылки или встраиванием на внешний сайт.
Также в данном окне находится ссылка для настроек доступа.
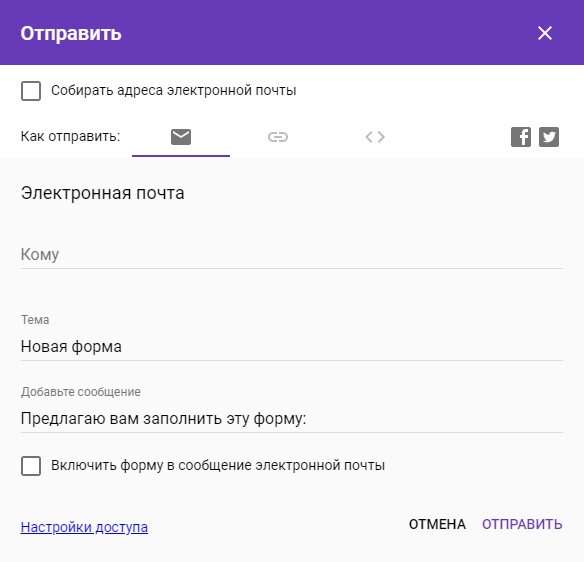
Прямую ссылку можно сократить, отметив соответствующий чек-бокс.
При генерации HTML-кода есть возможность менять размеры будущего блока с формой для корректного отображения на сайте.
Если войти не получается
Если после ввода логина или пароля система выдает ошибку, значит, вы указываете неправильные данные. В этом случае поможет восстановление доступа. Рассмотрим, как это сделать на компьютере и телефоне.
На телефоне
Шаг 1: восстановление логина
Логин – это название вашего аккаунта. Обычно это адрес электронной почты Gmail, например, ivan.petrov@gmail.com. Иногда в качестве логина используется адрес другой почты (на Яндексе или Майл.ру) или номер телефона – но это редко.
1. В мобильном браузере переходим на сайт google.ru.
2. Нажимаем на «Войти» вверху.
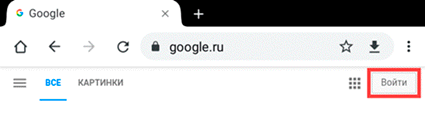
3. Нажимаем на «Забыли адрес эл. почты?».
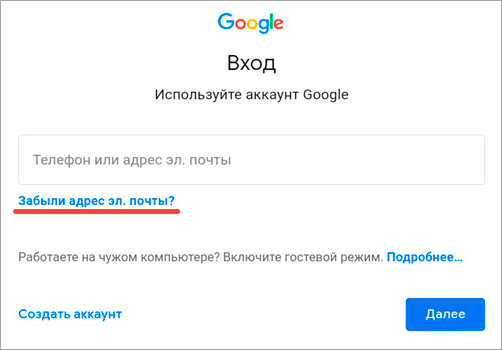
4. В следующем поле печатаем номер мобильного телефона, который прикреплен к учетной записи, или адрес резервной почты.
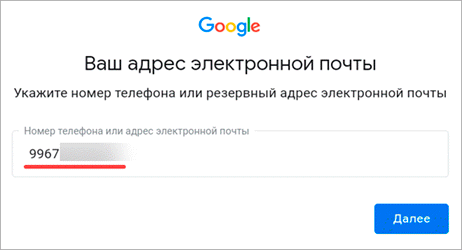
5. Далее указываем имя и фамилию.
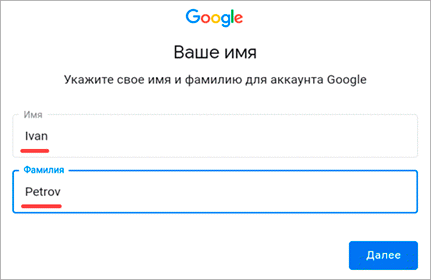
6. Нажимаем «Отправить» для получения кода восстановления.
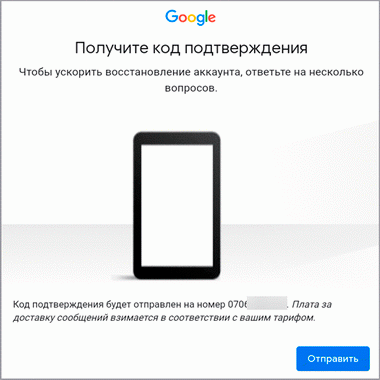
Откроется окошко, куда нужно напечатать код из смс сообщения или из письма, которое поступит на резервный ящик.
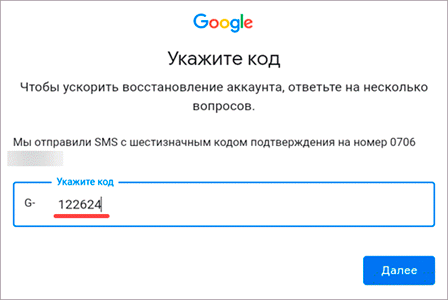
7. Если все введено верно, появится найденная учетная запись.
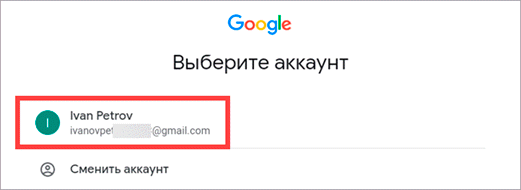
Нажимаем на нее и пробуем ввести пароль. Если он не подойдет, переходим ко второму шагу.
Шаг 2: восстановление пароля
1. В мобильном браузере переходим на сайт google.ru.
2. Нажимаем на «Войти» вверху.
3. Печатаем логин.
Обычно это адрес электронной почты Gmail (см.).
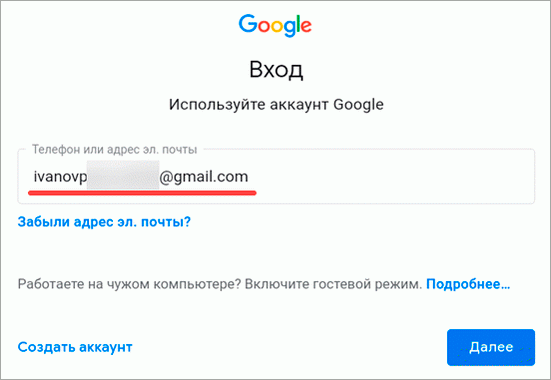
4. Нажимаем на «Забыли пароль?».
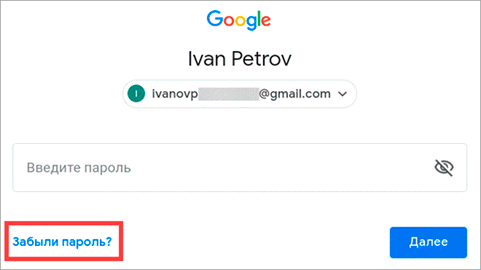
5. Печатаем последний пароль, который помним, или нажимаем на ссылку «Другой способ».
В обоих случаях система потребует подтвердить телефон или резервный почтовый адрес.
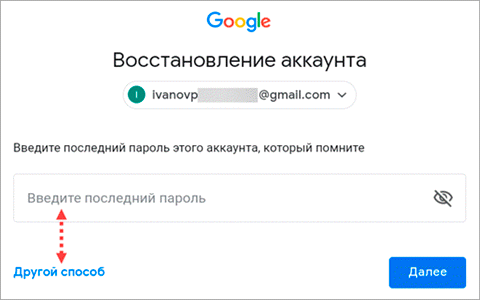
6. Печатаем номер телефона и нажимаем на «Отправить» для получения кода.
Затем вводим код – он придет в смс на телефон или в письме резервный ящик в течение нескольких минут.
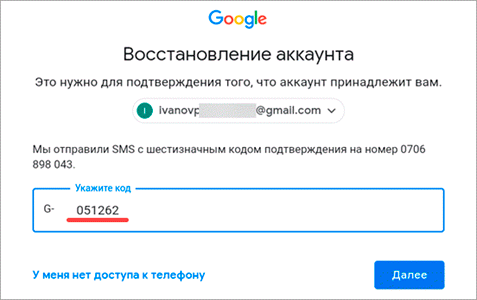
7. Откроется страница, через которую нужно задать новый пароль и повторить его.
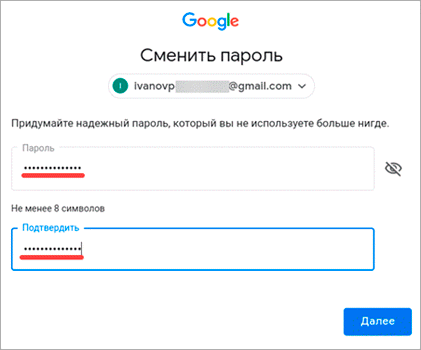
8. Вот и всё – новый пароль назначен и выполнен вход в учетную запись. Запишите данные надежное место, чтобы в следующий раз не пришлось их восстанавливать.
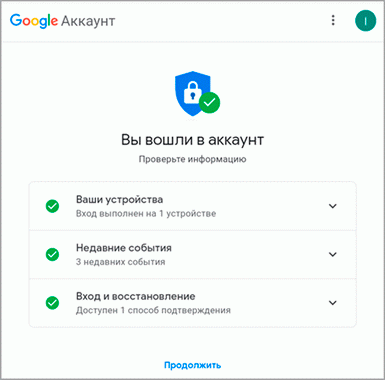
На заметку. Таким же образом можно восстановить доступ через настройки Андроид: Настойки – Аккаунты.
На компьютере
Восстановить логин/пароль на компьютере можно точно так же, как . Процесс идентичен. Поэтому чтобы не повторяться, рассмотрим восстановления доступа через резервный адрес почты. Это когда в настройках был указан другой ящик.
Шаг 1: как узнать логин (адрес Gmail)
1. Перейдите на сайт google.ru.
2. Нажмите на кнопку «Войти».
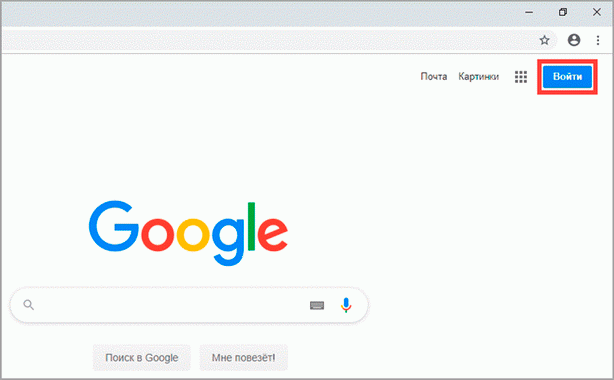
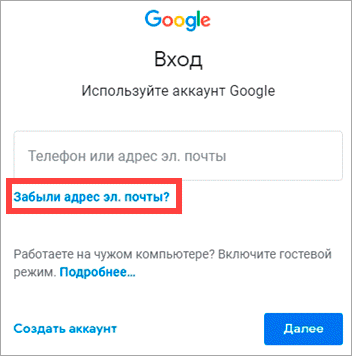
4. Напечатайте ваш другой электронный ящик и нажмите кнопку «Далее».
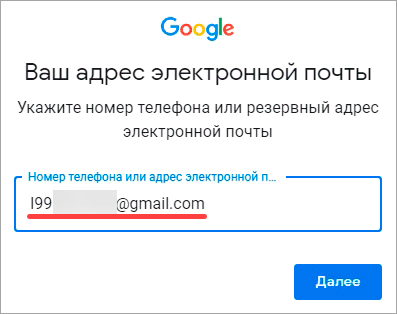
5. В следующем окошке напечатайте имя, фамилию и нажмите «Далее».
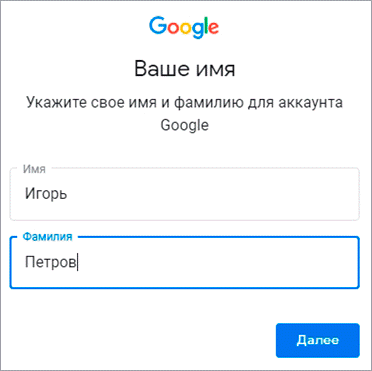
6. Откроется запрос на отправку кода на резервную почту. Щелкните по кнопке «Отправить».
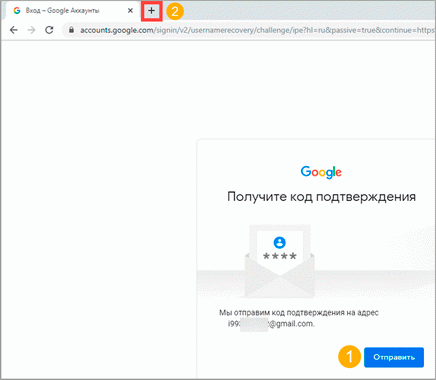
7. Откройте в браузере новую вкладку, нажав на значок + в панели управления окнами. В ней откройте свой резервный ящик. В папке «Входящие» будет письмо от Google с кодом восстановления.
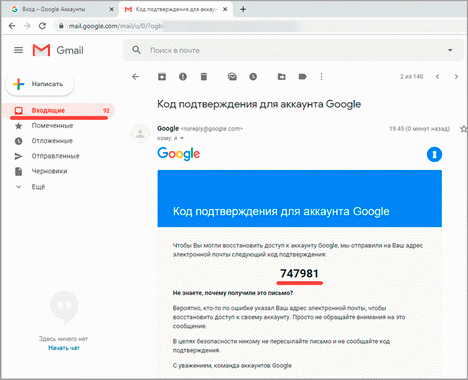
8. Вернитесь на предыдущую вкладку и напечатайте код. Нажмите «Далее».
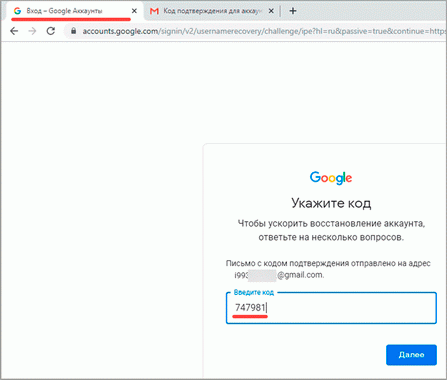
9. Сайт покажет найденную учетную запись. Нажмите на нее и введите пароль. Если он не подойдет, переходите к Шагу 2.
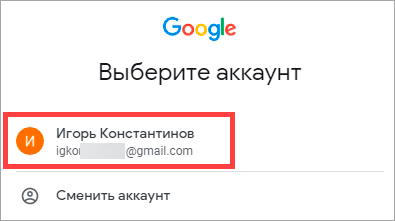
Шаг 2: как получить пароль
1. Перейдите на сайт google.ru и щелкните по «Войти» вверху справа.
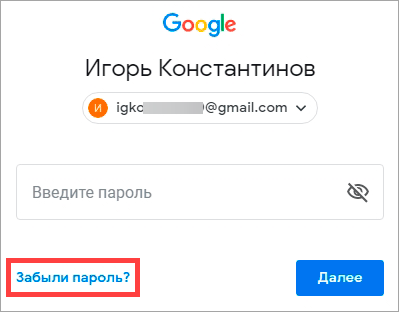
3. Система запросит ввод последнего пароля, который вы помните. Введите его или нажмите «Другой способ».
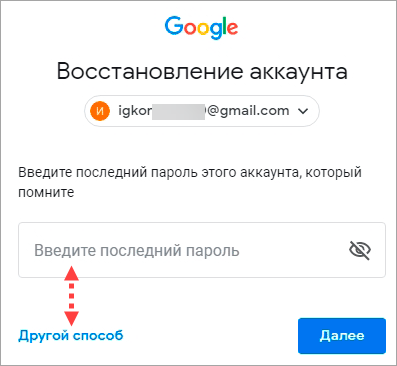
4. Откроется окошко с запросом номера телефона. Можно напечатать его и получить смс с кодом, но мы выберем пункт «У меня нет доступа к телефону».
5. Печатаем резервный адрес электронной почты и нажимаем «Отправить», чтобы получить на него код.
Если доступа к этому ящику нет, нажмите на ссылку «Другой способ». Тогда Гугл попросит ввести действующий электронный адрес и отправит на него дальнейшие инструкции.
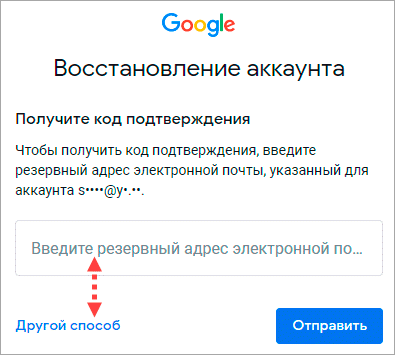
6. Перейдите в резервный ящик и откройте входящее сообщение с кодом.
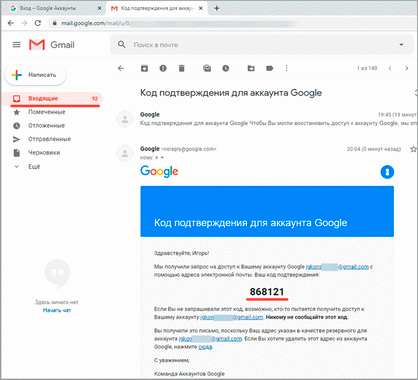
7. Вернитесь к форме восстановления и напечатайте код.
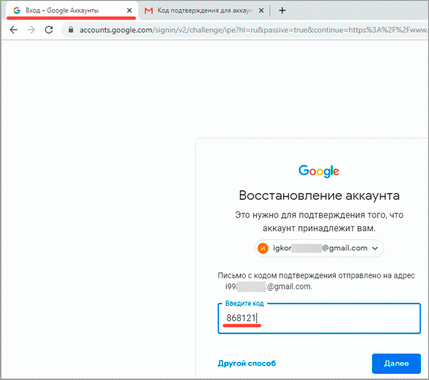
8. Далее нужно ввести новый пароль и повторить его.
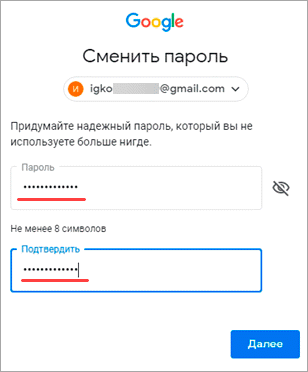
9. Пароль назначен, и вход в учетную запись выполнен.
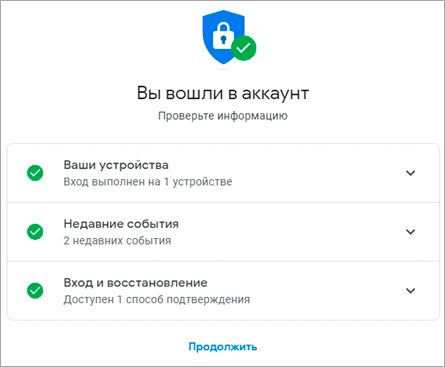
Подводим итоги
Войти в аккаунт Гугл можно как на телефоне или планшете, так и на персональном компьютере. В первом случае пользователь может авторизоваться в системе или в «Настройках» аппарата, или в браузере Chrome; во втором — заполнив простую электронную форму в любой программе для просмотра веб-страниц. Чтобы зайти в учётную запись, потребуется указать свои логин и пароль, а также, возможно, пройти дополнительную проверку, направленную на обеспечение безопасности профиля.
Здравствуйте, уважаемые читатели блога Goldbusinessnet.com! Создание аккаунта Google дает возможность пользоваться всеми многочисленными фишками этого поискового гиганта в полном объеме. Это очень удобно для обычных юзеров, многие из которых применяют для своих нужд, например, почтовый сервис от этого поискового гиганта. Я уже не говорю о вебмастерах или интернет-предпринимателях, для которых наличие учетной записи в Гугле жизненно необходимо.
Оглавление
Система аккаунтов в Гугле построена таким образом, что единожды зарегистрировавшись, вы получаете доступ сразу ко всем сервисам, попутно приобретая почтовый ящик на GMail, которым пользуюсь я сам и который считаю наиболее оптимальным и надежным во всех смыслах. Причем, Google никак не регламентирует количество аккаунтов, которые вы можете создать.
То есть, если вы имеете один account, то в любое время можете добавить к нему еще несколько, каждый раз регистрируя новую почту. Кстати, точно такой же механизм действует и при регистрации в Яндексе. Ниже мы разберем все необходимые детали получения гугловского профиля подробно, чтобы не осталось по возможности темных пятен.
Краткий итог
Гугл аккаунт – это виртуальное пространство, которое очень удобно и легко использовать. Заходить на сервис можно с любого устройства – смартфона, планшета или компьютера. Во многих современных телефонах включение и начало работы начинается с ввода своего логина и пароля Gmail, поскольку с помощью входа в личный кабинет можно пользоваться таким приложением, как Play Market на Андроиде.
У многих пользователей, которые не знакомы с особенностями функционирования данной системы, возникают трудности. Они либо не могут создать аккаунт с первого раза, либо у них не получается войти на уже существующую учетную запись. В этом случае можно найти ответы на интересующие вопросы в интернете. Мы подобрали для вас самую полезную и актуальную информацию по этому поводу. С ее помощью вы сможете без проблем войти в свой аккаунт на Джимейле, чтобы в полной мере воспользоваться возможностями этого сервиса.