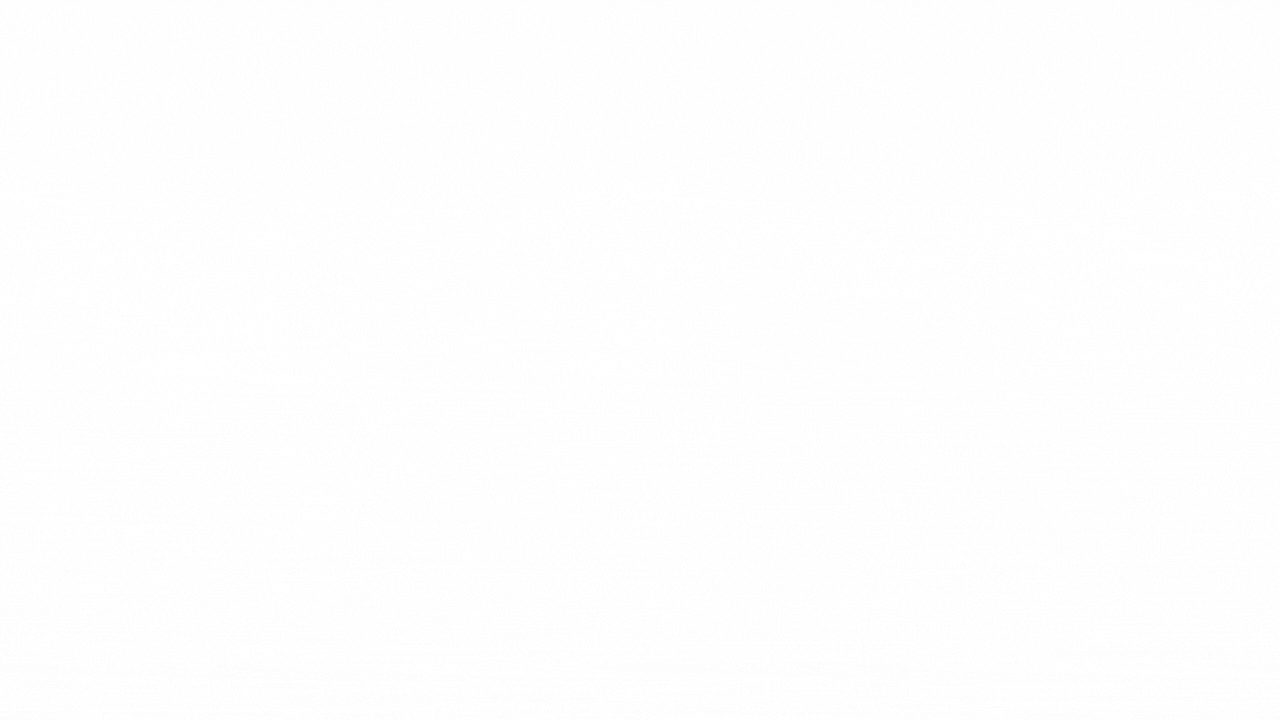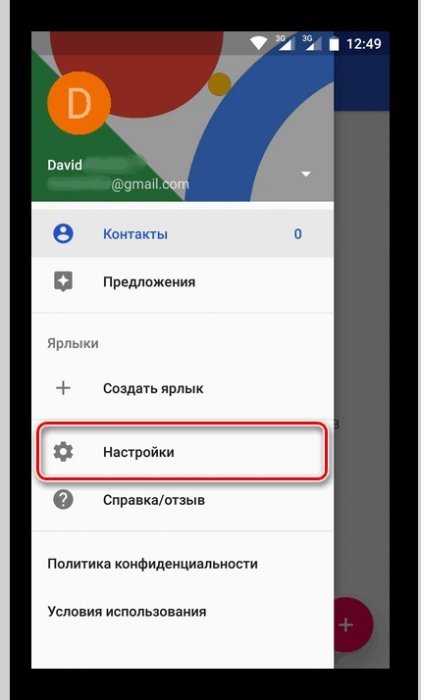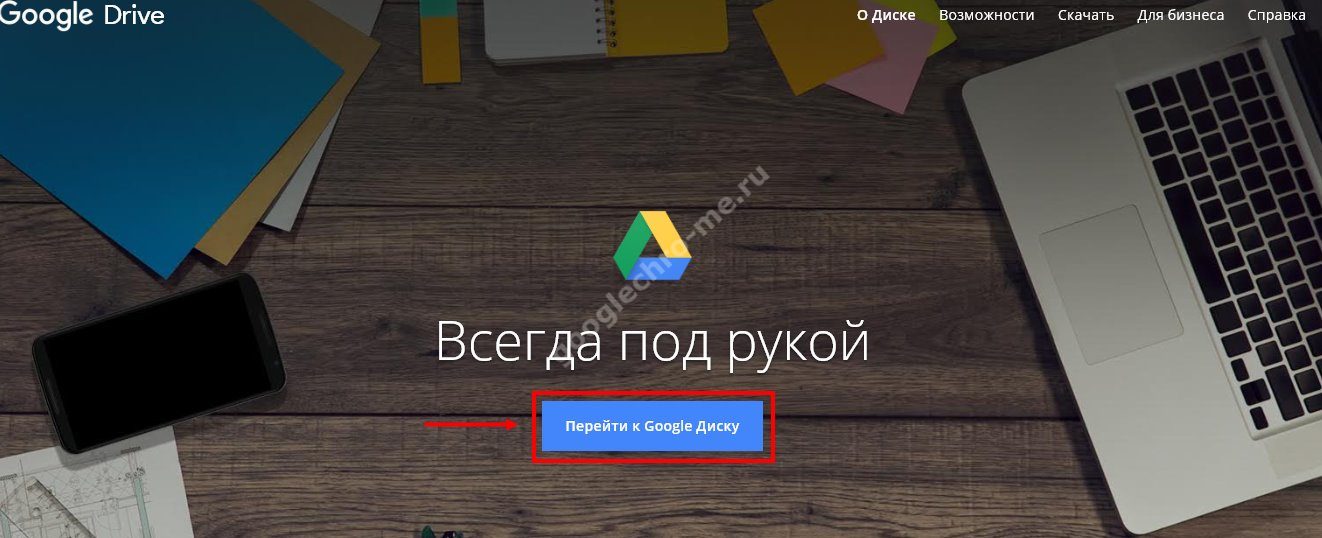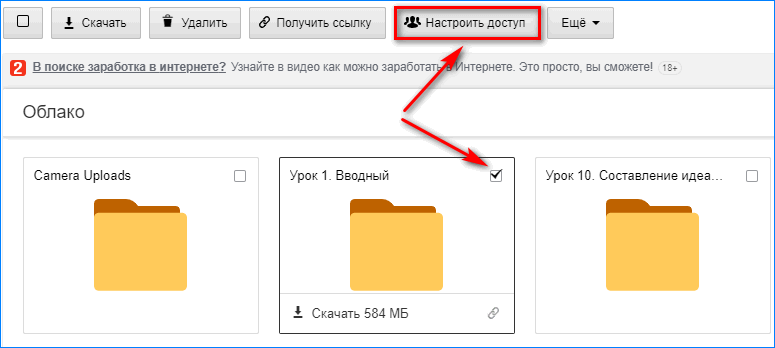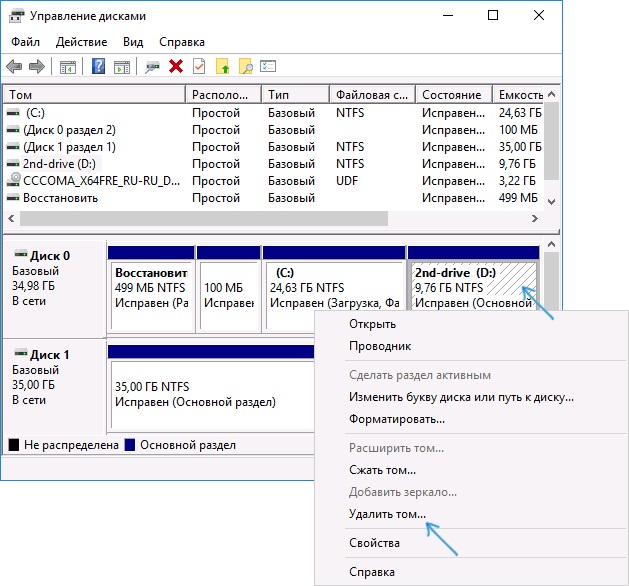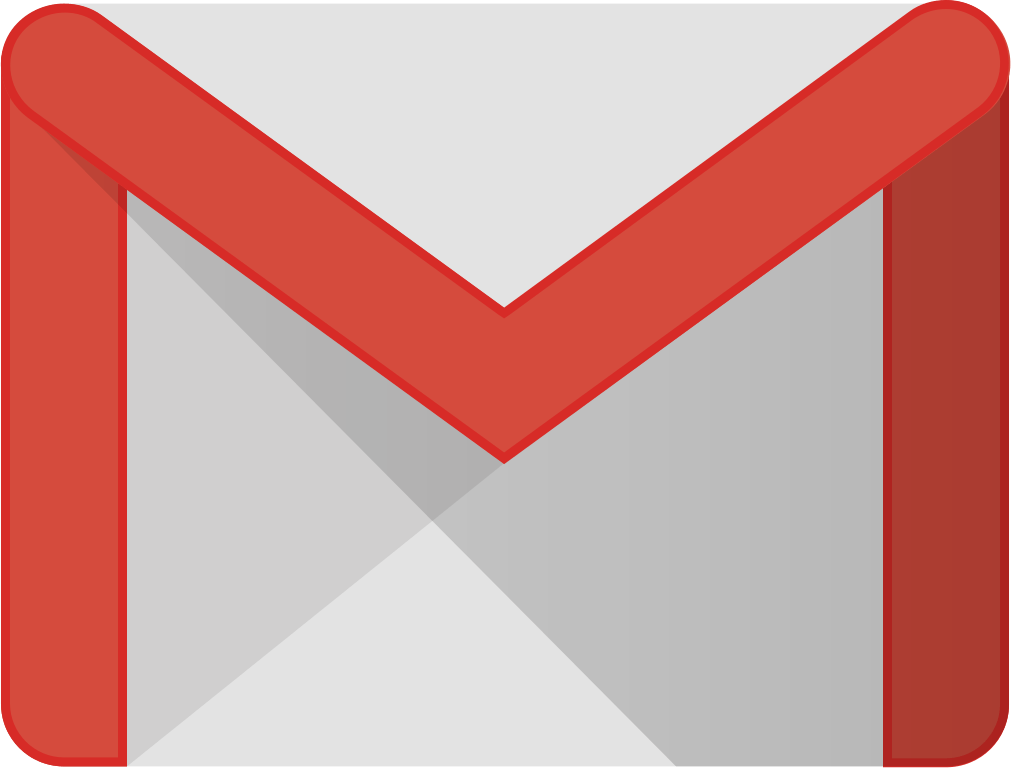Инструкция как создать гугл диск (google drive) бесплатно, плюсы хранилища
Содержание:
- Действия над файлами и папками в Гугл Диске
- Какой сервис лучше
- Основные возможности Гугл Драйв
- Мобильный офис
- Где и как получить облако
- Гугл Диск для ПК
- Регистрация в облаке Google
- Достоинства Google Drive
- Какой сервис лучше
- Документы, совместный доступ и просто надежное хранилище
- Вход в личный кабинет
- Рассылка писем и зачем сохранять файлы в облаке
- Какой облачный сервис для хранения фото выбрать в 2021 году
- Добавляем всего побольше (или убираем лишнее)
- Что такое онлайн версия Google Drive
- Сайты, которые бесплатно раздают облака
- Какой сервис лучше
- Интерфейс облачного хранилища
Действия над файлами и папками в Гугл Диске
Для загрузки файлов и папок с компьютера в облако
используется кнопка «Создать». Вы нажимаете на нее и выбираете соответствующий пункт меню – откроется окно выбора файлов на компьютере. Чтобы выбрать сразу несколько файлов, удерживайте клавишу Ctrl.
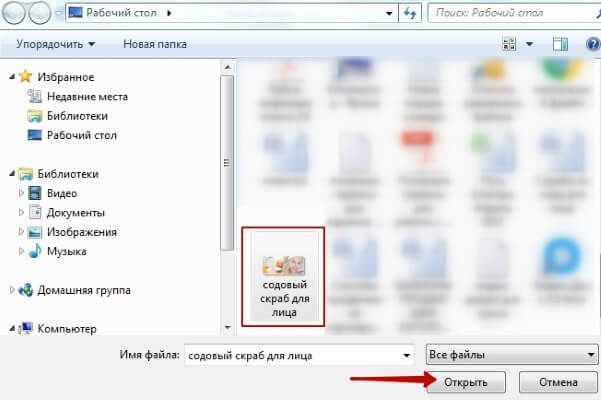
Когда файл выбран, жмете по кнопке «Открыть», начнется его загрузка на Диск. В нижнем углу справа появится информация о процессе.
Альтернативный вариант загрузки – свернуть вкладку Гугл Диска в уменьшенное окно и мышью перетащить файлы с компьютера в раздел «Мой диск».
С файлами, папками и документами на диске можно выполнять ряд действий. Для этого выделяете мышкой нужный файл (или несколько) и жмете правой кнопкой мыши. Появится список доступных действий. Эти же действия дублируются на панели сверху.
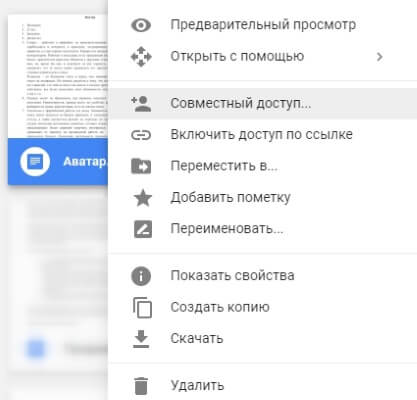
Содержимое файла можно просмотреть
, нажав «Предварительный просмотр». Если вы хотите отредактировать документ, тогда выберите «Открыть с помощью». Диск предложит вам приложение, через которое можно открыть файл.
Чтобы открыть содержимое папки
– кликните на нее 2 раза. Над файлами и документами в папке можно производить все те же действия.
К любому файлу, папке или документу на диске вы можете дать доступ другому человеку. Чтобы настроить совместный доступ
, жмете на соответствующий пункт меню.
В открывшемся окне нужно ввести gmail-почту человека, которому вы хотите открыть доступ. Кликните на иконку карандашика, чтобы указать тип доступа. Это может быть – комментирование, просмотр и редактирование.
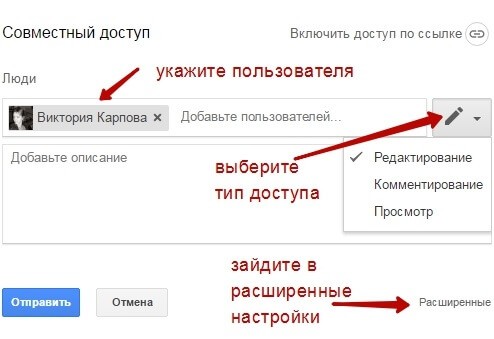
Если вы предоставили доступ с возможностью комментирования или просмотра, то пользователю можно запретить скачивать, копировать и печатать файл. Просто отметьте нужные пункты галочкой. Не забудьте сохранить изменения.
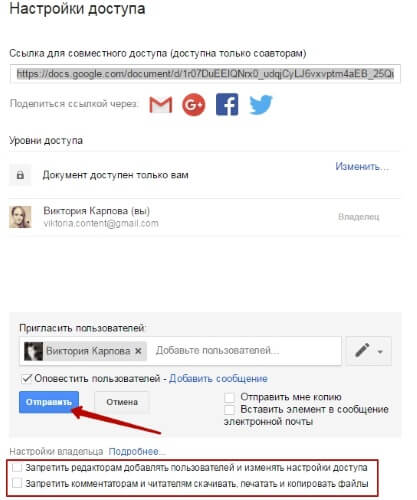
Затем нажмите «Отправить». Пользователь получит письмо о том, что вы предоставили ему доступ к файлам. У себя на диске в разделе «Доступные мне» он увидит этот файл.
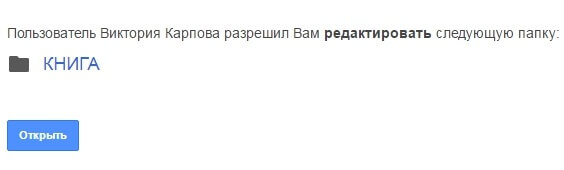
Чтобы закрыть доступ
, вам снова нужно кликнуть правой кнопкой мыши по этому файлу, выбрать «Совместный доступ». В открывшемся окне нажать на имя пользователя.
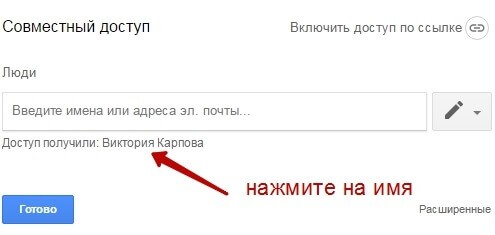
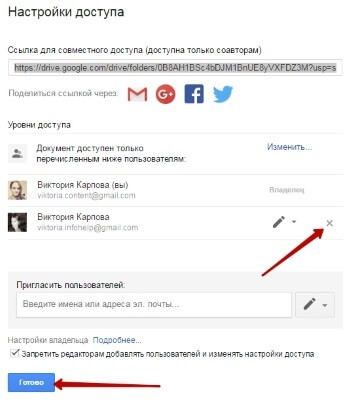
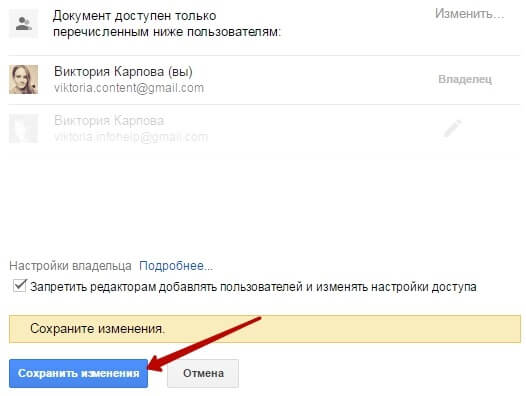
Доступ закрыт, пользователь увидит вот такое сообщение:

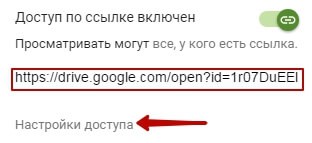
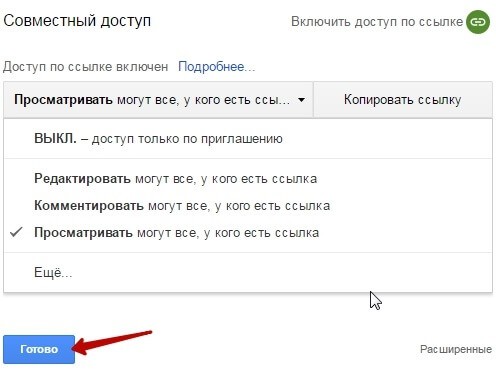
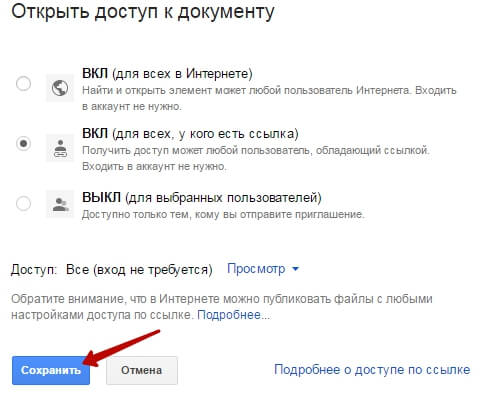
Следующий пункт действий над файлами – «Переместить»
. С его помощью файлы можно перемещать в папки. Это удобно если у вас много файлов, и вы хотите их упорядочить. Также перемещать файлы можно перетягиванием их мышкой.
Создавать папки на диске просто. Кликаем по кнопке «Создать» – «Новая папка».
Кстати, у папок можно менять цвет.
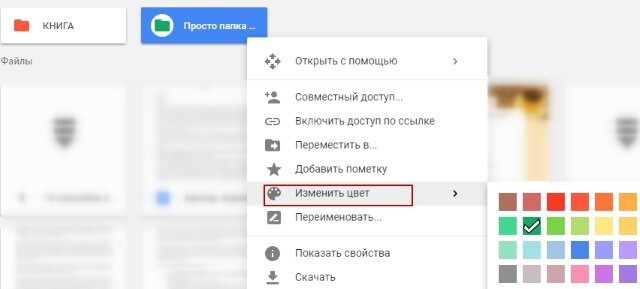
Пункт «Добавить пометку»
пригодится, если вы хотите добавить избранные файлы в раздел «Помеченное» для быстрого доступа к ним.
Пункт «Переименовать»
позволит вам изменить название файла или папки.
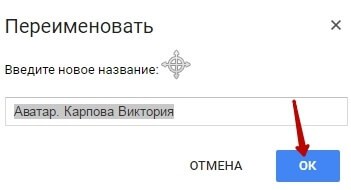
Пункт «Показать свойства»
– для просмотра свойств файла и истории действий над ним.
Пункт «Версии»
– он есть у тех файлов, которые вы загружаете на Диск.
Допустим, вы загрузили с компьютера архив с материалами и поделились ссылкой на него с подписчиками. Затем вам потребовалось внести правки в этот архив, вы снова скачали его на компьютер и отредактировали. Далее повторно загрузили на Диск с тем же названием, чтобы ссылка на архив не поменялась. Кстати, при повторной загрузке вы можете выбрать, как сохранить этот файл – отдельно (ссылка на него изменится), либо как новую версию, которая заменит прежнюю.
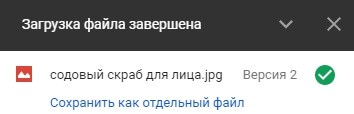
При этом прежняя версия не удалится сразу (по умолчанию она сохраняется на диске еще 30 дней). Но, вы можете удалить ее вручную или отметить галочкой, чтобы прежние версии не удалялись. Делается это, как раз, через вот этот пункт «Версии».
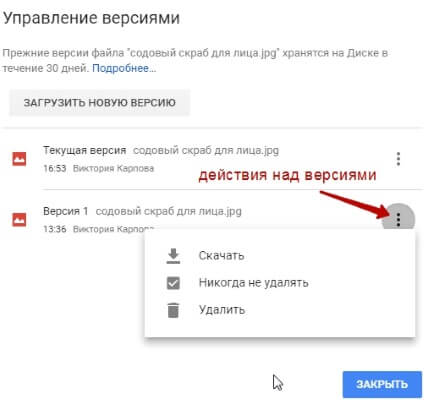
Оставшиеся действия над файлами: создать копию, скачать к себе на компьютер и удалить в корзину. Кстати, для удаления в корзину файл можно перетянуть мышкой в данный раздел на Google Диске.
Желаю успехов!
Какой сервис лучше
Как показали разнообразные тесты, «почтовые» облака, о которых я только что рассказывал, превосходят по качеству, удобству и бесплатным возможностям все остальные подобные сервисы.
Не буду вдаваться в подробности, но места распределились следующим образом:
Поэтому я Вам рекомендую все-таки пользоваться одним из этих сервисов. Если у Вас нет электронного ящика ни на одном из них, то нужно просто зарегистрироваться. У Вас и почта новая будет (которой, кстати, совсем необязательно пользоваться) и облако.
Конечно, есть и другие сайты, на которых можно бесплатно получить облачный сервис. Но у большинства из них в бесплатных версиях имеются разные неприятные ограничения.
Но есть один, который выгодно отличается от всех остальных (в том числе и от «почтовых»). Он лучше всего подходит для передачи файлов другим людям. Его адрес: mega.co.nz
Mega – этим сервисом имеет смысл пользоваться тем, кто размещает файлы для скачивания. Дело в том, что через специальные программы-загрузчики типа MiPony их очень быстро и легко можно сохранить на компьютер. Гораздо легче и быстрее, чем с других облачных сервисов. Бесплатно выделяется объем 50 ГБ.
Изначально сайт открывается на английском языке. Для перехода на русскую версию щелкните по кнопке Menu (вверху справа), из списка выберите пункт Language, затем нажмите на Русский и на кнопку Save.
На всякий случай, приведу еще два неплохих облачных сервиса:
Основные возможности Гугл Драйв
Сохранение файлов
Как уже было сказано, для хранения файлов Google предоставляет 15 ГБ. На личном участке облачного сервиса можно хранить абсолютно любые файл вне зависимости от расширения. Это могут быть картинки разных форматов, музыка, видео и многое другое.
Загрузить их очень просто, достаточно нажать на кнопку создать и выбрать один из предложенных форматов загрузки в зависимости от того, загружаете ли вы файл или папку с файлами.

Более того, можно создать новую папку прямо на Google Disk, нажав на строку «Создать папку»
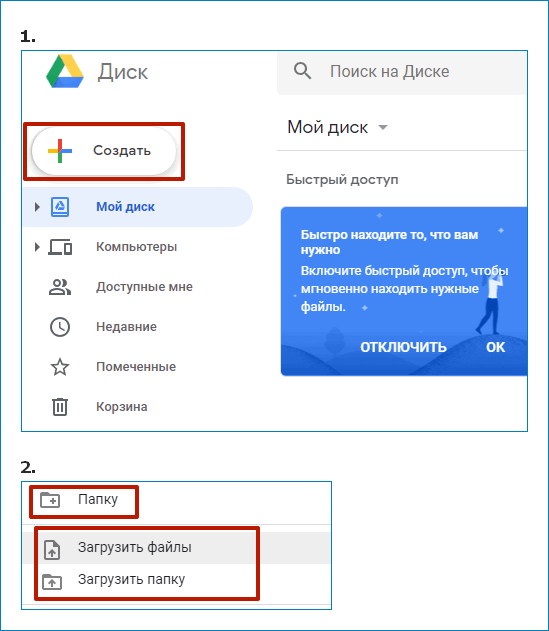
Создание таблиц, документов и презентаций
Кроме этого на самом Гугл Облаке можно создавать таблицы Excel, документы Microsoft Word и презентации Power point. Для этого нужно выбрать соответствующий раздел, нажав кнопку «Создать».
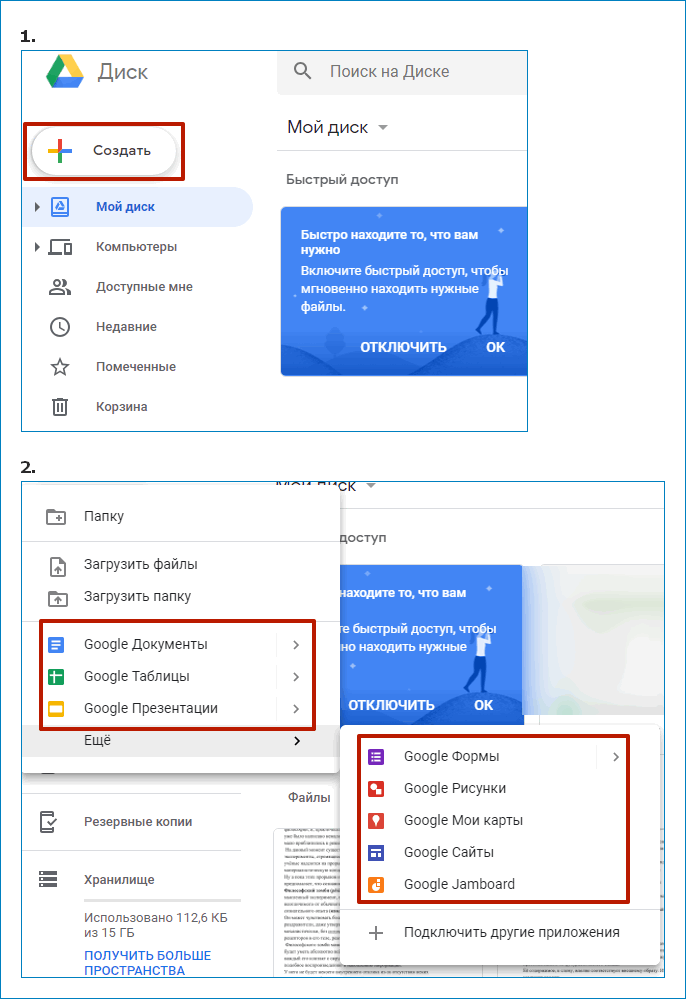
Кроме этого в Гугл Диск можно создавать:
- Опросы с вариантами ответов, которые можно рассылать опрашиваемым людям и гугл сам создаст круговую диаграмму с преобладающими вариантами ответов;
- Простые сайты по встроенным формам. При этом от пользователя не потребуется даже минимальных навыков веб дизайна и программирования;
- Карты со своими отметками. Их можно наносить на google maps, используя режим рисования;
- Интерактивную доску Google Jumboard, которую можно использовать для презентаций или оставлять заметки.
Кроме сервисов, доступных по умолчанию, можно добавить дополнительные приложение, которые могут конвертировать видео, обрезать песни и многое другое. Список этих приложений можно увидеть, нажав на строку «Подключить другие предложения».
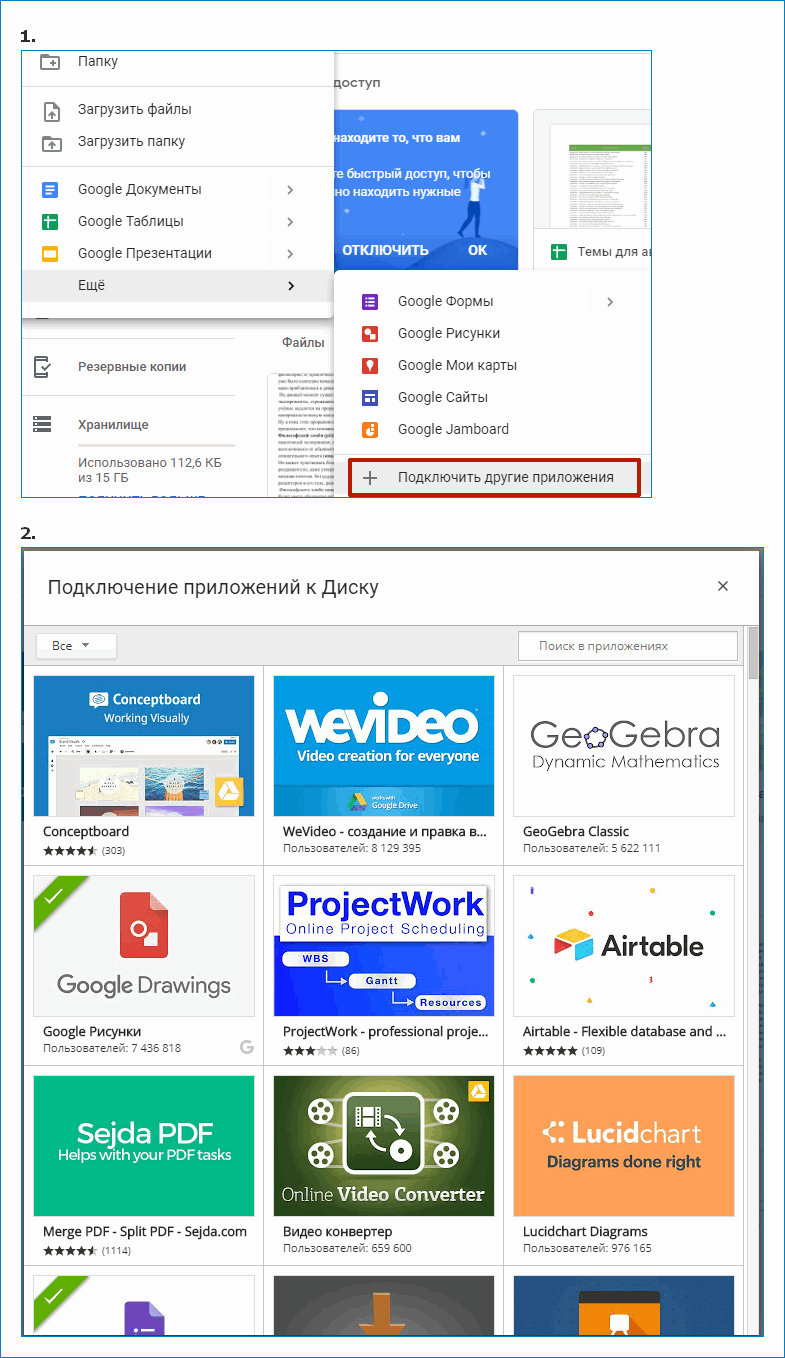
Общий доступ к файлам
По умолчанию, все документы на Google Drive принадлежат только пользователю аккаунта, однако есть возможность предоставить доступ к некоторым из них тем людям или организациям, для которых эти файлы создавались.
Также это достаточно удобный способ показать друзьям свои фото или видео.
Для того чтобы открыть доступ к документу нужно нажать на него левой кнопкой мыши и в появившемся выше меню выбрать пункт «открыть доступ к объекту (имя файла)».

В открывшемся меню совместного доступа можно выбрать параметры доступа к файлу, которые заключаются в возможности редактирования, просмотра и комментирования, а затем просто скопировать ссылку тому человеку, с которым хотелось бы поделиться.
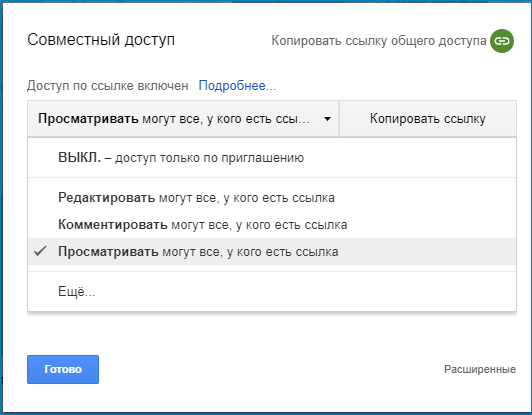
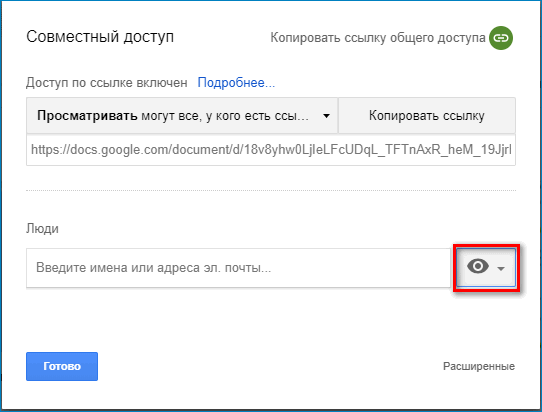
Если этих настроек будет недостаточно, нажав клавишу «расширенные» можно полностью сузить функционал читателя до обычного просмотра без возможности выделить, скопировать или распечатать текст.
Редакторам же можно запретить добавлять пользователей и менять настройки доступа.
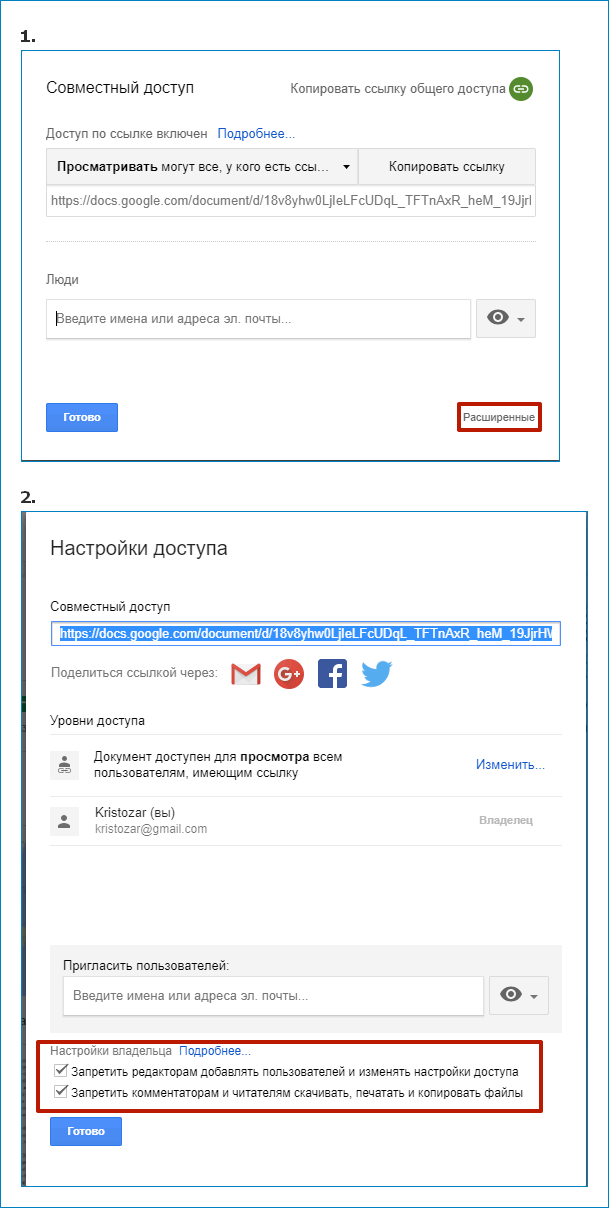
Поиск по диску
Если на Google Drive собралось много файлов, то найти нужный поможет встроенный поиск по файлам.

С его помощью можно также найти файлы в интернете, выставив нужные настройки поиска.
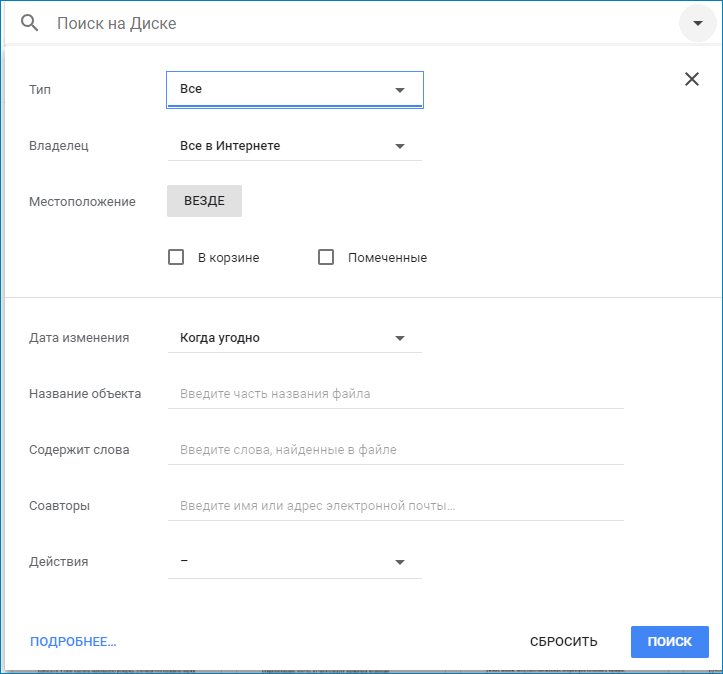
Оффлайн режим
Несмотря на то, что Гугл Диск онлайновый, существует возможность воспользоваться своим виртуальным хранилищем без подключения к интернету. Для этого в меню «настройки» нужно выбрать пункт: «Сохранять документы, таблицы, презентации и рисунки Google на этот компьютер, чтобы работать с ними без подключения к Интернету.»
После чего можно будет использовать ресурсы компьютера для загрузки некоторых файлов. Таких как презентации, документы и таблицы.
Однако есть 2 необходимых условия для успешного использования оффлайн-режима:
- Установленный браузер Google Chrome, так как этот режим доступен только через браузер от Google;
- Установленное приложение Google Drive для компьютера.

Мобильный офис
Хочу оговориться сразу: мобильный офис – это главное отличие сервиса гугл от прочих подобных. С его помощью доступ и возможность работы со своими документами вы получаете в любой точке мира, где только есть интернет. Именно работать, а не просто хранить. Т.е. – редактировать, вставлять документы в сайты и блоги, создавать новые и предоставлять доступ друзьям.
А это означает, что, находясь в отпуске на краю света, вам не придется ждать возвращения домой, чтобы поделиться впечатлениями, фотографиями и новостями, режим онлайн с мобильного позволит вести прямой репортаж.
Когда лично меня спрашивают, зачем мне нужен гугл Диск, что это вообще такое – я отвечаю, что это безграничные возможности, свобода и общение, хранилище, которое всегда под рукой без риска, что внутри компа что-то коротнет и оставит меня ни с чем. Каждый, кто имеет печальный опыт, подобный моему, меня поймет, как только откроет папку гугл Диск.
Надеюсь, что я вас убедил и доступно рассказал о возможностях бесплатного хранения документов на личном облаке. Если вы до сих пор сомневаетесь – просто попробуйте, уверяю, вам понравится, тем более, что вы ничего не теряете. Если у вас есть вопросы – задавайте, я постараюсь на них ответить.
Прочитано: 845 раз
Где и как получить облако
Есть сайты, которые дают пользователям облака. Это как с почтой: есть сайты, на которых можно ее получить. Идем на такой сайт, регистрируемся и получаем облачный сервис для хранения данных.
Нам выделяется какой-то определенный бесплатный объем. На некоторых сервисах он весьма приличный 50-100 ГБ. Если хотите больше, то это за деньги.
А можно несколько раз зарегистрироваться и, соответственно, получить несколько бесплатных объемов. Все бесплатно, все законно!
Самый простой способ получить облако – сделать это там, где у Вас находится почта. Дело в том, что крупнейшие почтовые сайты (Яндекс, Mail, Gmail) бесплатно раздают такие сервисы. Нужно только захотеть.

То есть Вам даже регистрироваться не нужно. Просто открываете свою почту и указываете, что хотите получить облако. Вам сразу же его дают.
Гугл Диск для ПК
Более удобный способ синхронизации локальных файлов с «облаком» Гугл на компьютере — специальное приложение для Windows и macOS.
Программа Google Disk позволяет организовать работу с удаленными файлами при помощи папки на вашем ПК. Все изменения в соответствующем каталоге на компьютере автоматически синхронизируются с веб-версией. К примеру, удаление файла в папке Диска повлечет за собой его исчезновение из облачного хранилища. Согласитесь, очень удобно.
Так как же установить эту программу на свой компьютер?
Установка приложения Google Диск
Как и большинство приложений «Корпорации Добра», инсталляция и первоначальная настройка Диска занимает считанные минуты.
- Затем подтверждаем скачивание программы.
После этого автоматически начнется загрузка установочного файла. - По окончании скачивания инсталлятора запускаем его и ждем завершения установки.
- Далее в приветственном окне жмем на кнопку «Начало работы».
- После нам придется авторизоваться в приложении при помощи своего Гугл-аккаунта.
- В процессе установки можно еще раз вкратце ознакомиться с основными возможностями Google Диска.
- На финальном этапе инсталляции приложения жмем на кнопку «Готово».
Как пользоваться приложением Гугл Диск для ПК
Теперь мы можем синхронизировать наши файлы с «облаком», помещая их в специальную папку. Перейти к ней можно как из меню быстрого доступа в Проводнике Windows, так и при помощи иконки в трее.
Этот значок открывает окошко, из которого можно быстро получить доступ к папке Google Диска на ПК или же веб-версии сервиса.
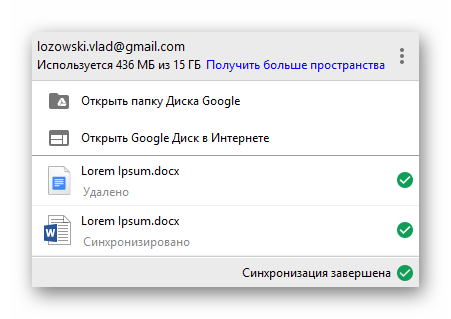
Здесь также можно перейти к одному из недавно открытых в «облаке» документов.
Читайте на нашем сайте: Как создать Google Документ
Собственно, отныне все что нужно для загрузки файла в облачное хранилище — поместить его в папку «Google Диск» на вашем компьютере.
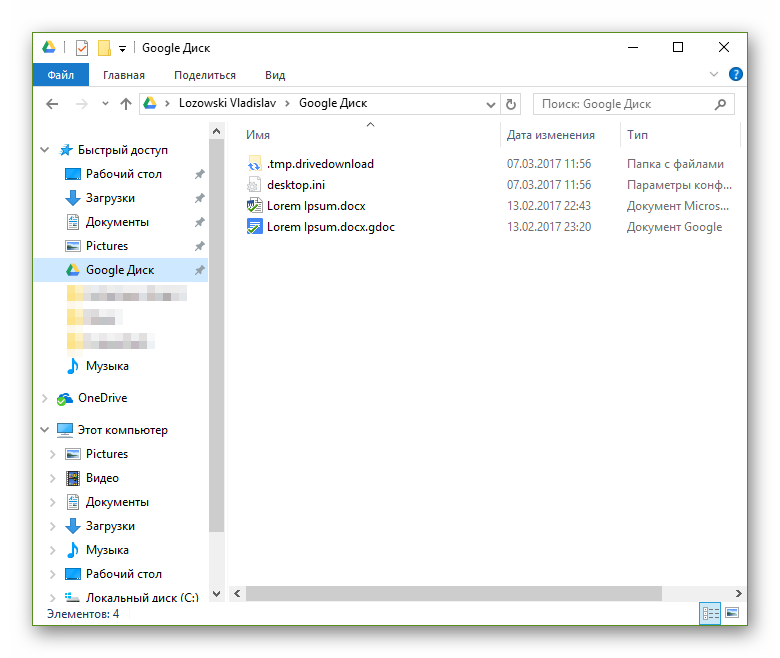
Работать с документами, которые находятся в данном каталоге, также можно без проблем. По окончании редактирования файла в «облако» будет автоматически загружена его обновленная версия.
Мы рассмотрели установку и начало использования программы Google Диск на примере компьютера с ОС Windows. Как было сказано ранее, имеется версия приложения и для устройств под управлением macOS. Принцип работы с Диском в операционной системе от Apple полностью аналогичен вышеописанному.
Регистрация в облаке Google
Для того чтобы приобрести часть своего пространства в облаке Google и получить доступ ко всем его сервисам сначала надо зарегистрироваться. На странице http://www.google.ru/ в правом верхнем углу нужно нажать на кнопку «Войти».
После этого появится окно входа в аккаунт облака Google и регистрации нового аккаунта (рис.2). Под панелью ввода данных надо нажать ссылку «Создать аккаунт» и начать регистрацию.
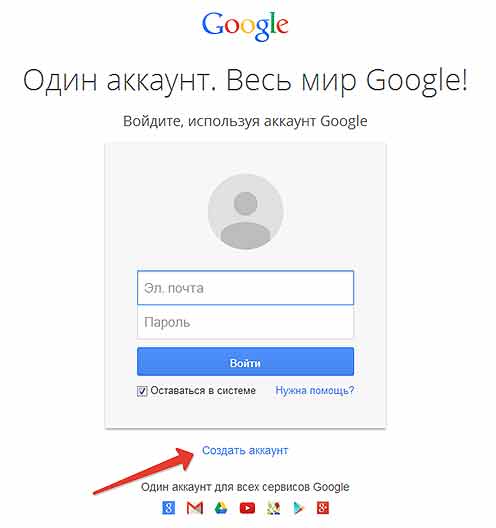
В окне регистрации надо правильно указать персональные данные. Они станут основой вашего профиля в облаке Google. После этого в нижнем правом углу нужно нажать кнопку «Далее» для перехода к следующему окну (рис.3). Кнопка на рисунке не показана.
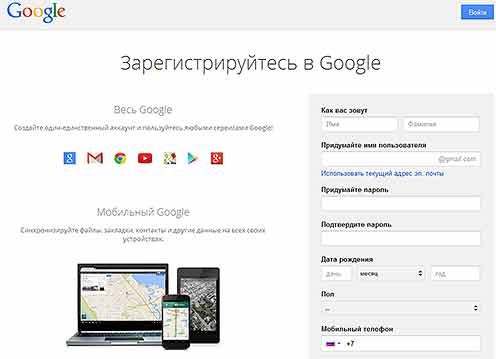
Рис.3 Панель регистрации облака Google.
Но сначала Google проверит правильность заполнения данных. Если вы сделали ошибку, будет предложено ее устранить, если все было сделано правильно, откроется окно создания в облаке профиля Google+ (рис.4).
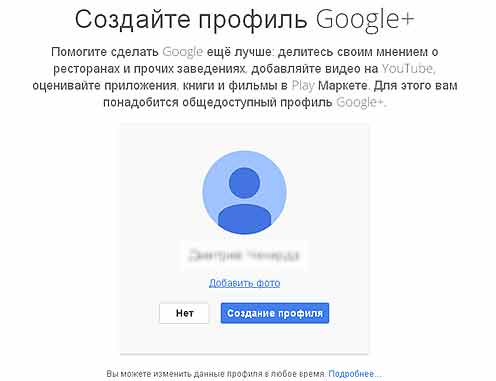
Рис.4 Окно для создания в облаке профиля Google+.
В этом окне можно добавить свою фотографию, которая будет видна во всех сервисах облака Google, но можно сделать это и после входа в свой аккаунт. Для завершения регистрации в облаке Google нужно нажать на кнопку «Создание профиля», после чего откроется завершающее окно, в котором будет указан адрес вашей электронной почты (рис.5).
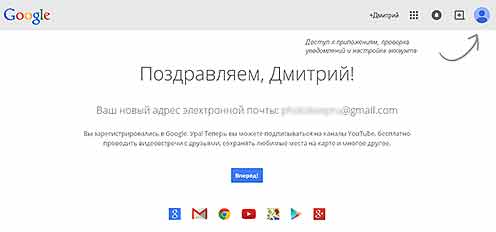
Рис.5 Окно завершения регистрации в облаке Google.
После этого будут доступны все сервисы облака Google, среди которых Google Диск и Google+ Фото. Для того чтобы их открыть, надо в правом верхнем углу нажать кнопку «Сервисы» и выбрать из списка (рис.6).
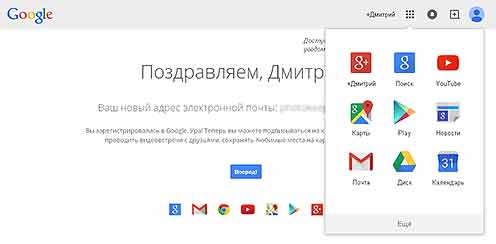
Рис.6 Список выбора сервисов облака Google.
Для выбора сервиса Google Диск в облаке Google нужно выбрать сервис «Диск», после чего откроется окно этого сервиса (рис.7).
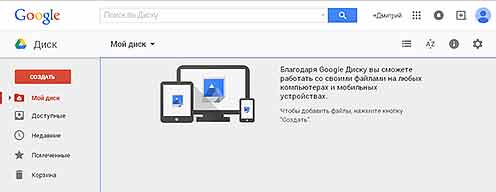
Рис.7 Облако Google – окно сервиса Google Диск.
Для выбора сервиса Google+ Фото в облаке Google надо в списке найти сервис «Фотографии», после чего откроется окно этого сервиса (рис.8).
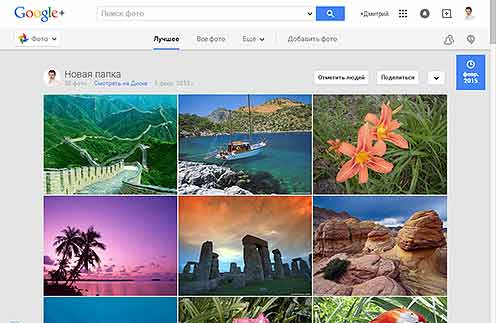
Рис.8 Облако Google – окно сервиса Google+ Фото.
Достоинства Google Drive
- — любому пользователю доступно 15 Gb. За отдельную плату можно увеличить до 30 Tb.
- Совместная работа с файлами и папками. Можно предоставить права на доступ к своим файлам владельцу другого аккаунта. Или установить ограничения.
- Распространенность — уже стало трудно найти человека, у которого нет аккаунта в Google. В крайнем случае регистрация аккаунта занимает 1 минуту.
- Встроенные инструменты — в облако сразу встроены инструменты для совместной работы с офисными документами: Документы (Google Docs), Таблицы (Google Sheets), Презентации (Google Slides). Доступен импорт файлов из Microsoft Office и обратный экспорт. Еще в Google Drive есть ряд дополнительных инструментов, которые могут решать самые разные задачи: от рисования ментальных карт до редактирования видео.
- Доступность — приложения Google Drive работают на всех основных операционных системах. Любой файл, сохраненный в облаке, доступен в любой нужный момент из любого места.
- Документы, созданные в Google Drive, практически не занимают места на диске.
Какой сервис лучше
Как показали разнообразные тесты, «почтовые» облака, о которых я только что рассказывал, превосходят по качеству, удобству и бесплатным возможностям все остальные подобные сервисы.
Не буду вдаваться в подробности, но места распределились следующим образом:
Поэтому я Вам рекомендую все-таки пользоваться одним из этих сервисов. Если у Вас нет электронного ящика ни на одном из них, то нужно просто зарегистрироваться. У Вас и почта новая будет (которой, кстати, совсем необязательно пользоваться) и облако.
Конечно, есть и другие сайты, на которых можно бесплатно получить облачный сервис. Но у большинства из них в бесплатных версиях имеются разные неприятные ограничения.
Но есть один, который выгодно отличается от всех остальных (в том числе и от «почтовых»). Он лучше всего подходит для передачи файлов другим людям. Его адрес: mega.co.nz
Mega – этим сервисом имеет смысл пользоваться тем, кто размещает файлы для скачивания. Дело в том, что через специальные программы-загрузчики типа MiPony их очень быстро и легко можно сохранить на компьютер. Гораздо легче и быстрее, чем с других облачных сервисов. Бесплатно выделяется объем 50 ГБ.
Изначально сайт открывается на английском языке. Для перехода на русскую версию щелкните по кнопке Menu (вверху справа), из списка выберите пункт Language, затем нажмите на Русский и на кнопку Save.
На всякий случай, приведу еще два неплохих облачных сервиса:
Dropbox – бесплатно выделяется 2 ГБ.
Документы, совместный доступ и просто надежное хранилище
Плюсы
- Доступно на любых устройствах
- Разграничение доступа: удобно использовать для рабочих и личных нужд
- Интегрирован с Google Docs (ну еще бы нет), как следствие — удобно решать рабочие вопросы с документами, требующими участие нескольких людей
- Много интеграций с интернет сервисами ( например, Draw.io )
Минусы
Использую на протяжении нескольких лет. Практически безальтернативный сервис (даже после перехода на технику Apple) по количеству интегрированных сервисом и общему удобству. Вкупе с другими продуктами от Google G Suite — просто организовать надежную и удобную инфраструктуру для офиса в облаке.
Вход в личный кабинет
Чтобы выполнить вход в Google Drive необходима учетная запись Gmail. Ее можно использовать на нескольких устройствах одновременно. В личном кабинете можно настроить дополнительные параметры для работы с облаком.
Способ 1: Через браузер
Основные параметры личного кабинета доступны в веб-версии Гугл Драйв. Чтобы войти в облако с компьютера или мобильного устройства (телефона, планшета), выполните следующие действия:
- Перейдите по адресу google.com/drive/ и нажмите на синюю кнопку «Перейти к диску».
- Здесь будет предложено ввести данные учетной записи. Для этого используйте адрес электронной почты Gmail и пароль.
- После этого откроется «Моя страница». На главном экране отобразятся доступные для редактирования документы, презентации, таблицы.
Чтобы перейти в настройки, зайдите в аккаунт и нажмите на значок в виде шестеренки (правый верхний угол). Здесь отображается основная информация, параметры уведомлений.
Сделать Гугл Диск сетевым диском
Способ 2: Через приложение
Загрузите мобильное приложение для вашей платформы через Play Market или App Store. Запустите его и выполните следующие действия:
- Авторизуйтесь с помощью аккаунта Гугл, если это не произошло автоматически.
- На главном экране вызовите дополнительное меню свайпом вправо.
- Пролистайте список вниз и нажмите «Настройки».
Здесь отобразятся доступные параметры для синхронизации данных онлайн, создания резервных копий. Чтобы настроить уведомления или очистить кэш, кликните на нужную строчку и подтвердите действие.
Особенности личного кабинета
Чтобы зайти в управление всеми аккаунтами Google и связанными сервисами, перейдите по адресу myaccount.google.com. Если вы уже авторизованы на других вкладках, то вводить логин и пароль не придется. Здесь можно:
- Быстро попасть на другой связанный сервис Гугл (почта, фотографии, диск).
- Просмотреть историю посещений с других устройств через браузер.
- Открыть облачное хранилище, очистить корзину, восстановить файлы из Google Disk.
- Настроить управление историей местоположения.
- Перейти в другой личный кабинет учетной записи, сменить логин и пароль.
Не синхронизируется Гугл Диск
Все изменения применяются для каждого сервиса отдельно, но некоторые параметры безопасности можно выбрать для всех устройств и связанных приложений. Для этого зайдите в учетную запись и включите синхронизацию. Резервные копии будут сохраняться на сервер в Интернете.
Личный кабинет позволяет настроить основные параметры безопасности и синхронизации данных. Через него можно осуществлять управление всеми связанными аккаунтами и приложениями. Здесь же доступные дополнительные конфигурации.
Популярное облачное хранилище от компании Google предоставляет широкие возможности для хранения данных различного типа и формата, а также позволяет организовывать совместную работу с документами. Малоопытные пользователи, которым приходится обращаться к Диску впервые, могут не знать, как в нем войти в свой аккаунт. О том, как это сделать, будет рассказано в нашей сегодняшней статье.
Рассылка писем и зачем сохранять файлы в облаке
Дело в том, что с лета 2017 года, Украина запретила использовать своим гражданам Яндекс, некоторые соцсети и другие ресурсы. Например, мои инфопродукты находились на Яндекс диске. После подписки, человек, живущий на Украине, просто не мог скачать с облака Яндекса ничего. В результате мне писались гневные письма, что я обманул людей. То есть люди подписались, а скачать книгу или видео-курс не смогли.
Кстати, о том, как обойти указанный запрет на Украине, была написана статья, можете прочитать её. Чтобы люди могли скачать, например, книгу – нужно размещать свои инфопродукты на Google диск, генерировать там ссылку и давать её людям. Можно будет давать две ссылки – одну с Яндекса, другую с Google.
Кроме того, Вы можете сохранить файлы в облаке для разгрузки своего жесткого диска, для сохранения информации от потери, при выходе из строя Вашего компьютера. То есть, использовать Google диск, как сетевой диск. С этим разобрались, пошли дальше.
Какой облачный сервис для хранения фото выбрать в 2021 году
Компания Apple предлагает такие тарифы на место в iCloud:
◉ 50 ГБ: 59 руб. в месяц;
◉ 200 ГБ: 149 руб. в месяц;
◉ 2 ТБ: 599 руб. в месяц.
Хоть ежемесячный ценник и выгоднее тарифного плана Google, но купертиновцы не предлагают скидок при оплате на год, что в итоге уравнивает цены на облачное хранилище при долгосрочной эксплуатации.
Есть возможность получить место в облаке при оформлении единой подписки Apple One. Цены на подписку следующие:
▣ Индивидуальный тарифный план (Apple Music, Apple TV+, Apple Arcade, iCloud 50 ГБ) – 365 руб. в месяц.
▣ Семейный тарифный план (Apple Music, Apple TV+, Apple Arcade, iCloud 200 ГБ) – 525 руб. в месяц.
Заманчивые условия предлагает отечественный облачный сервис от Яндекс:
◉ 100 ГБ: 99 руб. в месяц или 990 руб. в год;
◉ 1 ТБ: 300 руб. в месяц или 2500 руб. в год;
◉ 3 ТБ: 630 руб. в месяц или 5250 руб. в год.
Последний тариф доступен при наличии подписки Яндекс.Плюс, которая автоматически предоставляет скидку 30% на оплату места в облаке (указанная цена приведена уже с учетом данной скидки). Другие тарифы тоже будут рассчитываться со скидкой при наличии активной подписки.
Компания Яндекс тоже предлагает безлимитное хранение загруженных через мобильное приложение или браузер фотографий, но пример Google настораживает. Данное предложение тоже не будет действовать постоянно и через какое-то время вам придется искать замену сервису либо оформлять платную подписку.
Другое отечественное облако от Mail.ru явно перебарщивает с тарифной сеткой. Предлагается множество вариантов с разной ценой подписки при покупке на iOS или Android устройстве, а еще отдельный перечень цен при оформлении через браузер. Можете оценить сами.
Непонятно, зачем пользователю покупать 8, 16 или 32 Гб в облаке, когда большинство современных смартфонов имеют сопоставимый объем памяти, а карты расширения стоят копейке.
По ключевым позициям цены следующие:
◉ 128 ГБ: 149 руб. в месяц или 1490 руб. в год;
◉ 1 ТБ: 699 руб. в месяц или 6990 руб. в год;
◉ 4 ТБ: 2690 руб. в месяц.
Похоже, что в Mail.ru уже ощущают проблемы с хранением пользовательской информации, особенно после того, как лет 10 назад раздали по 1 Тб в бесплатное пользование всем желающим. Сам тогда завел пару аккаунтов, которые по сей день использую для резервного копирования и заполнил не более 1/6 каждого из них.
Есть и другие облачные сервисы, но они либо имеют менее выгодные тарифы, либо мало известны и плохо распространены, либо имеют совсем уж примитивный функционал.
Можно и вовсе ограничиться локальной копией на каком-нибудь домашнем NAS или самодельном облаке.
Добавляем всего побольше (или убираем лишнее)
- У вас на телефоне есть фото из , или других ресурсов? На Android’е Google Фото может автоматически добавлять их в вашу коллекцию. Откройте в настройках пункт «Автозагрузка и синхронизация» и выберите «Загружать данные из папок устройства». Откроется список папок, в которых есть изображения. Все, что вам будет нужно, это выбрать необходимые.
- Если вы храните фотографии на Google Диске, то вы можете сделать так, чтобы они тоже отображались в вашей коллекции Фото. Для этого нужно просто включить в настройках нужную функцию.
- У Google Фото есть специальное приложение PhotoScan, с помощью которого можно сканировать и добавлять в цифровую коллекцию распечатанные фотографии. Приложение доступно как для Android, так и для iOS.
- Если вы хотите, чтобы какие-то фотографии не появлялись в основной галерее, вы можете нажать на нужное изображение и выбрать в меню пункт «Отправить в архив». Фото больше не будет отображаться в галерее, но его все равно можно будет увидеть в результатах поиска и альбомах, куда его добавили.
- В Google Фото можно навсегда удалить фотографию, но если вы сделали это случайно — не паникуйте. Все удаленные из библиотеки изображения отправляются в папку «Корзина» и хранятся там 60 дней (если вы только вручную не очистите эту папку). Папку можно найти в основном меню приложения.
Что такое онлайн версия Google Drive

Загружать файлы и документы можно и сюда. Для этого на открывшейся странице нужно кликнуть по надписи «Мой диск» и в открывшемся меню выбрать интересующий вас пункт.
Или можно просто перетащить файлы, папки на открытую страницу.
И в первом, и во втором случае, после того, как начнется загрузка, в правом нижнем углу экрана появится всплывающее окошко, в котором отображается сам процесс. То есть, показывается, сколько уже загружено.
Онлайн версия Гугл Диска имеет свои определенные особенности. В частности, она позволяет выполнять те или иные действия с загруженными объектами посредством специального меню. В частности, там доступно ряд функций и опции, которые отсутствуют в приложении, о котором рассказывал выше.
Среди таких дополнительных функций можно отметить управление версиями документа – каждое изменение хранится 30-ть дней. Что дает вам возможность в любой момент времени открыть нужную вам версию.
Как это работает? Очень просто. Представьте, что вы писали статью для своего сайта, а ее набросок (или черновик – как вам угодно), хранили на диске. Статья слишком большая, а потому на ее написание уходит несколько дней. И вот вы случайно удалили часть текста, а заметили это только спустя неделю. И вот, если это был обычный документ, у вас не было бы возможности восстановить текст. А Диск позволяет это сделать.
Для этого переходите в Управление версиями, там выбираете необходимую вам версию, ставите напротив нее галочку и кликаете под надписи «Закрыть». И вот нужная вам версия открылась и с нужным фрагментом текста. Теперь вы можете его скопировать, после этого вернуться к самой последней версии (дополненной и с новой информацией) и вставить случайно удаленный текст.
Сайты, которые бесплатно раздают облака
Яндекс.Диск – облачный сервис от Яндекса. Если у Вас там есть почта, то у Вас есть и такой диск. Бесплатно и навсегда дается 10 ГБ.
Для получения Яндекс.Диска нужно открыть сайт yandex.ru и зайти в свою почту. Затем открыть вкладку «Диск» (вверху).
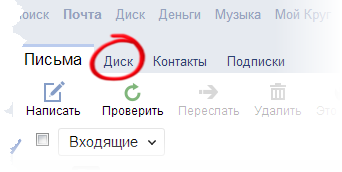
С Вами поздороваются и предложат скачать специальную программу на компьютер для удобной работы с Яндекс.Диском.
Лучше сразу этого не делать – ее всегда можно установить позже. Рекомендую закрыть это окошко и сначала научиться пользоваться Яндекс.Диском без программы.
Вот и все! Загружайте файлы, сортируйте их, делитесь, удаляйте. В общем, облако у Вас уже есть. На него даже уже загружены кое-какие файлы и папки с файлами для примера.
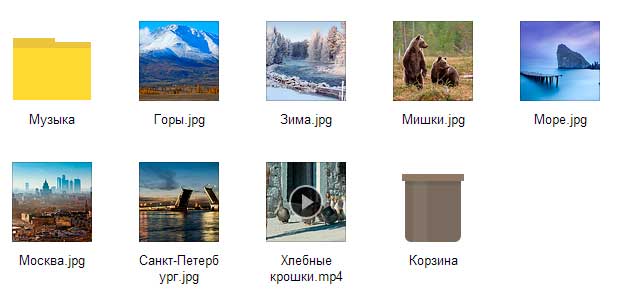
Эти файлы всегда можно удалить. Но рекомендую сначала немного с ними поработать. То есть использовать их в качестве учебных материалов.
Для дальнейшего доступа к Яндекс.Диску нужно проделать все те же самые шаги: открыть сайт yandex.ru, открыть свою почту, перейти во вкладку «Диск».
А можно установить и настроить специальную программу «Диск для Windows» и пользоваться облаком прямо со своего компьютера – не заходя на сайт yandex.ru
Облако Mail.ru – сервис от почтового сайта mail.ru. Бесплатно дается 25 ГБ.
Для получения этого добра нужно всего лишь иметь почтовый ящик mail.ru. Если он есть, то и облако у Вас тоже есть.
Чтобы в него зайти, нужно открыть сайт mail.ru и открыть свою почту. Затем вверху нажать на кнопку «Облако».
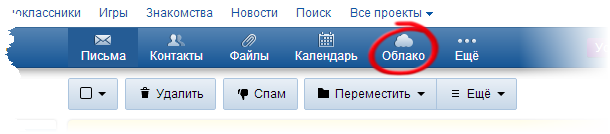
Откроется Ваш личный облачный сервис. В него уже загружены некоторые файлы для примера. Их можно удалить, а можно и оставить. В общем, Ваше облако уже готово к работе.
Можно им пользоваться прямо так, через почту, а можно скачать и установить специальное приложение (программу). Тогда облако будет доступно прямо с компьютера – на Рабочем столе появится ярлык для его моментального открытия.
Диск Google (Google Drive) – сервис, который «прикреплен» к почте gmail.com. Бесплатно выделяется 15 ГБ.
Чтобы в него попасть, нужно зайти в свой электронный ящик на сайте gmail.com. Затем нажать на картинку с маленькими квадратиками рядом с Вашим именем (вверху справа) и нажать на пункт «Диск».
Возможно, после этого Гугл задаст Вам пару вопросов. Чуть ниже, на картинках, показано, что ему следует в этом случае ответить.
После этого загрузится Ваше личное облако. На нем уже будет папка с несколькими файлами. Можно эту папку со всем содержимым удалить, а можно и оставить – как хотите.
Итак, диск готов к работе. Можно начинать закачку!
Открывается оно точно таким же образом – через почту. А можно установить специальную программу. Тогда оно будет доступно с Вашего компьютера.
Как мне показалось, это облако гораздо сложнее в использовании, чем все остальные. Не каждый разберется. Но есть определенные плюсы, которых нет в других сервисах. Например, прямо в нем можно создать документ, презентацию, таблицу, форму или рисунок.
То есть прямо в Интернете откроется программа для создания файла нужного типа. Она достаточно проста и позволяет как создать файл, так и сохранить его на Google Диск, а также скачать на компьютер в нужном формате.
Такие программы можно использовать вместо Word, Excel, Power Point. Очень удобно, когда приходится работать за компьютером, на котором они не установлены.
Какой сервис лучше
Как показали разнообразные тесты, «почтовые» облака, о которых я только что рассказывал, превосходят по качеству, удобству и бесплатным возможностям все остальные подобные сервисы.
Не буду вдаваться в подробности, но места распределились следующим образом:
- Яндекс.Диск
- Облако Mail.ru
- Google Диск
Поэтому я Вам рекомендую все-таки пользоваться одним из этих сервисов. Если у Вас нет электронного ящика ни на одном из них, то нужно просто зарегистрироваться. У Вас и почта новая будет (которой, кстати, совсем необязательно пользоваться) и облако.
Конечно, есть и другие сайты, на которых можно бесплатно получить облачный сервис. Но у большинства из них в бесплатных версиях имеются разные неприятные ограничения.
Изначально сайт открывается на английском языке. Для перехода на русскую версию щелкните по кнопке Menu (вверху справа), из списка выберите пункт Language, затем нажмите на Русский и на кнопку Save.
На всякий случай, приведу еще два неплохих облачных сервиса:
- Dropbox – бесплатно выделяется 2 ГБ.
- One Drive – 7 ГБ бесплатно.
Интерфейс облачного хранилища
Пробежимся по основным разделам, кнопкам и настройкам Google Диска.
Через кнопку «Создать» в левом верхнем углу вы можете загружать на свой диск файлы и папки с компьютера. А также создавать папки и документы непосредственно в облаке. Создавать можно текстовые документы, таблицы, презентации со слайдами, Гугл Формы (для опросов, анкет, записи на скайп-консультации), рисунки, карты и сайты.
Под этой кнопкой располагается панель с основными разделами Диска.
В разделе «Мой диск» находятся все загруженные в облако файлы и папки, а также документы и папки, которые вы создали в облаке.
Выделяя тот или иной файл/папку мышкой, вы можете производить над ними различные действия, об этом расскажу далее. Чтобы выделить сразу несколько файлов, удерживайте клавишу Ctrl на клавиатуре и кликайте по нужным файлам.
Отображение файлов на Диске можно отсортировать по названию, по дате изменений, по дате просмотра.
В разделе «Недавние» – отображаются файлы, с которыми вы недавно работали (открывали, загружали, редактировали и т.д.).
Раздел «Google Фoто» – здесь появляются изображения, которые вы загрузили в приложение Google Фoто. Также сюда автоматически сохраняются картинки, загруженные к постам в Гугл плюс. Попасть в само приложение можно кликнув по иконке приложений Гугла из диска, почты, стартовой страницы браузера Гугл Хром.
В настройках приложения можно поставить полезную галочку, чтобы фото и видео не занимали лишнее место в хранилище.
Для этого зайдите в Гугл Фото, нажмите по трем вертикальным полосам вверху слева, перейдите в настройки.
И отметьте соответствующий пункт:
Раздел «Помеченные» – сюда попадают файлы и папки, которые вы отметите, как важные для себя. Отметить очень просто – выделяете файл, жмете правой кнопкой мыши, в открывшемся списке выбираете «Добавить пометку». Чтобы убрать файл из «Помеченных» – опять нажимаете правой кнопкой и выбираете «Снять пометку».
Корзина – в нее попадают файлы, которые вы удаляете со своего Гугл Диска. Корзину можно очистить, тогда файлы удаляются окончательно. Вы также можете восстановить любой файл из корзины, выделив его мышкой и нажав «Восстановить из корзины».
В правом верхнем углу Google Диска есть еще несколько полезных иконок.
Вы можете настроить отображение файлов в облаке в виде списка или сетки. Нажав на букву «i» в кружке, можно просмотреть историю своих действий на диске, а также свойства любого файла, выделив его мышкой. Клик по шестеренке откроет дополнительный список вкладок.
Во вкладке «Настройки»:
• Можно поменять язык интерфейса. • Включить офлайн-доступ (сохранение Гугл-документов на компьютер, чтобы работать с ними без подключения к интернету). По этому вопросу вы можете ознакомиться с отдельной инструкцией. • Отключить автоматическую загрузку фотографий из Гугл Фото в папку на диске. • Выбрать вариант интерфейса – просторный, обычный или компактный.
Есть также настройки оповещений.
И возможность подключать разные приложения Google к своему диску.
Нажав на вкладку «Установить диск на компьютер», вы сможете скачать приложение для ПК, а также для смартфонов на Android или Iphone. Тут учитывайте, что приложение для ПК синхронизируется с облаком онлайн и все файлы оказываются у вас на компьютере, занимая место. Поскольку мне это не подходит, я предпочитаю пользоваться только веб-интерефейсом. Плюс от синхронизации разве что в возможности быстро отправить файл большого размера в облако или разом сохранить все файлы из облака на компьютер, после чего синхронизацию отключить.