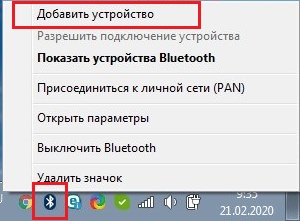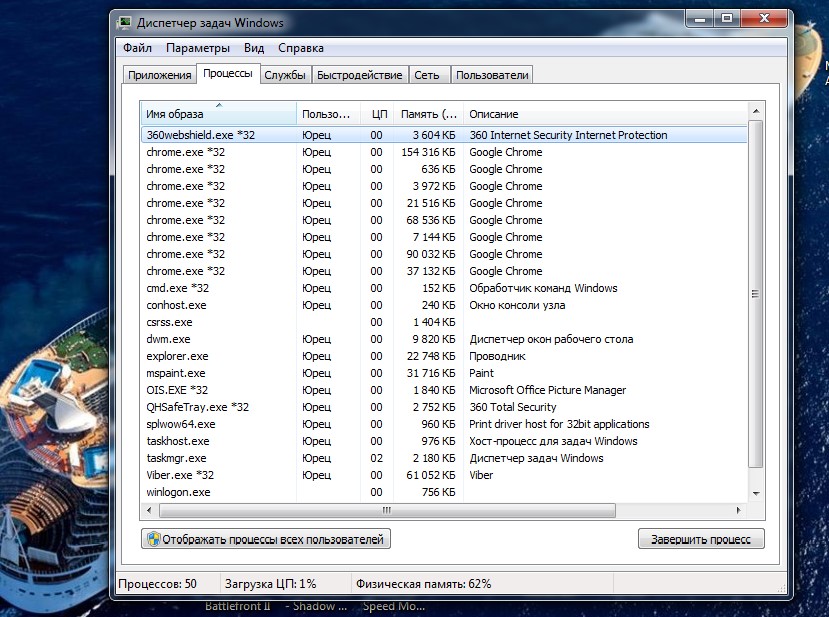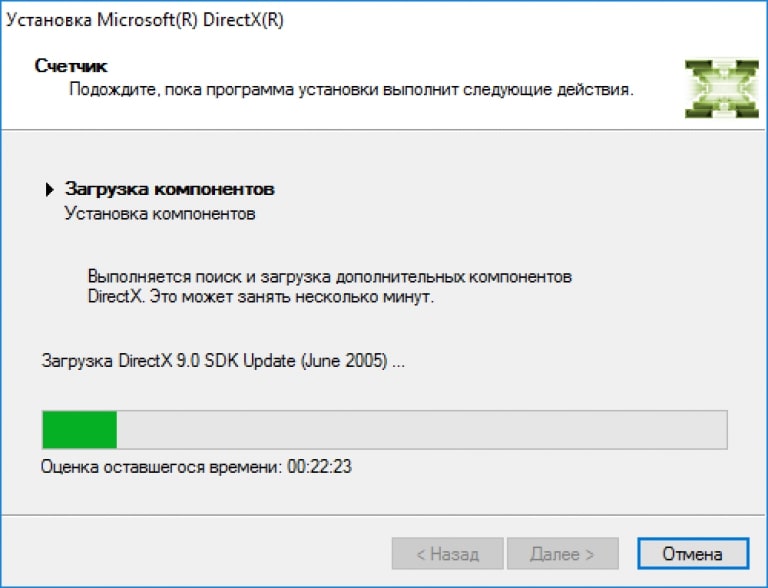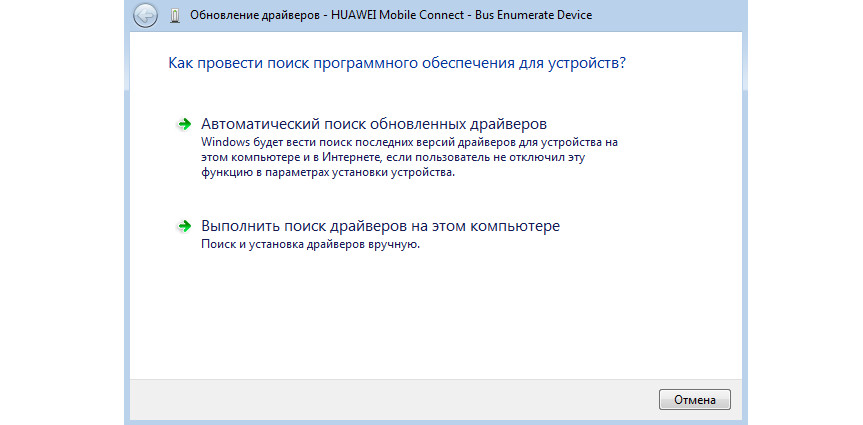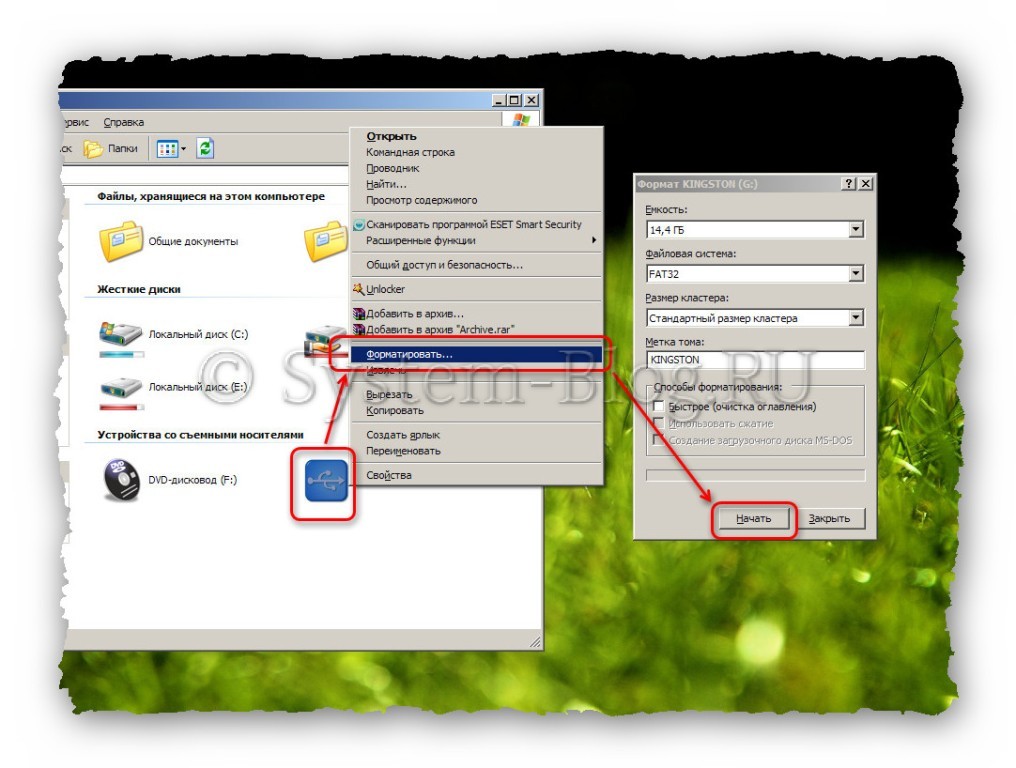Почему фризит валорант: что делать для оптимизации игры под слабый и мощный компьютер
Содержание:
- Тип вашего накопителя — SSD
- Что делать при лагах
- Использование сторонних приложений для ускорения работы игр на Windows 10
- Фризы\статтеры в играх на мощном ПК [Массовая проблема]
- Почему зависают игры на компьютере
- Установка новой версии игры
- ТОП программ для ускорения игр:
- Тормозят игры на Windows 10: как исправить
- Немного теории
- Наличие свободного места
- Какие проблемы с играми могут возникнуть после обновления Windows 10 Creators Update?
- Влияние контроля памяти Windows 10 на производительность игр
- Когда закроете браузер, игра начнет нормально работать
- Настройка интернета
- Закройте ненужные приложения
- Правильно настройте антивирус
- Антивирус и его настройка
Тип вашего накопителя — SSD
Обратите большое внимание на то, чтобы игра жила именно на SSD накопителе. Многие геймеры задаются вопросом — «Как убрать лаги в кс го?», но не обращают внимание на то, какая железка прогружает им игру

Старый тип накопителей HDD — совершенно не подходящая технология для современных игр. Именно загрузка всех необходимых объектов и обращение к файлам cs:go делает винчестер. Потому он должен быть максимально быстрым. Многие из вас скажут, что на нем вы установили Windows (!). Ну, ничего старшного, вместе с ОС можно поставить папку Steam и добавить туда 1 игру — Counter-Strike: Global Ofenssive. Остальные игры, в которых фризы не настолько сильно влияют на вашу уровень игры, можно поставить на HDD (также в папку Steam). И ничего страшного в том, что в случае переустановки операционной системы удалите игру. Установите ее заново, и корректно настроите!
Фризы — временное зависание игры (видео, а в некоторых случаях и звука).
Вывод №2: Чтобы убрать фризы в кс го необходимо использовать SDD накопитель.
Что делать при лагах
- Сперва просто перезагрузите ПК, возможно, в задачах висит плановая установка скачанных обновлений.
- Закройте все программы, кроме самой игры и запущенной античитинговой системы Vanguard. Особенно это касается ресурсоемких программ, таки как интернет-браузеры, skype, антивирусы и другие.
- Перейдите в диспетчер задач (комбинация «Ctrl+Shift+Esc»). Откройте вкладку «Процессы». Посмотрите на колонку «ЦП» и «Память». Если есть какие-то запущенные процессы, отнимающие много ресурсов, завершите их, но только в случае, когда точно известно, что это за программа.Также осмотрите вкладку «Автозагрузка», на которой отображены программы, запускающиеся при загрузке Windows. Рекомендуем по максимуму отключить элементы с автозагрузки, оставив только самое необходимое.Перезагрузите компьютер.
- Освободите место на диске, где установлен Valorant. Игра весит около 8,5 Гб, а с учетом последующих обновлений объем занимаемого места может значительно увеличиться. Поэтому рекомендуется выделить хотя бы полтора-два раза больше места на накопителе.
- На время игры или навсегда, можете отключить визуальные эффекты в Windows, которые также нагружают видеокарту. Кликните по ярлыку «Мой компьютер», зайдите в «Свойства». Дальше сделайте все так, как показано на скриншоте ниже.
- Многие современные компьютеры работают на двух накопителях. Первым служит твердотельный накопитель (SSD), который предназначен для установки на него только операционной системы и программ. Вторым является жесткий диск, предназначен для хранения остальных файлов, подверженных постоянному удалению, перезаписи. SSD намного быстрее HDD, поэтому рекомендуется делать установку именно на первый.
- Сделайте дефрагментацию жесткого. Нажмите правой кнопкой мышки на значок диска, откройте свойства. Далее перейдите на вкладку «Сервис» и производите дефрагментацию вместе с оптимизацией. Иногда такие действия могут убрать лаги. Дефрагментацию SSD делать нельзя.
- Почистите Windows от ненужных файлов и скопившегося кэша. Воспользуйтесь программой CCleaner. Для поставленной задачи хватит бесплатной версии софта.
- Установите последние обновления для видеокарты и компонентов ОС Windows.
Использование сторонних приложений для ускорения работы игр на Windows 10
Работа игр напрямую зависит от объёма оперативной памяти (ОЗУ). Чем больше объём памяти использует игра, тем меньше в ней фризов, когда игра начинает подвисать.
Использование утилит, очищающих зарезервированную память для снижения фризов в играх
Иногда часть оперативной памяти резервируется системой и не используется в игровом процессе. Проблему можно решить как вручную, так и воспользовавшись одной из специализированных утилит, например, Mz RAM Booster или Wise Memory Optimizer.
Обратите внимание! В обоих случаях происходит автоматическая очистка кэша приложений и оптимизация виртуального файла подкачки

Чтобы играть на ноутбуке в игры, его придется прокачать
Использование вышеперечисленных действий ускорит быстродействие системы и игровых процессов, запущенных на электронных устройствах. Windows 10 — одна из самых оптимальных систем для требовательных игр. В операционной системе содержится большое количество инструментов для разрешения затруднений, возникающих у пользователей. Эти инструменты позволят успешно исправить проблемы в игровых процессах на ПК и ноутбуках.
Фризы\статтеры в играх на мощном ПК [Массовая проблема]
Винда лицензионная куплена на вашем сайте.
Собственно проблема существует уже давно.
У меня уже новый компьютер и всё равно проблема осталась.
sfc /scannow делал, нарушений целостности нет.
Диски проверял всё в норме. Здоровье отличное.
Ставил разные драйвера (старые\новые).
Пробовал отключать игровой режим\включать. Ставить на ссд игру\на hdd.
Все игры лицензионные: Battlefield 5, Pubg, Battlefield 1.
Я уже без понятия что делать.
Некоторые люди пишут что в старых версиях Windows 10 нет такой проблемы.
На реддите\форуме нвидиа говорят что это проблема резервной памяти (озу) \кеширования памяти.
Когда будет исправление этой проблемы в Windows 10?
Я не могу нормально играть в игры из-за этого. Полный дискомфорт испытываю.
Все компоненты моего ПК Windows 10 supported.
Я готов предоставить все данные которые только нужно, чтобы решить эту проблему.
Процессор: Intel Core i7-8700
Материнская плата: ASRock H370 Pro4
Память: DDR4: 16gb (2×8) Kingston 8GB CL16 DIMM HyperX FURY Red HX426C16FR2/8
SSD Transcend TS128GSSD370 128GB
HDD Western Digital Blue 1TB 7200rpm 64MB WD10EZEX 3.5 SATA III
Видеокарта: GIGABYTE GeForce GTX 1080 G1 Gaming OC 8GB
Блок питания: ATX 750W AeroCool VP-750
CD/DVD: ATAPI iHAS122
Монитор: Asus VX238
ОС: Microsoft Windows 10 Pro x64
Почему зависают игры на компьютере
Проблемы возникают из-за:
- системных требований ПК, которые не соответствуют для комфортной работы;
- перегрева;
- проблемы с HDD;
- сбоев драйверов;
- вирусов;
- ошибок в системных файлах игры;
- сбоев ОС.
Windows 10 поддерживается всеми выходящими и старыми играми. Проблема современных игр — высокие системные требования. ПК не хватает мощности. Поэтому они могут зависать, выключаться.
Проверьте температуру при помощи специализированного софта. Уточните какая критическая температура видеокарты в документации или на сайте производителе. Для лэптопа приобретите охлаждающую подставку.
В Windows 10 возможны сбои, приводящие к вылету приложений и игр. Для устранения воспользуйтесь приложением Glary Utilities. Это программный комплекс, включающий модули оптимизации, и восстановления. Установка утилиты простая не вызовет сложности даже у начинающих. После инсталляции откройте приложение
Установка новой версии игры
Как правило, разработчики выпускают несколько обновлений для своих проектов, чтобы улучшить или починить те или иные ее аспекты. Если вы наблюдаете постоянные фризы и лаги при игре во что-то, то почему бы не поискать новую и улучшенную версию? Возможно, вы все это время пытались играть в старую версию игры, не проплаченную, в которой присутствует множество проблем, включая проблемы с производительностью. Поищите новую версию для своей игры, если таковая имеется в наличии, установите ее и протестируйте на своем компьютере. Как правило, разработчики в патчах, дополнениях и обновлениях стараются улучшить производительность своей игры, если на оную поступали жалобу от пользователей.
Источники
- https://public-pc.com/pochemu-zavisayut-igryi-na-windows-10/
- https://crabo.ru/solving-problems/what-to-do-if-the-game-stops-responding-how-do-i-close-a-program-if-it-does-not-close.html
- https://a174.ru/chto-delat-esli-igry-lagayut-posle-pereustanovki-windows/
- https://tvoykomputer.ru/pochemu-tormozyat-igry-na-noutbuke-windows-10/
- https://gameforyou.online/gadzhety-tekhnika/74-iz-za-chego-tormozyat-igry-na-moshchnom-kompyutere
- https://lumpics.ru/freezes-games-in-windows-10-what-to-do/
- https://SoftikBox.com/pochemu-tormozyat-igryi-posle-ustanovki-windows-10-i-kak-eto-ispravit-18182.html
- https://Ocompah.ru/pochemu-tormozyat-igry-na-kompyutere-chto-delat.html
- https://GamesQa.ru/games/kak-izbavitsya-ot-lagov-v-igrax-na-windows-10-9658/
ТОП программ для ускорения игр:
Большинство перечисленных выше процедур реально автоматизировать. Для этого уместно использовать специальный игровой софт, который оптимизирует операционную систему.
Перед нами полнофункциональный комплекс по ускорению игр, который предлагает более гибкий контроль за игровым процессом. С приложением увеличивается fps, а также появляется больше возможностей для публикации записей в социальные сети.

- Ускорение игр в автоматическом режиме. Опция позволяет временно отключить второстепенные фоновые процессы, которые в противном случае потребляют ресурсы компьютера.
- Функция Gamecaster помогает проводить трансляции стримов в популярные соцсети, вроде YouTube, Facebook. Еще в ней есть опция для создания скриншотов.
- Виртуальная реальность. Подойдет владельцам VR-гарнитуры, так как здесь собран лучший контент для конкретной платформы.
- Акции в играх. Платформа собирает самые интересные акции и показывает их списком.
Компактная и действительно умная утилита, нацеленная на оптимизацию ОС под максимальную производительность для комфортного время провождения в играх. Это бесплатное приложение, поэтому просто нет причин отказываться от него.

Основные функции утилиты:
- остановка фоновых служб;
- мягкий контроль за процессами и службами ОС;
- режим ручной оптимизации;
- игровой режим можем включить за один клик;
- быстрый откат изменений.
Еще одна подобная программа для оптимизации затрат системы на второстепенные задачи во время игр. Ее основная роль – переключение всех мощностей компьютера на обработку игры, устраняя другую нагрузку.
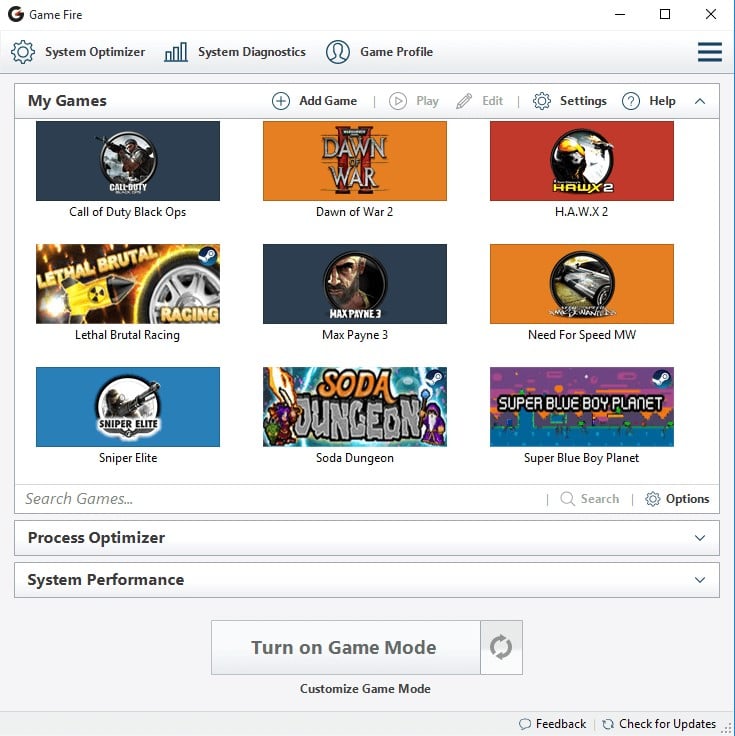
- Удаление сторонних файлов. Они загружаются вместе с приложениями и лишь занимают лишнее место.
- Остановка лишних служб.
- Работа в режиме реального времени.
Надеемся, с перечисленными рекомендациями удалось исправить проблемы с играми и увеличить игровую производительность системы. Пока что положительный результат был всегда, но его выраженность может сильно отличаться. В оптимизированных ОС придется заниматься только модернизацией комплектующих.
Тормозят игры на Windows 10: как исправить
Чем больше установлено программ и хранится файлов на жёстких дисках компьютера, тем выше нагрузка на процессоры, что может негативно сказываться на работе как операционной системы в целом, так и на игровых процессах. Конечно, если игры стали тормозить на компьютере Windows 10, это мало кому нравится.
Обратите внимание! Многие программы автоматически запускаются при включении компьютера и затем постоянно работают в фоновом режиме, загружая центральный процессор, диск и оперативную память, что приводит к подвисанию игр и торможению работы ПК или ноутбука. Первые шаги, которые необходимо выполнить, чтобы игры работали в среде Windows 10 корректно:
Первые шаги, которые необходимо выполнить, чтобы игры работали в среде Windows 10 корректно:
- удалить ненужные и не использующиеся программы;
- максимально уменьшить число программ и их компонентов в меню «Автозагрузка»;
- очистить жёсткие диски компьютера от мусора: временных файлов, пакетов установки, устаревших ключей в реестре, неисполняемых файлов, дубликатов, данных о просмотрах (кэш системы) и т. д.;
- дефрагментировать диск;
- оптимизировать файл подкачки.
Очистка ПК от лишних программ дубликатов и мусорных файлов
Чтобы удалить неиспользуемые программы, следует открыть панель управления, затем кликнуть на раздел «Установка и удаление программ», выбрать программы для деинсталляции, подтвердить кликом мыши или нажатием клавиши «Enter».
Установка и удаление программ
Устранить ненужные программы можно при помощи специализированных утилит-деинсталляторов, таких как Revo Uninstoler, Ashampoo Uninstoler и др. Подобные утилиты позволят также удалить остаточные файлы, очистить реестр и провести принудительное удаление программ, которые невозможно деинсталлировать при помощи программного обеспечения Windows 10.
Для уменьшения потребления ресурсов системой необходимо отключить несистемные (не виндовс) фоновые процессы. Для этого нужно одновременно нажать кнопки «Windows + Х», выбрать «Диспетчер задач», в меню сверху кликнуть на пункт «Автозагрузка» и в открывшемся окне отключить все несистемные программы.
Мусорные файлы можно легко очистить при помощи специальных утилит, таких как CCleaner, Glary Utilities или Norton Utilities.
Важно! При удалении дубликатов следует соблюдать осторожность, поскольку они могут одновременно использоваться разными приложениями
Дефрагментация диска
Поскольку при установке программ отдельные файлы размещаются на диске, занимая свободные кластеры, это приводит к ситуации, в которой усложняется взаимодействие между элементами программного обеспечения. Чтобы ускорить взаимодействие между элементами игровой программы, нужна дефрагментация диска. Посредством данной операции можно устранять конфликты, из-за которых после переустановки системы на виндовс 10 лагают игры. Дефрагментация осуществляется как встроенными средствами, так и при помощи специальных утилит.
В меню программ развернуть раздел «Средства администрирования» и выбрать пункт «Оптимизация диска». В появившемся окне кликнуть на «Анализировать» и после окончания анализа при необходимости нажать на «Оптимизировать».
К сведению! В последних версиях системы предусмотрена автоматическая оптимизация дисков (по умолчанию один раз в неделю), которую можно включить или отключить в настройках.
Изменение файла подкачки
Быстродействие компьютера во многом зависит от объёма оперативной памяти. Оперативная память бывает физическая и виртуальная. Виртуальная оперативная память — это место, выделяемое на жёстком диске, или, по-другому, файл подкачки. Исправить зависание в работе игры возможно при помощи оптимизации размера файла виртуальной памяти.
Обратите внимание! Если на компьютере физическая оперативная память занимает объём более 8 гигабайтов, то задействовать файл подкачки нецелесообразно. В противном случае можно выделить на файл подкачки до 6 гигабайтов дискового пространства
Использование оперативной и виртуальной памяти
Изменить файл подкачки можно, выполнив следующие действия:
- Перейти в «Панель управления».
- Открыть раздел «Система и безопасность».
- Выбрать подраздел «Система».
- В открывшемся контекстном меню раскрыть «Дополнительные параметры системы».
- В открывшемся окне выбрать «Быстродействие», а в нем нажать на «Параметры».
- Во вновь открывшемся окне следует перейти во вкладку «Дополнительно» и кликнуть на «Изменить».
- В новой вкладке «Виртуальная память» либо ввести вручную численное значение файла подкачки от двух до шести гигабайтов, либо поставить галочку в окошке «Автоматически выбирать объём файла подкачки».
- После этого необходимо перезагрузить компьютер.
Немного теории
Иногда бывают случаи, что вот играешь себе в игру, играешь, и тут она начинает тормозить или подвисать. Это очень раздражает и хотелось бы как-то от этого избавиться. Именно об этом и пойдет речь в данном руководстве.
Важное замечание:
если у вас компьютер или ноутбук сразу отключается, зависает или перезагружается, то переходите сразу к этому руководству:. Основной причиной такого явления является перегрев
Иногда можно без измерений определить что именно перегревается. Если перегревается процессор, то ноутбук или компьютер зависают с характерным заеданием звука. Если перегревается видеокарта, то на экране могут появится дефекты изображения. Еще одной причиной отключений или перезагрузок может быть проблема с цепью питания. На настольных компьютерах это обычно значит, что блок питания не справляется с нагрузкой.
Наличие свободного места
Многие пользователи заполняют свой жесткий диск под завязку различной информацией и программным обеспечением. Однако это и может служить причиной многочисленных проблем, в том числе и фризов в играх. Компьютер использует свободное пространство на жестком диске, в особенности на диске C, и если вы решите полностью его заполнить, то должно появиться системное сообщение, в котором будет содержаться предупреждение о том, что на вашем диске заканчивается свободное пространство, а это может привести к сбоям в работе компьютера. Так что важный совет: перед тем как играть, «разгрузите» немного свой ПК. А также всегда следите за тем, чтобы на диске C у вас было как минимум 40-50 процентов свободного места, так как тогда ваш компьютер будет работать на оптимальных скоростях. И это поможет ликвидировать фризы в «Доте», «ВоВ», «Мире танков» и других многопользовательских играх.
Какие проблемы с играми могут возникнуть после обновления Windows 10 Creators Update?
По данным Steam с апреля 2017 года более 50% геймеров используют Windows 10. Поэтому неудивительно, что Майкрософт пытается максимально настроить операционную систему под игры, о чем свидетельствуют новые возможности в обновлении Creators Update, в частности, введение «игрового режима». Но оказывается не все так радужно – с момента выпуска Creators Update для Windows 10 на зарубежных форумах появляется множество дискуссий, в которых геймеры описывают проблемы, возникшие после установки обновления.
Просто введите в Google фразу, например «Creators Update stuttering in games» и сразу же найдете массу записей, комментариев и сообщений, где пользователи пытаются найти ответ, по какой причине лагают игры.
Их несколько. Прежде всего, игра идет с меньшей частотой кадров в секунду, а также постоянно зависает на несколько секунд, тормозит и лагает.
Особенно фриз ощущается во время быстрого поворота камеры. Каждому геймеру известно, что это невероятно раздражает, потому что, даже достигнув «волшебные» 60 FPS игра не будет идти плавно — каждые несколько секунд будут возникать микро торможение.
Кроме того, в некоторых случаях может неправильно работать вертикальная синхронизация (Vsync), когда принудительно активируется так называемая синхронизация с двойным буфером (а не с тройным). Происходит так, что если FPS упадет ниже 60, то частота сразу понижается и блокируется на 30. Если игра обнаружит, что может снова достичь полные 60 FPS, то восстановит полную частоту кадров в секунду. И так снова и снова, в зависимости от того, в каком направлении направите камеру.
Итак, попытаемся разобраться, почему программы лагают и как решить проблему до того, как Microsoft выпустит соответствующее обновление? Самым простым решением является отключение всех надстроек, связанных с играми, которые Майкрософт ввел с обновлением Creators Update.
Влияние контроля памяти Windows 10 на производительность игр
После обновления Creators Update для Windows 10 пользователи столкнулись с тем, что функция контроля памяти на мощных аппаратных конфигурациях ПК вызывает микро фризы в играх, в частности разработанных на движке Frostbite (например, Battlefield 1).
В чем суть проблемы?
Когда процесс игры перестает пользоваться блоком данных, записанным в память, то система теоретически должна от него избавиться, чтобы освободить место для новых данных. Но это не происходит. Вместо этого неиспользуемый блок попадает в список ожидания, где сохраняется на случай, если в дальнейшем потребуется игре.
Когда процессу снова нужны данные из этой ячейки, то он считывает их из списка ожидания. Когда Windows обнаружит, что ему недостаточно памяти, начнет освобождать ее, удаляя неиспользуемые элементы и создавая место для новых блоков.
Теоретически функция контроля памяти является хорошим решением, так как у системы и процессов всегда будет быстрый доступ к недавно использованным данным.
К сожалению, в играх такой принцип работы может привести к микро зависаниям и фризам, поскольку список ожидания может разрастаться до огромных размеров, а система начнет удалять неиспользуемые блоки памяти только тогда, когда обнаружит недостаток места.
Когда закроете браузер, игра начнет нормально работать
Обратите внимание на винчестер. Часто причиной подтормаживаний могут являться сайты и торренты
Программы, которые были закрыты, могут и дальше использоваться в памяти и нагружать компьютер. При появлении проблем в играх нужно проверить, что сильно нагружает компьютер. Когда определили, что нагрузка идет от игры, можно рассматривать проблему дальше. Нередко тормоза появляются из-за того, что, к примеру, разработчики игры часто не оптимизируют графику для отдельных видеокарт. Как следствие, средняя по требованиям игра на мощном ПК становится неузнаваемой — дергается изображение, тормозит графика и появляются прочие глюки. Посмотрите на такие игровые элементы как вода, туман, пыли, тени, огонь. Когда игра позволяет отключить эти эффекты, то есть уменьшить детализацию, сделайте это. Бывает, что игра начинает по-другому работать.
Настройка интернета
Ваше подключение к интернету должно быть максимально стабильным и хорошим. Не играйте в кс го через подключение Wi-fi. Беспроводная имеет свойство потери пакетов, за счет чего у вас могут быть фризы и зависания. Проводное подключение имеет стабильность и устойчивость связи.
Если вы собрались играть, то подключение к интернету должно быть через вот такой кабель:
Такой кабель имеет название — rj45 (разъем). Если у вас его нет, то его можно приобрести в любом компьютерном магазине. А также можно просто попросить у системных администраторов у себя на работе (у них всегда есть запасные).
Консольные командыcl_updaterate, cl_updaterate, rate, cl_interp_ratio, cl_interp советуем не трогать вообще. Они могут нарушить логику взаимодействия с сервером. У каждого сервера есть свои рекомендации по настройке этих команд. Искусственно задавать эти параметры необходимо только при LAN-подключении. В зависимости от подключенного сервера эти значения установятся по его рекомендации..
Вывод №5: подключение должно быть через кабель!
Закройте ненужные приложения
Любое приложение, конкурирующее с игрой за ресурсы компьютера, может вызывать подвисания. На всякий случай закройте все окна браузера, все мессенджеры, которые вам не нужны прямо сейчас, и все остальные приложения, некритичные для работы системы и не связанные с вашей игрой. Уже одно это может избавить вас от лагов.
Чтобы выяснить, какие приложения потребляют больше всего памяти и мощности процессора, воспользуйтесь диспетчером задач Windows. В его правом нижнем углу нажмите кнопку «Подробнее», и вы увидите информацию обо всех запущенных процессах. Отсортируйте их по колонкам «Память» и «ЦП» и попробуйте закрыть самые прожорливые процессы. Возможно, вы обнаружите, что у вас в фоновом режиме работает какой-нибудь мессенджер, о котором вы забыли, или другое неприметное приложение.
Правильно настройте антивирус
Многие геймеры считают, что среди прочих приложений стоит закрыть на время игры защитное решение или антивирус. Некоторые так и вообще удаляют их с компьютера. Такой подход давно устарел и не приносит практической пользы; более того, игры могут даже начать тормозить сильнее!
Тут есть два важных момента. Во-первых, в Windows 10 у вас просто не получится не использовать вообще никакого антивируса — если вы отключите стороннее решение, тут же включится Защитник Windows. Во-вторых, антивирусы бывают разные. Некоторые защитные решения поддерживают специальный игровой режим, в котором практически не влияют на производительность системы. А вот Защитник Windows, увы, этим порадовать не может.
Кстати, у вас скорее всего есть еще один, «бонусный» антивирус, о существовании которого вы даже не догадываетесь. И спрятан он… в браузере Google Chrome! Настроек у него немного, и ничего полезного для геймеров среди них точно нет. Это еще одна причина, почему стоит закрыть окна браузера, когда вам нужна максимальная производительность.
Таким образом, самый правильный подход к антивирусной защите — установить одно из решений, которые не сильно влияют на производительность и поддерживают специальный игровой режим для минимизации лагов, без всплывающих окон, дополнительных проверок и тому подобного. Из наших решений вам прекрасно подойдут Kaspersky Internet Security и Kaspersky Security Cloud: у обоих стабильно самые высокие оценки за производительность и эффективность на протяжении уже многих лет.
Выбранный антивирус нужно правильно настроить. Это несложно и не займет много времени.
Убедитесь, что на время игры не запланированы проверки или обновления.
Включите использование игрового режима (он активируется автоматически при запуске приложения в полноэкранном режиме). В нем защитное решение не проводит полную проверку и не обновляет базы данных, чтобы не мешать вам.
Антивирус и его настройка
Много «советчиков» на форумах советуют проверить на вирусы компьютер. Безусловно, что есть шанс того, что какой-то вирус очень сильно загружает систему, а может и игру.
Если вы думаете, что у вас есть вирус, и решили проверить свой компьютер, то действуйте следующими шагами:
- Найдите бесплатный хороший антивирус (бесплатный потому, что антивирусная база будет с последними апдейтами. Платные антивирусы имеют свойство — обновляться на случай оплаты);
- Поставьте на сканирование диски в которых есть подозрение;
- В случае нахождения вируса проверяйте файл, а затем удаляйте самим антивирусом (не руками). Не исключаются случаи, когда антивирусная программа может ругаться на известную вам программу;
- После сканирования и удаления всех вирусов удалите антивирус (!). Если вы не удалите, он останется в системе и будет тянуть очень большой ресурс. Один из самых емких антивирусов — Касперский. Если не хотите удалять, то перед запуском cs:go отключайте его.
Вывод №5: не устанавливайте много антивирусов, и не заходите на левые сервера.