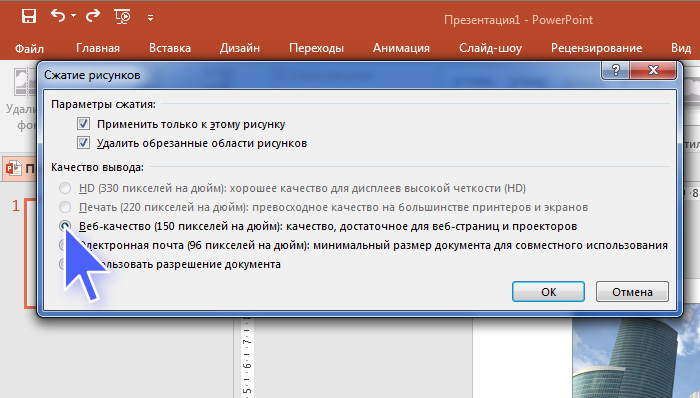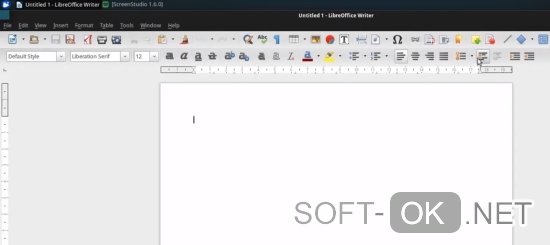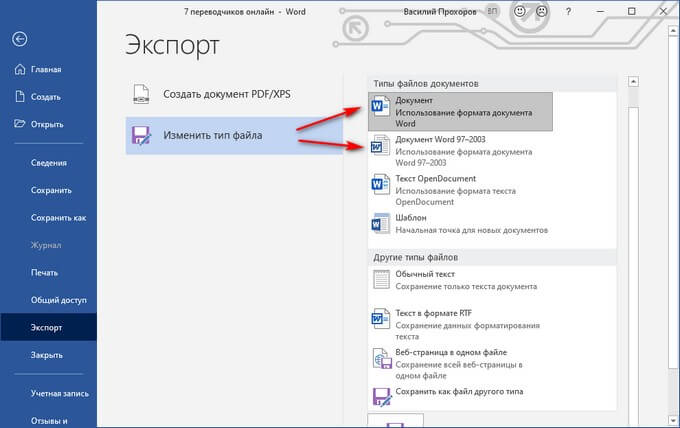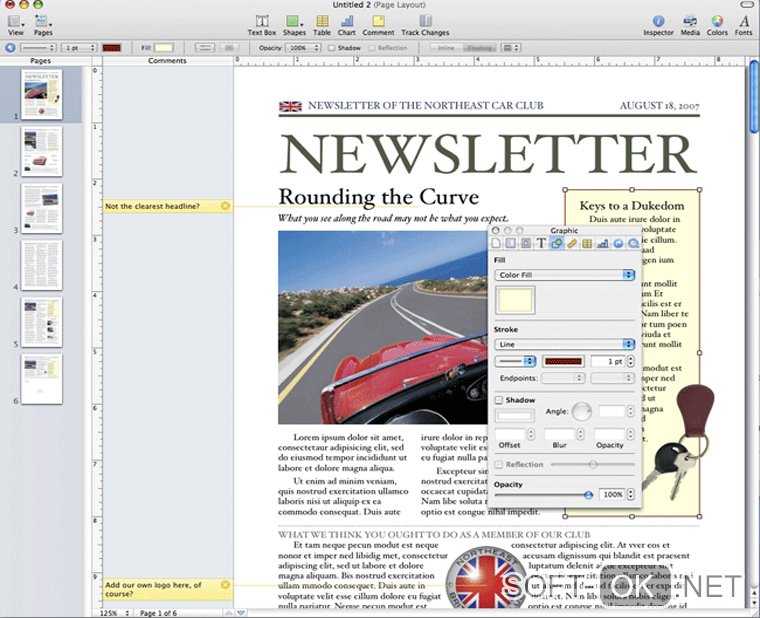Файл с расширением pptx
Содержание:
- Доступные форматы
- Алгоритм сохранения прогресса
- Сохранение готовой презентации
- 2.3. Программа создания перзентаций — Microsoft PowerPoint 2007
- В режиме демонстрации
- Использование полноэкранное изображение в PowerPoint
- Дизайн презентации
- СвойстваProperties
- Программы для составления презентаций
- PowerPoint Mobile и PowerPoint для Windows Phone 10
- Как конвертировать файл PPTX
- Базовые опции и возможности мастера презентаций PowerPoint
- Сохранение презентации для дальнейшего редактирования
- Как конвертировать файл PPT
- Сохранение презентации в PowerPoint 2010
- Добавление слайдов в презентацию
Доступные форматы
1. Форматы PPTX и PPT. Самый распространенный формат презентации PowerPoint — *.pptx. Он подходит для всех версий программы от 2007-й. Если вам предстоит презентовать файл с другого компьютера, где установлена более младшая версия – подойдет расширение *.ppt. В ином случае программа просто не сможет запустить файл.
Для сохранения файла в старом формате в выпадающем меню с расширениями выберите «Презентация PowerPoint 97-2003». Теперь вы будете уверены, что файл откроется на другом компьютере, однако стоит заметить, что некоторые фишки Повер Поинта при этом могут потеряться. Программа предупредит об этом в открывшемся диалоговом окне. Рекомендуем новый «файл.ppt» предварительно посмотреть еще раз.
2. Формат PPSX, PPSM и PPS. Оба вышеупомянутых формата сохраняют возможность редактировать файл. Если все уже полностью готово и вам предстоит презентовать файл перед большой аудиторией – лучше сразу выбрать формат демонстрации. В выпадающем меню он так и записан «Демонстрация PowerPoint» (также есть версия для 97-2003.pps или с поддержкой макросов.ppsm).
Макросы – своеобразная магия PowerPoint, которая становится недоступна при выборе некоторых форматов. Для сохранения макросов выбирайте соответствующее расширение — .pptm для возможности дальнейшего редактирования или .ppsm для демонстрации готовой презентации.
3. PDF-файл. Если файл планируется рассылать клиентам или отправлять на проверку – можно выбрать формат .pdf. Это документ, который можно открыть практически на любом железе или даже с телефона через интернет-обозреватель. Однако формат не поддерживает многих функций Повер Поинта – анимация, аудио и видео будут потеряны.
4. OpenDocument – позволит открыть файл в соответствующей программе. Для сохранения выбирайте расширение *.odp.
5. Также можно сохранить каждый слайд в картинках с расширением: gif, jpeg, tiff, png, dib.
Алгоритм сохранения прогресса
При работе с файлом важно сразу дать ему имя и указать место сохранения, а затем периодически сохранять результат. Если этого не сделать – при ошибке системы можно потерять все раннее сделанное
Сохранить текущие изменения можно следующим способом:
1. При закрытии файла нажатием кнопки «Сохранить».
2. Командой клавиш «Ctrl+S».
3. Нажатием на ярлычок дискетки в левом верхнем углу окна программы.
4. Через панель меню программы: «Файл» – «Сохранить» или «Сохранить как».
Во втором случае последнего способа сохранения откроется меню, где можно выбрать нужный формат и место хранения. Этот же способ используется для сохранения готовой презентации в наиболее подходящем формате или пересохранения файла в другое место.
Сохранение готовой презентации
Если работа над презентацией полностью закончена и необходимо подготовить ее для доклада, то важно правильно указать формат сохранения и место хранения файла. Сохранить презентацию можно следующим способом:. 1
Нажимаем в панели меню (шапке программы) «Файл»
1. Нажимаем в панели меню (шапке программы) «Файл».
2. В открывшемся окне слева выбираем «Сохранить как».
3. Будут предложены места для расположения готовой презентации – указываем нужное. При сохранении в онлайн-облаке OneDrive (облачном хранилище Microsoft), вы обеспечите доступ к файлу в любом месте и любое время. Для сохранения презентации в облако, необходимо авторизоваться в аккаунте Microsoft.
4. После выбора места хранения файла, откроется диалоговое окно с настройками формата сохранения – укажите подходящий вам. Это один из самых важных моментов.
В зависимости от выбранного расширения, презентация будет отражаться по-разному. При выборе определенного расширения, часть данных может быть потеряна или отражаться некорректно.
2.3. Программа создания перзентаций — Microsoft PowerPoint 2007
Презентация (present — представлять) — это иллюстрационные материалы для публичного выступления. Обычно, для создания презентаций применяются программы типа Microsoft PowerPoint. В данном разделе рассматривается приложение PowerPoint 2007, входящее в состав Microsoft Office 2007.
Presentation состоит из множества слайдов, которые хранятся в одном файле. Слайд – это страница презентации, которая аналогична странице в файле документа Word. Расширение файла PowerPoint 2007 «.pptx» или «.ppt» для файла, сохраненного как презентация PowerPoint 97 — 2003.
Presentation может быть представлена в электронном виде, распечатана в виде раздаточного материала (копии всех слайдов) или размещена на веб-сайте в интернет. Для размещения презентации на сайте, необходимо сохранить ее как веб-страницу (например, ввести имя: present_1).
Сохраненная presentation будет состоять из сохраненной первой страницы в формате htm, т.е. «present_1.htm» и папки типа «present_1.files» c различными файлами. После загрузки файла и папки на хостинг (сайт) презентацию можно просматривать с помощью браузера.
Для просмотра презентаций, созданных в Microsoft PowerPoint 2007, на сайте используется панель навигации, расположенная слева от слайда. Для просмотра презентации с помощью браузера в файловой системе вашего компьютера можно сохранить presentation как веб-страницу в одном файле с расширением «.mht».
Презентацию можно показать на компьютере, на котором установлено приложение PowerPoint 2007. Демонстрацию можно осуществлять как в окне приложения PowerPoint 2007, так и на полном экране в режиме просмотра «Показ слайда».
Для проведения презентаций (лекций, защиты дипломных проектов и т.д.) в аудитории используются ПК, мультимедийные проекторы и экран. В аудитории или зале для выступлений устанавливаются компьютер с приложением PowerPoint 2007 и созданной презентацией, мультимедийный проектор, который подключается к ПК и экран, на который проектируются слайды презентации.
Основным элементом слайдов является текст. С помощью редактора Microsoft PowerPoint 2007 можно создавать слайды, на них размещаются: текст с таблицами, диаграммами, графическими объектами, картинками, рисунками, фотографиями, фильмами и звуком, видео клипами.
Каждый слайд презентации Microsoft PowerPoint 2007 характеризуется следующими свойствами:
- размером слайда;
- разметкой слайда (расположением заголовков, текста и объектов на слайде);
- шаблоном оформления (дизайн слайда);
- эффектами перехода от слайда к слайду.
Эти свойства слайда влияют на его отображение во время демонстрации.
В Microsoft PowerPoint 2007 можно создать новую презентацию несколькими способами (рис. 1):
-
На основе Шаблонов:
- Пустые (для создания новой презентацию с нуля) и последние использовавшиеся шаблоны;
- Установленные шаблоны;
- Установленные темы
- Мои шаблоны;
- Из существующего документа.
-
На основе Microsoft Office Online:
- Готовые презентации;
- Шаблоны оформления и слайды;
- Диаграммы, календари и т.д.
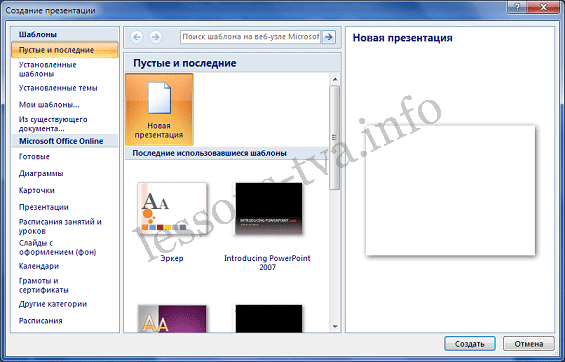
Рис. 1
Необходимо отметить, что «Установленные шаблоны» — это тематические презентации типа «Рекламный буклет», «Знакомство с PowerPoint 2007» и т.д. Установленные темы — это шаблоны оформления.
Далее …>>> Тема: 2.3.1. Работа с программой создания презентаций Microsoft PowerPoint 2007
В режиме демонстрации
Все способы, описанные выше, помогут в дальнейшем, при необходимости, отредактировать любой нужный слайд. Но теперь представьте, что докладываться предстоит перед большой аудиторией, и вместо первого слайда, после запуска работы, люди видят окно ее редактирования.
Поэтому, если не планируете вносить никакие изменения, можно сохранить презентацию в режиме демонстрации. Для этого, в указанном ниже окне в поле «Тип файла» выберите «Демонстрация PowerPoint». Нажмите «Сохранить». Если работу предстоит открывать в ранних версиях Microsoft Office, выберите «Демонстрация PowerPoint 97-2003».
Теперь после запуска, Ваша презентация сразу откроется в режиме показа, то есть начнется слайд-шоу.
Использование полноэкранное изображение в PowerPoint
Цель данной статьи состоит в том, чтобы объяснить, как сделать изображение вписывается весь слайд, так при запуске слайд-шоу изображение отображается в полноэкранном режиме в PowerPoint.
Для демонстрации, мы загрузили один из бесплатных фонов PowerPoint доступны на SlideHunter.com, но вы можете использовать практически любое изображение, которое вы хотите.
После того, как у вас есть фоновое изображение, как правило, как JPG или PNG изображения, существуют различные методы, чтобы подогнать его весь слайд. После того, как по прогнозам, он будет соответствовать весь экран в PowerPoint.
Процесс очень прост, просто перетащите углы изображения в углу слайдов (рекомендуется удерживать клавишу переключения, чтобы изображение не будет терять пропорции). Если вы используете один и тот же формат или формат изображения для слайд-шоу и фотографии, изображение должно соответствовать слайд отлично.
Как упоминалось ранее, этот метод прост, как вам нужно всего лишь изменить размер изображения в PowerPoint, перетаскивая углы изображения.
Тем не менее, во многих случаях соотношение сторон используется для фото, отличается от формата слайдов. В этом случае вам нужно, чтобы увеличить изображение, чтобы выйти за пределы границ слайдов.
Опять же, вы можете удерживать клавишу переключения, чтобы сохранить пропорции.
На следующем рисунке показан пример того, как мы сделали фоновое изображение, чтобы соответствовать слайд, когда изображение является квадратом изображение и слайд выполнен с возможностью использовать соотношение сторон 16 × 9. Прежде всего, мы вставили фон в слайд.
Затем мы изменить размер изображения, чтобы выйти за пределы границ слайдов, как показано ниже:
Аналогичный пример можно показать на следующем снимке экрана, но с использованием 16 × 9 изображение фона фитинга презентации 4 × 3.
Зачем утруждая иметь полноэкранное изображение в презентации PowerPoint? Некоторые ведущие утверждают, что использование больших изображений является хорошей техникой, чтобы сделать эффективные презентации PowerPoint, как уже упоминалось в этой статье Большие изображения в PowerPoint из блога CRM Гуру.
В этой статье мы можем узнать, как сделать изображение вписывается весь экран. При использовании методов, описанных выше, возможно, что формы находятся перед другими объектами, уже вставленных в слайд.
В этом случае вам нужно переместить объекты на задний план.
Перейдите в меню Формат изображения на ленте, а затем нажмите кнопку выбора панели, чтобы изменить порядок формы, или нажмите кнопку Отправить вариант фона, имея фоновое изображение, выбранное.
Дизайн презентации
В дизайне существует множество правил, которым люди обучаются в специальных учебных заведениях. Поэтому требовать от себя много не нужно, достаточно соблюдать основные правила.
Общие правила
Имеется некий минимальный набор правил, который необходимо соблюдать при создании слайдов или раздаточного материала:
- Сетка. Все должно строиться по сетке, чтобы блоки, фотографии, абзацы располагались строго по линиям. Это упорядочит пространство, внесет симметрию и красоту.
- Свободное пространство. Налепленные друг на друга блоки текста и картинки выглядят крайне неэстетично и неудобочитаемо. Необходимо оставлять свободное пространство между блоками.
- Единство стиля. Оставляя свободное пространство, вставляя иллюстрацию или иконку нужно всегда заботиться о том, чтобы все было выполнено в едином стиле. Все рамки, границы, отступы должны быть одинаковыми, а иллюстрации, графики, иконки – в одном стиле.
- Баланс и симметричность. Необходимо всегда создавать симметричность на слайде. Если этого нельзя добиться, то надо хотя бы добиваться баланса и чем-то уравновешивать пространство.
Цвета
Придерживайтесь следующих рекомендаций по выбору цвета:
- Допускается не более 2–3 цветов, желательно – 1. В этом случае слайды будут обладать единым стилем.
- Нельзя использовать чистые, яркие, кислотные оттенки. Отдавайте предпочтения приглушенным темным или светлым цветам.
- Используйте цветовой круг. Например, если выбираете 2 оттенка, то они должны находиться на противоположных краях круга.
Шрифты
По выбору шрифтов существует масса рекомендаций (вообще это отдельная наука). Однако для составления личной презентации можно сосредоточиться на нескольких правилах:
- Не более двух, максимум трех шрифтов на проект.
- Используйте распространенные шрифты, которые есть на большинстве компьютеров.
- Для лучшего восприятия основного текста выбирайте шрифты с засечками (Times New Roman), а для заголовков – рубленый (Arial, Tahoma).
СвойстваProperties
| ИмяName |
|---|
| ApplicationApplication |
| BroadcastBroadcast |
| BuiltInDocumentPropertiesBuiltInDocumentProperties |
| ChartDataPointTrackChartDataPointTrack |
| CoauthoringCoauthoring |
| ColorSchemesColorSchemes |
| CommandBarsCommandBars |
| ContainerContainer |
| ContentTypePropertiesContentTypeProperties |
| CreateVideoStatusCreateVideoStatus |
| CustomDocumentPropertiesCustomDocumentProperties |
| CustomerDataCustomerData |
| CustomXMLPartsCustomXMLParts |
| DefaultLanguageIDDefaultLanguageID |
| DefaultShapeDefaultShape |
| DesignsDesigns |
| DisplayCommentsDisplayComments |
| DocumentInspectorsDocumentInspectors |
| DocumentLibraryVersionsDocumentLibraryVersions |
| EncryptionProviderEncryptionProvider |
| EnvelopeVisibleEnvelopeVisible |
| ExtraColorsExtraColors |
| FarEastLineBreakLanguageFarEastLineBreakLanguage |
| FarEastLineBreakLevelFarEastLineBreakLevel |
| FinalFinal |
| FontsFonts |
| FullNameFullName |
| GridDistanceGridDistance |
| GuidesGuides |
| HandoutMasterHandoutMaster |
| HasHandoutMasterHasHandoutMaster |
| HasNotesMasterHasNotesMaster |
| HasTitleMasterHasTitleMaster |
| HasVBProjectHasVBProject |
| InMergeModeInMergeMode |
| LayoutDirectionLayoutDirection |
| NameName |
| NoLineBreakAfterNoLineBreakAfter |
| NoLineBreakBeforeNoLineBreakBefore |
| NotesMasterNotesMaster |
| PageSetupPageSetup |
| ParentParent |
| PasswordPassword |
| PasswordEncryptionAlgorithmPasswordEncryptionAlgorithm |
| PasswordEncryptionFilePropertiesPasswordEncryptionFileProperties |
| PasswordEncryptionKeyLengthPasswordEncryptionKeyLength |
| PasswordEncryptionProviderPasswordEncryptionProvider |
| PathPath |
| PermissionPermission |
| PrintOptionsPrintOptions |
| ReadOnlyReadOnly |
| ReadOnlyRecommendedReadOnlyRecommended |
| RemovePersonalInformationRemovePersonalInformation |
| ResearchResearch |
| SavedSaved |
| SectionPropertiesSectionProperties |
| SensitivityLabelSensitivityLabel |
| ServerPolicyServerPolicy |
| SharedWorkspaceSharedWorkspace |
| SignaturesSignatures |
| SlideMasterSlideMaster |
| SlidesSlides |
| SlideShowSettingsSlideShowSettings |
| SlideShowWindowSlideShowWindow |
| SnapToGridSnapToGrid |
| SyncSync |
| TagsTags |
| TemplateNameTemplateName |
| TitleMasterTitleMaster |
| VBASignedVBASigned |
| VBProjectVBProject |
| WindowsWindows |
| WritePasswordWritePassword |
Программы для составления презентаций
Самыми распространенными для создания электронных презентаций являются такие программы:
- PowerPoint. Наиболее популярное приложение. Имеется большой набор инструментов. Поддерживается анимация, видеоролики и аудио. Можно подготовить презентацию к печати в типографии. Существует возможность скачивания файлов из интернета. Программа отлично работает на смартфонах. Полностью бесплатна и русифицирована.
- ПромоШОУ. Позволяет делать видеоролики и презентации с анимационными эффектами. Программа создана целиком на русском языке. Позволяет работать в 3D формате. С ее помощью можно редактировать аудио и видео. Готовую презентацию можно экспортировать на YouTube.
- Kingsoft Presentation. Позволяет применять в презентации видео и аудио. Простое управление. Можно конвертировать результат в формат PDF. Единственный серьезный недостаток – отсутствие русскоязычной версии.
- Impress. Позволяет создавать графики, таблицы, рисунки и другие графические объекты. Также можно добавлять разнообразную анимацию, аудио. Приложение переведено на русский язык. Встроенная проверка правописания.
- ProShow Producer. Имеет множество встроенных шаблонов и разнообразных эффектов. В наличии 20 шаблонов для мультимедиа, 150 способов переходов для слайдов, несколько десятков макетов для создания анимации. Можно делать видео из картинок.
- Гугл-презентации. С помощью программы можно создавать презентации онлайн. Это позволяет получать доступ к ним с любого устройства. Имеется несколько шаблонных тем. Приложение бесплатное, работает даже со смартфона.
- Canva. С помощью программы можно делать визитки, обложки и раздаточные материалы. Но у приложения есть два недостатка – оно платное и есть только латинские шрифты.
- Sway. Программа с помощью, которой можно создать презентацию и сразу же опубликовать ее на сайте sway. Приложение отличается шаблонностью, макеты в нем довольно слабо поддаются корректировке. Это ограничивает дизайн, но ускоряет процесс создания презентации.
- Piktochart. В комплекте имеется всего 10 шаблонов для презентаций, но зато есть множество инструментов для редактирования. В платной версии можно экспортировать результат в формат PDF. В программе можно создавать инфографику и анимацию.
- Prezi. Худший вариант в этом списке. Программа предоставляет широкие возможности, но при этом имеет ряд недостатков. Во-первых, нет русскоязычного варианта. Во-вторых, бесплатный вариант ограничен по возможностям. В-третьих, платная версия приобретается не в постоянное пользование, а лишь арендуется, так что деньги тратить придется все время.
PowerPoint Mobile и PowerPoint для Windows Phone 10
поддерживаются указанные ниже форматы звуковых и видеофайлов, но видео с YouTube воспроизвести невозможно.
Поддерживаемые форматы видеофайлов
|
Формат файла |
Расширение |
|
Файл Windows Media |
ASF |
|
Файл Windows Video (для некоторых файлов в формате AVI могут потребоваться дополнительные кодеки) |
AVI |
|
Видеофайл MP4 |
MP4, M4V, MOV |
|
Файлы Movie |
MPG или MPEG |
|
Adobe Flash Media |
SWF |
|
Файлы Windows Media Video |
WMV |
Поддерживаемые форматы звуковых файлов
|
Формат файла |
Расширение |
|
Аудиофайл AIFF |
AIFF |
|
Аудиофайл AU |
AU |
|
Файл MIDI |
MID или MIDI |
|
Аудиофайл MP3 |
MP3 |
|
AAC — аудиофайл MPEG-4* |
M4A, MP4 |
|
Аудиофайл Windows |
WAV |
|
Аудиофайл Windows Media |
WMA |
Как конвертировать файл PPTX
Если вы используете одну из программ PPTX с полной поддержкой, упомянутых выше, вы можете легко преобразовать файл PPTX в другой формат, просто открыв файл в программе, а затем повторно сохранив его в другом формате. В большинстве программ это обычно делается с помощью параметра «Файл» → «Сохранить как».
Иногда гораздо более быстрый способ конвертировать файл PPTX – это онлайн конвертер файлов. Одним из наших фаворитов для конвертации файлов PPTX является Zamzar. Вы можете конвертировать PPTX в PDF, ODP, PPT и ряд графических форматов, таких как JPG, PNG, TIFF и GIF.
Файл PPTX также можно преобразовать в формат, который распознает Google Slides. Просто загрузите файл на Google Drive через меню «Создать» → «Загрузка файла». Щелкните правой кнопкой мыши файл на Google Диске и выберите «Открыть с помощью → Google Slides», чтобы преобразовать его в формат Google Slides.
После преобразования файла PPTX в Google Slides вы можете открыть его в своей учетной записи Google и преобразовать в другие форматы с помощью меню «Файл» → «Загрузить как». Эти форматы включают PPTX, ODP, PDF, TXT, JPG, PNG и SVG.
Базовые опции и возможности мастера презентаций PowerPoint
Редактор PowerPoint предоставляет следующие функциональные компоненты и средства, доступные при генерировании и оформлении творческих проектов:
- достаточно обильная библиотека встроенных макетов, обеспечивающая различные варианты структуры и компоновки дискретных слайдов. Каждый слайд можно сконфигурировать в отдельности, что придаст вашей демонстрации изящества, тонкости и индивидуализированного стиля
- наличие общих для всех компонентов пакета Microsoft Office средств форматирования, среди которых такие инструменты, как: выбор гарнитуры, начертания текста, регистра; увеличение или уменьшение размера шрифта; добавление маркеров, нумерации; задание межстрочного интервала и выравнивания; преобразование текста слайда в элемент SmartArt и прочие фишки
- добавление к содержимому различных объектов: таблиц, рисунков, изображений из Интернета, снимков экрана, графики из фотоальбома; трехмерных моделей, фигур, диаграмм; ссылок, примечаний, а также мультимедиа-компонентов и кастомных символов, недоступных при наборе с клавиатуры
- детальное конфигурирование переходов, где можно вручную указать звук, издаваемый при смене сцены, длительность отображения кадров, а также выбрать способ переключения между композициями: автоматически (по истечении заданного периода), либо вручную (по щелчку мыши)
- указание фактической области анимации, а также применяемых к ней эффектов и триггеров (определенных начальных условий для срабатывания выбранного эффекта). Более того, доступно указание задержки при смене графических сцен
- запись и детальная настройка слайд-шоу, применимого к активной презентации PowerPoint. Среди вспомогательных опций присутствует воспроизведение закадрового текста и указание времени показа композиционных элементов
- создание макросов для автоматизации рутинных процедур и операций. Макросы могут вызываться как при выборе настроенной последовательности из меню, так и посредством используемой комбинации клавиш
- продвинутый ассистент, позволяющий получить развернутые сведения о неизвестных вам функциях и модулях. Помощник PowerPoint доступен непосредственно на главной панели редактора и способен генерировать прямые ссылки на новейшие, недавно добавленные в интерфейс инструменты и программные решения.
На нашем портале вы можете выбрать наиболее актуальную для ваших нужд ревизию PowerPoint без регистрации и создания аккаунта для доступа к скачиваемому софту. Каждая доступная на ресурсе версия приложения сопровождается детальными системными требованиями.
Сохранение презентации для дальнейшего редактирования
Если вы еще не закончили работу над презентацией и в дальнейшем планируете продолжить ее редактировать, то вам нужно сохранить презентацию PowerPoint в формате PPTX или PPT. Это основные форматы программы PowerPoint, и они предоставляют максимум возможностей для дальнейшего редактирования презентации.
Оптимально будет использовать именно формат PPTX. Данный формат более современный и поддерживает больше функций. Он появился вместе с PowerPoint 2007 и с тех пор поддерживается всеми новыми версиями PowerPoint. Поэтому если вы используете PowerPoint 2007 или более новую версию данной программы, то презентации желательно сохранять в PPTX.
Если же вы используете PowerPoint 2003 или в будущем планируете продолжить редактирование презентации в PowerPoint 2003, то презентацию лучше сохранять в формате PPT. Это связано с тем, что PowerPoint 2003 поддерживает формат PPTX только после установки специального обновления и если оно не установлено, то вы не сможете открыть PPTX файл.
Для примера покажем, как сохранятся презентация в PowerPoint 2016. Для начала нужно открыть меню «Файл».
После этого нужно перейти в подменю «Сохранить как».
И выбрать вариант «Обзор».
В результате откроется стандартное окно для сохранения файлов. Здесь нужно выбрать место для сохранения презентации, указать имя файла и формат PPTX или PPT.
Формат файла выбирается в выпадающем меню «Тип файла», которое находится сразу под именем файла. Если вы хотите сохранить презентацию PowerPoint в современном формате PPTX, то вы выбирайте тип файла «Презентация PowerPoint». Если же вы хотите сохранить презентацию PowerPoint в старом формате PPT, то выбирайте тип файла «Презентация PowerPoint 97-2003».
Как конвертировать файл PPT
Использование одного из средств просмотра / редактирования PPT, указанных сверху – лучший способ конвертировать файл PPT в новый формат. Например, в PowerPoint меню «Файл» → «Сохранить как» позволяет преобразовывать PPT в PDF, MP4, JPG, PPTX, WMV и многие другие форматы.
Меню «Файл» → «Экспорт» PowerPoint предоставляет некоторые дополнительные параметры, которые полезны при преобразовании PPT в видео.
В меню Файл → Экспорт → Создать раздаточные материалы можно переводить слайды PowerPoint в страницы в Microsoft Word. Вы можете использовать эту опцию, если хотите, чтобы аудитория могла следовать за вами во время презентации.
Другой вариант – использовать бесплатный конвертер файлов для конвертации файла PPT. FileZigZag и Zamzar – это два бесплатных PPT-конвертера, которые могут сохранять PPT в формате DOCX для MS Word, а также в PDF, HTML, EPS, POT, SWF, SXI, RTF, KEY, ODP и другие аналогичные форматы.
Если вы загрузите файл PPT на Google Диск, вы можете преобразовать его в формат Google Slides, щелкнув правой кнопкой мыши файл и выбрав Открыть с помощью → Google Slides.
Если вы используете Google Slides для открытия и редактирования файла PPT, его также можно использовать для преобразования файла снова из меню «Файл» → «Загрузить как». PPTX, PDF, TXT, JPG, PNG и SVG являются поддерживаемыми форматами преобразования.
Сохранение презентации в PowerPoint 2010
Базовый алгоритм сохранения презентации в программе 2010 года во многом схож с последующими версиями, но есть ряд нюансов, которые важно учесть. Рассмотрим процесс сохранения пошагово
- Нажмите комбинацию «Файл» > «Сохранить как».
- Перед тем как сохранить презентацию в PowerPoint 2010 определите, какой из указанных ниже вариантов для вас предпочтительнее:
- для презентации, поддерживаемой лишь в PowerPoint 2007-2010 в списке «Тип файла» выберите «*.pptx»;
- для презентации, которая будет открываться в PowerPoint 2010 или других ранних версиях, выберите «* .ppt».
- Выберите папку для сохранения.
- Введите в поле «Имя файла» название презентации и нажмите «Сохранить».
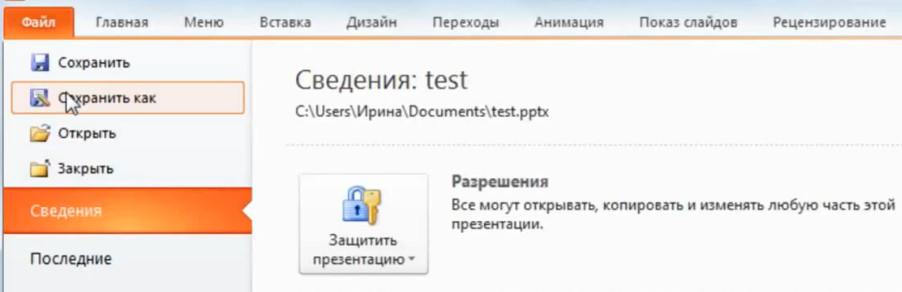
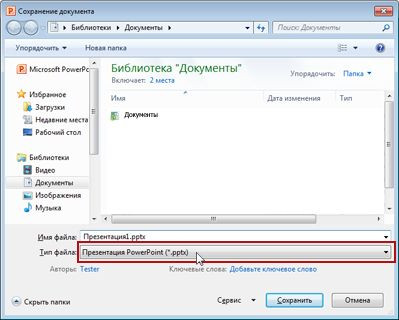
Для последующего сохранения презентации достаточно будет нажать «Сохранить».
Примечание. Вместо опции «Сохранить» можно использовать сочетание клавиш CTRL+S.
Добавление слайдов в презентацию
Создав титульный слайд, необходимо добавить слайды для основной информации. Это можно сделать либо в вышеуказанном меню, либо кликнув правой кнопкой мыши на поле слева и выбрать «Создать слайд».
Автоматически программа подтянет универсальный слайд с полем для заголовка вверху и полем для добавления текста/изображения/видео/ диаграммы/SmartArt фигур/таблиц т.д. При чем, Вам не нужно искать вкладку, через которую нужно добавить тот или иной элемент (хотя можно и так заморочиться), достаточно просто кликнуть на данном слайде по соответствующей иконке, после чего перед Вами откроется соответствующее меню. В целом, вся панель управления полностью аналогична панели управления в Word.