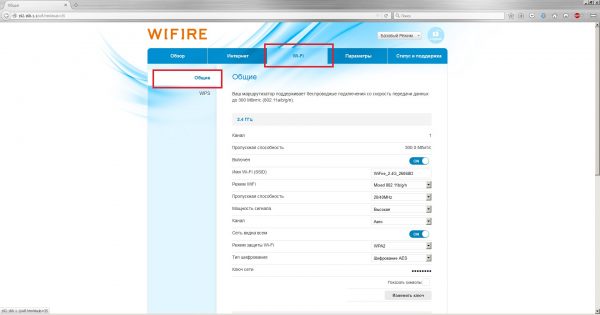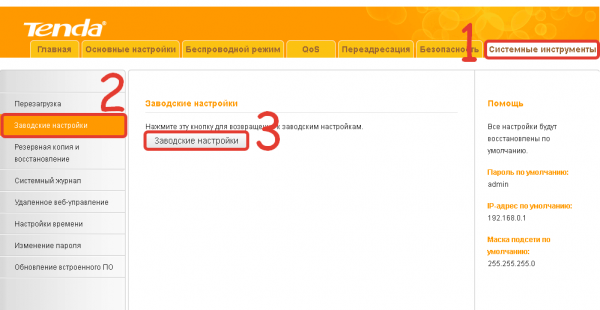Роутер ростелеком sagemcom f st 1744 v2, настраиваем двумя способами
Содержание:
- Обновление прошивки
- Продвинутая настройка Саджемком 1744 от Ростелеком
- Подготовка ПК и роутера
- Роутер sagemcom f st 1744 v1: характеристики
- Как подключить 3G модем к Sagemcom 2804 : 44 комментария
- Ручное подключение сети интернет и IPTV
- Подготовительные работы
- Аппаратное подключение роутера
- Продвинутая настройка роутера Саджеком
- Sagemcom F@ST 1744 v2 — настройка для Ростелеком
- Блог о модемах, роутерах и gpon ont терминалах.
- Маршрутизатор sagemcom f st 1744 v1: как настроить IP TV
- Пример настройки компьютера:
- Подключение маршрутизатора
- Настройка маршрутизатора
- Меняем пароль на роутере Ростелеком
- Как настроить роутер Ростелеком Fast 1744 v4
Обновление прошивки
Обновление прошивки роутера – это обновление операционной системы. Она похожа на программу компьютера, но работает только с проводной или беспроводной (Wi-Fi) сетью. Популярные прошивки: Linus, Windows 10 ZyXEL и другие. Существуют альтернативные прошивки.
Производители маршрутизаторов, повышая стабильность работы своих устройств, выпускают бесплатные обновления операционной системы. С сайта производителя можно скачать обновленный файл прошивки. Например, обновленная микропрограмма роутера Sagemcom 1744 v4 заменила более ранние версии Sagemcom 1744 v2 и v2 2. Настраиваются все 3 версии практически одинаково. Процесс установки прошивки немного сложный, но для новичков предусмотрено специальное руководство, называемое «Мастер быстрой настройки».
Автоматическое обновление прошивки роутера
Для роутеров, используемых Ростелекомом, есть общий для всех набор параметров. К ним относятся:
- логин и пароль «admin», в некоторых моделях это может быть «1234» или пустая строка;
- тип соединения PPPoE;
- пара логин/пароль от Ростелекома;
- VPI и VCI.
Некоторые устройства имеют встроенную систему автоматического обновления прошивки. Нужно зайти в веб-конфигуратор и найти там строки «Базовая версия» и «Обновления». При наличии обновлений нажимают подпункт «Доступные». На открывшейся страничке с перечнем компонентов базовой системы нажимают кнопку «Обновить». Запустилась перепрошивка маршрутизатора в автоматическом режиме.
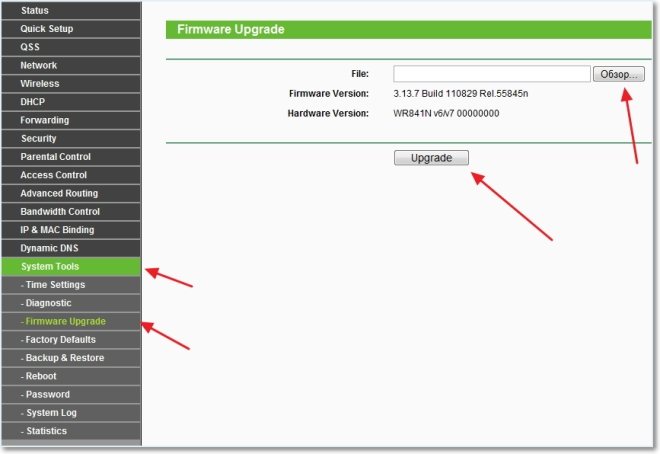
Операционная система устройства самостоятельно обновляется и перезагружается. По окончании процесса проверяются настройки и подключается кабель провайдера в разъем WAN.
Как перепрошить модем или роутер через компьютер
Скачиваются обновленные прошивки роутеров Ростелеком с сайтов производителей при помощи размещенной там ссылки. На компьютере прописывается IP адрес 192.168.1.2 или 192.168.0.2. В веб-интерфейсе нужно найти раздел «Дополнительные настройки». Он может называться «Система» или «Администрирование».
В меню выбирается вкладка «Обновление микропрограммы». В появившемся списке кнопок нажать «Обзор», выбрать файл «Firmware» и нажать кнопку «Отправить». Запускается перепрошивка устройства. По окончании процесса в браузере снова отобразится интерфейс. Для GPON ONT терминалов нет необходимости менять прошивку при переходе на технологию EPON
Как перенастроить роутер Ростелеком на другого провайдера
Перепрошить роутер Ростелеком под другого провайдера можно самостоятельно. Процесс состоит из таких этапов:
- сброс настроек предыдущего провайдера;
- выяснение данных для подключения к интернету у нового провайдера;
- настройка устройства по новым параметрам.
Чтобы сбросить содержимое файла, который не поддерживается новым провайдером, нужно зайти на роутер и нажать кнопку Reset, или «Сброс». Ее можно найти на задней панели. Нажимать нужно не менее 15 секунд. Делаем сброс параметров, и роутер автоматически перезагрузится.
У нового провайдера получают такие данные:
- тип соединения: для динамического IP сведения о параметрах не нужны, для статистического IP, PPPoE, PPTP или L2TP нужно знать сам IP, адрес сервера, логин, пароль (эти данные есть в договоре подключения к интернету);
- наличие привязки по MAC-адресу;
- значение MTU.
Настройку маршрутизатора начинают с подключения кабеля нового провайдера. Его вставляют в WAN-разъем. Откроется страница «Администрирование». В соответствующие окошки нужно добавить данные из договора с новым провайдером. Дальше настраивается сеть интернет во вкладке WAN. Задают параметры беспроводного соединения. Для этого устанавливается пароль WiFi и значение стандартного пользователя.
Продвинутая настройка Саджемком 1744 от Ростелеком
Этот способ настроить роутер Sagemcom f@st 1744 v4, v2 или v2.2 чуть более сложен. Сложен от тем, что при его использовании пользователю видно всё многообразие доступных параметров и это очень пугает неподготовленного и неопытного юзера. Хотя пугаться, на самом деле, тут нечего — всё просто и понятно.
Начать стоит с того, что полностью удалить имеющиеся соединения. Чтобы это сделать, надо зайти в раздел Сеть >> WAN и в самом низу страницы найти таблицу активных интерфейсов WAN:
В моём примере это одно единственное PPP-соединение. Удаляем его, кликнув мышкой на значок в виде мусорного бачка.
Подключаем Интернет
Чтобы настроить доступ в глобальную сеть на Саджемкоме, открываем раздел Сеть >> WAN:
В поле «Тип интерфейса» надо выбрать используемый в филиале протокол. У нас в Ростелекоме используется PPPoE — его и ставим. Ниже будет подраздел PPP в котором надо указать «Имя пользователя» и «Пароль» на подключение (обычно выдаётся на карточке агентом при подписании договора). Нажмите кнопку «Добавить» чтобы запомнить соединение на роутере.
В некоторых областях в Ростелеком используется тип подключения IPoE (он же Динамический IP):
Настроить его ещё проще, чем ПППоЕ. Просто выберите значение IPoE в поле «Тип интерфейса» и нажмите на «Добавить». Всё! Быстро и просто!
Настройка WiFi на F@st 1744
Чтобы настроить беспроводную сеть Вай-Фай на роутере Саджемком Фаст 1744 — откройте раздел меню Сеть >> WLAN. Начинаем с подраздела «Базовая настройка»:
Здесь можно практически все параметры оставить без изменений кроме названия сети — SSID. Тут можно написать всё, что Вашей душе угодно. Главное чтобы на транслите и без пробелов и спецсимволов. Применяем изменения и переходим в подраздел «Безопасность»:
Тут всё, что касается защиты Вашего Вай-Фай на Sagemcom 1744 от Ростелеком. В списке «Шифрование» ставим «WPA2-Mixed». Параметр «Режим WPA» по умолчанию встанет в значение «Персональный», а «Формат общего ключа» — в значение «Ключевая фраза». Менять это не надо. Остаётся только в поле «Общий ключ» прописать пароль на WiFi. Его лучше делать посложенее и не короче 8-10 символов. Кликаем на кнопку «Применить».
Цифровое ТВ и IGMP
Если у Вас подключено ещё и Интерактивное телевидение Ростелеком, то для этой услуги на роутере Саджемком тоже надо сделать дополнительные настройки. В большинстве филиалов провайдера используется такая схема:
Первым делом, в разделе Сеть >> WAN надо сделать новое соединение с типом интерфейса «Bridge»:
Если у Вас в городе Ростелеком для настройки IPTV на роутере надо прописывать VLAN ID (узнаётся отдельно в технической поддержке оператора связи), то в подрразделе «VLAN» надо поставить галочку «Включено» и в поле «VLAN ID» прописать номер вилана. Так же я бы порекомендовал поставить ниже, в списке «802.1P» значение 4 . Благодаря этому при нагрузке на роутер не будет рассыпаться изображение на телевизоре. Нажимаем кнопку «Добавить».
Вторым этапом надо отделить один из LAN-портов под приставку. Делается это в разделе Дополнительно >> Группировка интерфейсов:
Сначала её надо включить. Следом надо будет поставить точку на группе Group1. Выше, с помощью кнопки «Добавить», надо из полей слева перенести в поле справа созданные интерфейс типа Bridge (в примере это WAN1) и порт, в который будет включаться ТВ-приставка. У меня это 4-й LAN-порт. Нажимаем на кнопку Применить.
Так же, если вдруг возникли проблемы с IPTV на Sagemcom f@st 1744, то я бы посоветовал зайти в раздел Сервисы >> IGMP Proxy:
Здесь надо проверить чтобы напротив строчки «Мультикаст разрешён» стояла галочка «Вкл». без этого изображения на экране телевизора не будет, так как цифровое ТВ через роутер транслироваться не будет!
Источник
Подготовка ПК и роутера
Чтобы избежать каких-либо осложнений в ходе предстоящих мероприятий по установке точки доступа нужно произвести сброс конфигурации к заводскому состоянию. Проще всего это сделать при помощи кнопки на устройстве. Ее нужно нажать и удерживать в течении 10 секунд. Естественно, маршрутизатор должен быть включен в розетку. После сброса параметров устройство будет перезагружено, что также займет какое-то время (не более 10 сек).
Еще один момент требует внимания – нужно проверить состояние параметров интернет протокола (IPv4) в системе Windows. Для этого необходимо воспользоваться ее интерфейсом и предпринять следующие действия.
Универсальный способ для всех Windows систем
Нажимаем комбинацию «Windows» + «R». Откроется окно «Выполнить». В текстовом поле пишем команду ncpa.cpl и нажимаем «Enter». Откроется окно сетевых подключений, в котором нужно выполнить действия, описанные ниже.
- В открывшемся окне выбрать кабельное соединение (в его наименовании обычно фигурирует название сетевого адаптера).
- Кликнуть по нему правой клавишей мыши и в контекстном меню нажать на свойства.
- Откроется окно параметров, в котором надо выбрать для редактирования интернет протокол v4.
- На вкладке общие активировать переключатель для получения адреса в автоматическом режиме и такого же автоматического получения адресов для серверов DNS.
Этот способ работает во всех версиях Windows вплоть до 10.
Сопряжение ПК и роутера
После вышеописанных манипуляций компьютер и маршрутизатор готовы к совместной работе. Первоначальное конфигурирование оборудования лучше делать при помощи проводного подключения. Для этого можно применить кабель Ethernet, поставляемый в комплекте с маршрутизатором. Один из коннекторов нужно вставить в LAN порт на задней панели устройства, другой в разъем сетевой карты. Также нужно отсоединить от порта WAN (Internet) на точке доступа, кабель Ростелекома, это облегчит настройку роутера d link.
Роутер sagemcom f st 1744 v1: характеристики
Несмотря на то, что компания Sagemcom позиционирует роутер ростелеком f st 1744 v1 едва ли не как бессмертное достижение науки и техники, в целом данный маршрутизатор – весьма посредственный аналог того же Zyxel Keenetic.
Конечно, стандартное подключение к интернету sagemcom f st 1744 обеспечит вполне себе качественно, однако при дальнейшей нагрузке (создание крупной локальной сети, подключение нескольких TV-приставок и т.д.) роутер бесславно сдается: начинает постоянно перезагружаться, «ронять» телевидение и т.д.
С другой стороны, невысокая мощность роутера при исключительно домашнем пользовании девайса имеет свои преимущества: зачем обеспечивать себе лишнюю порцию облучения, когда стандартный интернет на компьютере можно получить с гораздо меньшими энергозатратами.
На передней панели роутера ростелеком f st 1744 v1 расположено 10 светодиодных индикаторов:

— зеленый свет первого индикатора свидетельствует о подключении устройства к электросети ;
- — второй индикатор сообщает пользователю о WAN-подключении к роутеру (т.е. когда светодиод «горит» ровным зеленым светом – ваш роутер «получает» предоставляемый провайдером интернет) ;
- — третий индикатор «отвечает» за подключение и передачу данных через интернет ;
- — четвертый индикатор (WLAN) сигнализирует о подключении/отключении режима wifi ;
- — подсветка любого из светодиодов с пятого по восьмой, показывает соединение роутера с внешними устройствами, посредством Lan-кабеля ;
- — зеленый свет девятого индикатора свидетельствует о включении функции WPS-авторизации;
- — десятый светодиод загорается при подключении стороннего устройства к Usb 2.0 порту.
На задней панели sagemcom f st 1744 v1 расположены:
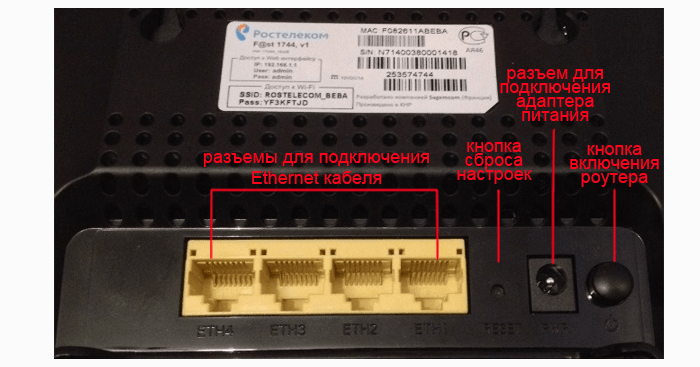
— 4 слота для подключения сетевого кабеля провайдера и Ethernet-соединения с ПК;
- — утопленная в корпус кнопка сброса настроек ;
- — разъем для подключения адаптера питания;
- — кнопка включения/выключения маршрутизатора;
- — сервисная наклейка с аутентификационными данными вашего роутера.
На боковой панели wifi роутера sagemcom f st 1744 v1 расположены:
— Usb 2.0 порт для подключения 3G модема (для обеспечения бесперебойной работы сети интернет);
— кнопка включения/отключения Wi-Fi;
— кнопка включения WPS авторизации (без запроса пароляWi-fi) для поддерживающих данный тип авторизации устройств.
Установка и подключение роутера ростелеком sagemcom f st 1744 v1 осуществляется «классическим» способом:
1. коннектор оставленного провайдером интернет-кабеля следует подключить к ETH4 (WAN) разъему девайса;
2. штекер адаптера питания установить в соответствующее «гнездо», и подключить роутер к электросети;
3. с помощью патчкорда (предоставленного в базовой комплектации устройства) установить Ethernet-соединение с компьютером, на котором будет осуществляться настройка маршрутизатора.
Подробнее о подключение маршрутизатора рассмотрено в статье об аналогичном роутере ростелеком.
Также для корректной настройки роутера f st 1744 v1 рекомендуется проверить параметры подключения по локальной сети на ОС windows.
Как подключить 3G модем к Sagemcom 2804 : 44 комментария
роутер фаст 2804v3 не видит модем 827f роутер мтс и модем мтс. что б их налоговая замучала блин((((
Здравствуйте, подскажите пожалуйста Роутер 2804 v.5 прошитый прошивкой РСТ от v.7 и 4G модем Huawei e3372h он же мегафон 150-2 (настроенный) APN указан internet , провайдер таттелеком летай. Но интернета нету. В чем проблема не понятно.
Добрый вечер. Есть Sagemcom fast 1744 v 2.2 от Таттелекома и 4G модем HUAWEI 829F от МТС можно их подружить? И как? Может прошивку поменять? Заранее благодарен за помощь!
Анатолий — к сожалению, по этой модели списка совместимых модемов нет. Всё придётся делать наобум — заработает-не заработает.

На данный момент компания Ростелеком является одним из крупнейших поставщиков интернет-услуг в России. Он предоставляет своим пользователям брендированное сетевое оборудование разных моделей. На текущее время актуальным является ADSL-роутер Sagemcom f@st 1744 v4. Именно о его настройке и пойдет речь далее, а обладателям других версий или моделей необходимо отыскать такие же пункты в своем веб-интерфейсе и выставить их так, как это будет показано ниже.
Ручное подключение сети интернет и IPTV
Роутер Ростелеком Sagemcom f st 1744 v2 также можно настроить вручную. Для этого нужно перейти в пункт меню «Сеть», промотать страничку вниз и удалить оба подключения, находящиеся в таблице. Затем нажимаем кнопку «Добавить» и указываем все данные, как и в предыдущем пункте:
- тип интерфейса – «Мост» или «Bridge»;
- Vlan ID узнаем у представителей филиала Ростелекома, с которыми заключали контракт;
- нажимаем «Добавить».
- тип подключения PPPoE;
- Vlan ID для интернета;
- включаем фаервол выставлением галочки в соответствующем пункте;
- вводим имя пользователя из договора (обычно указано в нижней части) и пароль;
- нажимаем «Добавить».
Два подключения созданы, но настройка роутера Саджемком Ростелеком на этом не заканчивается. Чтобы выбрать, какой порт за какую связь отвечает, нужно перейти во вкладку «Дополнительно» основного меню, затем выбрать подменю «Группировка интерфейсов». Теперь в таблице снизу выбираем первую группу и из верхнего поля переносим в правую колонку (через кнопку «Добавить») название нашего интернет-подключения (обычно – pppoe). Из нижнего поля переносим номера портов для сети интернет. То же самое проделываем с названием IP-TV подключения и выделенными для этого портами (только добавляем их во вторую группу).
На этом все! Мы раскрыли ответ на вопрос, как настроить роутер Ростелеком Sagemcom. Осталось разобраться только с беспроводной сетью wi-fi (это нужно, если вы настраивали вручную).
Особенности настройки роутера дир 320 можно узнать здесь.
Сколько стоит и как проводится подключение стационарного телефона: //o-rostelecome.ru/tarify/domashniy-podkluchit/.
Подготовительные работы
Вне зависимости от марки маршрутизатора установка его происходит по одним и тем же правилам – важно избегать наличия работающих рядом электроприборов, а также учитывать, что стены и перегородки между комнатами могут служить причиной недостаточно качественного сигнала беспроводной точки. Посмотрите на заднюю панель устройства
На нее выведены все доступные разъемы за исключением USB 3.0, который расположился на боковой части. Подключение к сети оператора происходит через WAN-порт, а локальное оборудование соединяется через Ethernet 1-4. Здесь же находятся кнопки сброса и включения
Посмотрите на заднюю панель устройства. На нее выведены все доступные разъемы за исключением USB 3.0, который расположился на боковой части. Подключение к сети оператора происходит через WAN-порт, а локальное оборудование соединяется через Ethernet 1-4. Здесь же находятся кнопки сброса и включения.

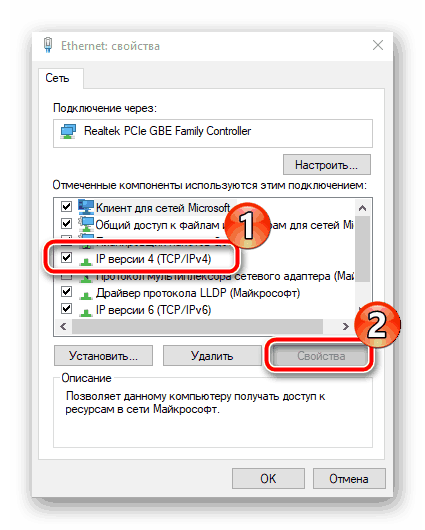
Аппаратное подключение роутера
Подключение к ПК выполняют так же, как для настройки ADSL-соединений. При этом, не нужно занимать аппаратный порт с обозначением «4».
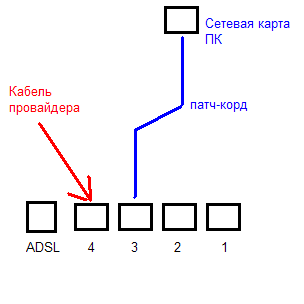
Схема подключения устройств
Сетевую карту компьютера надо настроить на «Авто» IP и DNS. Затем, подключить к четвертому порту LAN шнур провайдера. В последнюю очередь – подключают питание (и отправляют ПК на перезагрузку).
Надо выяснить, какой у роутера IP-адрес, а также – значение пароля к интерфейсу настройки.
Для устройства «Ростелеком», значения – следующие:
- адрес роутера – 192.168.1.1
- логин для настройки – admin
- пароль – тоже, admin
Откройте web-интерфейс, добейтесь появления стартовой вкладки.
Продвинутая настройка роутера Саджеком

Развернутая Fast 1744 v4 считается сложной, по сравнению с подключением с помощью «Мастер программы». Неопытный абонент, из-за большого количества появившихся на экране пустых полей, может легко запутаться или вбить неправильные данные.
Старт такой настройки начинается с очистки доступных соединений. Для этого нужно зайти в пункт «Сети», найти подпункт WAN и в отрывшемся списке подключений нажать на значок корзины.
Настройка протокола PPPoE
Далее в пошаговой настройке следует создание и подключение новой беспроводной сети. В открытом меню «Сети» и его подпункте WAN нужно настроить тип подключения – выбираем из списка протокол PPPoE или оставляем графу нетронутой, если нужно подключение уже выставлено.
Далее требуется прописать имя пользователя и пароль – Ростелеком предоставляет своим абонентом готовые данные для ввода. Их можно найти в подписанном с провайдером договоре. После ввода данных нужно сохранить новое подключение, чтобы роутер его запомнил.
Как настроить ВайФай на 1744
Для настройки ВайФая необходимо перейти из пункта «Сеть» в подпункт WLAN. Необходимо выполнить такие действия:
- В базовых настройках изменить название вашей сети – с SSID на любое другое английское название. Запрещено вписывать специальные символы или ставить пробелы. Нужно сохранить изменения и переходить к другому пункту.
- В разделе безопасность нужно изменить всего два поля – проставить тип шифрования WPA2-Mixed, а в поле «общий ключ» вписать новый пароль, по которому будет происходить подключение к сети.
- Последний шаг – сохранение обновленных полей.
Обратите внимание! Пароль для подключения лучше поставить от 8+ символов, используя буквы и цифры, чтобы получить надежную защиту трафика
Подключение TV
Роутер от Саджеком можно настроить для подключения теле-приставки и просмотра цифрового ТВ от Ростелекома. Но для этого нужно поставить нужные значения в настройках, чтобы IPTV могла работать. Для этого в разделе WAN выставляется новый тип соединения – Bridge. Такое мост подключение необходимо для передачи сигнала. Далее нужно выделить один из 4 слотов ЛАН для подключения приставки. Во вкладке «дополнительно» выбирается подпункт «группировка» и активируется. После нужно добавить созданный ранее тип подключения Bridge и прописать порт, к которому он будет подсоединяться (к примеру, ЛАН4).
Иногда для настройки требуется прописать VLAN ID – этот номер можно узнать, обратившись в техническую поддержку оператора.
Sagemcom F@ST 1744 v2 — настройка для Ростелеком
Беспроводной маршрутизатор Sagemcom F@ST 1744 v2 это обновленная версия брендированного роутера Ростелеком модели 1744, которая уже выдается абонентам провайдера на протяжении всего 2014 года наряду с другими моделями Саджемком — 2804, 3804. Правда в отличие от них — это уже не универсальное устройство умеющее работать и на ADSL, и на ETTH-линиях, а непосредственно Ethernet-маршрутизатор Double-Play для подключения по технологии FTTB. К нам в область он ещё не поставлялся и, возможно не будет, так как на момент написания статьи уже появилась более новая аппаратная ревизия — Sagemcom 1744 v2.2, о которой к сожалению пока ничего не известно.
Последовательность действий:
IP-адрес Sagemcom F@ST 1744 v2 в локальной такой же, как и у предшественника — 192.168.1.1, URL веб-интерфейса — http://192.168.1.1. Логин по умолчанию: admin, пароль — admin.
Веб-интерфейс у версии 1 и версии 2 различается кардинальным образом уже начиная с меню — раньше оно было только вертикального расположения, теперь же основные разделы параметров роутера находятся в горизонтальном меню вверху экрана, а подразделы в вертикальном с правой стороны.
Настройка PPPoE на Sagemcom F@ST 1744 v2
Параметры подключения к сети Интернет находятся в разделе Setup -> WAN:
По умолчанию в списке соединений уже есть два — одно PPPoE, второе — IPoE для работы через Динамический IP. Его в нашем случае надо удалить, выделив его левой кнопкой мыши и нажав на кнопочку «Remove»:
Должно остаться только одно соединение — PPPoE:
Теперь переходим в раздел Wizard -> Internet Connetction и вводим логин и пароль для подключения к сети Интернет с карточки, выданной Вам при подключении:
Кликаем на кнопку » Apply Changes» чтобы применить изменения. После этого уже должен загореться значок «собака» — @ — и появиться доступ в глобальную сеть Интернет.
Настройка цифрового телевидения IPTV
В большинстве филиалов Ростелеком для подключения IPTV достаточно всего лишь «запараллелить» LAN-порт, в который будет подключаться STB-приставка с WAN-портом. Для этого надо зайти в раздел Setup -> WAN:
Обязательно обратите внимание, чтобы в поле «Channel Mode» был выбран «Bridge». Нажимаем на кнопку «Add» и в списке внешних интерфейсов добавляется ещё одна строчка — WAN1:
Далее, переходим в раздел «Advanced» пункт «PortMapping»:
Ставим флажок «Enable». Ниже надо сгруппировать нужные порты. Для этого из верхнего поля «WAN» переносим WAN1 вправо с помощью кнопки «Add». Из списка «LAN» переносим вправо тот порт, в который будет подключена приставка Ростелеком ТВ. В моем примере рассмотрен вариант подключения двух STB в порты 3 и 4. Ниже, в списке групп, должен стоять флажок «Group1». Сохраняем настройки с помощью кнопку «Apply». Теперь можно подключать приставку и проверять работу телевидения.
Примечание: Настройку Интерактивного ТВ Ростелеком с использованием идентификатора Vlan ID я постараюсь выложить, но позднее.
Беспроводная сеть WiFi
Для того, чтобы настроить WiFi на Sagemcom F@ST 1744 V2, Вам надо зайти в раздел Setup -> WLAN. Основные параметры беспроводной сети находятся в разделе «Basic»:
Надо выставить следующие значения: Band — «2.4 GHz (B+G+N)»; Пункт Mode — AP; Channel Number — «Auto». Нажимаем кнопку «Apply Changes» и переходим в раздел «Security»:
Здесь в поле SSID TYPE ставим флажок «Root», тип стандарта безопасности Encryption выбираем WPA2 mixed, режим шифрования — «Personal (Pre-shared Key)». Остается ввести пароль в поле «Pre-shared Key» — в его качестве можно использовать любую последовательность символов — буквенную, цифирную или смешанную — не короче 8 знаков. Применяем изменения нажатием «Apply Changes».
Примечание: Есть ещё один немаловажный момент при настройке WiFi на Sagemcom 1744 v2 от Ростелеком. Дело в том, что на устройстве есть возможность поднять ещё 3 беспроводные гостевые сети. Более того, чаще всего они включены по умолчанию. Поэтому обязательно убедитесь чтобы они были выключены. Сделать это можно в разделе «WLAN»->»MBSSID»:
У каждой из этих трёх сетей надо снять галку «Enable» и применить настройки.
Блог о модемах, роутерах и gpon ont терминалах.

Наконец-таки вышло долгожданное обновление прошивки для FTTB-Low роутера Ростелеком Sagemcom 1744 v4 версия 1.56! Напомню, что в той версии 1.49 , что шла с завода был ряд проблем, часть из которых разработчики исправили в новом релизе. Наконец-таки убрали ненужную проверку включения WAN-кабеля, не пройдя которую нельзя было зайти в веб-интерфейс. Это уже радует, ибо попило немало кровушки у инсталляторов. Среди основных проблем можно отметить, что устранены следующие: — проблемы с работой IGMP-snooping — конфликт правил при пробросе портов — долгое получение IP-адреса по DHCP у клиентов — неверная работа мастера настройки под МРФ Центр — зависание PPPoE-сессий На тестовом устройстве обновление встало отлично, на тестовом стенде при проверке каких-либо значимых проблем не выявлено так что можно рекомендовать к установке.
Скачать прошивку для роутера Ростелеком Sagemcom 1744 v4 можно здесь — v1.56_20E_832
Процедура обновления микропрограммы занимает несколько минут, причём перепрошивка роутера Sagem F@st 1744 v4 параметры настройки не сбрасывает и заново конфигурировать его не придётся. Хотя я бы всё равно посоветовал сделать резервную копию на всякий случай.
Маршрутизатор sagemcom f st 1744 v1: как настроить IP TV
В разделе «Дополнительные настройки» выберите вкладку WAN-сервис, на этапе настройки «Конфигурация WAN сервиса
в «Channel Mode» («Тип WAN сервиса») установите параметр «Bridge» и щелкните «Далее».
В список соединений добавляется еще один интерфейс – WAN0.
К интерфейсу WAN1 подключите порт IPTV, например, LAN4:
В окне WAN выберите WAN0 и нажмите кнопку «Добавить»;
В окне LAN выберите LAN4 и добавьте параметр в правое окно.
В результате в правом окне остаются две записи –WAN0 и LAN4.
Сохраните установленные настройки и можете беспрепятственно включать TV.
Среди всего ассортимента оборудования для доступа к интернету стоит выделить роутер Ростелеком Sagemcom 1744, не имеющего ADSL модуля, а также телефонного коннектора Rj11. Дополнительных LAN-портов при этом на модели не появилось. То есть, пользователь может рассчитывать только на три разъема. Скорость соединения достигает 150 Мбит/сек, как и на большинстве аналогичных маршрутизаторах. Он поддерживает 3G-модели, всего около 20 моделей, а также VLAN. Дополнительно к этому роутер имеет принт-сервер и USB-хост с одним портом.
До того, как выполнить настройки Sagemcom 1744, следует немного разобраться в начинке. Внутри расположен чип ВСМ6318, частота которого соответствует 333 мГц с памятью в 64 Мб. Единственное, что может оттолкнуть – несколько завышенная стоимость от производителя, поставщика. На рынке представлено несколько приятных вариантов, которые по характеристикам практически идентичны, но дешевое. Лучше всего его использовать исключительно для доступа к интернету, так как при подключении интерактивного телевидения он может не справиться с нагрузкой, тормозить по всем направлениям обслуживания клиентов. Но все же стоит разобраться с порядком настройки оборудования для полноценной работы.
Пример настройки компьютера:
Настройка будет показана на примере операционной системы Windows ХР. (Настройка в других операционных системах Windowsаналогична.)
Выйдите на рабочий стол, нажмите ПУСК и выберите Панель управления.На панели управления найдите Сетевые подключения, и щёлкните курсором мыши по значку два раза:
В появившемся окне нажмите правой кнопкой мыши на Подключение по локальной сети и выберите пункт Свойства.
В свойствах сетевого подключения перейдите в пункт Протокол Интернета (TCP/IP)
Выберите пункты Получить IP-адрес автоматически и Получить адрес DNS сервера автоматически
.
Закройте свойства сетевого соединения нажимая кнопки ОК.
Подключение маршрутизатора
Кабель от провайдера подключается в отдельный WAN порт, кабель от компьютера уже подключен в ETH порт. IPTV приставки подключаем в последующие порты, если приставка одна то лучше подключить в ETH4, если приставки две, то выбираем ETH3 и ETH4.
Настройка маршрутизатора
Настройки маршрутизатора производятся с помощью web браузера и при этом, как указано выше, в сетевых настройках сам компьютер должен быть настроен на автоматическое получение IP адреса (режим DHCP клиента).
Запустите Web-браузер и введите “http://192.168.1.1” в поле для URL-адреса, после чего нажмите клавишуEnter илиReturn на клавиатуре компьютера.
Если всё подключено и введено правильно, то должна открыться страница ввода имени пользователя (Username) и пароль (Password)
По умолчанию (заводские установки) необходимо ввести:
Имя пользователяadmin , Пароль:admin.
Нажмите кнопку Войти
Если вы входите на роутер не первый раз, может появится окно ниже, тогда нажимаем сразу Ручная настройка
После того как будет выполнено подключение через Web браузер откроется окно, где будет содержаться информация о маршрутизаторе и статусе соединения:
Меняем пароль на роутере Ростелеком
Если вы являетесь владельцем роутера от стороннего производителя, советуем обратить внимание на статьи по следующим ссылкам. Там вы найдете подробные инструкции по изменению пароля в интересующем вас веб-интерфейсе
Кроме этого вы можете использовать предоставленные далее руководства, ведь на других маршрутизаторах рассматриваемая процедура будет практически идентична.
Сеть 3G
Sagemcom F@st 1744 v4 поддерживает работу с мобильным интернетом третьего поколения, подключение к которому настраивается через веб-интерфейс. Там присутствуют параметры, обеспечивающие защиту соединения, ограничивая доступ к ней. Подключение будет осуществляться только после ввода пароля, а задать или изменить его можно следующим образом:
- Откройте любой удобный браузер, в адресной строке впишите 192.168.1.1 и нажмите Enter.

Введите данные для входа, чтобы попасть в меню редактирования параметров. По умолчанию установлено стандартное значение, поэтому в обеих строках напечатайте admin .
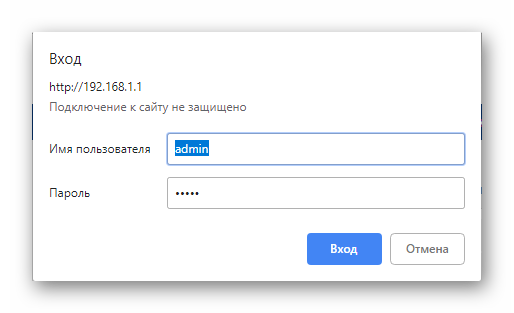
Если язык интерфейса вас не устраивает, вызовите соответствующее меню справа вверху окна, чтобы изменить его на оптимальный.


Откроется категория «WAN», где вас интересует раздел «3G».

Здесь вы можете задать PIN-код, по которому будет осуществляться аутентификация, или же укажите имя пользователя и ключ доступа в отведенных для этого строках. После изменений не забудьте нажать на кнопку «Применить», чтобы сохранить текущую конфигурацию.

Однако режим 3G не пользуется особой популярностью у юзеров, большинство соединяются посредством Wi-Fi. Такой тип также имеет свою защиту. Давайте рассмотрим, как самостоятельно изменить пароль к беспроводной сети:
- Выполните первые четыре шага из инструкции выше.
- В категории «Сеть» разверните раздел «WLAN» и выберите пункт «Безопасность».

Здесь помимо настроек типа SSID, шифрования и конфигурации сервера присутствует функция ограниченного подключения. Работает она с помощью установки пароля в виде автоматического или собственной ключевой фразы. Вам же нужно указать напротив параметра «Формат общего ключа» значение «Ключевая фраза» и ввести любой удобный общий ключ, который и будет служить паролем к вашему SSID.

После изменения конфигурации сохраните ее, кликнув на «Применить».
Теперь желательно перезагрузить роутер, чтобы введенные параметры вступили в силу. После этого подключение к Wi-Fi уже начнет осуществляться с помощью указания нового ключа доступа.
Веб-интерфейс
Как вы уже поняли из первого руководства, вход в веб-интерфейс также выполняется посредством ввода имени пользователя и пароля. Настроить эту форму можно под себя так:
- Произведите первые три пункта из первой части статьи про интернет 3G и перейдите во вкладку «Обслуживание».
- Выберите раздел «Пароль».
- Укажите пользователя, для которого хотите изменить ключ защиты.
- Заполните необходимые формы.
- Сохраните изменения кнопкой «Применить».

После перезапуска веб-интерфейса вход будет производиться с помощью ввода новых данных.
Источник
Как настроить роутер Ростелеком Fast 1744 v4
Забегая наперед, стоит отметить, что настройка роутера от Ростелеком Fast 1744 v4 может быть произведена двумя способами:
- С помощью мастера настройки, который идеально подходит для того, чтобы быстро настроить роутер, используя варианты по умолчанию.
- Настроить роутер вручную. Настраивать его придется дольше, зато это опция рассчитана на специалистов, предлагая большое количество опций и инструментов, позволяющих произвести настройку «под себя».
Использование мастера для настройки
Чтобы использовать интегрированный провайдером мастер, предназначенный для быстрой и простой настройки, необходимо:
- Нажать на левую клавишу.
- Далее в появившемся окне необходимо выбрать ваш регион, а затем выбрать филиал из списка.
- В поле под названием «Выбрать услугу», выбираем один из двух вариантов: либо «Интернет+ТВ», либо просто «Интернет». Сделав выбор, нажимаем на клавишу «Продолжить».
- На следующем этапе следует ввести «Имя пользователя» и «Пароль» от PPPoE, предоставленные вашим провайдером. После того как это поле будет заполнено, следует нажать на кнопку «Продолжить».
- Тут нам нужно будет выбрать порт (один или несколько) для нашей TV-приставки. В нашем случае мы отметили порт «ETH3» и «ETH4» и нажали «Продолжить».
- На завершающем этапе настройки нашего роутера, нам необходимо будет настроить домашнюю сеть Wi-Fi. Для этого необходимо будет придумать ее «Имя беспроводной сети», а также задать надежный и длинный пароль, длиной от восьми символов и вписать его в «Пароль для подключения». Нажимаем «Продолжить».
Установка завершена успешно! После этого мастер настройки предложит еще раз сверить имеющиеся данные и запомнить их, предоставив специальную таблицу.
Продвинутая настройка Sagemcom Fast 1744 v4
Ручной метод настройки необходим прежде всего в том случае, когда данную модель роутера требуется использовать для подключения к Интернету стороннего провайдера или для использования устройства в иных целях. Перед тем как приступить к продвинутой (читай — ручной) настройке фирменного роутера от Ростелеком, следует предварительно удалить все имеющиеся подключения. Для того чтобы это сделать, следует:
- Зайти в раздел «Сеть».
- Перейти в пункт «WAN» и прокрутить страницу в самый низ, найдя специальную таблицу с подключениями.
- Справа от каждой из них красуется иконка с мусорным ведром, нажав на которую мы удаляем существующее подключение.
Когда все готово, можно начать ручную настройку Интернет-соединения:
- Переходим в раздел «Сеть».
- Затем находим и делаем переход в опцию «WAN».
- Перед нами появится большая страница с различным типом настроек, которую можно заполнить по своему собственному усмотрению. Здесь можно выбрать различные характеристики, включая выбор типа интерфейса (PPPoE в нашем случае), выбрать протокол (IPv4/IPv6), включить DNS, FireWall, IGMP, NAPT и другие параметры.
- Кроме того, здесь нужно указать логин и пароль, предоставленные провайдером, а также выбрать тип подключения, режим адресации, указать локальный IP-адрес и многое другое, что предлагает текущая прошивка.
Настройка Wi-Fi
Для того чтобы настроить беспроводное Wi-Fi-соединение в ручном режиме, следует выполнить следующие шаги:
- Заходим в «Сеть».
- Переходим в «WLAN».
- А после этого ищем и переходим в субкатегорию под названием «Базовая настройка».
- Изменения оставляем по умолчанию, как продемонстрировано на картинке ниже. Однако в разделе «SSiD» вводим название вашей сети ВайФай. Нажимаем «Применить».
- После этого не забываем зайти в субкатегорию «Безопасность».
- В списке «Шифрование» необходимо поставить «WPA2-MiXED». После этой манипуляции параметр «Режим WPA» автоматически переключится в «Персональный», а «Формат общего ключа» получит значение «Ключевая фраза». Оставляем все как есть и прописываем ключ шифрования для Wi-Fi, он же — пароль. Жмем «Применить».
Готово! Wi-Fi успешно настроен.