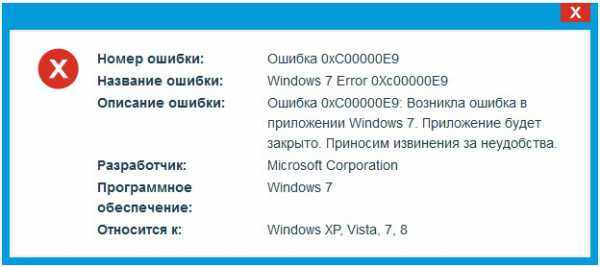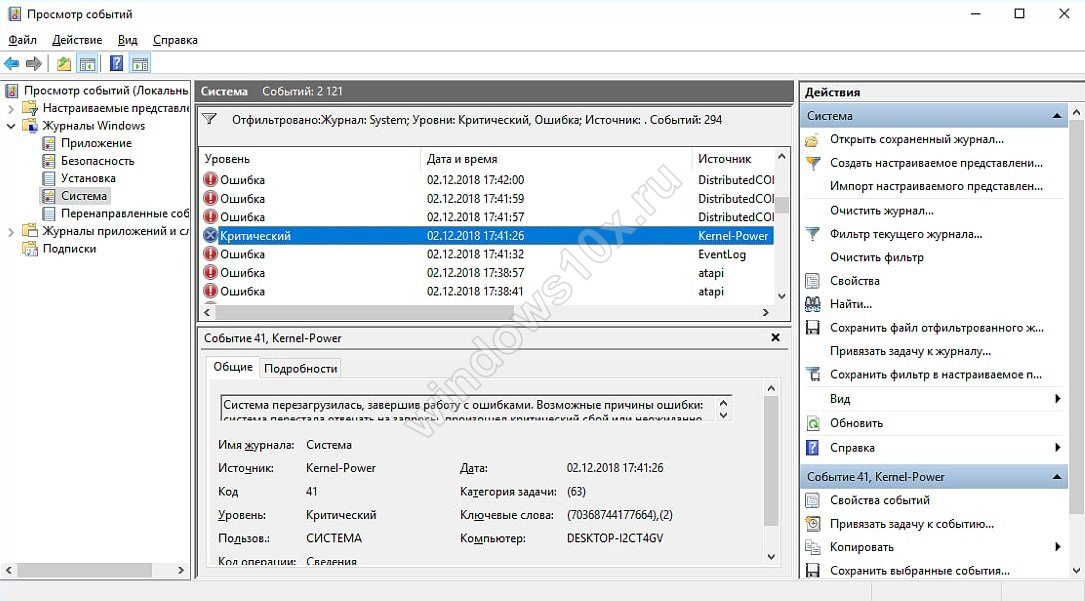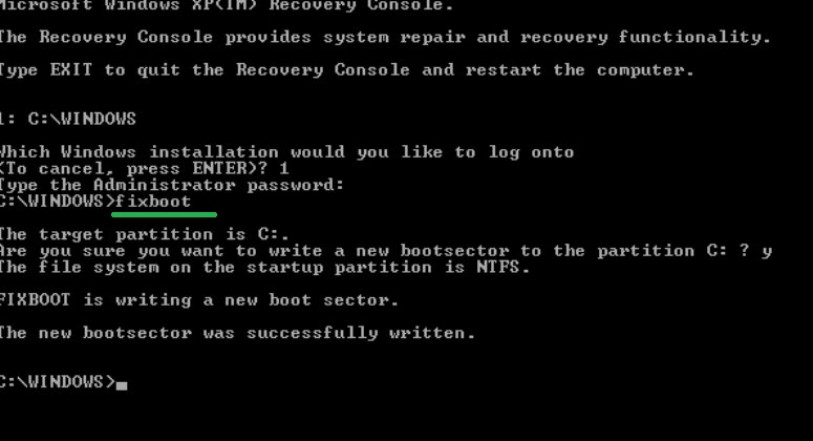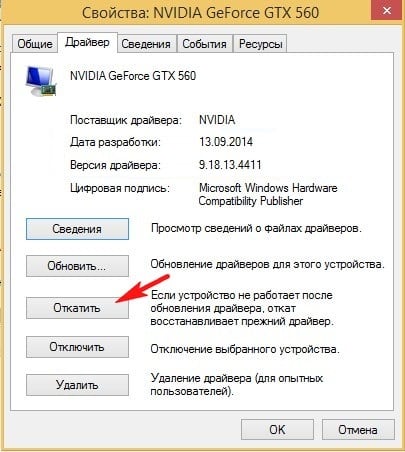Как исправить ошибку «error loading operating system» в windows xp, 7, 8, 10
Содержание:
- Solution 4. Repair Master Boot Record (MBR)
- Как вылечить — Error Loading Operating System (замена HDD на SSD) — 140200.pro
- ошибка Loading operating system. (windows 7)
- Что за ошибка, из-за чего возникает
- Как исправить неполадку с кодом «Error loading operating system»
- Если ничего не помогло
- 5 Solutions to “Error loading operating system” in Windows 10/8/7
- Описание ошибки
- Как убрать Missing operating system
- AMI BIOS
- Operating system not found на ноутбуке или компьютере Windows 7, 8, 10 – что делать, если операционная система не найдена, что это значит
- Заключение
Solution 4. Repair Master Boot Record (MBR)
Sometimes the error loading operating system is caused by damaged MBR. Once MBR is damaged, the entire boot process will be interrupted so that Windows cannot start up.
Well, how to repair damaged master boot record? With the following commands, you can repair MBR without any cost.
Step 1. Follow step 1 – step 6 in Solution 3 to open the Command Prompt Window.
Step 2. Then input the following commands in the Command Prompt window and press Enter after each command.
- bootrec /fixmbr
- bootrec /fixboot
- bootrec /scanos
- bootrec /rebuildbcd
Note: You may get the bootrec /fixboot access is denied error when running the above commands. When it occurs, check this post for solutions: Quickly Fix: Bootrec /Fixboot Access Is Denied in Windows 10.
Step 3. Type exit and press Enter to close the Command Prompt window. Remove the bootable disk and restart your computer to see if your computer can boot up successfully.
Как вылечить — Error Loading Operating System (замена HDD на SSD) — 140200.pro
При установке windows или при копировании со старого HDD на новый. После перезагрузки система выдает ошибку «Error Loading Operating System».
Проблема тут в загрузочной области диска. Вариантов решения проблемы два. Точнее если не помогает первый вариант, то делаем еще и второй.
1) Грузимся c установочного диска windows XP или windows 7 и запускаем командную строку (она же консоль восстановления). Если у вас на диске при этом уже стоит windows XP, то консоль восстановления спросит от него пароль администратора, что не очень удобно. Так что лучше консоль от Win 7.
консоль восстановления windows xp
консоль восстановления windows 7
Набираем команды в консоли Win XP
FIXBOOT затем Enter и
FIXMBR затем Enter
В семерке чуть сложнее — команды выглядят так:
BOOTREC.EXE /FixBoot
и
BOOTREC.EXE /FixMbr
2) Если после перезагрузки опять вылезает надпись «Error Loading Operating System», то скорее всего это проблема с подключением нового большого жесткого диска, к старой материнской плате.
Заходим в Bios в раздел управления жесткими дисками:
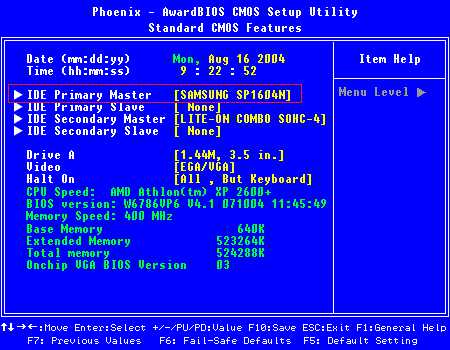
В строке Access mode ставим Large
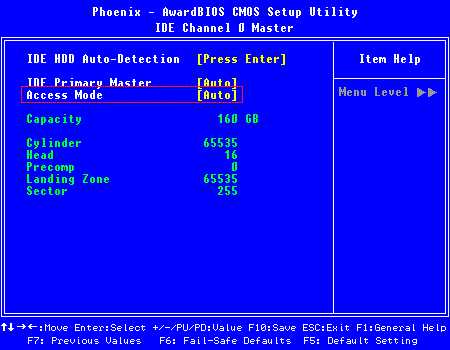
Сохраняем (F10), выходим и перегружаемся.
Если загрузка не прошла, то еще раз выполняем пункт первый — BootFixBoot и FixMbr.
Если после всего вышеописанного система не пытается стартовать, то возможно проблема в HDD, можно попробовать его проверить на битые сектора с помощью Victoria.
Посмотреть видео, прочитать о программе и скачать ее можно тут

ошибка Loading operating system. (windows 7)
ошибка не missing operating system и не Error loading operating system..
Сразу же после биоса надпись Loading operating system. и всё. Установочного диска нет, так что восстановление запуска с диска сделать — не вариант =( Винда х86, в чём может быть проблема ума не приложу..
в биосе стоит: PCH SATA Control Mode IDE Onboard SATA/IDE Ctrl Mode IDE
Ставил на AHCI — доходит чуть дольше, даже сделал восстановление запуска, думал всё будет ok, но нет. Максимум написано Запуск Windosw, идёт загрузка (ну по середине собирается логотип винды) и всё, дальше перезагружается и сначала.
Подскажите что делать плиз.
loading operating systemпри включении компа запускается bioos и сзазу екран черного цвета и пишет loading operating system.
Error loading operating system
Loading operating system из-за SpyHunterДобрый день. Я искал похожие темы, но не нашел. Проблема: у меня завелась какая-то шняга, которая.
Error loading operating systemДоброго времени суток. У меня начались проблемы с Windows 7.Решил переустановить и тут понеслось.
Уронил ноутбук. Не грузится операционная система. Выдаёт ошибку error loading operating systemПосле того как я уронил Ноутбук перестала грузится операционная система, выдаёт ошибку error.
f8 при загрузке. безопасный режим. (если AHCI раньше был отключен — оставить ОТКЛЮЧЕННЫМ!) работает?
Добавлено через 2 минуты
нажимаю на F8 — толку 0.. только в харде что-то щёлкает. когда в биос зашёл стоял IDE. просто думал мало ли изменилось. Странно что при AHCI грузит больше
Есть диск с другой виндой тоже х86, однако при попытке восстановления пишет мол диск/параметры не подходят.
вообще уже не знаю что делать. Внешне хард нормальный, дорожки в норме. Вот в этом окне:
Нажимал загрузить драйверы — нормально получается лазить по харду, быстро и всё ok.
Кстати может быть попробовать поставить какие-нибудь дрова SATA через это меню? Читал где-то, что это может помочь, хотя абсолютно не понимаю как. Видюха AMD стоит
Как быть? Уж больно не хочется видну перебивать.
хмммммммммммммм. вроде ничего не изменил, теперь на экране только: Loading Operating System.
BOOTMGR is missing Press Ctrl+Alt+Del to restart
Добавлено через 9 минут а тьфу. из-за флешки кажись, забыл. но ошибка Loading Operating System. никуда не делась..
установочный диск — нужен.
dzu, ну вот попробовал с х64 — не пошло. с диска х86 вроде бы всё заработало, сделал всё тоже самое.
Подскажите,после такой белеберды стоит ли что-нибудь ещё сделать уже в самой системе?
Добавлено через 55 секунд
да, запустилась. проблема была в том, что загружая диск, нажимал восстановление системы — пишет что параметры винды не соответствуют установленной, и доступна кнопка загрузить дрова (я выше скрин прикреплял) И в консоль зайти способа нет — если закрыть, то перезагружается. Кто же знал, что если выбрать «восстановление с помощью образа», пройти несколько пунктов (он там пишет, мол образ не обнаружен, вы можете загрузить образ с другого диска или скачать), а потом нажать отмена. то тогда вот будет возможность открыть консольку
Знал бы это — давно бы разобрался бы. «Век живи — век учись»
Кстати что там с моим вопросов? Нужно может файлы какие-нибудь как-нибудь восстановить??
Что за ошибка, из-за чего возникает
Обычно «Error loading operating system» в Windows XP, 7, 10 возникает при попытке запустить ПК, в момент установки или загрузки уже установленной системы. Перед пользователем появляется чёрный экран с единственной строкой с сообщением о данной неисправности (можно перевести как «ошибка загрузки ОС»), и загрузка прекращается. Перезагрузка ПК, как правило, приводит только к повтору ситуации.
Факторами возникновения ошибки могут стать:
- Старая версия БИОС не поддерживает имеющийся размер HDD, т. е. объём диска чересчур большой для текущего BIOSа;
- Неправильные настройки диска, прописанные в БИОС;
- Загрузочный разделHDD повредился (по причине, например, перепадов напряжения, ошибок записи, воздействия вирусов). В этой ситуации ОС не способна получать доступ к требуемым файлам и вынуждена приостановить загрузочный процесс.
Как исправить неполадку с кодом «Error loading operating system»
Устраняя проблему «Error loading operating system», есть вероятность, что вы можете потерять важные данные с разделов вашего ПК. Если у вас нет резервной копии ваших данных, профессиональное программное обеспечение для восстановления данных является единственным способом вернуть утраченные файлы и папки. Одним из широко используемых программ является Stellar Data Recovery Professional для Windows. Это безопасный и надёжный способ вернуть все типы файлов и папок, будь то документы Word, PowerPoints, PDF, Excel, фотографии, аудио или видео. Программное обеспечение является лучшим решением для восстановления потерянных данных в Windows. Этот инструмент поддерживает восстановление с разделов FAT, NTFS и exFAT. Есть много методов, с помощью которых вы можете исправить проблему «Ошибка загрузки операционной системы». Рекомендуется выбрать правильный в соответствии с требуемой ситуацией.
- Вы можете выполнить Windows CHKDSK, если есть проблема с винчестером. Этот инструмент Windows сканирует и исправляет повреждённое сектора на жёстком диске.
- Другой способ – восстановить информацию основной загрузочной записи (MBR) компьютера, чтобы исправить несоответствующие разделы винчестера и настройки.
- Когда BIOS на материнской плате не поддерживает HDD или он не настроен должным образом в CMOS, обновление BIOS также является работоспособным решением.
Рассмотрим эти и другие эффективные методы более подробно.
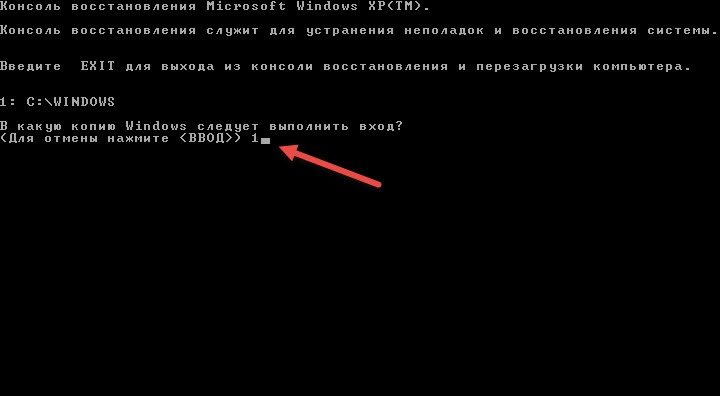
Сканирование и исправление с помощью инструмента Windows CHKDSK
Важно сначала попытаться определить причину вашей проблемы, а затем действовать соответствующим образом для её устранения. Чтобы исключить проблему с винчестером, сначала выполните Windows CHKDSK
Это встроенный в Windows инструмент для оценки общего состояния винчестера. Windows CHKDSK сканирует и исправляет повреждённые сектора и ошибки, если таковые имеются. Шаги для реализации Windows CHKDSK:
- Щёлкните правой кнопкой мыши диск, чтобы проверить его на наличие ошибок.
- Выберите «Свойства»
- Нажмите на «Инструменты»
- В разделе «Проверка ошибок» нажмите «Проверить».
- Появится диалоговое окно с параметрами проверки диска, регистрации и сканирования на наличие повреждённых секторов.
- Нажмите «Пуск».
Сканирование исправит и покажет, нет ли физического повреждения винчестера.
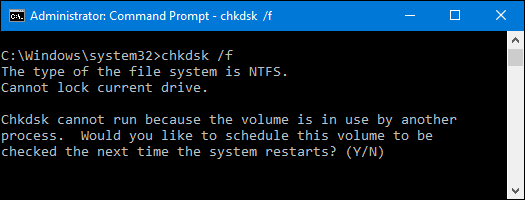
Обновите системный BIOS до последней версии
Будьте особенно внимательны при обновлении версии BIOS. Это связано с тем, что во время процесса из-за внезапной потери питания микропрограмма BIOS может быть повреждена. Следовательно, вы не сможете загрузиться и получить доступ к своим данным. Таким образом, всегда выполняйте рекомендации по резервному копированию всех важных файлов перед выполнением обновления BIOS, чтобы вы могли обращаться к ним и работать с ними позже. Чтобы обновить BIOS вашего ПК, выполните следующие шаги:
- Найдите марку и модель вашей материнской платы. Проверьте это в руководстве пользователя вашей материнской платы.
- Определите текущую версию BIOS – для этого откройте приложение System Information. В поле поиска введите «Информация о системе» и выберите «Сводная информация о системе». Здесь будет отображаться версия BIOS.
- Загрузите последнее обновление BIOS – посетите веб-сайт производителя материнской платы или ноутбука. Найдите модель из списка доступных загрузок перейдите на обновление BIOS.
- После загрузки запустите обновление BIOS.
Перезагрузите ПК после обновления BIOS.

Восстановление информации MBR жёсткого диска
Каждая ОС Windows имеет свой способ восстановления информации MBR. Ознакомьтесь с инструкциями для вашей версии Windows в Интернете и верните информацию об MBR для решения проблемы «Ошибка загрузки операционной системы». Требование: установочный CD/DVD Windows.
- Перезагрузите ПК и загрузитесь с установочного компакт-диска Windows.
- В сообщении «Нажмите любую клавишу для загрузки с CD или DVD» нажмите любую кнопку.
- Нажмите «Восстановить ваш компьютер».
- Выберите «Устранение неполадок».
- Выберите командную строку.
Когда командная строка загрузится, введите следующие четыре команды и нажмите Enter после каждой. Дождитесь окончания каждой операции:
Перезагрузите ПК.
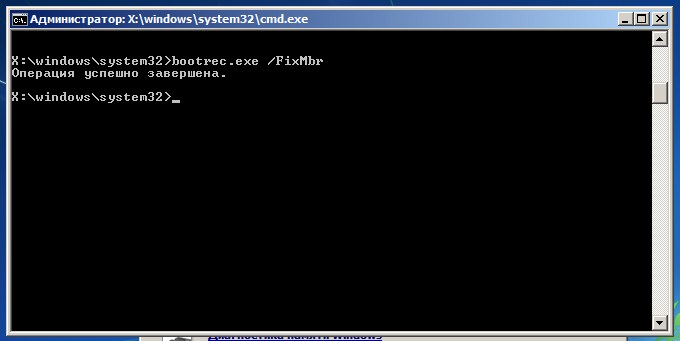
Переустановите операционную систему Windows
Когда программные файлы и папки вашей ОС Windows повреждены, на ПК отображается сообщение «ошибка загрузки операционной системы». Таким образом, если вышеупомянутые методы не решают проблему и винчестер также работает должным образом, последний вариант – переустановить ОС Windows. Переустановка Windows возвращает вам быстро работающий ПК.
Если ничего не помогло
Скорее всего, повреждены системные файлы Windows. Попробуйте восстановить их с помощью специальных средств.
Воспользуйтесь средой восстановления Windows
Это меню с инструментами для восстановления работы Windows. При проблемах с загрузкой система часто запускает его самостоятельно сразу после включения ПК. На экране появляется надпись «Автоматическое восстановление». В таком случае выберите «Дополнительные параметры» → «Поиск и устранение неисправностей» → «Дополнительные параметры».
Если ничего подобного не происходит, попробуйте вызвать среду восстановления вручную.
В Windows 7 и более старых версиях ОС нажимайте для этого клавишу F8 или Fn + F8 (на ноутбуках) сразу после запуска ПК. Когда на экране появится меню «Дополнительные варианты загрузки», выберите «Устранение неполадок компьютера» и воспользуйтесь вариантами восстановления, которые предложит система.
Чтобы войти в среду восстановления Windows 10 или 8, выключите компьютер, зажав кнопку питания, и включите его снова через несколько секунд. Повторяйте эти действия до тех пор, пока на экране не появится меню «Автоматическое восстановление». Обычно требуется до трёх перезагрузок. После входа в меню выберите «Дополнительные параметры» → «Поиск и устранение неисправностей» → «Дополнительные параметры».
Иллюстрация: Лайфхакер
Попав в среду восстановления, вы увидите несколько опций. Сделайте следующее.
1. Выберите «Восстановление при загрузке». Система попробует устранить проблемы самостоятельно.
2. Если не сработает, снова зайдите в среду восстановления и выберите опцию «Командная строка». В появившемся окне по очереди введите команды diskpart, list volume и exit. После каждой нажимайте Enter.
На экране появится таблица с локальными дисками
Обратите внимание, какой из них подписан как системный (диск с файлами Windows)
Это важно, поскольку его буква может не совпадать с меткой системного диска в проводнике
Иллюстрация: Лайфхакер
Если ни один диск не отмечен как системный, вычислите его по размеру: надо найти в списке том, чей объём совпадает с размером локального диска, на который установлена Windows. Если не помните или не знаете этого, лучше не выполняйте следующее действие и закройте командную строку.
Введите команду bcdboot C:\windows, заменив C на букву того диска, который является системным. Нажмите Enter и перезагрузите устройство.
3. Если не поможет, попробуйте другие доступные опции восстановления с помощью подсказок системы.
Воспользуйтесь загрузочным диском или флешкой
Если меню восстановления не открывается, можно запустить его с помощью загрузочного диска или флешки с Windows. Если у вас ничего из этого нет, придётся купить установочный диск ОС.
Но вы также можете воспользоваться другим компьютером, чтобы скачать образ Windows и записать его на флешку
Обратите внимание: для успешного восстановления разрядность образа Windows должна совпадать с разрядностью ОС на вашем ПК
Когда подготовите носитель, используйте его для загрузки своего компьютера. Для этого вставьте флешку или диск и перезапустите машину. Сразу после запуска нажимайте клавишу входа в BIOS (F2, F8 или Delete).
Попав в настройки BIOS, найдите раздел Boot (меню загрузки) и установите на первое место в списке устройств флешку или диск с Windows.
Иллюстрация: Лайфхакер
Выберите вариант «Сохранить и выйти» (Save and Exit), чтобы применить изменения и перезапустить ПК.
Когда устройство загрузится со съёмного носителя, нажмите «Далее» и выберите «Восстановление системы».
Иллюстрация: Лайфхакер
Теперь попробуйте «Восстановление при загрузке» и другие опции, перечисленные в предыдущем пункте этой статьи.
Если средства восстановления не помогают, остаётся переустановить Windows с помощью вставленного диска или флешки. В процессе все данные на системном диске будут удалены, зато ОС, скорее всего, заработает.
Чтобы переустановить систему, перезагрузите устройство, нажмите «Установить» и следуйте инструкциям на экране.
Если переустановка Windows не помогает, скорее всего, проблема в железе компьютера. В таком случае обратитесь в сервисный центр.
5 Solutions to “Error loading operating system” in Windows 10/8/7
No matter what makes your computer pop out the boot error message, below are several methods through which you can fix this annoying issue with ease.
NOTE: all the following methods operations are carried out in Windows 10 as an example.
Method 1. Check the boot order
First of all, we had better ensure the boot order is correct especially when there are several hard drives on your computer. If a wrong hard drive is set as the first boot disk, the “Error loading operating system” will absolutely appear in Windows 10/8/7. To check the BIOS boot order, take the below steps:
Step 1. Restart your computer and constantly press a specific key (usually F1, F2, F10, Delete, Esc) to enter BIOS setup menu.
Step 2. Use the arrow keys to select the Boot tab. You will see the system devices in order of priority.
Step 3. If the system disk is not in the first place in the boot order, you can move it to the top of the list of hard drives.
Step 4. Save and exit the BIOS setup utility.
If the boot order is right, you can proceed to the following methods.
Method 2. Rebuild the MBR directly without using CD
Since most computer users don’t have an original installation disc and want to know how to fix error losing operating system without CD, here we will explain how to do it in detail. This method requires a FREE disk manager: AOMEI Partition Assistant Standard, which allows you to create a bootable USB and then rebuild MBR directly without using the installation CD.
Step 1. Connect an empty USB (over 8GB) to a working Windows 10 computer (since your Windows cannot boot). Then download the freeware.
Download Freeware Win 10/8.1/8/7/XP
Secure Download
Step 2. Install and run AOMEI Partition Assistant Standard. Click on the Make Bootable Media in the left pane. Follow the wizard to create a WinPE bootable USB disk. Disconnect the USB drive after it is done. (The bootable USB will contain installed AOMEI Partition Assistant.)
Step 3. Plug the bootable USB into the computer with boot issue. Boot it from the USB by changing boot order in BIOS.
Step 4. Once logged in, the AOMEI Partition Assistant Standard will load and start automatically. In the main interface, right click the system disk and select “Rebuild MBR”.
Step 5. In the pop-out mini window, choose the proper MBR type for Windows 10 and click “OK”.
Step 6. Click “Apply->Proceed” in the main interface to commit the change.
This method could also apply to fix MBR for Windows 10/8/8.1/XP/Vista. If you meet a similar issue in Server like Windows Server 2012 boot BCD error, you can try AOMEI Partition Assistant Server Edition.
If you have the Windows installation disk in hand, you can try the following three methods.
Method 3. Perform Startup repair
Here is how to perform Startup Repair in Windows 10:
Step 1. Insert your Windows 10 install disc into your computer and boot from it.
Step 2. Choose the language and keyboard layout you prefer and click “Next”
Step 3. Click “Repair your computer” on the bottom left corner of the screen.
Step 4. When asked what option you prefer, choose “Troubleshoot”.
Step 5. On the “Advanced options” screen, tap “Startup Repair”.
Method 4. Check hard disk status
If you are unable to perform a startup repair or stuck in the startup repair loop, then your next option is to run CHKDSK to check whether the system hard disk is in a healthy condition.
Step 1. Insert the original Windows disc, restart your computer and boot from the disk.
Step 2. At the Windows 10 Welcome screen, click «Repair your computer-> Troubleshoot->Advanced Options->Command Prompt».
Step 3. When the Command Prompt window appears, type the command: chkdsk c: /f /r /x and press Enter. (c represents the drive where Windows operating system is installed)
Or you can run AOMEI Partition Assistant under WinPE mode like you do in method 2 to check hard drive for errors and fix them.
Step 1. Right click the system partition and select “Advanced”> “Check Partition”.
Step 2. Here, select the first method to both check and fix errors in this selected partition. And click “OK”.
Besides, you can make a disk surface test to make whether there are some bad sectors on the system disk.
Method 5. Restore the MBR information of hard disk
First, open a Command Prompt window as you do in method 4 and then in the window, input the following commands and press Enter after each to fix MBR in Windows 10.
-
bootrec /FixMbr
-
bootrec /FixBoot
-
bootrec /ScanOs
-
bootrec /RebuildBcd
Then, exit Command Prompt and restart your computer.
Описание ошибки
Вы включили компьютер и увидели сообщение о сбое c0000145 Application Error. Ситуация усугубляется тем, что Windows не может загрузиться, останавливаясь на этапе запуска. Проблема заключается в несоответствии цифровых подписей официальных обновлений и взломанной сборки ОС. Для разрешения конфликта нужно элементарно откатиться на предыдущую версию (состояние системы до обновлений) и запретить автоматическую установку пакетов с апдейтами.
Внимание! Иногда проблема возникает даже на лицензионных версиях системы. В таком случае обратитесь в службу технической поддержки или выполните наши рекомендации
Как убрать Missing operating system
Для того что бы решить проблему с ошибкой MOS вам понадобится проделать следующие шаги. Наверное, самым первым и банальным, что необходимо сделать, это проверить на пригодность установочный диск или «флешку». Уж так повелось, что все непонятные ошибки нужно решать, начиная с простого. Но это делается в том случае, если вы переустанавливаете систему и получаете эту ошибку.
Если вы уверенны в том, что носитель с вашей ОС в полном порядке, то следует проверить на работоспособность жесткий диск:
- Перезагрузите компьютер или ноутбук.
- Удерживая клавишу F10 или Delete, что бы загрузить Bios.
- После загрузки Bios, используя стрелку вправо, выберите вкладку Tools.
- Выберите в разделе диагностику жесткого диска Hard Drive Self Test нажмите Enter.
- Если диагностика прошла успешно, то физических проблем с жестким диском нет.
Проблема может крыться в Master Boot Record — разделе жесткого диска, который отвечает за загрузку операционной системы на ПК. В таком случае, ошибка Missing operating system будет появляться при загрузке на ПК с уже установленной ОС.
В таком случае следует, вставить установочный диск с Windows 7 и:
- Нажмите на Enter после того, как начнется загрузка с установочного диска.
- В настройках OC Windows нажмите R, тем самым запустив восстановление системы.
- В строке C:\> введите FIXMBR и нажмите Enter.
- Система спросит у вас разрешение на запуск новой MBR, поэтому нажмите Y.
- Как только новый Master Boot Record будет создан, перезагрузите компьютер.
Иногда Windows Update завершается ошибкой, операционная система перестает загружаться. Это также может произойти, когда происходит установка более одной версии Windows, на один и тот же компьютер. Предлагаем один из вариантов решения проблемы с загрузкой системы.
Для выполнения процедуры восстановления работы компьютера Вам понадобятся установочный компакт-диск Windows или Recovery CD для Windows.
- Вставьте диск с Windows в привод
- Перезагрузите ПК
- Войдите в BIOS
- Измените порядок загрузки — приоритет для загрузки с CD / DVD
- Сохраните и перезапустить компьютер
- Выберите язык, а затем нажмите «Далее»
- Нажмите на кнопку Восстановление системы
- Выберите операционную систему, скорей всего там, будет только одна система в списке, затем снова нажмите кнопку «Далее»
- Выберите «Использовать инструменты восстановления», которые могут помочь устранить проблемы с Windows и нажмите «Далее»
- Нажмите «Начать ремонт»
Ваш компьютер перезагрузится еще раз. Возьмите диск и измените порядок загрузки в BIOS обратно, первый — жесткого диска. Windows должен загрузится.
В этот момент, попробуйте запустить обновления Windows снова и посмотреть, что необходимо для их установки. Если же проблема возникнет снова, попробуйте повторить первые 8 шагов выше. После выбора операционной системы, нажмите кнопку Далее,
- Нажмите «Открыть командную строку».
- Введите «FIXMBR» (в Windows XP) или «Bootrec.exe / FIXMBR» (в Windows 7).
- Нажмите Enter .
Перезагрузите компьютер и проверьте, какой из вариантов восстановления сработал.
Обратите внимание, что если при выборе системы — Ваша операционная система не появляется, то, скорее всего, что у Вас неисправен жесткий диск. Выход один — замена жесткого диска на исправный HDD. При установке или загрузке операционной системы пользователь может внезапно столкнуться с сообщением «Missing operation system»
Обычно появление данного сообщения связано с отсутствием на жёстком диске ( , оптическом диске) загрузочных файлов операционной системы, о чём и было сообщено пользователю. В данной статье я подробно расскажу, что это за ошибка, каковы её причины, и как исправить «Missing operating system» в ОС Виндовс 7 и 10 на ваших ПК
При установке или загрузке операционной системы пользователь может внезапно столкнуться с сообщением «Missing operation system». Обычно появление данного сообщения связано с отсутствием на жёстком диске ( , оптическом диске) загрузочных файлов операционной системы, о чём и было сообщено пользователю. В данной статье я подробно расскажу, что это за ошибка, каковы её причины, и как исправить «Missing operating system» в ОС Виндовс 7 и 10 на ваших ПК.
Сообщение об ошибке на экране ПК
В переводе с английского языка текст данной ошибки звучит как «Отсутствует операционная система», и обычно обозначает ситуацию, когда система обратилась к загрузочному диску для считывания загрузочных файлов, но не обнаружила их.
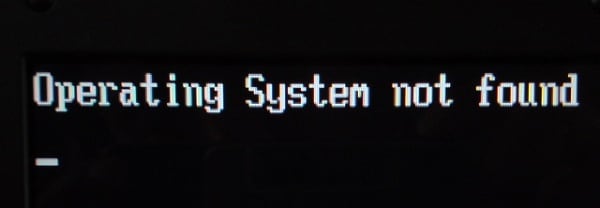
Другой аналог рассматриваемой мной ошибки
Данная ошибка «Missing operation system» обычно сходна с другой аналогичной ошибкой, которая сигнализирует о себе сообщением «Operating System Not Found» (операционная система не найдена)
AMI BIOS
| Вид сигнала | Описание |
| 1 короткий сигнал | Успешный опрос устройств. Ошибок нет. |
| 1 длинный и 2 коротких сигналов | Проблемы с видеокартой |
| 1 длинный и 3 коротких сигналов | Проблемы с видеокартой |
| 1 длинный и 8 коротких сигналов | Проблемы с монитором |
| 2 коротких сигналов | Проблемы с оперативной памятью |
| 3 коротких сигналов | Проблемы с оперативной памятью |
| 5 коротких сигналов | Проблемы с процессором |
| 6 коротких сигналов | Проблемы с клавиатурой |
| 7 коротких сигналов | Проблемы с материнской платой |
| 8 коротких сигналов | Проблемы с видеокартой |
| 9 коротких сигналов | Проблемы с BIOS |
| 10 коротких сигналов | Проблемы с BIOS |
Operating system not found на ноутбуке или компьютере Windows 7, 8, 10 – что делать, если операционная система не найдена, что это значит
Распространенная проблема в компьютерах (ПК) и ноутбуках, когда операционная система (ОС) просто не может загрузиться. В таком случае на экране может появляться надпись «Operating system not found». Исправить проблему можно достаточно быстро различными способами.
Что за ошибка, почему возникает
Ошибка «Operating system not found» на ноутбуке или компьютере означает, что при загрузке операционная система не была найдена устройством, перевод на русский звучит аналогично.
Также могут быть варианты ошибки – «an operating system wasnt found», «system not found». Обычно такое можно встретить на абсолютно чистых компьютерах, что вполне логично. Но если ОС установлена на ПК, а устройство просто не может ее обнаружить, то проблема может быть следствием следующих причин:
- Отошел шлейф от винчестера или был неправильно подключен.
- Жесткий диск вышел из строя.
- В БИОСе стоит приоритет загрузки с другого носителя.
Это самые частые причины возникновения подобной проблемы.
Отключение внешних USB-накопителей
Для начала рекомендуется отключить все внешние накопители вроде флешек и жестких дисков, также стоит вынуть дискеты и диски если компьютер их поддерживает. Вероятно, что система пытается запуститься с внешнего устройства.
Помимо этого, рекомендуется проверить правильность подключения всех шлейфов и надежность крепления. Возможно, что просто один из них отошел и создал такую проблему. После этого требуется перезапустить ОС и проверить, исчезла ли ошибка.
В случае, если экран компьютера или ноутбука до сих пор сообщает о том, что операционная система не найдена, то нужно поменять приоритет загрузки в BIOSе.
Изменяем приоритет загрузки
Бывает так, что сам пользователь изменяет приоритет загрузки, а потом просто забывает об этом. Также при небольших сбоях БИОС может сброситься на настройки по умолчанию. Проверить и изменить приоритет можно следующим образом:
- Перезагрузить компьютер и войти в БИОС стандартным методом для модели материнской платы.
- Перейти в раздел BOOT.
- На первой строчке должен быть нужный жесткий диск.
- Если это не так, то нужно поставить его в приоритет.
Не показывает видео в одноклассниках
Важно! Если диск и так стоял на первом месте, но при этом ошибка «operating system not found» не исчезла, то возможно, что причины не в настройках БИОСа. Рекомендуется подключить винчестер к другому компьютеру, чтобы проверить его работоспособность
Сброс настроек BIOSа
Если с жестким диском все в порядке, он подключен, а шлейфы надежно закреплены, но проблема до сих пор присутствует, то возможно произошел какой-то сбой. В таком случае рекомендуется сбросить настройки БИОСа до начальных.
Для этого необходимо войти в базовую систему ввода-вывода и перейти на вкладку «Exit”. Там будет функция для сброса настроек. На скриншоте строка выделена.
Безопасная загрузка (в БИОСе)
Даже неправильная настройка безопасной загрузки в БИОСе может вызвать такую ошибку. Чтобы это проверить, нужно зайти обратно в оболочку.
После чего изменить состояние безопасной загрузки на противоположное. Сохранить изменения и перезагрузить ПК. Если ОС нормально загрузилась, то причина найдена и исправлена.
Изменяем режим работы винчестера (в UEFI)
Посмотреть режим работы винчестера в БИОСе можно на вкладке «Advanced«. В конфигурации режим работы должен быть выставлен — AHCI. Если это не так, то нужно поменять на соответствующий, сохранить изменения и перезагрузить ПК.
Если режим был неправильный, а после выставлен верный, то ОС запустится без проблем.
Восстанавливаем MBR
Если ничего не помогло исправить ошибку «operating system not found», стоит задуматься о целостности диска. Вероятно, некоторые сектора были повреждены и требуют восстановления для корректной работы. Сделать это можно следующим образом:
- Загрузить ПК с установочной флешки с Виндовс.
- Выбрать пункт для восстановления системы.
- В дополнительных параметрах запустить командную строку.
- Выполнить команду bootrec.exe / fixmbr.
- Затем bootrec.exe / fixboot.
- После bootrec.exe / rebuildbcd.
Самые распространенные коды ошибок синего экрана смерти
Этого будет достаточно для полного восстановления. Стоит отметить, что этот способ может потребовать много времени, так как команды выполняются не сразу.
Заключение
Что делать для решения ошибки? В большинстве случаев, ошибка Application Load Error 5 0000065434 вызывается сбоем в работе Steam-клиента и лечится удалением папки appcache, запуском игры с нужными правами, в некоторых же случаях может помочь полная переустановка клиента и игровой программы. Также данная проблема может быть вызвана заражением компьютера вирусными программами, с которыми достаточно эффективно разбираются популярные антивирусы. Попробуйте воспользоваться всеми предложенными в данной статье советами, какой-то из них вам обязательно поможет.
Обычно появление ошибки Application Load Error 5:0000065434 при запуске игровых приложений связывают исключительно с функционированием клиента Steam, который отвечает за доступ к одноименной универсальной игровой платформе. Надо отметить, что именно этот сбой является одним из самых частых, но как его устранить, знают далеко не все геймеры. Попробуем разобраться, что к чему.