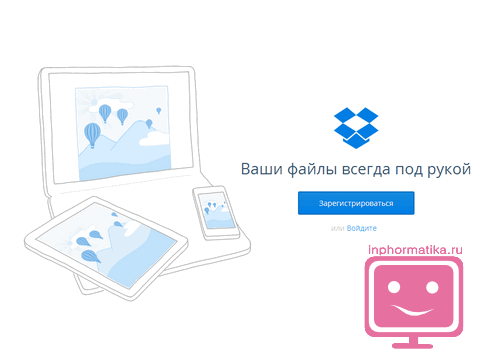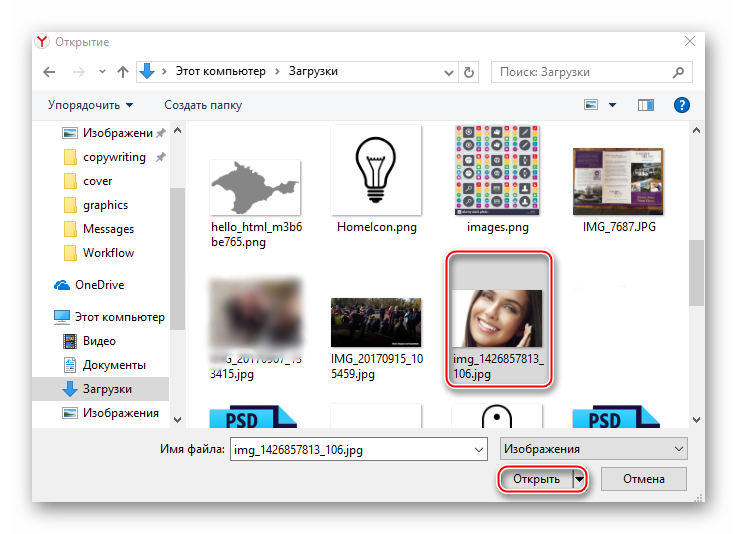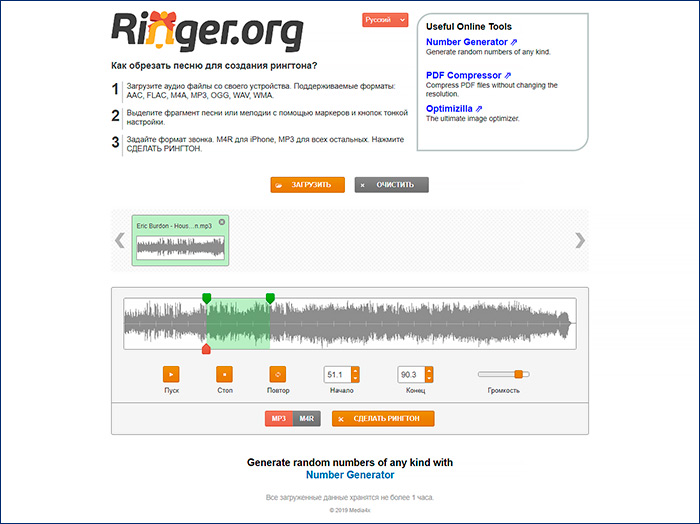Dropbox
Содержание:
- Для чего программе Dropbox для компьютера Mac требуется доступ к связке ключей?
- Блокировка сейфа с помощью PIN-кода
- Каким образом пользоваться облаком Дропбокс
- Что это за программа Dropbox и для чего нужна
- Тарифные планы
- Работа с Dropbox, особенности и полезные функции сервиса
- Что такое Dropbox
- Как вообще выглядит этот Дропбокс?
- Как начать пользоваться сервисом и способы взаимодействия с ним на разных устройствах
- Функция файлообменника
- Как удалить Dropbox с телефона
- Как работать с web-версией Dropbox
- Удаление программы и своего аккаунта
- Левая панель навигации
Для чего программе Dropbox для компьютера Mac требуется доступ к связке ключей?
Связка ключей — это система управления паролями для Mac. Программе Dropbox требуется доступ к связке ключей, чтобы проверить ваш аккаунт и обеспечить дополнительный уровень безопасности для настроек приложения Dropbox.
- Чтобы предоставить Dropbox доступ к своей связке ключей, выберите Разрешить или Разрешать всегда (эта опция обеспечивает непрерывный доступ), когда Mac предложит вам это сделать.
- Если вы выберете Отказать, появится сообщение об ошибке «Не удалось запустить программу Dropbox». Из соображений безопасности программа Dropbox не сможет запуститься, если у нее нет доступа к связке ключей.
Блокировка сейфа с помощью PIN-кода
В Dropbox Vault дополнительная безопасность ваших файлов обеспечивается с помощью PIN-кода. Вы устанавливаете PIN-код для своего сейфа, когда создаете его. Когда вы открываете сейф, у вас есть десять попыток, чтобы ввести свой PIN-код, а потом сейф блокируется. Если ваш сейф заблокировался, обратитесь в службу поддержки, чтобы сбросить PIN-код.
Если вы разблокировали свой сейф при помощи PIN-кода, то после этого сейф автоматически заблокируется через 20 минут на сайте dropbox.com и через 3 минуты — на мобильном устройстве. Пока ваш сейф заблокирован, хранящиеся в нем файлы не отображаются в рекомендуемом для вас контенте, на вкладке «Последние», в списках обновлений и уведомлений и в предложениях для поиска.
Чтобы заблокировать сейф вручную (тогда для его разблокировки понадобится PIN-код):
- На сайте dropbox.com: нажмите на значок с замочком в левом верхнем углу сейфа.
- В мобильном приложении Dropbox: нажмите «…» (значок многоточия) в своем сейфе, а затем нажмите Заблокировать сейф.
- В Проводнике (Windows) или Finder (Mac) нажмите правой кнопкой мыши сейф и выберите Заблокировать сейф.
Меры безопасности в вашем сейфе используются вместе с мерами безопасности, с помощью которых Dropbox защищает все ваши файлы и папки (в том числе задействовано шифрование во время хранения и при передаче). Чтобы повысить безопасность всего аккаунта Dropbox, рекомендуем включить многоэтапную проверку.
Примечание. Если вы используете Windows 10, фотографии автоматически сохраняются в кэше на вашем компьютере. Это значит, что они могут быть доступны для просмотра даже после блокировки Vault. Чтобы исправить эту проблему, выполните очистку диска для удаления кэшированных миниатюр.
Каким образом пользоваться облаком Дропбокс
Если вы ещё не зарегистрированы ни в одном облачном сервисе, то очевидно, что программа Dropbox нужна вам для того, чтобы не потерять важные файлы. Облачное пространство облегчает нашу работу за компьютером и в Интернете. На удалённом сервере есть возможность хранить свои фотографии, которых можно лишиться, если жёсткий диск компьютера сломается. Соберите и разместите свою коллекцию любимых песен на Дропбокс. И она будет с вами повсюду.
Порядок действий:
- Чтобы начать пользоваться облаком, перейдите на сайт https://www.dropbox.com/;
-
Справа находится форма для регистрации новых пользователей. Введите соответствующую информацию и нажмите внизу на кнопку «Зарегистрироваться»;
Заполните форму и нажмите кнопку «Зарегистрироваться» внизу окна
-
Пройдите капчу и выберите тип профиля;
Выберите тип профиля Dropbox
- Укажите, нужно ли вам будет больше, чем 2 Гб свободного места на диске. Ответьте на прочие нужные вопросы системы;
-
Сайт определит тип вашего аккаунта. Нажмите на кнопку «Начните сейчас», если вам не интересны другие планы;
Нажмите на синюю кнопку
-
В завершении нужно скачать приложение Dropbox на своё устройство.
Загрузите клиент Dropbox на компьютер
Обойти загрузку клиента облачного сервиса нельзя. Его в любом случае придётся скачивать. Этот процесс не займёт много времени. Когда эта нужная программа будет загружена, в браузере откроется окно, где вы сможете создавать новые файлы, загружать их или делиться. На компьютере Windows папка Дропбокс будет находиться всегда в одном месте: Системный диск\Пользователи/Users\Имя вашей учётной записи\Dropbox.
Путь к папке Dropbox на компьютере с Windows
Папку Дропбокс можно найти быстрее, нажав WIN+E. В проводнике слева будет отображаться нужная нам папка.
Папка Dropbox в проводнике Windows
После загрузки мобильного приложения необходимо лишь войти в свой аккаунт Dropbox. И в нём автоматически появятся все ваши файлы, которые на этот момент находились на сервере. Управление сервисом в мобильном телефоне не отличается от управления на других платформах.
Что это за программа Dropbox и для чего нужна
Большинство программ у многих на слуху, но мы мало что о них знаем
Потому что нет времени уделять этому внимание. Или мы не сталкиваемся с областью, для которой применяется то или иное приложение
Дропбокс — это облачный сервис. То есть хранить данные пользователей на удалённом сервере — это его прямое назначение. С годами сервис «оброс» множеством полезных и интересных функций.
Функции Dropbox
Для тех, кто не знает понятия «облачный сервис» — это место, где мы можем хранить свои файлы.
| Особенности сервиса DB: | Пояснение: |
|---|---|
| При регистрации каждому пользователю выделяется место для хранения данных в облаке. | Обычно несколько гигабайт. |
| Пользователь может хранить любые типы файлов в Dropbox. | Можно загружать на сервис фотографии, программы, игры, музыку — всё что угодно. И, имея пароль от сервиса, эти файлы всегда будут с нами. |
| Доступно хранение данных и получение доступа к ним из любой точки мира. | Возможно с любого устройства, которое способно выходить в Интернет. |
Приложение Dropbox на компьютере Windows
Тарифные планы
После регистрации профиля вам стоит откорректировать некоторые персональные настройки и подключить необходимый тарифный план, подходящий вашим потребностям.
Вот какие тарифные планы предлагает система Дропбокс:
- Базовый основной тариф «Basic»: стандартные базовые функции и 2 Гигабайта места.
- Расширенный «Plus»: дополнительные возможности для синхронизации и восстановления файлов, опции в настройках безопасности аккаунта, объем памяти 2 Терабайта.
- Тарифный план для групповых сеансов «Family»: возможность совместного использования «облака» с другими участниками.
- Тариф «Professional»: все расширенные функции Дропбокс Плюс, а также дополнительные опции для предоставления доступа и повышения производительности. Данный тариф был создан специально для удаленных работников и малого бизнеса, вместилище – 3 Тбайт.
- Спецпредложение для представителей бизнеса «Business»: возможность выбора сразу нескольких тарифных планов, есть инструменты для администрирования и совместной продуктивной работы.
Оформленный тарифный план можно будет изменить в любое время с сохранностью всех файлов.
The following two tabs change content below.
Александр Лаптев
В 2011 году окончил ФГОБУ ВО «Финансовый университет при Правительстве Российской Федерации» по специальности «Экономист». В настоящее время помогаю в освоении сайта cabinet-bank.ru, и готов ответить на Ваши вопросы. (Страница автора)
Последние записи автора — Александр Лаптев
- Вход в личный кабинет Компаньон Финанс: пошаговая инструкция, функции профиля — 07.05.2021
- Личный кабинет Комос Закупки: регистрация на сайте, инструкция для входа — 07.05.2021
- Вход в личный кабинет Комеджик: пошаговый алгоритм, функции аккаунта — 07.05.2021
Работа с Dropbox, особенности и полезные функции сервиса
Приводить конкретные примеры работы с Дропбокс было бы, пожалуй, излишним, настолько прост и интуитивно понятен этот сервис, а вот знать о его полезных фишках очень даже не помешает.
Загрузка с камеры
Эта функция будет полезна прежде всего владельцам мобильных устройств. Суть ее работы заключается в следующем: вы снимаете фото или видео, и при наличии интернет-соединения они тут же автоматически загружаются в ваше облачное хранилище. Аналогичным образом в Дропбокс можно загружать скриншоты экрана мобильного гаджета. Включается функция «Загрузка с камеры» в настройках мобильного клиента.
Сохранение скриншотов экрана компьютера
По тому же принципу работает функция перехвата и сохранения в облако скриншотов рабочего стола компьютеров под управлением Windows. Если включить в настройках десктопного клиента опцию «Делиться скриншотами…», созданные нажатием Print Screen экранные снимки станут сохраняться в отдельную папку «Скриншоты».
Восстановление удаленных файлов
Если вы случайно удалили из облачной папки файл, не расстраивайтесь, потому что в течение 30 дней его можно восстановить. Дропбокс имеет собственную корзину, в которую временно перемещаются все удаляемые файлы и папки. Кроме того, сервисом поддерживается восстановление предыдущих версий файлов – функция, полезная при работе с редактируемыми документами.
Получение ссылок на загруженные файлы
Чтобы поделиться тем или иным файлом, совсем необязательно открывать для него общий доступ, вместо этого достаточно вызвать панель со списком последних загруженных файлов, навести на нужный объект курсов мыши и нажать «Копировать ссылку». Ссылка будет передана в буфер обмена, и вы сможете поделиться ею с любым другим пользователем.
Отслеживание истории операций
Если вы используете свой Дропбокс как общее пространство для обмена рабочими файлами, очень легко запутаться в сделанных изменениях и версиях документов. Чтобы предотвратить путаницу, в сервисе реализована функция ведения журнала, доступная по адресу www.dropbox.com/events. В журнале сохраняются сведения обо всех операциях, которые были произведены вами или другими имеющими доступ к вашему облаку пользователями.
Подключение сервисов и веб-приложений
Но самое интересное в Дропбокс дает поддержка последним API, благодаря чему можно расширять возможности сервиса, подключая к нему различные совместимые веб-приложения. Таких приложений насчитываются десятки. Примеров можно приводить очень много. Так, если связать Dropbox с сервисом sendtodropbox.com, можно будет автоматически сохранять в облако вложения вашей электронной почты.
Другой популярный сервис IFTTT, будучи связан с Дропбоксом, позволяет переносить изображения и фотографии с Dropbox на Google Drive. С помощью других веб-приложений вы можете сохранять в Дропбокс треки с SoundCloud, загружать в него торренты, ссылки, создавать резервные копии ваших сайтов и даже использовать Дропбокс в качестве хостинга.
Что такое Dropbox
Созданный в 2007 году DropBox представляет собой интернет-сервис, предназначенный в первую очередь для хранения пользовательских файлов на удаленном сервере, в так называемом облачном хранилище. Помимо услуг хранения, Дропбокс предлагает возможность удаленного просмотра, обработки и автоматической синхронизации данных между разными устройствами, а также обмена файлами с другими пользователями. Доступ к файлам в DropBox осуществляется как через веб-интерфейс, так и с помощью специальных клиентов, среди которых имеются версии для разных операционных систем.
Принцип работы сервиса заключается примерно в следующем. На каждом своем устройстве пользователь создает специальную папку и подключает ее посредством клиента к облаку Dropbox. При этом все файлы, которые будут помещены в любую из этих папок автоматически загружаются в облачное хранилище, попутно синхронизируясь на всех устройствах. Благодаря такому подходу пользователь получает доступ к своим данным с любого устройства, в любое время и из любой точки планеты при наличии подключения к сети интернет.
Как вообще выглядит этот Дропбокс?
Перед тем, как пользоваться программой, в ней нужно зарегистрироваться, ну то есть в сервисе Dropbox. Сразу скажу, что я это делал через ихний клиент и ничего сложного там нет. Нужно просто ввести ваше имя, фамилию (можно и ненастоящие конечно) и почту, потом на эту почту придет ссылка, по которой нужно будет активировать аккаунт. А далее в программе будет мини-знакомство с сервисом:
Советую никуда не спешить и прочитать все что там будет сказано, это для вас же полезно будет, разумеется если вам это все интересно
Как все прочитал и прошли это небольшое руководство, то программа уже установится на комп и сразу откроется папка Dropbox, туда можно уже кидать файлы и они скоро автоматически окажутся в облаке. Удобно ведь, неправда ли. Вот эта папка:
Если нажать внизу на иконку программы, то будет такое сообщение, где будет указаны последние файловые передачи в сетевое облако:
Как начать пользоваться сервисом и способы взаимодействия с ним на разных устройствах
После этого вы сразу попадете в веб-интерфейс Дропбокс. Слева у вас будет располагаться панель переходов, справа – основная рабочая область с отображаемыми в ней каталогами и файлами, которые вы загрузите.
Добавление новых файлов в папки Дропбокс выполняется либо путем их перетаскивания из Проводника в окно браузера, либо выбором соответствующей опции в меню.
Через веб-интерфейс можно также изменять настройки по умолчанию: выбрать аватарку, локализацию, сменить адрес электронной почты, пароль и тарифный план, включить двухфакторную аутентификацию, настроить уведомления, связать Dropbox с аккаунтами других популярных сервисов. Среди дополнительных функций, доступных через сайт, можно отметить предоставление другим пользователям возможности загрузки файлов в ваш аккаунт, организацию совместной работы над документами в приложении Paper, обмен рабочими документами с корпоративными пользователями в приложении Showcase.
Функционал веб-интерфейса имеет, однако, свои недостатки. Например, вы не можете загружать в облако папки с файлами, доступна лишь загрузка файлов в заранее созданные каталоги. Впрочем, этот минус не является сколь либо существенным, особенно если у вас установлен десктопный клиент, предлагаемый сервисом еще на этапе создания аккаунта. Что это за программа Dropbox и для чего она нужна? Клиент Дропбокс существенно упрощает передачу файлов и папок в облако с компьютера и наоборот, одновременно выступая в качестве средства синхронизации.
Приложение-клиент отличается удобством, простотой и практически не нуждается в настройках. После его установки, вам будет предложено авторизоваться, введя зарегистрированный адрес электронной почты и пароль, после чего клиент автоматически создаст в расположении C:/Users/Имя_Пользователя папку Dropbox и тут же загрузит в нее содержимое облачного хранилища.
Естественно, вы можете управлять загрузками, включая в список синхронизируемых только нужные вам каталоги. Настроить синхронизацию можно в одноименной вкладке в параметрах клиента, окно которого вызывается из меню в системном трее.
Но этим настройки клиента не ограничиваются. В параметрах приложения можно включить/отключить автостарт с Windows, загрузку фото с веб-камеры, обмен скриншотами, ограничение пропускной способности, настроить уведомления, назначить синхронизируемый каталог, воспользоватся прокси.
Помимо программы для Windows, Dropbox также предлагает клиенты для операционных систем MacOS, Linux, iOS, Android и Blackberry. Не все они столь же функциональны как Windows-клиент, но принцип их работы схож.
Мобильным приложением Android, к примеру, поддерживается полноценное управление файлами в облаке, создание и сканирование текстовых документов, загрузка с телефона фото и видео, просмотр изображений, воспроизведение аудио и видео, а также использование автономного режима – аналога режима синхронизации в Windows, позволяющего получать доступ к файлам оффлайн и редактировать их на устройстве с последующей синхронизацией.
Функция файлообменника
Облачное хранилище удобно использовать в качестве небольшого файлообменника. Если добавить в него какие-нибудь файлы, можно дать ссылку на них другим людям, и они смогут эти файлы скачать. Также можно делиться не отдельным файлом, а сразу целой папкой. Как поделиться папкой в Dropbox? Всё просто:
- Зайдите в свой аккаунт на сайте.
- Перейдите в «Мои файлы» и найдите нужную папку, которой хотите поделиться.
- Наведя мышку на эту папку, вы увидите напротив неё кнопку «Поделиться». Кликните на неё. Если этой папкой делиться нельзя, то и кнопка не появится.
- Появится окно, где будет предложено сгенерировать ссылку для этой папки.
- Еще одно окно сообщит, что ссылка сгенерирована и предложит её скопировать.
Скопированную ссылку можете использовать для передачи другим людям. По ней они будут попадать сразу в хранилище и смогут скачать эту папку или скопировать её в свой аккаунт Dropbox, если он у них есть. Других ваших папок и файлов, кроме находящихся внутри разрешенной, они не увидят.

Как удалить Dropbox с телефона
На смартфоне данный сервис удаляется аналогично другим приложениям через вкладку «Приложения и уведомления» или подобную ей.
С андроид-устройства можно убрать не только клиент, но и аккаунт Dropbox. Но для этого вам необходимо зайти на веб-страницу dropbox через браузер мобильного устройства. Через приложение функция удаления учетной записи не доступна.
Для удаления аккаунта необходимо:
С помощью браузера зайти на сайт dropbox.com со своего мобильного устройства.
Кликнув по аватарке перейти в настройки сервиса.
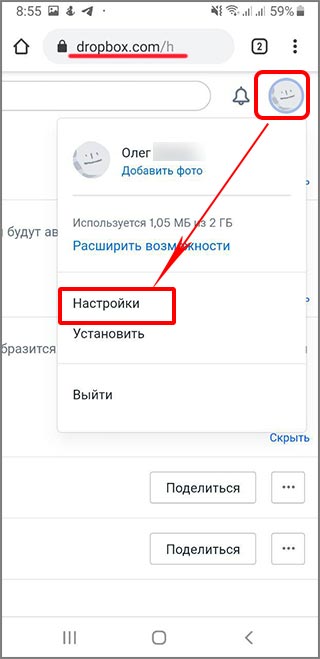
Затем выбрать компьютерную версию сервиса.
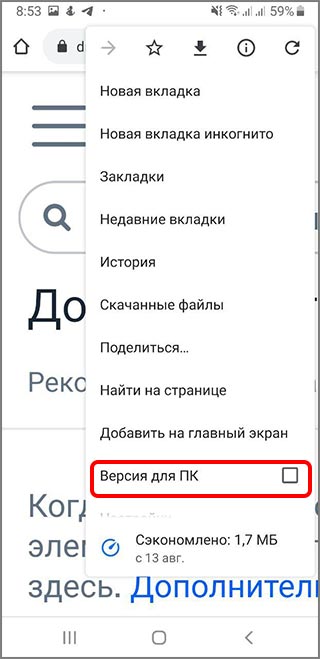
Далее заходим в настройки личного аккаунта и кликаем на пункт: «Удаление аккаунта».

Затем вам придется указать причину удаления или описать проблему более подробно, заполнив специальную форму.
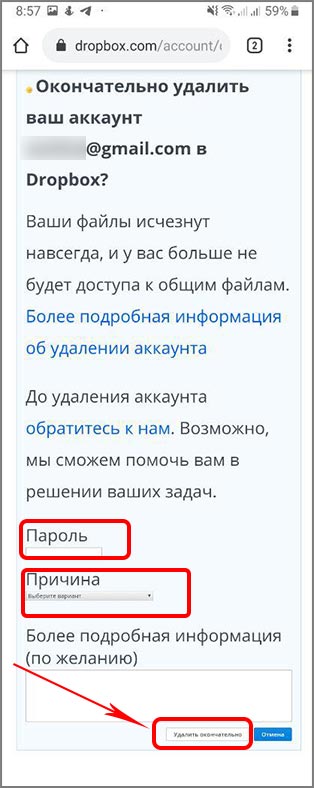
После заполнения стандартной формы и подтверждения намерений кнопкой «Удалить окончательно», пользователь навсегда теряет хранимые в облаке данные.
Как работать с web-версией Dropbox
Сейчас в меню вместо 3-х разделов (еще до января 2020 года их было 3) целых 5:
- Домашняя страница.
- Файлы.
- Paper.
- Transfer.
- Showcase.
С Домашней страницей все понятно – там хранятся синхронизированные данные. Посмотрим, что предлагают остальные разделы.
Файлы
Клацнув по кнопке «Создать файл», получаем доступ ко всему, что можно создавать прямо онлайн в Dropbox.
Здесь же можно выбрать любое интересующее действие касательно файла:
Отдельно в этом разделе можно просмотреть, кому был выдан общий доступ к файлам, историю запросов или же список удаленных документов.
Paper
Вкладка Paper позволяет создавать и редактировать документы, оставаясь на web-ресурсе. Здесь доступны коллективные обсуждения, анализ проектов, возможна организация встреч.
Это хороший инструмент для корпоративной работы, бизнеса или обучения. А все документы, созданные в разделе Paper, станут автоматически доступны во вкладке «Файлы».
Transfer
Transfer – отдельный инструмент сервиса для отправки файлов большого размера. С его помощью можно отправить файл, размером до 100 Мб любому пользователю – даже если у него нет аккаунта в Dropbox. Здесь реализована также функция подтверждения доставки и возможность отслеживания, сколько раз просмотрели ссылку или скачали файл.
Showcase
Это та самая «Витрина», о которой мы упомянули выше (если вы пропустили блок с возможностями). По сути, это такое себе мини-портфолио – здесь можно делиться документами с партнерами или клиентами «в самом выгодном свете» (цитата), настраивая дизайн по своему усмотрению.
Сюда можно добавить логотип и написать персонализированный слоган, сделать что-то похожее на сайт-визитку и отслеживать его эффективность.
Единственное «НО» – чтобы воспользоваться возможностями Showcase, нужно перейти в аккаунт Professional. Зато при выборе такого тарифного плана вы получите до 3 Тб свободного места в облаке и сможете воспользоваться эксклюзивными инструментами для эффективной работы с функционалом сервиса. А в Dropbox Plus (который программа предлагала купить изначально) дается 2 Тб, страховка и еще несколько полезных возможностей.
На заметку
Как и подобает приличному ресурсу, на план Dropbox Professional здесь действует демо-режим на 14 дней. На Dropbox Plus бесплатного тестирования не предусмотрено.
Оцените сами тарифные планы и их стоимость:
Удаление программы и своего аккаунта
После удаления своего аккаунта на Дропбокс через некоторое время у вас не будет доступа к вашим нужным данным. Сервис настоятельно рекомендует перед этим проверить оставшиеся на диске файлы. И загрузить некоторые из них на свой компьютер или выгрузить в другой облачный сервис. Это значит, что только после этого можно начинать процесс удаления. После удаления приложения из компьютера файлы, которые вы синхронизировали с сервисом останутся в ПК.
Порядок действий:
- Авторизуйтесь в аккаунте Dropbox, чтобы открыть свой профиль;
-
Нажмите на миниатюру своего аватар в верхнем правом углу и выберите «Настройки»;
Нажмите на иконку профиля Dropbox
-
Найдите внизу блок «Удалить аккаунт» и нажмите в нём на эту кнопку;
Нажмите внизу страницы кнопку «Удалить аккаунт»
-
Выберите на следующей странице причину удаления и нажмите на кнопку ниже — «Удалить окончательно»;
Выберите причину удаления и нажмите внизу кнопку
- Теперь переходим к компьютеру. Нажмите вместе две клавиши WIN+PAUSE;
-
Выберите вверху пункт «Панель управления»;
Выберите пункт «Панель управления»
- Нажмите на строку «Удаление программ» в следующем окне;
- Найдите здесь Dropbox и выберите курсором;
-
Вверху нажмите на кнопку «Удалить».
Выберите Dropbox в списке и нажмите на кнопку «Удалить»
Дождитесь, пока файлы клиента будут удалены. Даже после удаления программы оставляют следы в реестре и других местах системы. Для полной очистки можно воспользоваться дополнительными средствами. Или очистите кэш и реестр вручную, если у вас уже был такой опыт. Файлы, которые вы хранили в папке Dropbox на компьютере можно переместить, а её удалить.
Левая панель навигации
С помощью левой боковой панели вы сможете осуществлять доступ ко всем своим файлам и папкам. Отображаемые на ней опции зависят от типа вашего аккаунта.
Домашняя страница
Нажмите ссылку Домашняя страница, чтобы быстро перейти к Рекомендуемым, Последним и Помеченным файлам и папкам. Над списком файлов есть кнопка, позволяющая создать файлы и папки, а также загрузить содержимое с вашего компьютера.
Все файлы
Нажмите ссылку Все файлы, чтобы получить доступ ко всем файлам и папкам, которые вы добавили в свой аккаунт Dropbox, в том числе к данным, сохраняемым только в онлайн-режиме с помощью выборочной синхронизации или Умной синхронизации. Просматривайте или упорядочивайте файлы и папки, а также быстро делитесь ими, просматривайте их в режиме предпросмотра или открывайте.
Нажмите на стрелку вниз рядом со ссылкой Все файлы, чтобы развернуть на боковой панели слева список всех ваших файлов. Чтобы быстро упорядочить данные, можно перетаскивать файлы и папки из основного списка файлов на боковую панель слева.
Обратите внимание: функция Умной синхронизации доступна только пользователям тарифных планов Dropbox Plus, Family, Professional и Business
- Чтобы поделиться файлом или папкой либо открыть их, поставьте рядом с их названием галочку или наведите курсор на соответствующий файл или папку. Нажмите «…» (значок многоточия), чтобы увидеть другие возможные действия
- Нажмите на название папки, чтобы открыть ее и посмотреть ее обзор и содержимое
- Нажмите на название файла, чтобы открыть его в режиме предпросмотра и увидеть комментарии, связанные с файлом события и другие параметры
С помощью правой боковой панели можно добавлять и создавать файлы и папки, запрашивать файлы у других пользователей и просматривать журнал изменений каждой папки. А пользователи тарифных планов Dropbox Plus, Family, Professional и Business также могут воспользоваться Перемоткой Dropbox, чтобы отменить большое количество изменений разом и вернуть папку (или целый аккаунт) к более раннему состоянию.
Общий доступ
Здесь у вас будет быстрый доступ ко всем файлам и папкам, которыми с вами поделились или которыми вы поделились с другими.
- Нажмите на вкладку Последние в верхней части страницы, чтобы просмотреть общие данные, упорядоченные по датам
- Нажмите на вкладку Папки или Файлы, чтобы просмотреть общие данные определенного типа
- Нажмите на вкладку Ссылки, чтобы отобразился список файлов и папок, которыми поделились с помощью ссылки
С помощью правой боковой панели можно создавать новые общие папки.
Запросы файлов
Здесь можно управлять запросами файлов и проверять, сколько пользователей загрузили данные по вашему запросу и сколько файлов было добавлено.
- Нажмите на вкладку Открытые запросы в верхней части страницы, чтобы просмотреть еще не выполненные запросы файлов. Нажмите «…» (значок многоточия) рядом с названием запроса, чтобы поделиться им, изменить или закрыть его
- Нажмите на вкладку Закрытые запросы, чтобы увидеть запросы файлов, которые вы закрыли или срок действия которых закончился. Нажмите «…» (значок многоточия) рядом с названием запроса, чтобы еще раз его открыть
С помощью правой боковой панели можно создавать новые запросы файлов.
Удаленные файлы
Здесь можно просматривать упорядоченные по дате файлы и папки, которые вы удалили из своего аккаунта.
Нажмите на название файла или папки, чтобы их восстановить. Если в один день было удалено несколько файлов, вы можете выбрать нужные из списка
С помощью правой боковой панели можно отфильтровать удаленные файлы по дате, пользователю, устройству или папке.Обратите внимание: период времени, в течение которого Dropbox сохраняет ваших удаленные файлы, зависит от вашего тарифного плана. Подробнее о журнале версий
Консоль администрирования
С помощью консоли администрирования администраторы Dropbox Business могут управлять участниками и настройками в своей рабочей группе. Отображаемые на левой боковой панели опции зависят от типа вашего аккаунта и вашей роли администратора.