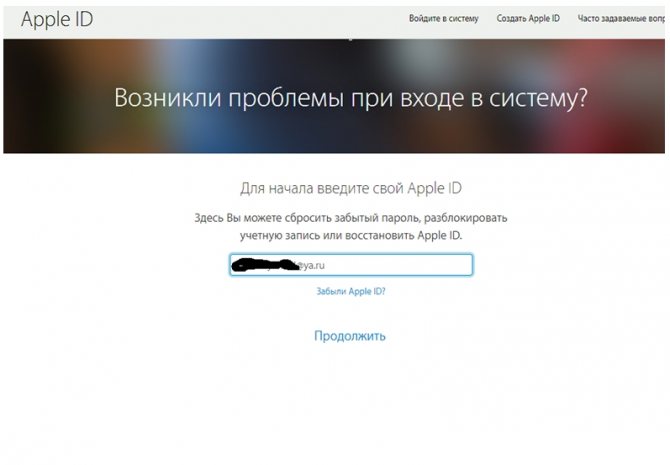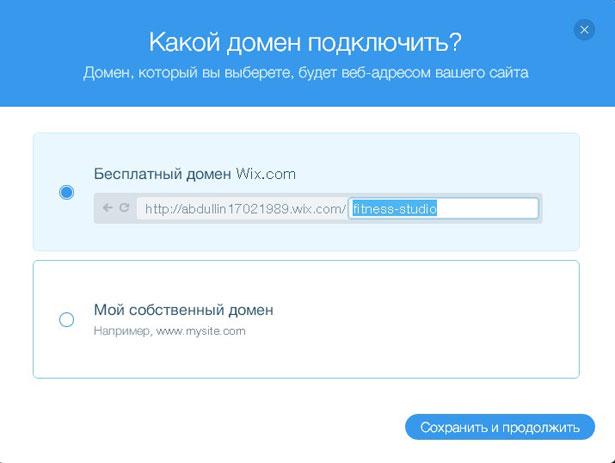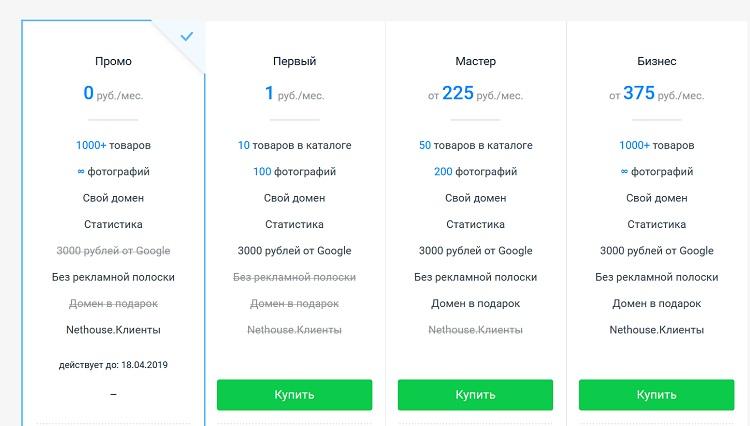Вход в личный кабинет дропбокс: пошаговый алгоритм, доступные тарифные планы
Содержание:
- Как отключить запасные адреса электронной почты для рабочей группы
- Как установить и пользоваться?
- Для участников рабочих групп Dropbox Business
- Как настроить систему единого входа для приложения Dropbox с помощью SAML
- Вход в облачный сервис Dropbox
- Как удалить Dropbox с телефона
- Как добавить запасной адрес электронной почты
- Как начать пользоваться сервисом и способы взаимодействия с ним на разных устройствах
- Как пользоваться Dropbox
- Вход в личный кабинет
- Регистрация нового аккаунта на сервисе Dropbox
- Регистрация
- Тарифные планы
- Преимущества и недостатки Dropbox по сравнению с другими облачными хранилищами
- Каким образом пользоваться облаком Дропбокс
- Дропбокс и общество
- Как работать с web-версией Dropbox
Как отключить запасные адреса электронной почты для рабочей группы
По умолчанию запасные адреса отключены для рабочих групп Dropbox Business. Если вы ранее включили функцию запасных адресов, а теперь хотите снова отключить ее, выполните следующие действия:
- На сайте dropbox.com войдите в аккаунт администратора.
- Откройте Консоль администрирования.
- Нажмите Настройки.
- В разделе «Участники» выберите Запасные эл. адреса.
- Передвиньте переключатель на значение Выкл.
Если вы отключите эту функцию, все ранее добавленные участниками запасные адреса электронной почты будут удалены.
Примечание. Администраторы могут использовать API Dropbox Business для обновления псевдонимов участников рабочей группы, даже если эта функция отключена.
Как установить и пользоваться?
Классика жанра подобных сервисов в том, что можно скачать программу и в ней зарегистрироваться/авторизоваться или сначала сделать это на сайте, а потом уже загружать прогу на ПК.
Если вы решили пользоваться Dropbox, то вероятно начнете с загрузки – рассмотрим эту схему.
- Переходим на официальный ресурс приложения для скачивания его на ПК. Там нас встречает рисунок карандашом в духе примитивизма – это уже намекает на то, что разработчик в модной тенденции, работает над дизайном, радует глаз пользователя, приятно…
- После скачивания видим окно авторизации – выбираем удобный способ или регистрируемся. Что примечательно – не приходит противного подтверждения на e-mail. Но при этом может перекинуть на сайт с предложением сразу же скачать версию Dropbox для смартфона – там предложат отправить ссылку на скачивание на почту или в SMS.
- Теперь можно выбрать просмотр расширенных настроек или почитать о том, что предлагает вам функционал программы.
- Кликнув «Далее», попадем в окошко, где у вас спросят, каким образом вы собираетесь хранить файлы – только online или автономно.
- Вот тут может случиться первый трабл – если выбрать второй вариант с Dropbox Plus, сервис перебросит вас на сайт, где предложит вам оплатить услугу в размере $9,99.
Если вы не хотите ничего оплачивать и закроете сайт, запустить программу с ПК уже не получится – вас снова будет отправлять на страницу оплаты или в установочную папку.
Методом «тыка» решаем эту проблему удалением и изначальной установкой программы. Вот вам и бесплатное хранение, и работа без помех, как обещают на официальном сайте. Но с выводами торопиться не станем.
- Повторяем установку (или просто не попадаемся на удочку и сначала читаем – потом делаем), выбираем автономный доступ и приступаем к синхронизации папок.
- После этого вас поздравят (очень приятно, что со второго раза все получилось – спасибо).
- В соответствующей папке Dropbox появятся синхронизированные файлы. Эти же папки вы увидите в web-версии программы.
Можно пользоваться! Но стоит пробежаться по функционалу web-варианта сервиса.
Для участников рабочих групп Dropbox Business
Участники рабочих групп Dropbox Business не могут закрывать аккаунты и отменять подписку. Если вы являетесь участником рабочей группы и хотите удалить свой аккаунт, свяжитесь с администратором вашей рабочей группы.
Администраторы рабочих групп Dropbox Business могут удалять участников. В качестве меры безопасности, у администраторов есть возможность восстановить участника в течение семи дней после удаления.
В качестве альтернативы, чтобы сохранить данные и файлы из аккаунта удаленного участника, администраторы рабочих групп могут перенести аккаунт удаленного пользователя в аккаунт действующего участника рабочей группы.
Примечания:
- Файлы, находящиеся в общих папках удаленных пользователей, будут по-прежнему доступны другим участникам этих папок. Другие участники общей папки смогут открывать, изменять, удалять или стирать навсегда эти файлы в зависимости от своих прав доступа в этих общих папках, которые установил администратор рабочей группы.
- После удаления аккаунта в вашей рабочей группе по-прежнему будут доступны копии ваших файлов. Уточните у администратора своей рабочей группы подробности, связанные с политикой сохранения данных, резервного копирования файлов и других обязательств, которых придерживается ваша компания.
Как настроить систему единого входа для приложения Dropbox с помощью SAML
Ниже описано, как настроить систему единого входа (SSO) для приложения Dropbox с помощью SAML.
Шаг 1. Назначьте Google поставщиком идентификационной информации SAML
-
Войдите в консоль администратора Google.
Используйте аккаунт администратора (он не заканчивается на @gmail.com).
-
На главной странице консоли администратора нажмите ПриложенияМобильные и веб-приложения.
- Нажмите Добавить приложениеНайти приложения.
- В поле поиска введите Dropbox Business.
- В результатах поиска наведите указатель на SAML-приложение Dropbox Business и нажмите Выбрать.
- На странице Сведения о поставщике идентификационной информации (Google):
- Скопируйте и сохраните URL системы единого входа.
- Скачайте сертификат.
- Нажмите Продолжить.
- На странице Сведения о поставщике услуг нажмите Подписанный ответ.
- Нажмите Продолжить.
Примечание. Сопоставление атрибутов для Dropbox Business не требуется.
- На странице Сопоставление атрибутов нажмите Готово.
- Нажмите ОК.
Вход в облачный сервис Dropbox
Чтобы осуществить вход в личный кабинет Dropbox, нужно выполнить несколько следующих манипуляций:
- В адресной строке вашего браузера введите название официального сайта облачного сервиса и перейдите на его главную страницу.
- Затем на экране появится электронный интерфейс Dropbox, где будет баннер входа в личный кабинет.
- Если у пользователя установлен автоматический вход в учетную запись, то логин и пароль будут зафиксированы браузером. В противном случае введите эти данные в специальном окне.
- В случае отсутствия зарегистрированного аккаунта в сервисе, то стоит пройти данную простую процедуру, нажав на контекстную кнопку «Зарегистрироваться».
После регистрации аккаунт будет создан, а новому пользователю придется проделать процедуру входа в личный кабинет.
Возможности личного кабинета
После входа в личный кабинет Dropbox пользователю сразу же предоставляется доступ к 2 гб свободного места для хранения текстовых файлов, различного рода мультимедиа и даже чертежей, созданных в приложении Автокад или подобных ему.
Главным особенностями сервиса считаются следующие пункты:
- Документ, который сохранен в облачном сервисе, сразу же появляется в доступе на всех мобильных устройствах, на которых установлено приложение Dropbox и выполнен вход в аккаунт.
- По мнению многих, лучший облачный сервис работает с любыми операционными системами, начиная от Windows до «яблочной» системы Mac.
- Одной интересной особенностью данного облачного сервиса является доступ к сохраненным документам в оффлайн-режиме.
- Сотрудники компании Dropbox достигли очень высокого уровня в сфере обеспечения безопасности файлов пользователей, потому за их сохранность можно не бояться. Все передается в сеть по защищенному SSL каналу при помощи 256-битного шифрования.
- Владелец хранилища способен сам контролировать действия, проводимые с файлами, так как сервис сохраняет историю действий. Пользователь вправе сам восстанавливать, удалять и отменять все изменения с файлами
- Также данный облачный сервис предоставляет возможность создать фотогалерею определенной тематики для пользователя и даже хостинг для веб-сайта или блога.
Проблемы при входе в аккаунт
Стоит заметить, что при входе в данный сервис иногда возникают проблемы. Первая из них кроется в самом человеке, ведь он может попросту забыть пароль от аккаунта. В данном случае сервис дает возможность выполнить «Сброс пароля».
Для этого нужно открыть страницу в браузере и выполнить следующие действия:
- Нажать на кнопку «Забыл пароль».
- После введите электронный адрес, на который был изначально зарегистрирован аккаунт. На него придет письмо с восстановлением пароля и созданием нового.
- Последним шагом вы придумываете новый пароль и входите в учетную запись, уже используя новые данные.
Заключение
Таким образом, создание учетной записи в облачном сервисе Dropbox и вход в личный кабинет выполняется без каких-либо сложных и комплексных манипуляций. Следуя данной инструкции, вы сможете провести данный процесс и избежать самых распространенных ошибок.
Как удалить Dropbox с телефона
На смартфоне данный сервис удаляется аналогично другим приложениям через вкладку «Приложения и уведомления» или подобную ей.
С андроид-устройства можно убрать не только клиент, но и аккаунт Dropbox. Но для этого вам необходимо зайти на веб-страницу dropbox через браузер мобильного устройства. Через приложение функция удаления учетной записи не доступна.
Для удаления аккаунта необходимо:
С помощью браузера зайти на сайт dropbox.com со своего мобильного устройства.
Кликнув по аватарке перейти в настройки сервиса.
Затем выбрать компьютерную версию сервиса.
Далее заходим в настройки личного аккаунта и кликаем на пункт: «Удаление аккаунта».
Затем вам придется указать причину удаления или описать проблему более подробно, заполнив специальную форму.
После заполнения стандартной формы и подтверждения намерений кнопкой «Удалить окончательно», пользователь навсегда теряет хранимые в облаке данные.
Как добавить запасной адрес электронной почты
Чтобы добавить запасной адрес в свой аккаунт Dropbox:
- Зайдите со своим логином и паролем на веб-сайт dropbox.com.
- Нажмите на свой аватар (фотографию профиля или инициалы) в правом верхнем углу.
- Нажмите Настройки.
- В общем разделе прокутите экран вниз до раздела Запасные эл. адреса.
- Нажмите Изменить.
- Нажмите Добавить запасной адрес электронной почты.
- Введите адрес, который вы хотите добавить в качестве запасного.
- Нажмите Далее.
- Нажмите Закрыть.
- Войдите в аккаунт электронной почты, который вы указали в качестве запасного. Вам должно прийти проверочное сообщение.
- Нажмите на ссылку Подтвердить адрес эл. почты, которую вы найдете в проверочном сообщении.
- Вы будете перенаправлены в свой аккаунт Dropbox и увидите подтверждение.
- Нажмите Готово.
К вашему аккаунту будут привязаны оба адреса — основной и запасной. Основной адрес будет главным адресом, связанным с вашим аккаунтом.
Примечания:
- Если вам отправят приглашение в общий файл, папку или документ Paper на запасной адрес, то вы получите запрос и сможете принять это приглашение с основного адреса.
- Запасных адресов может быть несколько.
Как начать пользоваться сервисом и способы взаимодействия с ним на разных устройствах
После этого вы сразу попадете в веб-интерфейс Дропбокс. Слева у вас будет располагаться панель переходов, справа – основная рабочая область с отображаемыми в ней каталогами и файлами, которые вы загрузите.
Добавление новых файлов в папки Дропбокс выполняется либо путем их перетаскивания из Проводника в окно браузера, либо выбором соответствующей опции в меню.
Через веб-интерфейс можно также изменять настройки по умолчанию: выбрать аватарку, локализацию, сменить адрес электронной почты, пароль и тарифный план, включить двухфакторную аутентификацию, настроить уведомления, связать Dropbox с аккаунтами других популярных сервисов. Среди дополнительных функций, доступных через сайт, можно отметить предоставление другим пользователям возможности загрузки файлов в ваш аккаунт, организацию совместной работы над документами в приложении Paper, обмен рабочими документами с корпоративными пользователями в приложении Showcase.
Функционал веб-интерфейса имеет, однако, свои недостатки. Например, вы не можете загружать в облако папки с файлами, доступна лишь загрузка файлов в заранее созданные каталоги. Впрочем, этот минус не является сколь либо существенным, особенно если у вас установлен десктопный клиент, предлагаемый сервисом еще на этапе создания аккаунта. Что это за программа Dropbox и для чего она нужна? Клиент Дропбокс существенно упрощает передачу файлов и папок в облако с компьютера и наоборот, одновременно выступая в качестве средства синхронизации.
Приложение-клиент отличается удобством, простотой и практически не нуждается в настройках. После его установки, вам будет предложено авторизоваться, введя зарегистрированный адрес электронной почты и пароль, после чего клиент автоматически создаст в расположении C:/Users/Имя_Пользователя папку Dropbox и тут же загрузит в нее содержимое облачного хранилища.
Естественно, вы можете управлять загрузками, включая в список синхронизируемых только нужные вам каталоги. Настроить синхронизацию можно в одноименной вкладке в параметрах клиента, окно которого вызывается из меню в системном трее.
Но этим настройки клиента не ограничиваются. В параметрах приложения можно включить/отключить автостарт с Windows, загрузку фото с веб-камеры, обмен скриншотами, ограничение пропускной способности, настроить уведомления, назначить синхронизируемый каталог, воспользоватся прокси.
Помимо программы для Windows, Dropbox также предлагает клиенты для операционных систем MacOS, Linux, iOS, Android и Blackberry. Не все они столь же функциональны как Windows-клиент, но принцип их работы схож.
Мобильным приложением Android, к примеру, поддерживается полноценное управление файлами в облаке, создание и сканирование текстовых документов, загрузка с телефона фото и видео, просмотр изображений, воспроизведение аудио и видео, а также использование автономного режима – аналога режима синхронизации в Windows, позволяющего получать доступ к файлам оффлайн и редактировать их на устройстве с последующей синхронизацией.
Как пользоваться Dropbox
Закончив подготовительные мероприятия, необходимо разобраться, как пользоваться Dropbox. К счастью программа не нагромождена сложными надстройками и панелями с множеством инструментов. С недавних пор интерфейс сайта и ПО переведен на русский язык, что существенно облегчит процесс обучения.
Загрузка файлов
После установки и авторизации в Дропбокс пользователю станет доступна папка с одноименным названием и иконкой в проводнике Windows. Скопированные в нее файлы будут доступны на всех синхронизированных гаджетах и компьютерах. Об успешной выгрузке объекта в «облако» будет информировать зеленый значок.
Но стоит учитывать лимит, установленный для каждого тарифа. Для бесплатного использования доступно лишь 2 Гб памяти, которые можно увеличить до 16Гб с помощью реферальной программы и разных бонусов.
Веб-браузер
Кликнув по значку Dropbox в трее и выбрав иконку Земли в правом верхнем углу окна, пользователь попадает в личный кабинет через браузер, установленный по умолчанию.
Главная часть веб-кабинета Дропбокс (Домашняя страница) в точности повторяет структуру папки синхронизации на ПК, но позволяет работать с ее содержимым удаленно.
Окно интерфейса содержит три основных раздела:
- «Рекомендуется для вас» отображает ресурсы над которыми вы недавно работали.
- Во разделе «Помеченные» указан перечень элементов, которым вы поставили метку (звездочку), чтобы иметь к ним удобный доступ.
- Вкладка «Последние» представляет собой журнал событий с указанием времени и даты.
В верхней части окна доступен удобный поиск по файлам и папкам, которые содержатся в вашем хранилище.
Кроме этого пользователю доступна вкладка настройки параметров аккаунта и его безопасности.
Компьютер
Запущенный на компьютере Dropbox выглядит как окно событий с несколькими кнопками. Нажав по аватарке с вашими инициалами и кликнув на пункт: «Параметры» вы попадете в меню параметров.
В меню можно изменить регистрационные данные аккаунта, установить лимит трафика, указать прокси-сервер, поменять расположение папки-хранилища на жестком диске компьютера и т.д.
Если вы не собираетесь постоянно использовать данный сервис, то здесь есть возможность отключить автозапуск Дропбокс.
При последующей загрузке Windows он не появится в трее самостоятельно.
Мобильное устройство
Работать с мобильным приложением от Dropbox еще проще, чем на ПК. После ее запуска необходимо тапнуть на знак «+» внизу экрана и выбрать действие, например, «Загрузка файлов».
После того как владелец отметит нужные файлы галочкой и подтвердит перенос, произойдет синхронизация данных. С фотографиями и видео происходит точно такая же ситуация.
Вход в личный кабинет
Использовать Дропбокс в полном объеме можно только после авторизации в системе. Рассмотрим несколько способов, как можно войти в личный кабинет Dropbox.
- Загрузите веб-сайт через поисковый браузер.
- В блоке для авторизации выберите предпочтительный способ входа: с помощью учетных данных (введите в пустых строчках свой логин и пароль), с помощью Гугл либо через Apple.
Вход через программное обеспечение для компьютера:
- Установите специальную программу Дропбокс для ПК.
- Откройте ее.
- Выберите удобный способ авторизации и введите свои данные.
- В том случае, если необходимо будет одновременно войти в еще один связанный аккаунт, то потребуется открыть параметры программы. Далее нужно кликнуть «Аккаунт», затем нажать рядом со связанным доп. профилем «Войти».
Вход через мобильное приложение:
- Скачайте оригинальное приложение на свое мобильное устройство и откройте его.
- Нажмите на подходящий способ авторизации.
- Введите свои учетные данные.
- Для входа в связанный аккаунт активируйте значок меню в устройствах на базе Андроид или нажмите на знак в виде шестеренок для iPhone и iPad. После этого отобразится связанный аккаунт – под ним необходимо будет нажать «Войти».
Регистрация нового аккаунта на сервисе Dropbox
- Зайти на сайт Dropbox.com и нажмите кнопку .
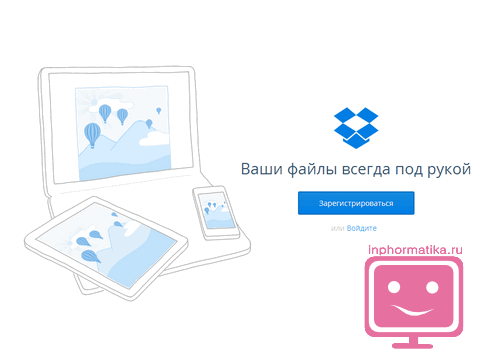
Перед вами появится список полей, которые вам необходимо заполнить.
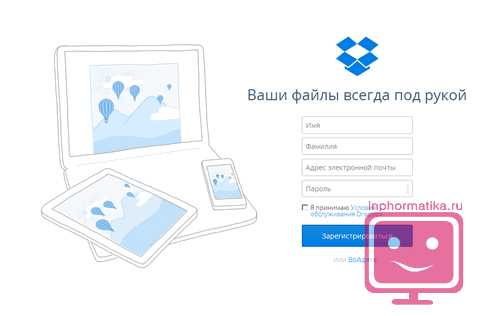
При регистрации нового пользователя, потребуется указать следующие сведения:
- Имя
- Фамилия
- Адрес электронной почты
- Пароль
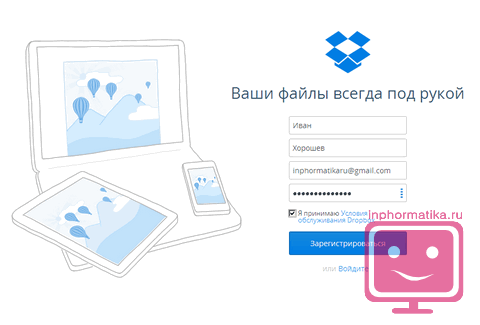
И согласиться с Правилами сервиса, установив соответствующий флажок. Понятное дело, что вы должны уже иметь зарегистрированный электронный почтовый ящик.
При первоначальной регистрации вы получаете минимальное по размеру место под хранение ваших файлов — 250 Мб. Но никто не мешает его увеличить. Для этого вам придется пройти несколько этапов. К этим этапам относят:
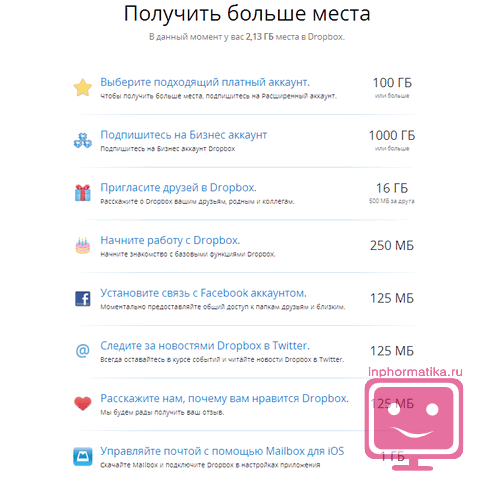
Регистрация
Для создания учетной записи в системе облачного хранилища ДропБокс пользователю нужно выполнить следующие шаги:
- Открыть https://www.dropbox.com/login.
- Немного подождать, пока стартовый экран полностью загрузится.
- С правой стороны выходит дополнительное окно, в котором предлагается зарегистрироваться.
- Ввести имя, фамилию, электронный адрес и придумать пароль.
- Поставить галочку, подтверждая согласие с условиями использования сервиса. При необходимости можно прочитать публичную оферту, она находится в свободном доступе.
- Нажать «Зарегистрироваться».
- Подтвердить электронный адрес и завершить процедуру.
Также предлагается пройти ускоренный процесс регистрации, если использовать свой аккаунт в Гугл-сервисах. Личные данные не будут открываться остальным пользователям, поскольку в этом случае тоже действует Федеральный закон о конфиденциальности.
Тарифные планы
После регистрации профиля вам стоит откорректировать некоторые персональные настройки и подключить необходимый тарифный план, подходящий вашим потребностям.
Вот какие тарифные планы предлагает система Дропбокс:
- Базовый основной тариф «Basic»: стандартные базовые функции и 2 Гигабайта места.
- Расширенный «Plus»: дополнительные возможности для синхронизации и восстановления файлов, опции в настройках безопасности аккаунта, объем памяти 2 Терабайта.
- Тарифный план для групповых сеансов «Family»: возможность совместного использования «облака» с другими участниками.
- Тариф «Professional»: все расширенные функции Дропбокс Плюс, а также дополнительные опции для предоставления доступа и повышения производительности. Данный тариф был создан специально для удаленных работников и малого бизнеса, вместилище – 3 Тбайт.
- Спецпредложение для представителей бизнеса «Business»: возможность выбора сразу нескольких тарифных планов, есть инструменты для администрирования и совместной продуктивной работы.
Оформленный тарифный план можно будет изменить в любое время с сохранностью всех файлов.
The following two tabs change content below.
Александр Лаптев
В 2011 году окончил ФГОБУ ВО «Финансовый университет при Правительстве Российской Федерации» по специальности «Экономист». В настоящее время помогаю в освоении сайта cabinet-bank.ru, и готов ответить на Ваши вопросы. (Страница автора)
Последние записи автора — Александр Лаптев
- Вход в личный кабинет Компаньон Финанс: пошаговая инструкция, функции профиля — 07.05.2021
- Личный кабинет Комос Закупки: регистрация на сайте, инструкция для входа — 07.05.2021
- Вход в личный кабинет Комеджик: пошаговый алгоритм, функции аккаунта — 07.05.2021
Преимущества и недостатки Dropbox по сравнению с другими облачными хранилищами
Будем считать, что о том, как пользоваться Dropbox представление вы имеете. Только вот стоит ли? Дропбокс далеко не единственное облачное хранилище и к тому же, надо признать, не самое функциональное. Самым большим его недостатком является не в пример скромный объем бесплатного дискового пространства. Ну подумайте, что такое в наше время 2 гигабайта?! Это ведь просто смешно. Правда, есть позволяющие бесплатно увеличить место инвайты, но на них ведь далеко не уедешь.
С безопасностью в Dropbox тоже не всё до конца ясно. Для защиты данных сервис использует SSL и 256-битное AES шифрование, однако недавние скандалы, связанные со взломами и утечкой информации, несколько подмочили репутацию Дропбокс как наиболее надежного и защищенного хранилища. Третий минус сервиса – отсутствие его серверов на территории России, следовательно, в Дропбокс нельзя хранить персональные данные пользователей (противоречит закону), что делает его не особо привлекательным для корпоративных клиентов.
Впрочем, есть у Dropbox и немало положительных сторон
На сегодняшний день это одно из самых старых и заслуженных облачных хранилищ, но важно не это. На фоне других сервисов Дропбокс положительно выделяется удобным интерфейсом и завидным юзабилити, гибкостью, поддержкой расширяющих его возможности аддонов, а также широким набором функций, позволяющих наладить совместную работу над проектами и это, пожалуй, является наиболее значимым его достоинством
Каким образом пользоваться облаком Дропбокс
Если вы ещё не зарегистрированы ни в одном облачном сервисе, то очевидно, что программа Dropbox нужна вам для того, чтобы не потерять важные файлы. Облачное пространство облегчает нашу работу за компьютером и в Интернете. На удалённом сервере есть возможность хранить свои фотографии, которых можно лишиться, если жёсткий диск компьютера сломается. Соберите и разместите свою коллекцию любимых песен на Дропбокс. И она будет с вами повсюду.
Порядок действий:
- Чтобы начать пользоваться облаком, перейдите на сайт https://www.dropbox.com/;
-
Справа находится форма для регистрации новых пользователей. Введите соответствующую информацию и нажмите внизу на кнопку «Зарегистрироваться»;
Заполните форму и нажмите кнопку «Зарегистрироваться» внизу окна
-
Пройдите капчу и выберите тип профиля;
Выберите тип профиля Dropbox
- Укажите, нужно ли вам будет больше, чем 2 Гб свободного места на диске. Ответьте на прочие нужные вопросы системы;
-
Сайт определит тип вашего аккаунта. Нажмите на кнопку «Начните сейчас», если вам не интересны другие планы;
Нажмите на синюю кнопку
-
В завершении нужно скачать приложение Dropbox на своё устройство.
Загрузите клиент Dropbox на компьютер
Обойти загрузку клиента облачного сервиса нельзя. Его в любом случае придётся скачивать. Этот процесс не займёт много времени. Когда эта нужная программа будет загружена, в браузере откроется окно, где вы сможете создавать новые файлы, загружать их или делиться. На компьютере Windows папка Дропбокс будет находиться всегда в одном месте: Системный диск\Пользователи/Users\Имя вашей учётной записи\Dropbox.
Путь к папке Dropbox на компьютере с Windows
Папку Дропбокс можно найти быстрее, нажав WIN+E. В проводнике слева будет отображаться нужная нам папка.
Папка Dropbox в проводнике Windows
После загрузки мобильного приложения необходимо лишь войти в свой аккаунт Dropbox. И в нём автоматически появятся все ваши файлы, которые на этот момент находились на сервере. Управление сервисом в мобильном телефоне не отличается от управления на других платформах.
Дропбокс и общество
За свой лаконичный и изящный дизайн а также простоту в использовании Dropbox был отмечен публикациям в таких уважаемых изданиях, как The Economist, The New York Times, PC Magazine, и The Washington Post. Также Дропбокс завоевал несколько наград, включая Crunchie Award как лучшее интернет приложение в 2009 году и премию редакции Macworld в 2009 году же. Dropbox был номинирован в 2010 на Webby Awards и на Mac Design Awards.
ДропБокс входит в пятерку самых успешных веб стартапов, пропустив вперед себя лишь facebook, twitter, Zynga и Groupon. Y Combinator называет Dropbox своим лучшим вложеним на данный момент, а приложение Дропбокс входит в 10 самых востребованных приложений всех времен для айфонов и устройств на базе Андроид. Кроме того, ДропБокс входит в двадцатку самых успешных компаний Кремниевой Долины.
В 2012 году компания названа стартапом года по версии суперавторитетного ТекКранч.
ДропБокс входит в пятерку самых успешных веб стартапов, пропустив вперед себя лишь facebook, twitter, Zynga и Groupon. В 2012 году компания названа стартапом года по версии суперавторитетного ТекКранч.
Однако, на долю Дропбокс выпало и немало критики. Независимый эксперт по безопасности ПО Дерек Ньютон заявил, что система аутентификации в ДропБокс совершенно небезопасна, а эксперт по программному обеспечению Мигель де Иказа вообще позволил себе выскзывание о том, что громкий слоган ДропБокса о том, что сотрудники компании не имеют доступа к пользовательским файлам – это ложь.
Вообще к Дропбокс предъявлялось много претензий в смысле безопасности и защищенности пользовательских файлов, но кроме случая, когда в течение 4х часов все файлы были доступны особым способом даже при отсутствии пароля, серьезных провалов безопасности и случаев массойо утечки данных пользователей в компании никогда не случалось.
Как работать с web-версией Dropbox
Сейчас в меню вместо 3-х разделов (еще до января 2020 года их было 3) целых 5:
- Домашняя страница.
- Файлы.
- Paper.
- Transfer.
- Showcase.
С Домашней страницей все понятно – там хранятся синхронизированные данные. Посмотрим, что предлагают остальные разделы.
Файлы
Клацнув по кнопке «Создать файл», получаем доступ ко всему, что можно создавать прямо онлайн в Dropbox.
Здесь же можно выбрать любое интересующее действие касательно файла:
Отдельно в этом разделе можно просмотреть, кому был выдан общий доступ к файлам, историю запросов или же список удаленных документов.
Paper
Вкладка Paper позволяет создавать и редактировать документы, оставаясь на web-ресурсе. Здесь доступны коллективные обсуждения, анализ проектов, возможна организация встреч.
Это хороший инструмент для корпоративной работы, бизнеса или обучения. А все документы, созданные в разделе Paper, станут автоматически доступны во вкладке «Файлы».
Transfer
Transfer – отдельный инструмент сервиса для отправки файлов большого размера. С его помощью можно отправить файл, размером до 100 Мб любому пользователю – даже если у него нет аккаунта в Dropbox. Здесь реализована также функция подтверждения доставки и возможность отслеживания, сколько раз просмотрели ссылку или скачали файл.
Showcase
Это та самая «Витрина», о которой мы упомянули выше (если вы пропустили блок с возможностями). По сути, это такое себе мини-портфолио – здесь можно делиться документами с партнерами или клиентами «в самом выгодном свете» (цитата), настраивая дизайн по своему усмотрению.
Сюда можно добавить логотип и написать персонализированный слоган, сделать что-то похожее на сайт-визитку и отслеживать его эффективность.
Единственное «НО» – чтобы воспользоваться возможностями Showcase, нужно перейти в аккаунт Professional. Зато при выборе такого тарифного плана вы получите до 3 Тб свободного места в облаке и сможете воспользоваться эксклюзивными инструментами для эффективной работы с функционалом сервиса. А в Dropbox Plus (который программа предлагала купить изначально) дается 2 Тб, страховка и еще несколько полезных возможностей.
На заметку
Как и подобает приличному ресурсу, на план Dropbox Professional здесь действует демо-режим на 14 дней. На Dropbox Plus бесплатного тестирования не предусмотрено.
Оцените сами тарифные планы и их стоимость: