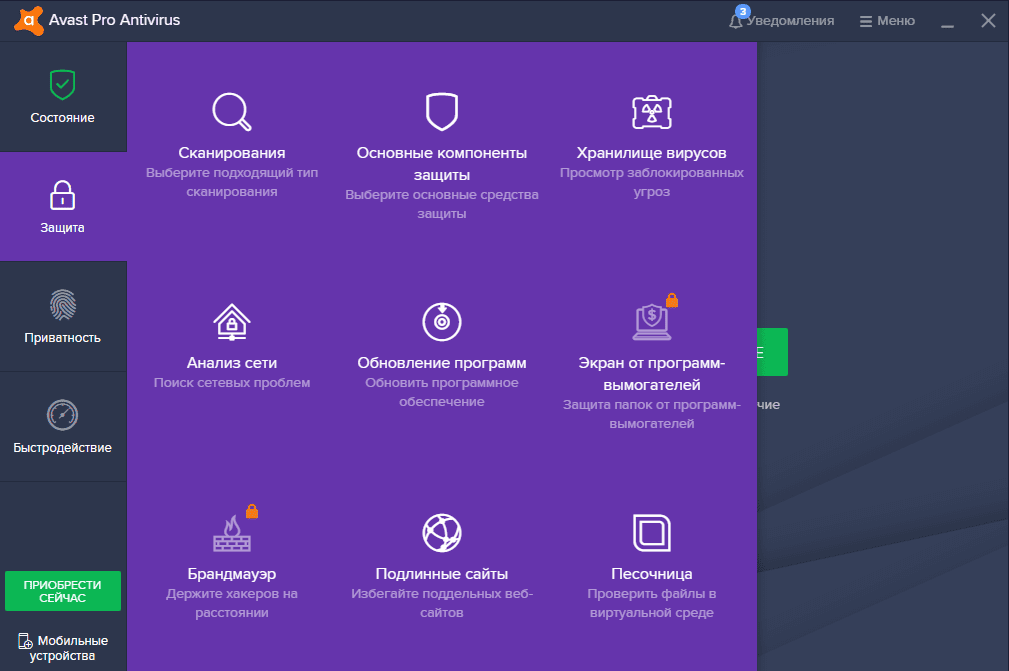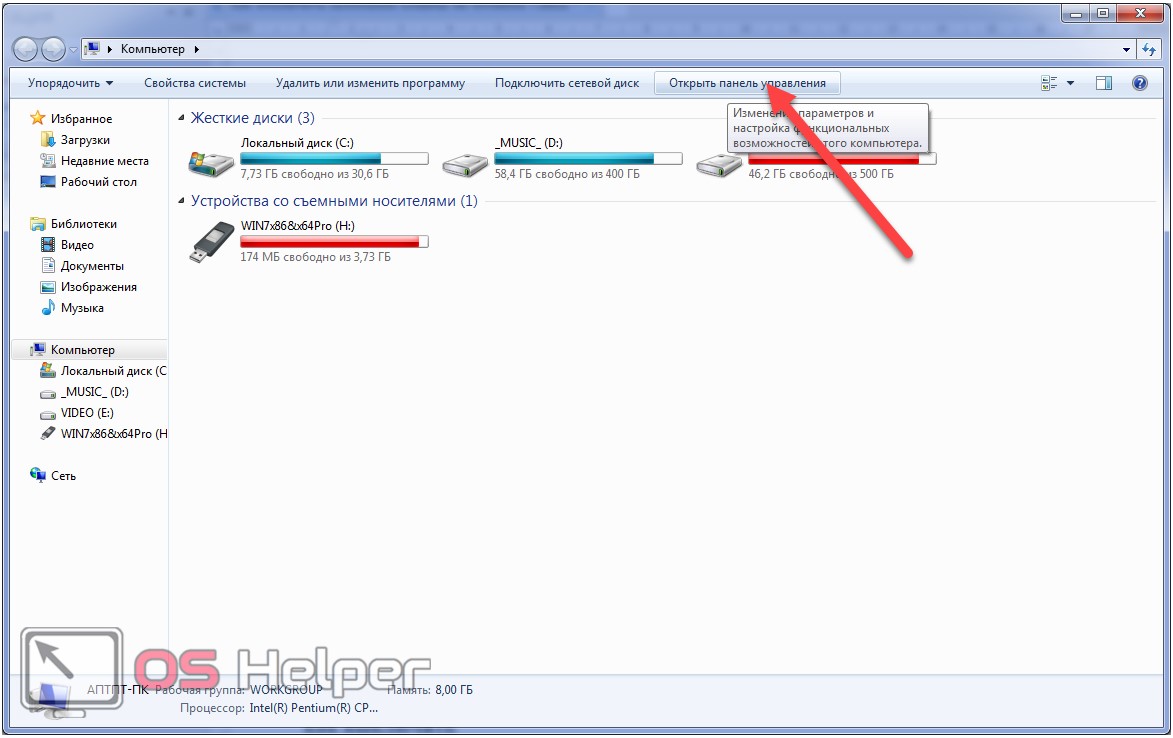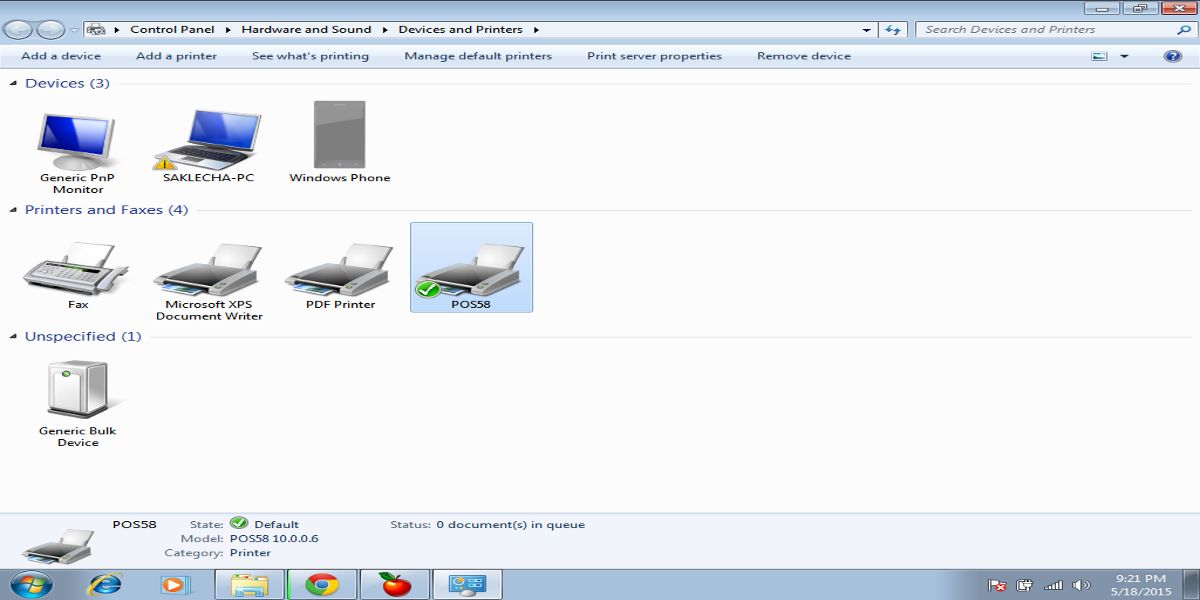Полное удаление dr.web security space
Содержание:
- Способ 3. Удалите Dr.Web Antivirus с помощью средства «Восстановления системы»
- Устранение всплывающей рекламы в браузере: автоматический режим
- Установка программы
- Способы удаления программы Dr.Web
- Как понять, что ПК заражен?
- Как удалить доктор веб с компьютера полностью
- Альтернативный метод
- Что делать, если подозрительное ПО отсутствует в Таск Менеджере?
- Безопасный режим
- Как переустановить Dr. Web с сохранением лицензии
- Версии программы
- Как удалить Доктор Веб
Способ 3. Удалите Dr.Web Antivirus с помощью средства «Восстановления системы»
Средство » Восстановления системы» — это интегрированная в Windows утилита, которая помогает пользователям восстанавливать систему до предыдущего состояния и удалять программы, мешающие работе компьютера. Если вы создали точку восстановления системы до установки программы, тогда можете использовать вышеупомянутый инструмент. В итоге вы не только вернете рабочее состояние Windows, но и полностью уничтожите нежелательные программы, такие как Dr. Web Antivirus.
Важно! Перед выполнением этой процедуры вы должны сделать резервную копию личных файлов и данных. Следуйте этим шагам:. Следуйте этим шагам:
Следуйте этим шагам:
- Закройте все открытые файлы и программы.
- Перейдите в «Панель управления». Выберите «Система и безопасность». Отобразится соответствующее окно. Переходим в «Панель управления» Выбираем «Система и безопасность»
- В правой части экрана нажмите «Система», а затем в левой — «Защита системы». Откроется параметр «Свойства системы». Нажимаем «Система» Нажимаем «Защита системы»
- Выберите «Восстановить». Запустится окно «Восстановление». Щелкните «Далее». Выбираем «Восстановить» В окне «Восстановление системы» щелкаем «Далее»
- Нажмите «Показать другие точки восстановления» и снова нажмите «Далее». Нажимаем «Показать другие точки восстановления» и снова нажимаем «Далее»
- Выберите дату и время, а затем щелкните «Далее». Вы должны знать, что все программы и драйверы, установленные после выбранной даты и времени, могут не работать должным образом и, возможно, потребуется их переустановка. Выбираем дату и время, затем щелкаем «Далее»
- Когда появится окно с подтверждением, нажмите «Готово». Нажимаем «Готово»
Устранение всплывающей рекламы в браузере: автоматический режим
Стоит начать со специального ПО (программного обеспечения) для удаления вредоносных программ Adware, которые подставляют рекламу и переориентацию на другие страницы в браузере. Поскольку программы и расширения, которые вызывают появление всплывающих окон, вирусами не являются (в классическом понимании этого слова), то зачастую антивирусники их не распознают. Впрочем, имеются специальные инструменты для борьбы с нежелательными программами:
Dr.Web CureIt! лечащая утилита
Достаточно известная и неплохая программа, нацеленная на проблемы именно такого характера. При скачке и установке сразу предупреждает о, том, что данные о найденных вирусах отправляются на сервер, без отправки можно только за деньги. Может поэтому она и хорошо работает, потому-что каждый день, в многотысячном количестве, присылает программистам отчёты и среди них «новоиспечённые» вирусы.
Нажимаем кнопку «Сканировать» и затем, после того как программа найдёт вирусные файлы — нажать «Очистить«
Убираем рекламу приложением Hitman Pro
Достаточно эффективная утилита Hitman Pro. Она хорошо находит большинство нежелательных вирусных программ и удаляет их. Программа поставляется по лицензии Shareware, однако первые 30 дней пользования абсолютно бесплатны, а вам этого будет вполне достаточно.
Скачайте программу Hitman Pro с официального сайта производителя и запустите ее. Выберите опцию «Я собираюсь просканировать систему только один раз». В этом случае программа не будет устанавливаться на жесткий диск вашего компьютера, а автоматически начнет сканирование вашей системы на наличие вредоносных программ.
После завершения сканирования вы можете удалить обнаруженные вирусы, вызывающие появление рекламы. Затем перезагрузите компьютер и убедитесь, что проблема решена.
Удаление появляющейся рекламы с помощью программы Malwarebytes Antimalware
Если Hitman Pro оказался бессильным, попробуйте этот вариант. Это еще одно бесплатное приложение для избавления от вредоносных программ, включая Adware, которые инициируют запуск рекламных окон в Opera, Mozilla Firefox, Google Chrome и других браузерах.
Перезагрузите компьютер и поработайте в браузере, чтобы посмотреть, устранена ли проблема.
Установка программы
Что касается установки, это стандартная процедура, однако есть несколько нюансов. Для успешной реализации необходимо лишь следовать инструкции:
- Запустите инсталлятор. Ищите его в папке, которую указывали в процессе скачивания.
- Перед вами появится установочное окно. Сразу же будут перечислены два пункта, которые рекомендуется отметить галочками. Во-первых, стоит согласиться на подключение к облачным сервисам. Во-вторых, не лишней будет установка брандмауэра.
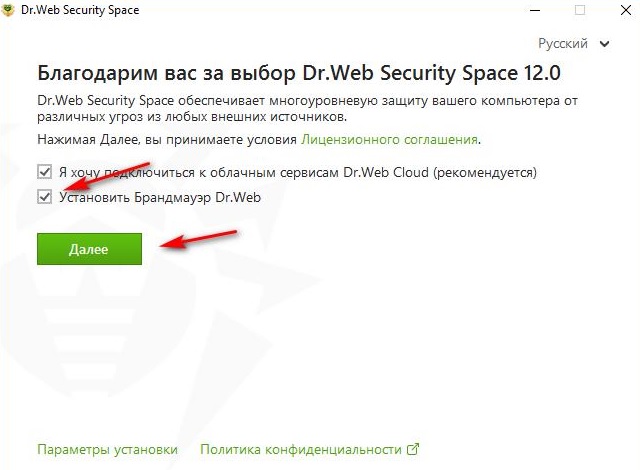
В том же окне есть опция выбора языка. Установите тот, с которым вам будет комфортно работать.

Кликните на «Параметры установки». Перед вами появится целое меню из 4 вкладок. Первая из них – компоненты. Так как там уже всё выставлено автоматически, изменять что-либо не надо. Следующая вкладка – путь установки. После того, как укажете нужный вам вариант, заходите во вкладку «Дополнительные опции». Там всё включено по умолчанию, то есть изменять что-то не обязательно. Вкладка «Прокси-сервер» вам не понадобится.

- Жмите «ОК», чтобы запустить установку. Дополнительно следуйте оставшимся инструкциям.
- После завершения процесса перезапустите компьютер, чтобы программа начала корректную работу.
Способы удаления программы Dr.Web
Антивирус Доктор Web – это мощная защитная программа, которая затрагивает большое количество системных процессов, поэтому для исключения проблем и ошибок в работе компьютера, подходить к удалению подобной утилиты нужно ответственно. Если вы больше не хотите использовать Dr.Web на своем компьютере, то удалите его одним из следующих способов.
Стандартными средствами системы
Самым частым и привычным способом по удалению утилит с компьютера на базе Windows является обращение к встроенным инструментам. Это известный модуль «Установка и удаление программ», где вы можете полностью очистить от ненужной программы компьютер или произвести ее восстановление. Итак, удалить антивирус Доктор Web можно следующим образом:
- Заходите в меню Пуск (с Рабочего стола, кнопка в левом нижнем углу).
- Справа выбираете пункт «Панель управления» (Windows 7) или «Параметры» (Windows 10).
- Далее в разделе «Система» нужно перейти в «Программы» или «Установка и удаление программ».
- На экране отобразится список всех установленных утилит на компьютере, находите в списке «Web» и выделяете его мышкой.
- После останется вверху нажать на кнопку «Удалить».
- На экране запустится окно антивируса, где нужно будет отметить все компоненты для очистки, а после снова подтвердить «Удалить».
Чтобы убедиться, что на компьютере больше не осталось никаких следов от антивируса, все компоненты и папки удалены, вам нужно проверить системный реестр на наличие остаточных файлов, которые в будущем могут стать проблемой при установке другого антивируса или переустановке Dr.Веба. Для этого перейдите в каждую из этих папок «Program files/Dr.Web», «User/Application Data/Dr.Web» и удалите в них все файлы, которые имеют отношение к антивирусу, а после перезагрузите устройство.
Папка «Application Data» является скрытой, поэтому найти ее на Локальном диске C вы не сможете. Для этого необходимо открыть доступ, путем изменения параметров папок «Показать скрытые файлы и папки» (Пуск – Панель управления – Параметры папок).
С помощью сторонних программ
Чтобы не загружать себя удалением антивируса и очисткой системного реестра, проще воспользоваться специальными утилитами. Сегодня их представлено большое количество, но самыми удобными и популярным являются CCleaner и Master Clean. Они являются абсолютно бесплатными и имеют ряд других полезных функций. Как с их помощью удалить антивирус Доктор Web:
- Скачиваете и устанавливаете программу.
- Запускаете ее.
- Переходите слева в раздел «Инструменты», далее «Программы», «Удаление программ».
- В окне загрузится список всех утилит, установленных на вашем компьютере.
- Находите Dr.Web, выбираете и справа нажимаете на желаемую функцию «Удалить» или «Деинсталляция».
- Останется перезагрузить компьютер.
Удобством обращения к специальным очищающим утилитам является то, что они правильно удалят необходимую программу с компьютера и автоматически очистят реестр, мусор и прочие остаточные файлы. После очистки антивируса вы можете и дальше пользоваться очищающими программами, тем более что в своем арсенале они содержат огромный набор полезных функций и повышают производительность системы.
Удалить Dr.Web с помощью программы Dr.Web Remover
С помощью Dr.Web Remover
Ввиду особенностей антивирусной программы, разработчики компании Dr.Web позаботились о своих пользователях и выпустили специальную утилиту – Web Remover, предназначенную для удаления антивируса. Так как антивирусные программы зачастую блокируют собственное удаление, якобы предупреждая действие вирусов или вредоносного ПО, то принцип утилиты Доктор Web Remover основан на введении капчи, тем самым подтверждая активность пользователя. Поэтому, если вы хотите с первого раза и без проблем удалить антивирус, то воспользуйтесь специальным продуктом компании – Web Remover:
- Скачайте программу для удаления Веб Remover.
- Запустите установочный файл.
- На экране появится окно программы с картинкой, где будет указана капча.
- Внизу введите цифры с картинки и подтверждаете кнопкой «Удалить».
- Если все прошло успешно, то программа предложит перезагрузить компьютер.
- Теперь можете удалить установочный файл Dr.Web Remover.
Утилита для удаления – Web Remover разработана только для компьютеров на базе Windows и предоставляется в бесплатное пользование.
Использование Dr.Web Remover подходит для безопасного и корректного удаления антивируса Доктор Веб. Это надежный и проверенный способ, который желательно использовать не только при полной деинсталляции антивируса, но и при необходимости совершить его перестановку. Также очищающая утилита позволяет избежать системной ошибки 902, которая часто возникает при удалении антивирусов.
Как понять, что ПК заражен?
Подобный софт появляется в памяти устройства при загрузке медиаконтента и программ из непроверенных источников. Основными признаками активности майнинга на компьютере являются следующие характерные «лаги»:
- Система работает на максимальной производительности. При выполнении стандартных операций устройство может сильно тормозить: все это негативно сказывается на «железе» и может привести к выходу из строя тех или иных компонентов ПК (в особой зоне риска видеокарта, процессор, оперативная память и система охлаждения).
- Можно наблюдать усиленную работу кулера – охлаждающего устройства. Комп начинает шуметь и заметно нагреваться даже в режиме ожидания.
Для того чтобы наверняка убедиться в наличии miner’а в системе, необходимо отключить Интернет-соединение: если устройство перестанет лагать, а кулер начнет работать тише, то можно с уверенностью судить о том, что на ПК есть «зловред».
При обнаружении косвенных признаков «заражения» рекомендуется запустить проверку в любом доступном антивирусном ПО с обновленными вирусными базами, например, в бесплатном «Защитнике Windows»:
- Зайти во вкладку левой боковой панели инструментов и перейти в раздел «Защита от вирусов и угроз».
- В разделе «Журнал угроз» тапнуть по интерактивной клавише «Выполнить проверку сейчас».
- Антивирус поможет найти и удалить простой майнер.
Обратите внимание! Данный способ подойдет только для лайтовых вирусных программ: для miner’ов, которые хорошо скрывают свое присутствие, простая проверка антивирусом не прокатит
Как удалить доктор веб с компьютера полностью
Иногда нужно удалить антивирус, даже если он работает достаточно хорошо. На это имеется ряд причин. Например, пользователь решил установить более совместимую с ОС антивирусную программу, или же установил более позднюю версию антивируса и теперь ее нужно поменять. Также, причиной могут быть сбои в системе или нарушения в работе программы из-за серьезной вирусной атаки.
Перед удалением антивируса Доктор Веб нужно подробно ознакомиться с возможными последствиями, которые могут усложнить сам процесс удаления.
На процедуру удаления может повлиять ОС windows или сам антивирус, который нельзя удалить по каким-то причинам с компьютера. Или же он удаляется, но только частично.
Ниже представлены три метода полного удаления Dr Web с компьютера.
Первый метод: классический
Антивирус, как и другие программы, можно удалить с помощью меню «Установка и удаление программ». Для этого нужно открыть панель «Пуск», перейти в «Настройки», открыть «Панель управления», потом окно «Программы и компоненты». В появившемся списке надо выбрать приложение Doctor Web и нажать «Удалить». Сразу после этого запуститься процесс удаления программы, потом, через некоторое время появится окно, в котором необходимо подтвердить, нужно ли удалить ключ регистрации, а также, настройки в системе. Если пользователь уверен, что не будет использовать на компьютере антивирус Doctor Web, то ему необходимо выбрать вариант удаления всех настроек и дождаться завершения процедуры.
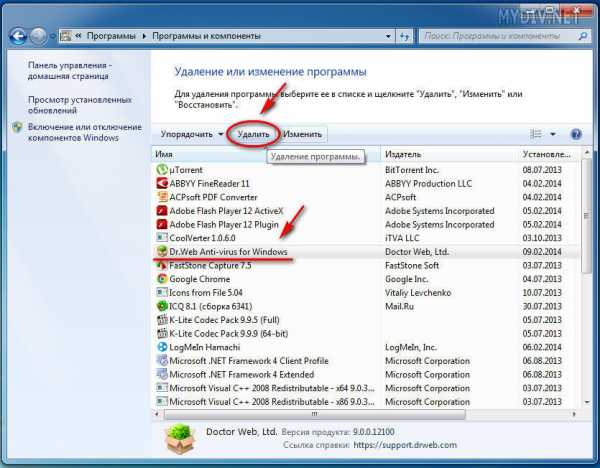
Чтобы полностью удалить антивирусную программу Доктор Веб, после того, как процедура удаления завершиться, надо вручную удалить еще две папки со служебными файлами. Первая папка – установочная, она располагается в: «Program Files\DrWeb» (как правило на диске C). Другая папка скрыта и находится на диске C по адресу:\Users\Пользователь\Application Data\DrWeb. Эту папку можно удалить, но делать это не обязательно. Она содержит служебные данные, например, о дате установки и удалении антивирусной программы, различные статистические данные.
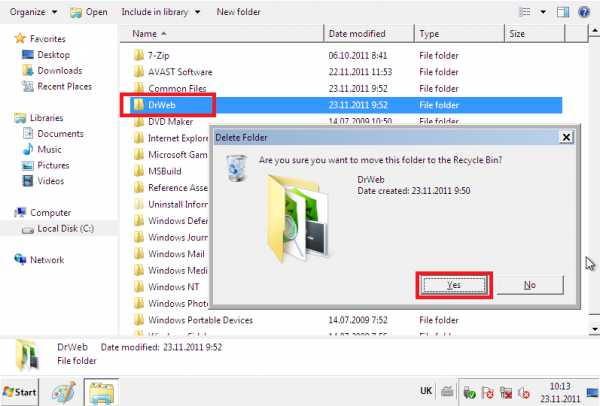
Второй метод удаления антивируса Доктор Веб
Антивирус Доктор Веб можно удалить также и в безопасном режиме. Для выполнения этой задачи в данном случае надо сделать следующее:
- Перезагрузить компьютер;
- Перед началом запуска операционной системы нужно нажать клавишу F8. Тогда откроется окно безопасного режима. Удаление программы с компьютера проводится аналогичным образом, что и в первом методе.
Если вышеописанные методы не помогли удалить антивирусную программу Доктор Веб, можно применить еще один способ.
Третий метод удаления Доктор Веб с компьютера: применение утилиты
Третий способ удаления Доктор Веб предполагает использование специальной утилиты, которая называется “Утилита удаления Dr. Web”. Она была создана разработчиком Dr.Web для применения в случаях, когда стандартные средства операционной системы не могут удалить приложение самостоятельно. Утилита представлена на сайте разработчика и находится в свободном доступе.

Нужно скачать утилиту с официального сайта, установить ее на компьютер, ввести капчу (на появившейся картинке будут изображены цифры, которые нужно ввести в специальное поле под ней). Далее необходимо нажать «Удалить», после этого следовать инструкциям, которые отображаются в программе, и в конце перезагрузить компьютер. При следующем включении операционная система запуститься без антивирусной программы Dr.Web.
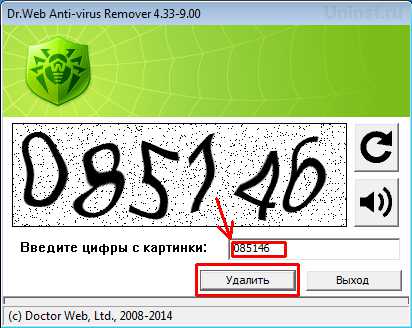
Совет: если антивирус удаляется через недавнюю вирусную атаку, перед установкой новой антивирусной программы стоит полностью просканировать систему, чтобы ликвидировать вирусы.
Альтернативный метод
Все майнинговое ПО проникает на компьютер и получает права администратора, чтобы вносить изменения на указанном устройстве от имени admin’а. Проверить наличие такого «гостя» можно через menu «Контроля учетных записей пользователя». А для того чтобы найти и удалить скрытые майнеры с ПК, необходимо выполнить следующие манипуляции:
- Перейти в локальный диск «С», в папку «Windows», в фолдер «system32», в директорию «drivers» и в конечную папку с названием «etc».
- Запустить файлик с именем «hosts» в стандартном текстовом редакторе – «Блокноте».
- Файл является скрытым, поэтому может потребоваться отобразить показ скрытых фолдеров через уже знакомый «Проводник» («Вид», опция «Параметры»).
- Обычно скрытый miner прописывает в файлике «hosts» путь к майнинговой ферме: чтобы удалить вирус биткоин-майнера, можно попробовать почистить вручную все подозрительные ip-адреса (например, «102.54.94.9 rhino.b-coinggg.com»).
- Так как провайдер фиксирует log-файлы при просмотре пользователем тех или иных ресурсов сети Интернет, то существует вероятность возврата «зловреда» на ПК по данным логам.
- Поэтому в процессе веб-серфинга рекомендуется воспользоваться программой для VPN без записи log’ов.
Лучшими бесплатными VPN-расширениями для браузеров считаются:
- TunnelBear VPN;
- Hotspot Shield;
- Hola VPN;
- Touch VPN;
- ZenMate VPN.
Что делать, если подозрительное ПО отсутствует в Таск Менеджере?
Обычно майнинговое ПО использует видеоадаптер, не нагружая при этом процессор. В таком случае найти и удалить вирус майнер при помощи «Диспетчера задач» не получится (особенно это касается устройств со старой версией Windows OS).
В Windows 10 доступна функция просмотра загруженности не только центрального, но и графического процессора. Для проверки нагрузки на GeForce или Intel достаточно выполнить следующие манипуляции:
- Зайти в «Диспетчер задач» удобным способом, например, зажав сочетание Ctrl + Shift + Escape.
- В окошке консоли выбрать вкладку «Производительность» и перейти в раздел «Графический процессор», предварительно завершив работу всех программ, кроме «Task Manager».
- Перейти в раздел «Графический процессор»: если в режиме простоя активность graphics processor находится на отметке более 50% (тем более, если приближается к уровню 100%), то на данном ПК работает miner.
Некоторые miner’ы способны автоматически отключать «Диспетчер задач» через определенное время после запуска «штатного» средства ОС, что также является признаком наличия на данном устройстве потенциальной угрозы. Часть майнингового ПО способна отключаться при запуске окошка «Task Manager»: пользователь просто не увидит «зловреда» в списке исполняемых файлов, несмотря на все косвенные признаки его наличия в пользовательской ОС.
В данном случае придется воспользоваться специальной утилитой, к примеру:
- AIDA64 Extreme;
- AnVir Task Manager;
- Process Hacker.
Такой софт позволяет узнать реальную загруженность системы. Чтобы проверить ПК в AnVir Task Manager, потребуется:
Обратите внимание! Если пользователь не уверен в эффективности своего антивирусного ПО, то можно воспользоваться такими утилитами для борьбы с вирусами, как Malwarebytes Antimalware, Hitman Pro, Adw Cleaner, Kaspersky Virus Removal Tool или портативной бесплатной программой Dr. Web Curelt
Подобное ПО поможет уничтожить около 60% всех существующих майнеров.
Так, полностью удалить майнер с компа можно при помощи Dr. Web Curelt. Для реализации задуманного необходимо:
- Загрузить прогу с официального сайта поставщика программного решения: проскролить вниз сайта до раздела «Обновление Dr. Web Curelt», тапнуть на кнопку «Скачать Dr. Web Curelt».
- В открывшемся окошке обозревателя нажать на интерактивную клавишу «Скачать Dr. Web Curelt».
- Запустить загруженную экзешку: на экране появится окошко «Лицензии и обновления». Поставить галочку напротив опции «Я согласен принять участие в программе улучшения качества ПО», после чего клацнуть на опцию «Продолжить».
- В отобразившемся окне бесплатной утилиты тапнуть на кнопку «Начать проверку», чтобы запустить сканирование ПК, дождаться завершения автоматического процесса.
- По окончании сканирования пользователю станет доступен полный перечень «зловредного» ПО. Проверить, чтобы в список удаляемых прог случайно не попал нужный софт (особенно это касается «крякнутых» программ и файловых менеджеров), после чего щелкнуть на опцию «Обезвредить».
Обратите внимание! Помимо стандартного антивирусного ПО можно воспользоваться такой программой, как Kaspersky TDSSKiller – утилита антируткита позволит почистить все скрытые от глаз пользователей процессы. ПО имеет интуитивно понятный интерфейс и поставляется на условно-бесплатной основе
Дополнительно рекомендуется воспользоваться бесплатной утилитой CCleaner, которая, наряду с Reg Organizer, позволит подчистить все «хвосты», оставленные после майнинга:
- Скачать прогу, установить и запустить.
- Щелкнуть по вкладке левой панели инструментов «Реестр» и инициировать «Поиск проблем».
- Дождаться окончания запущенного процесса и нажать на «Исправить отмеченные…».
- Следовать подсказкам на экране: по окончании работы утилиты осуществить ребут компа.
Безопасный режим
Иногда от приложений не получается избавиться даже с помощью специальных средств. Это связано с тем, что в момент работы компьютера, запущены службы, относящиеся к той или иной программе. Такие службы полностью блокируют деинсталляцию.
В качестве решения предлагаю воспользоваться безопасным режимом Windows. Данный режим применяется для диагностики ПК и ноутбуков при различных неисправностях.
Как в него войти:
- Перезагрузите ПК и в момент загрузки начните нажимать кнопку «F8», до появления черного экрана с вариантами запуска. В некоторых случаях можно увидеть экран с предложением показать расширенные опции загрузки. Воспользуйтесь им и откройте панель.
- С помощью стрелок выберите нужный пункт и нажмите «Enter».
- Дождитесь окончания загрузки и повторите попытку удаления Dr.Web, используя любую из рассмотренных выше утилит.
Осталось выполнить загрузку ПК в обычном режиме и проверить результат.
Как переустановить Dr. Web с сохранением лицензии
При определенных обстоятельствах может потребоваться переустановка антивирусной программы, а кроме того ее последующая активация для исправного функционирования. В данном случае вам предстоит проделать следующий алгоритм действий:
- Перед удалением, следует переместить в другое место копию ключа безопасности для антивирусной программы.
- Далее, вы выполняете переустановку утилиты, применяя актуальную версию на текущий временной отрезок.
- После окончания инсталляционного процесса, придется перезапустить систему, чтобы все внесенные изменения вступили в силу.
- После того, как манипуляции будут сделаны, вам необходимо запустить плагин на своем компьютере или ноутбуке.
- В системную папку с утилитой необходимо поместить активный ключ безопасности или прописать к нему путь.
- Следующим этапом, вы входите в раздел программы «Лицензия», и выбираете уже рабочее значение.
- После этих манипуляций доступ к полноценным возможностям Доктор Веб должен восстановиться в полном объеме.
- Если это не произошло, рекомендуется перезапустить программу или перезагрузить операционную систему.
В исключительных случаях, может потребоваться скачивание нового ключа безопасности с официального сайта. Для этого предстоит указать полученный ранее при покупке серийный номер.
В настоящее время, защита компьютера или ноутбука от вредоносных программ и вирусов, это обязательное условие для безопасного серфинга в сети интернет. Разумеется, лучше использовать платную подписку на антивирус, что позволит существенным образом защитить устройство. К сожалению, при некоторых обстоятельствах можно столкнуться с необходимостью восстановления доступа. На практике, выполнить это не так сложно, в особенности, если следовать пошаговой инструкции и своевременно сохранять актуальные данные о покупке лицензионного соглашения.
Версии программы
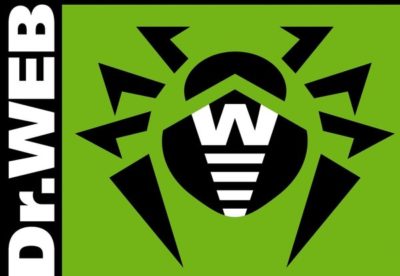
Разработчики программы предлагают платную и бесплатную версию утилиты Dr.Web CureIt! На официальном сайте https://free.drweb.ru/ вы увидите ссылки для скачивания как платной, так и бесплатной версии программы. Лицензия платной версии стоит от 594 рублей в год на 1 компьютер. Минимальное количество лицензий – 5 штук (то есть 5 компьютеров). Другими словами, выйдет не менее, чем 3465 рублей в год, если решите купить платную версию. Использовать программу можно как на ПК, так и на MacOS.
Преимущество платной версии над бесплатной – хорошая техническая поддержка от компании-разработчика, если вдруг что-то пойдет не так.
Однако при этом на сайте фирмы прямым текстом написано, что продукт не предназначен для постоянной защиты локальной сети или компьютеров. Это говорит о том, что Dr.Web CureIt! – скорее, временная утилита для быстрого обнаружения угроз, нежели постоянный защитник.
Как удалить Доктор Веб
В гонке антивирусов сложно выделить однозначного лидера, так как все программы имеют свои сильные и слабые стороны. Найти фаворита эффективней всего, если пользователь попробует несколько утилит и выберет лучшую для собственных нужд. Однако работа нескольких антивирусов на одном ПК не рекомендуется. Если у вас был установлен Dr. Web и вы готовы расстаться с ним, мы расскажем, как правильно это сделать.
Как удалить Доктор Веб через деинсталлятор
Как и любое другое ПО на вашем компьютере, Доктор Веб можно удалить стандартными для Windows методами. Для этого:
- идем к папке, в которую он был установлен;
- находим деинсталлятор (при наведении курсора отображается окно с описанием функций иконки);
- в версиях, выше Windows Server 2003, например в Win 7, он размещен по адресу C:\ProgramData\Doctor Web\Setup\win-es-agent-setup.exe и запускается с параметрами /instMode remove /silent no;
- также ищем деинсталлятор в папках:
- для ОС Windows XP: %ALLUSERSPROFILE%\Application Data\Doctor Web\Setup\;
- для ОС Windows Vista и старше и для ОС Windows Server 2008 и старше: %ALLUSERSPROFILE%\Doctor Web\Setup\;
- наиболее полный инсталляционный пакет с возможностями исправления либо удаления находится там же и поименован drweb-esuite-agent-full—windows.exe;
- его альтернатива — сетевой инсталлятор drwinst.exe
- запускаем нужный и следуем рекомендациям с экрана;
- обычно утилита делает все автоматически и выводит соответствующее сообщение, когда деинсталляция завершена.
Как удалить Доктор Веб через «Панель управления»
Не менее успешно работает удаление через «Панель управления»:
- открываем нужный раздел из меню «Пуск»;
- переходим к пункту «Установка и удаление программ»;
- листаем список, упорядоченный по названию, и находим в нем Dr. Web;
- кликаем по нему дважды либо щелкаем сверху по кнопке «Uninstall»;
- подтверждаем действие, нажимая на кнопку «Yes» в сообщении «Are you sure ….?»;
- программа удаляется без дополнительных действий со стороны пользователя;
- когда процесс завершен, появится сообщение о деинсталляции (либо об ошибке, если удаление не было успешным).
В процессе удаления лицензионного антивируса, программа может спросить вас, нужно ли стирать ключ регистрации, а также персональные настройки. Если вы уверены, что Dr.Web больше никогда не понадобится, подтверждайте действие (либо выбирайте «Сохранить», это займет совсем немного места). Даже после успешной деинсталляции, на ПК могут остаться две папки со статистикой «Доктора». Они размещены по адресам Program Files\DrWeb и \Users\Пользователь\Application Data\DrWeb (скрытая). Их можно убрать вручную или оставить на местах, никакого вреда они не причинят и программу назад не вернут.
Некоторые пользователи не могут удалить Др. Веб обычными средствами, оставшиеся «куски» программы спамят ошибками и работают некорректно. Поэтому разработчики программы рекомендуют убирать ее специально разработанным для этого ПО, скачать которое можно бесплатно с сайта «доктора». Процесс использования утилиты прост:
- загружаем и устанавливаем;
- запускаем, вводим защитную капчу;
- жмем «Удалить»;
- щелкаем по стандартным кнопкам «Далее»;
- подтверждаем перезагрузку ПК, которую предлагает сделать программа;
- при новом входе в ОС ни одного элемента антивируса быть не должно.
Кроме описанных, существуют и другие способы удаления антивируса — например, через специальную опцию в интерфейсе Dr. Web либо сторонними программами.
SovetClub.ru