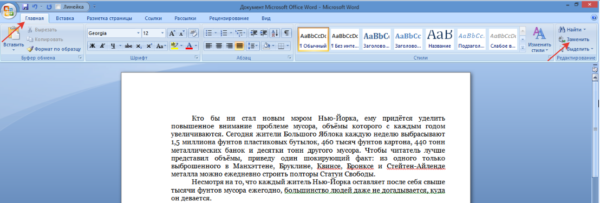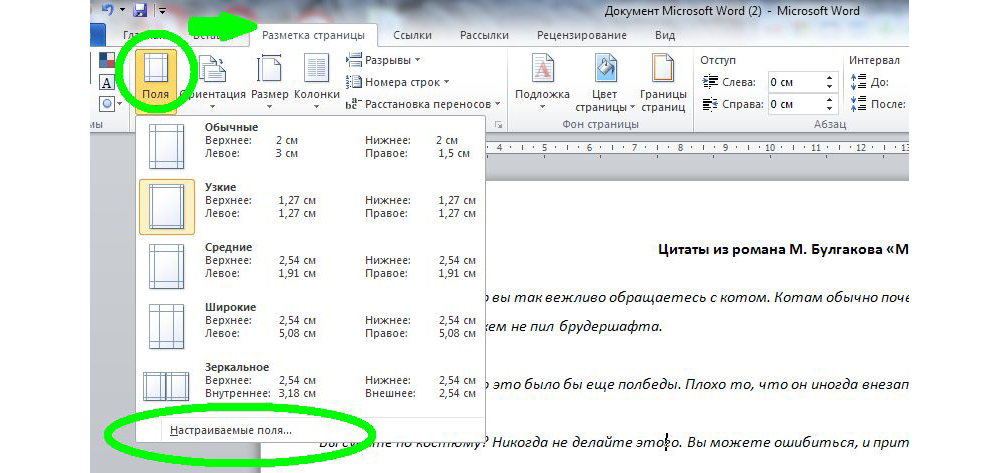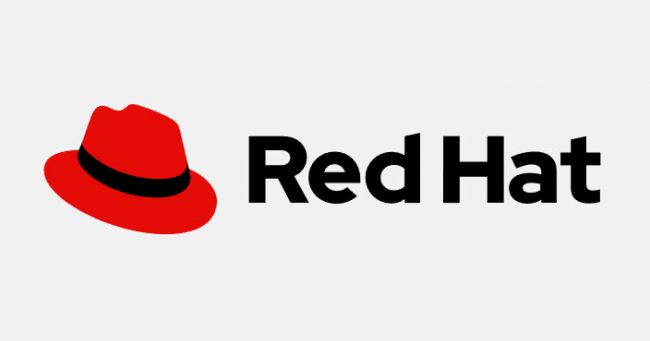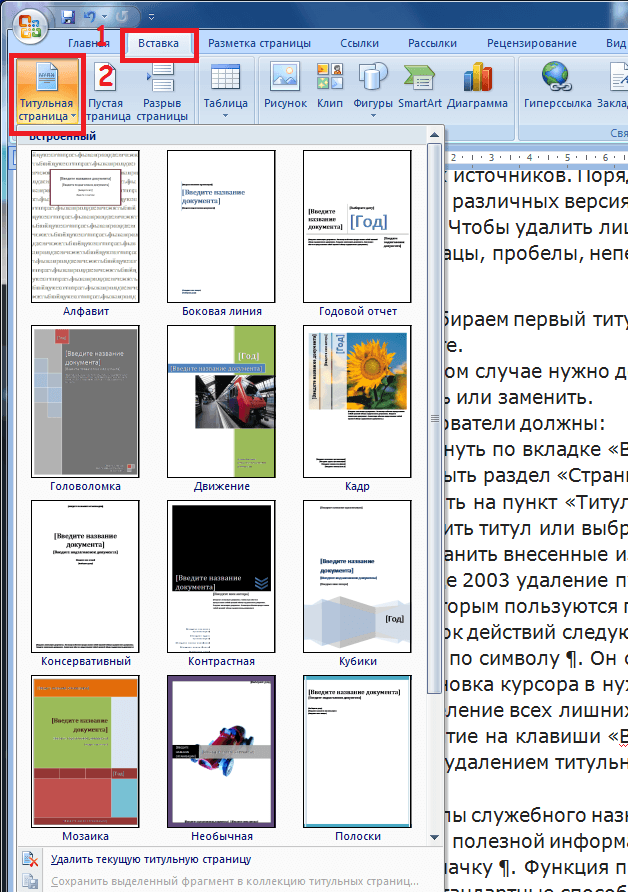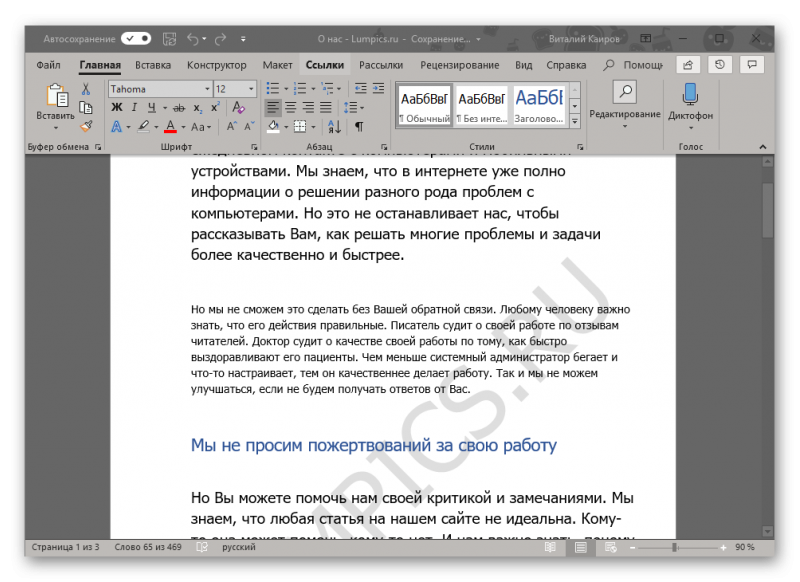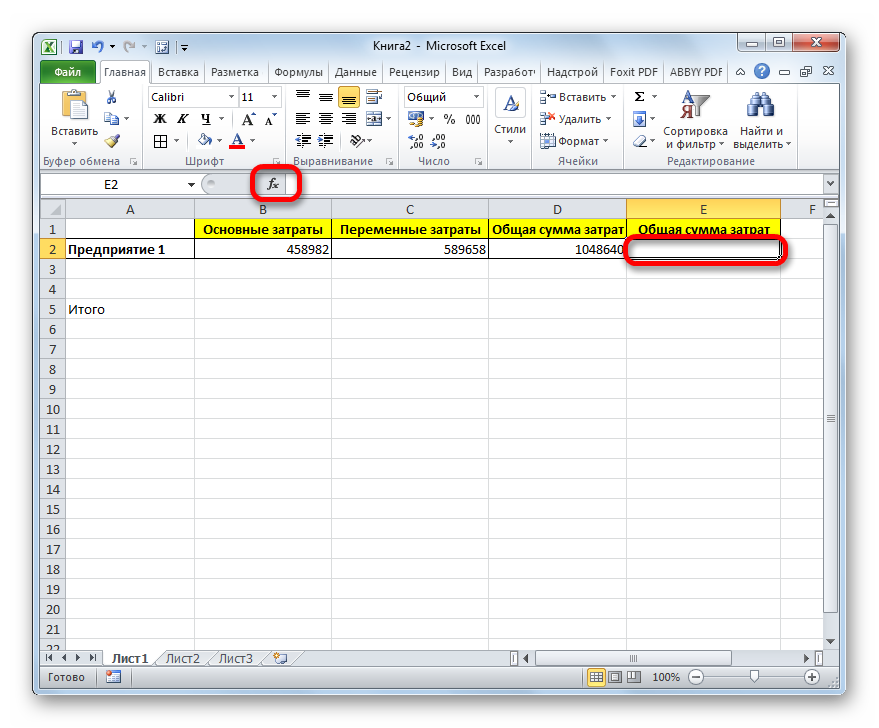Отступы в css: внешние, внутренние, между текстом
Содержание:
- Как изменить межстрочный интервал в Ворде
- Задаем интервалы: между строк, между словами, между буквами и меняем регистр букв средствами CSS
- Как сделать интервал 1,5 в ворде для разных случаев и целей
- Как изменить межстрочный интервал в Ворде
- Интервал между словами и символами
- Как установить межстрочный интервал в Word 2010
Как изменить межстрочный интервал в Ворде
Межстрочный интервал в Ворде 2010 установлен автоматически, расстояние между строками — 1,15 и целых 10 пунктов между абзацами, а в 2003 версии Ворда нет пустых областей между абзацами и всего 1 пт между строчек.
Но не для каждой курсовой или дипломной работы такие стандарты будут приемлемы. При оформлении текстов возникает потребность менять межстрочные интервалы.
Уменьшить расстояние между строками в Ворде помогут нижеприведённые способы, которые не займут много времени.
Уменьшение и увеличение промежутка между строками
В открытом документе можно настроить межстрочное расстояние, как до написания текста, так и после. Для этого нужно:
- Комбинацией клавиш «Ctrl+А» (использовать английскую раскладку клавиатуры) выделить весь текст;
- Во вкладке «Главная» перейти в раздел «Абзац» и выбрать кнопку «Интервал». Как показано на картинке ниже. Представлены все варианты межстрочных расстояний. Остаётся только задать нужный отступ.
Важно! При необходимости сделать полуторный интервал или одинарный, значения будут устанавливаться фиксированные, в зависимости от размера установленного шрифта
Таким образом, можно установить уже заданный текстовым редактором междустрочный интервал. Если возникла необходимость уменьшить или увеличить межстрочное расстояние до значения, которого нет в списке, то стоит выбрать строку «Другие варианты междустрочных интервалов».
В открывшемся новом окне в области «Интервал» можно легко указать свои значения. Чтобы сделать точное значение нужно задать: «Точно» и кликать по стрелкам до нужного числа. Не забудьте сохранить, нажав на кнопку «ОК».
Интервал перед и после абзаца
Как вы можете заметить, добавлять и удалять интервалы перед абзацем и после — не трудно. Необходимо выполнить действия:
- Выделить текст, открыть «Главная» — окно «Изменить стили» — «Интервал между абзацами» — «Пользовательские интервалы для абзаца»;
- В подразделе «Интервал» нужно задать свои значения в поле «Перед» и «После».
- Сохраняем «Ок».
Как настроить междустрочный интервал для всех документов
Чтобы не ставить межстрочные интервалы при каждом новом создании текстового документа, можно один раз сделать настройку по умолчанию. Стоит перейти на вкладку «Главная» — «Стили» — «Изменить стили» — «Интервал между абзацами». Теперь есть два пути, выбрать из пяти вариантов или создать свой индивидуальный, междустрочный пробел.
Чтобы создать промежуток строк с нестандартными отступами, следует перейти по строке ниже «Пользовательские интервалы для абзаца».
Осталось задать свои значения в поле «Интервал».
Чтобы изменения вступили в силу, не забудьте выбрать «В новых документах, использующих этот шаблон» иначе все, что вы изменили, применится только к действующему документу.
Настройка для Ворда 2016
Нужно открыть документ и выделить фрагмент текста, для которого будет осуществляться настройка интервала между абзацами. Чтобы сделать единую настройку для всего текста, нажмите «Ctrl+A», весь текст будет выделен. Далее следуйте по шагам:
- Нажать сочетание клавиш Alt+Я, +Ё или +Б. Окно «Абзац» станет действующим и вкладка «Отступы и интервалы» будет активной;
- Чтобы отступ появился перед абзацем, нажмите «Alt+Л». Укажите значение в поле «Слева».
- Чтобы отступ был после абзаца (СПРАВА), воспользуйтесь комбинацией «Alt+П». Задайте нужное число в поле «Справа».
- Закройте диалоговое окно клавишей «TAB». Нажмите на «Ок».
Приведены все вариации, как настроить межстрочный интервал в Ворде
Чтобы текст смотрелся аккуратно, а информация доходила до читателя, очень важно научиться правильно оформлять статью
Если настройка пробелов прошла успешно, тогда текст будет читаться легко и быстро. Обязательно делайте разрыв между абзацами и строчками.
Благодаря данной статье, вы знаете, как совершить настройки, задав свои значения перед абзацем, как поменять межстрочный пробел и убрать его.
Задаем интервалы: между строк, между словами, между буквами и меняем регистр букв средствами CSS
Категория: Уроки CSS Просмотров: 2117 Коментариев: Дата: 2018-08-12 Добавил: admin
И так, продолжаем изучать инструменты CSS для оформления текста, и в этом уроке мы рассмотрим еще четыре свойства для текста, которые нужно знать, и которые часто применяются на практике.
- line-height: 35px ; — Устанавливает межстрочный интервал
- word-spacing: 15px ; — Интервал между словами
- letter-spacing: 4px ; — Интервал между буквами
- text-transform: uppercase/ lowercase/ capitalize ; — Изменение регистра букв
Межстрочный интервал
Первое свойство, которое мы рассмотрим — это свойство задающие межстрочный интервал. Для этого используется свойство line-height: ;.
Благодаря этому свойству мы можем менять расстояние между двумя базовыми линиям шрифта показанными на рисунке. Базовая линия это линия, на которой стоят буквы. Соответственно, когда располагаются две строки, у каждой строки есть своя базовая линия и расстояние между ними задается как раз, именно, с помощью свойства line-height: ;. Данное расстояние браузер задает самостоятельно в зависимости от размера шрифта.
И теперь, давайте попробуем применить данное свойство на практике, т.е. для всех абзацев принудительно зададим другое межстрочное расстояние то, которое нам нужно.
И, ниже зададим то самое наше свойство, которое и будет менять расстояние между строками.
Если Вы задали данное свойство и обновили страницу то заметили, что расстояние между строками изменилось.
Также можно увеличивать или уменьшать расстояние между строками с помощью множителя. Если мы используем в качестве значения просто число без обозначений > line-height: 2 ;, то браузер будет воспринимать его как множитель от текущего размера шрифта. То есть, если указана цифра два, то это будет обозначать, что браузеру нужно взять текущий размер шрифта и умножить его на два, что в итоге даст 28px. Это и будет расстояние между базовыми линиями шрифта.
Использование множителя удобно тем, что при изменении шрифта расстояние между строк так же измениться пропорционально. Таким образом, расстояние между строк можно регулировать множителем либо любым другим фиксированным значением px, %, em, pt.
Интервал между словами
Следующее свойство, которое мы рассмотрим это свойство word-spacing: ;, позволяющее изменять расстояние между словами. В этом свойстве используются фиксированные значения, и, уже проценты здесь не подходят.
Теперь давайте, для тех же абзацев, с помощью данного свойства увеличим расстояние между словами.
Теперь если обновить страницу то между словами увеличится расстояние на 15px.
Имейте ввиду, что если задать свойство text-align: justify; — выравнивание текста по ширине, то свойство word-spacing: ; браузером будет игнорироваться.
Интервал между буквами
Свойство letter-spacing: ; не так актуально и при больших объемах текста редко используется, так как браузер автоматически выбирает оптимальное расстояние между буквами. В основном, применяется это свойство при использовании больших шрифтов в одном двух словах.
В этом свойстве так же используются фиксированные значения, которые могут и отрицательными. Задается данное свойство следующим образом.
И задаем само свойство.
Изменение регистра букв
И, четвертое свойство — это text-transform: ;. Данное свойство изменяет регистр букв.
Бывают такие моменты, когда нужно написать какое-то слово полностью из заглавных букв. Для таких случаев и используется свойство text-transform: ;. Чаще всего используется данное свойство для заголовков.
Написать слово большими буквами можно и напрямую в HTML, но как уже знаем HTML — это только разметка, а оформление создается через таблицу стилей CSS. Поэтому, для этого и используется именно CSS.
Для формирования заглавных букв свойству text-transform: ; задается значение uppercase, что означает upper – верхний и case – регистр.
Задав такое свойство все заголовки H1 будут отображены в верхнем регистре.
Точно так же, можно и написать слово из маленьких букв, для этого используется значение lowercase, где lower – обозначает нижний и case – регистр.
И, если теперь обновить страницу, то все буквы будут отображены в нижнем регистре.
И, рассмотрим еще один вариант применения этого свойства, это когда каждое слово необходимо начинать с прописной буквы. Для этого существует значение capitalize, указав его в качестве параметра данного свойства, все первые буквы в каждом слове будут заглавными.
Вот, мы и рассмотрели еще четыре свойства относящиеся к тексту. В демо можно просмотреть результат работы, каждого из этих свойств.
На этом все, мы рассмотрели все основные свойства, позволяющие нам изменять внешний вид текста.
Как сделать интервал 1,5 в ворде для разных случаев и целей
Microsoft Word на сегодняшний день является очень популярной программой для того, чтобы работать с форматированным текстом. Из-за растущей популярности все чаще возникает вопрос о том, как сделать полуторный интервал в ворде. Мы дадим ответ на него в этом материале.
Настроим расстояния между строками
Если нужно, чтобы документ в формате ворд имел полуторный интервал только в конкретных строчках, то выделяете только эти конкретные строчки и задействуете следующие команды:
- Если у вас стоит версия 2007 или 2010 года, то необходимо в разделе «Абзац» щелкнуть значок со стрелкой внизу справа. Как только открывается диалоговое окно, в соответствующем списке выбираете в выпадающем списке вариант «междустрочный», затем значение 1,5 строки.
- Еще один вариант такого действия состоит в том, чтобы выбрать вариант «множитель», настроить значение 1,5. В таком случае полуторная дистанция будет установлена между выделенными линиями и следующей сразу за ними.
- В версии 2003 года последовательность действий аналогична, за исключением того, что диалоговое окно вызывается из обычного меню «Стандарт».
- Любая версия редактора позволяет открывать окно настроек из контекстного меню, делать это нужно через правую кнопку мыши нажать по выделенным строкам, появится меню абзац и вы без проблем вызовите раздел «абзац».
Эти способы подходят для того, чтобы установить полуторный интервал между определенными строчками. Далее рассмотрим, как установить такой интервал для абзацев.
Полуторный интервал в абзацах
Если вы не хотите выделять весь параграф на регулярной основе и открывать настройки, чтобы устанавливать расстояние между линиями одним щелчком, вам достаточно поставить специальную иконку на панель быстрого доступа или инструментов с помощью следующих действий:
- В настройках соответствующей панели выбираете «Другие команды».
- Слева в открывшемся окне в раскрывающемся списке выбираете «Все команды», расположенной под пунктом «Выбрать из».
- После этого выделяете кнопку «Междустрочный интервал», жмете «Добавить». Для изменения положения значка на соответствующей панели нажимаете кнопки «вверх-вниз».
В результате, сделать полуторный междустрочный отступ можно без выделения строк или параграфов. Просто щелкните по данной кнопке, выбираете затем значение полтора или любой удобный вариант. Все абзацные строки, где расположен курсор, будут иметь установленную дистанцию.
На весь документ
Теперь разберемся, как сделать межстрочный интервал 1,5, если это требуется для всего документа. Лучше всего будет изменить данную настройку в формате, используемом по умолчанию. Порядок действий в данном случае будет следующим:
- Нажимаете на кнопку со стрелкой, а именно в разделе «Стили». В версии 2003 года необходимо выполнить команду формат-стили-обычный-изменить стиль.
- Открывающаяся панель дает возможность нажать третий значок в нижней части окна под названием «Управление».
- Открывается диалоговое окно, затем переходите на вкладку «По умолчанию».
- Настраиваете полуторный интервал.
- Если вам необходимо применить данную опцию к остальным файлам, то помечаете опцию в новых документах, применяющих данный шаблон.
В результате последнего действия описанные свойства будут применяться по умолчанию.
Применение стилей
При использовании данной функции, вы сможете в несколько раз ускорить и сделать более легкой работу в текстовом редакторе. Без выделения в документе параметры будут задействованы по отношению к текущему абзацу. Щелчком меняются такие параметры, как:
- Семейство используемых шрифтов.
- Каким он будет на письме, то есть жирный, курсив или подчеркнутый.
- Каким он будет по виду (имеет тень, приподнятый стиль, с утоплением, состоит из всех заглавных букв и многое другое).
- Отступы между символами, а именно разреженные, с уплотнением или обычные.
- Наличествует отступ красной линии.
- Граница, располагающаяся вокруг текста, и заливка, либо их отсутствие.
Использование таких стилей и операций с ними позволяет работать и сделать текст наиболее удобным и соответствующим необходимым параметрам и условиям
Установление междустрочного интервала очень важно при работе с документами и всегда помогает сделать текст понятным и читаемым
В связи с увеличивающейся популярностью Ворда нередко возникает необходимость установления интервала между строками, в особенности для всего текста и ключевых абзацев. Делать это относительно несложно, достаточно разобраться с панелью управления и отыскать нужное контекстное меню. Полуторный межстрочный интервал наиболее удобный с точки зрения читаемости текста и удобства работы. Можно установить как между абзацами подобный интервал, так и для всего документа.
Как изменить межстрочный интервал в Ворде
Междустрочный интервал в программе Microsoft Word определяет расстояние между строками текста в документе. Интервал также есть или может быть и между абзацами, в этом случае он определяет размер пустого пространства до и после него.
В Ворде по умолчанию установлен определенный междустрочный интервал, размер которого в разных версиях программы может отличаться. Так, к примеру, в Microsoft Word 2003 это значение составляет составляет 1,0, а в более новых версиях уже 1,15. Сам же значок интервала можно найти во вкладке “Главная” в группе “Абзац” — там просто указаны числовые данные, но галочка не установлена ни возле одного из них. О том, как увеличить или уменьшить в Ворде расстояние между строками и пойдет речь ниже.
Как изменить межстрочный интервал в Word в существующем документе?
Почему мы начинаем именно с того, как изменить интервал именно в существующем документе? Дело в том, что в пустом документе, в котором еще не написано ни одной строки текста, вы можете просто установить желаемые или необходимые параметры и начать работу — интервал будет проставляется именно таким, каким вы его установили в настройках программы.
Изменить расстояние между строками во всем документе проще всего с помощью экспресс-стилей, в которых уже установлен необходимый интервал, разный для каждого стиля, но об этом позже. В случае, если вам необходимо изменить интервал в конкретной части документа — выделяете фрагмент текста и изменяете значения отступов на те, что вам нужны.
1. Выделите весь текст или необходимый фрагмент (используйте для этого комбинацию клавиш “Ctrl+A” или кнопку “Выделить”, расположенную в группе “Редактирование” (вкладка “Главная”).
2. Нажмите на кнопку “Интервал”, которая находится в группе “Абзац”, вкладка “Главная”.
3. В развернувшемся меню выберите подходящий вариант.
4. Если ни один из предложенных вариантов вам не подходит, выберите пункт “Другие варианты междустрочных интервалов”.
5. В появившемся окне (вкладка “Отступы и интервалы”) задайте необходимые параметры. В окне “Образец” вы можете видеть то, как меняется отображение текста в документе согласно внесенным вами значениям.
6. Нажмите кнопку “ОК”, чтобы применить изменения к тексту или его фрагменту.
Как изменить интервал до и после абзацев в тексте?
Иногда в документе необходимо проставить конкретные отступы не только между строками в абзацах, но и между самими абзацами, до или после них, сделав разделение более наглядным. Здесь нужно действовать точно таким же образом.
1. Выделите весь текст или необходимый фрагмент.
2. Нажмите на кнопку “Интервал”, расположенную во вкладке “Главная”.
3. Выберите один из двух представленных вариантов в нижней части развернувшегося меню “Добавить интервал перед абзацем” либо же “Добавить интервал после абзаца”. Также можно выбрать оба варианта, установив оба отступа.
4. Более точные настройки интервалов до и/или после абзацев можно выполнить в окне “Другие варианты междустрочных интервалов”, расположенном в меню кнопки “Интервал”. Там же можно убрать отступ между абзацами одного стиля, что явно может быть необходимым в некоторых документах.
5. Внесенные вами изменения мгновенно отобразятся в документе.
Как изменить междустрочные интервалы с помощью экспресс-стилей?
Методы изменения интервалов, описанные выше, применяются ко всему тексту или к выделенным фрагментам, то есть, между каждой строкой и/или абзацем текста устанавливается одинаковое расстояние, выбранное или заданное пользователем. Но как быть в случае, когда вам необходимо, что называется за один подход разделить строки, абзацы и заголовки с подзаголовками?
Вряд ли кто-то захочет вручную устанавливать интервалы для каждого отдельного заголовка, подзаголовка и абзаца особенно, если в тексте их довольно много. В данном случае помогут “Экспресс-стили”, доступные в Ворде. О том, как с их помощью изменить интервалы, и пойдет речь ниже.
1. Выделите весь текст в документе или фрагмент, интервалы в котором вы хотите изменить.
2. Во вкладке “Главная” в группе “Стили” раскройте диалоговое окно, нажав на небольшую кнопочку в правом нижнем углу группы.
3. В появившемся окне выберите подходящий стиль (также стили можно изменять непосредственно в группе, путем наведением на них курсора, используя клик для подтверждения выбора). Нажав на стиль в этом коне, вы увидите, как изменяется текст.
4. Выбрав подходящий стиль, закройте диалоговое окно.
На этом все, теперь вы знаете, как сделать одинарный, полуторный, двойной или любой другой интервал в Ворде 2007 — 2016, а также в более старых версиях этой программы. Теперь ваши текстовые документы будут выглядеть более наглядно и привлекательно.
Мы рады, что смогли помочь Вам в решении проблемы.
Интервал между словами и символами
Оформляя страницы на сайте, приходится регулировать интервал не только между строк, но и между отдельными словами, или символами. Например, уменьшив интервал между символами, позволит сделать длинный заголовок более компактным, или наоборот, увеличив интервал, придаст ему более растянутый вид.
Чтобы установить определенный интервал между символами необходимо использовать CSS свойство letter-spacing. При работе со свойством используйте относительные единицы измерения CSS (em, rem, px и так далее). Допускается использование как положительных, так и отрицательных значений. Положительные значения соответственно увеличивают интервал между символами, а отрицательные уменьшают, вплоть до наслоения букв и символов друг на друга.
Давайте рассмотрим пример использования свойства letter-spacing:
<!DOCTYPE html>
<html>
<head>
<title>Пример использования свойства letter-spacing</title>
<style>
.test {
letter-spacing : -1px; /* задаём отрицательный интервал между символами в тексте. */
}
.test2 {
letter-spacing : normal; /* задаём интервал между символами в тексте (значение по умолчанию). */
}
.test3 {
letter-spacing : 2px; /* задаём интервал между символами в тексте (2px). */
}
.test4 {
letter-spacing : 1em; /* задаём интервал между символами в тексте (1em). */
}
</style>
</head>
<body>
<div class = "test">letter-spacing: -1px</div>
<div class = "test2">letter-spacing: normal</div>
<div class = "test3">letter-spacing: 2px</div>
<div class = "test4">letter-spacing: 1em</div>
</body>
</html>
В данном примере мы рассмотрели способы указания интервала между символами в тексте в пикселях (как положительное, так и отрицательное значение) и единицах измерения em.
Результат нашего примера:
Рис.63 Пример использования свойства letter-spacing (интервал между символами в тексте).
Задать интервал между отдельными словами позволяет похожее по наименованию свойство CSS — word-spacing. По аналогии со свойством letter-spacing используйте относительные единицы измерения CSS (em, rem, px и так далее). Допускается использование как положительных, так и отрицательных значений. Положительные значения соответственно увеличивают интервал между словами, а отрицательные уменьшают, вплоть до наслоения слов друг на друга.
Давайте рассмотрим пример использования свойства word-spacing:
<!DOCTYPE html>
<html>
<head>
<title>Пример использования свойства word-spacing</title>
<style>
.test {
word-spacing : normal; /* определяем расстояние между словами (значение по умолчанию) */
}
.test2 {
word-spacing : 1em; /* определяем расстояние между словами (1em) */
}
.test3 {
word-spacing : -5px; /* определяем расстояние между словами (отрицательное значение) */
}
</style>
</head>
<body>
<p class = "test">Съешь же ещё этих мягких французских булок да выпей чаю. Съешь же ещё этих мягких французских булок да выпей чаю. Съешь же ещё этих мягких французских булок да выпей чаю. Съешь же ещё этих мягких французских булок да выпей чаю.</p>
<p class = "test2">Съешь же ещё этих мягких французских булок да выпей чаю. Съешь же ещё этих мягких французских булок да выпей чаю. Съешь же ещё этих мягких французских булок да выпей чаю. Съешь же ещё этих мягких французских булок да выпей чаю.</p>
<p class = "test3">Съешь же ещё этих мягких французских булок да выпей чаю. Съешь же ещё этих мягких французских булок да выпей чаю. Съешь же ещё этих мягких французских булок да выпей чаю. Съешь же ещё этих мягких французских булок да выпей чаю.</p>
</body>
</html>
Результат нашего примера:
Рис. 64 Пример использования свойства word-spacing (интервал между словами в тексте).
Как установить межстрочный интервал в Word 2010
- Программное обеспечение
- Microsoft Office
- Word
- Как установить межстрочный интервал в Word 2010
Дэн Гукин
Изменение межстрочного интервала во вставках документа Word 2010 лишний пробел между всеми строками текста в абзаце. Поскольку Word добавляет пробел под каждой строкой текста в абзаце, после последней строки абзаца также будет немного дополнительного места.
Установка межстрочного интервала
Вы можете легко изменить межстрочный интервал в текущем абзаце или во всех абзацах, которые вы выбрали как блок:
-
Нажмите кнопку команды Межстрочный интервал.
Появится меню со списком общих команд для установки межстрочного интервала.
-
Выберите новое значение межстрочного интервала из этого списка.
Межстрочный интервал для текущего абзаца или выбранных абзацев изменяется.
Word устанавливает междустрочный интервал 1,15 в качестве стандартного или по умолчанию. Предположительно, эти дополнительные 0,15 строки текста делают текст более читабельным, чем при использовании одинарного интервала или 1,0. При двойном интервале или значении межстрочного интервала 2,0 отображается одна строка текста с одной пустой строкой под ней.Тройной интервал, 3.0, позволяет отображать одну строку текста с двумя пустыми строками под ней.
А! Сочетания клавиш:
-
Строки с одинарным интервалом: Нажмите Ctrl + 1.
-
Строки с двойным интервалом: Нажмите Ctrl + 2.
-
1-1 / 2-интервальные строки: Нажмите Ctrl + 5.
Используйте клавишу 5 в области пишущей машинки на клавиатуре компьютера. Нажатие Ctrl и 5 на цифровой клавиатуре активирует команду «Выбрать все».
Не бывает межстрочного интервала. Если вы хотите «убрать» необычный межстрочный интервал, выделите текст и нажмите Ctrl + 1 для одинарного интервала.
Установка определенных параметров межстрочного интервала
Чтобы установить для межстрочного интервала значение, отличное от пунктов, показанных в меню кнопки «Межстрочный интервал», вы вызываете диалоговое окно «Абзац».
В области «Интервал» диалогового окна в раскрывающемся списке «Межстрочный интервал» можно установить различные значения межстрочного интервала: Один, 1.5 и Double, как и в меню кнопки управления межстрочным интервалом.
Дополнительные параметры в раскрывающемся списке Межстрочный интервал требуют, чтобы вы также использовали поле В. Значения, которые вы устанавливаете в поле At, указывают междустрочный интервал:
-
Минимум: Для межстрочного интервала установлено указанное значение, которое Word рассматривает как минимальное значение. Word может не подчиняться этому значению и при необходимости добавлять больше места, чтобы освободить место для более крупного шрифта, разных шрифтов или графики в одной строке текста.
-
Точно: Word использует указанный межстрочный интервал и не регулирует интервал для размещения более крупного текста или графики.
-
Несколько: Этот параметр позволяет вводить значения межстрочного интервала, отличные от тех, которые указаны в раскрывающемся списке. Например, чтобы установить междустрочный интервал равным 4, выберите «Несколько» в раскрывающемся списке «Межстрочный интервал» и введите 4 в поле «При».
Нажмите кнопку ОК, чтобы подтвердить настройки и закрыть диалоговое окно Абзац.
Может, этот проблеск в форматировании документов Word заставил вас жаждать дополнительной информации и понимания популярной программы обработки текста Microsoft? Вы можете бесплатно опробовать любой из курсов электронного обучения для чайников . Выберите свой курс (возможно, вас заинтересует больше из Word 2013 ), заполните быструю регистрацию и затем опробуйте электронное обучение с помощью приложения «Попробуйте!». кнопка. Вы будете на правильном пути, чтобы получить более надежные ноу-хау: полная версия также доступна по адресу Word 2013 .
Об авторе книги
Дэн Гукин создал формат для чайников с оригинальной книгой, DOS для чайников, в 1991 году. Распечатано более 11 миллионов экземпляров, его книги были переведены на 32 языка. Среди последних названий — ПК для чайников, Windows 7 Edition и Ноутбуки для чайников. Посетите Дэна на сайте www.wambooli.com.