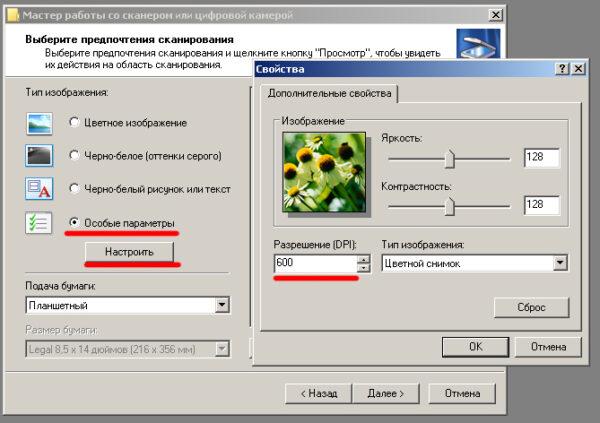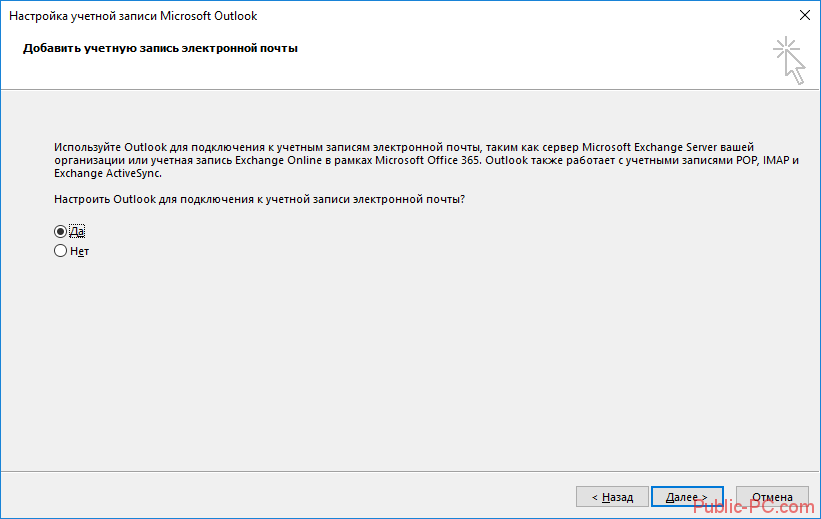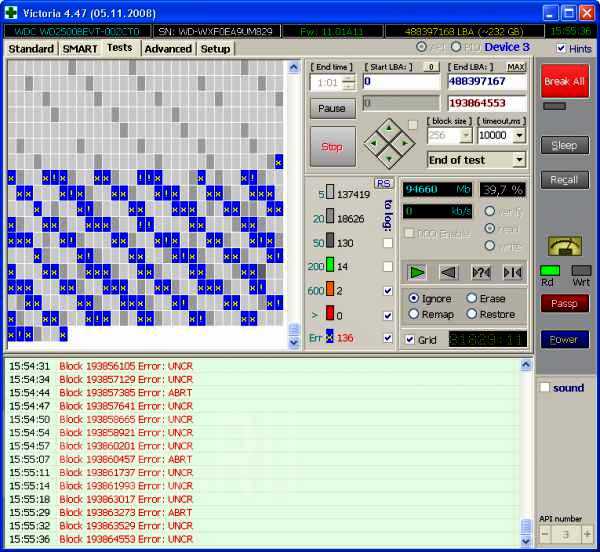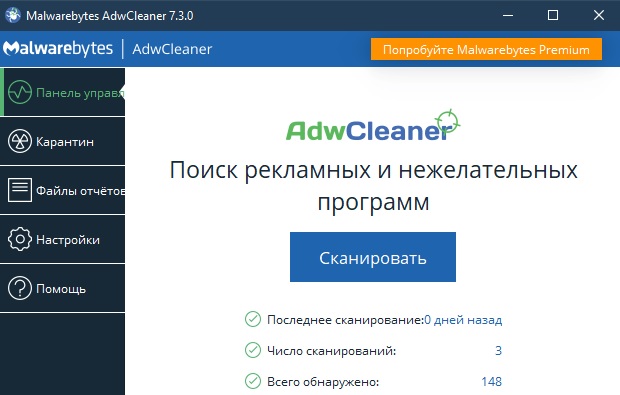Как пользоваться corel draw
Содержание:
- Работа с текстом в CorelDraw
- Требования к компьютеру для работы в CorelDraw
- Как пользоваться Corel Draw
- 1) Corel vs. Illustrator: стоимость лицензии
- Преимущества CorelDRAW перед более новыми программами
- Описание CorelDraw
- Как работать в CorelDRAW: краткая инструкция
- Программа курсов CorelDraw
- Обучение от All Ready
- Меню “Текст”.
- Обзор интерфейса Corel
- Продолжительность обучения coreldraw
- Модель кривой
- Быстрая обрисовка вектором
Работа с текстом в CorelDraw
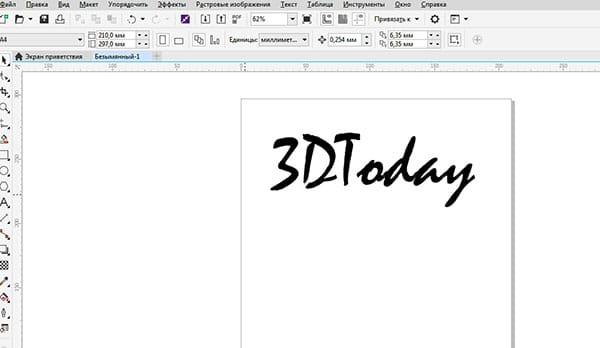
Работа с текстом в CorelDraw имеет довольно разнообразные формы, при этом сам процесс взаимодействия пользователя с текстовыми объектами довольно прост. Как и любой элемент интерфейса, панель шрифтов вполне доступна и позволяет свободно заниматься форматированием выбранного текста.
Для работы с текстом имеется два режима:
- В первом режиме текст отображается как абсолютно свободный объект пространства. Он может использоваться в связке с векторными и растровыми элементами. Также в этом режиме можно применять все доступные эффекты (но текст при этом можно редактировать даже после их применения).
- Во втором режиме представлены классические функции верстки – возможности форматирования, установки интервалов, различных стилей текста, установка обтекания текстом, абзацы и интервалы. Обычно этот режим используется в небольших продуктах, имеющих довольно небольшое количество текста.
Требования к компьютеру для работы в CorelDraw
Если рассматривать последнюю версию продукта Suite 2019, производителем указаны следующие требования:
- Система Microsoft Windows 10, Windows 8.1 или Windows 7.
- Поддержка 32- или 64-битные версии.
- Обновление пакетов данных – да.
- Процессор – Intel Core i3/5/7 и лучше.
- Оперативная память – от 2 ГБ.
- Место на жестком диске – более 1 ГБ.
- Оборудование – мышь, планшет или мультисенсорный монитор.
- Минимальное разрешение – 1280 x 720.
- Технология Microsoft Net Framework – да.
Чтобы проверить данные программы, запрашивается доступ к сети. Связь с интернетом необходима, чтобы приходили новые обновления. Доступ к библиотеке ограничен, если отсутствует сеть. Как говорилось ранее, продукт не занимает много места на компьютере. 2 ГБ оперативной памяти дадут возможность выполнять все операции в приложении.
Важно! Даже при конвертации файлов процессор не нагревается, однако многое зависит от системы охлаждения. Программа активно используется не только на ПК, но и в ноутбуках
Выше рассмотрен топовый графический редактор. Он многофункционален, есть разные версии. Чтобы приступить к работе, лучше посмотреть требования, инструкцию по использованию.
Как пользоваться Corel Draw
Если вы задумали нарисовать иллюстрацию или создать макет визитки, баннера, плаката и прочей визуальной продукции, можете смело использовать Corel Draw. Эта программа поможет вам нарисовать все, что угодно и подготовить макет для печати.
Подбираете программу для компьютерной графики? Читайте на нашем сайте: Что выбрать — Corel Draw или Adobe Photoshop?
1. Скачайте установочный файл программы с официального сайта разработчика. Для начала это может пробная версия приложения.
2. Дождавшись окончания скачивания, установите программу на компьютер, следуя подсказкам мастера инсталляции.
3. После установки, вам нужно будет создать пользовательский аккаунт Corel.
Создание нового документа Corel Draw
Полезная информация: Горячие клавиши в Corel Draw
1. В стартовом окне нажмите «Создать» или примените комбинацию клавиш Ctrl + N. Задайте парметры документу: имя, ориентацию листа размер в пикселях или метрических единицах, количество страниц, разрешение, цветовые профили. Нажмите «ОК».
2. Перед нами рабочее поле документа. Параметры листа мы можем всегда поменять под строкой меню.
Рисование объектов в Corel Draw
Начните рисовать, используя панель инструментов. На ней находятся инструменты рисования произвольных линий, кривых Безье, полигональных контуров, многоугольников.
На этой же панели вы найдете инструменты кадрирования и панорамирования, а также инструмент «Форма», который позволяет редактировать узловые точки сплайнов.
Редактирование объектов в Corel Draw
Очень часто в работе вы будете использовать панель «Свойства объекта» для редактирования нарисованных элементов. Выделенный объект редактируется по нижеперечисленным свойствам.
— Абрис. На этой вкладке задайте параметры контура объекта. Его толщина, цвет, тип линии, фаска и особенности угла излома.
— Заливка. В данной вкладке определяется заливка замкнутой области. Она может быть простой, градиентной, узорной и растровой. Каждый тип заливки имеет свои настройки. Цвет заливки можно выбирать с помощью палитр в свойствах объекта, но наиболее удобный способ выбрать нужный цвет — нажать на него в вертикальной цветовой панели возле правого края окна программы.
— Прозрачность. Подберите тип прозрачности для объекта. Она может однородной или градиентной. С помощью ползунка задайте ее степень. Прозрачность можно быстро активировать с панели инструментов (см. скриншот).
Выбранный объект можно масштабировать, вращать, зеркально отражать, изменять ему пропорции. Это делается с помощью панели преобразований, которая открывается на вкладке окна настроек справа от рабочего пространства. Если эта вкладка отсутствует, нажмите «+» под существующими вкладками и поставьте галочку напротив одного из способов преобразования.
Задайте выбранному объекту тень, щелкнув на соответствующей пиктограмме в панели инструментов. Для тени можно задать форму и прозрачность.
Экспорт в другие форматы
Перед экспортированием ваш рисунок должен находится внутри листа.
Если вы хотите экспортировать в растровый формат, например JPEG, вам нужно выделить сгруппированный рисунок и нажать Ctrl + E, затем выбрать формат и поставить галочку в «Только выбранные». Затем следует нажать «Экспорт».
Откроется окно, в котором можно задать финальные настройки перед экспортом. Мы видим, что экспортируется только наше изображение без полей и отступов.
Чтобы сохранить весь лист, нужно перед экспортом обвести его прямоугольником и выделить все объекты на листе, включая этот прямоугольник. Если вы не хотите, чтобы он был виден, просто отключите ему абрис или задайте белый цвет обводки.
Чтобы сохранить в PDF, никаких манипуляций с листом делать не нужно, все содержимое листа будет автоматически сохранятся в этот формат. Нажмите пиктограмму, как на скриншоте, затем «Параметры» и задайте настройки документу. Нажмите «ОК» и «Сохранить».
Советуем почитать: Лучшие программы для создания артов
Мы вкратце рассмотрели основные принципы использования Corel Draw и теперь его изучение станет для вас понятнее и быстрее. Удачных вам экспериментов в компьютерной графике!
Опишите, что у вас не получилось.
Наши специалисты постараются ответить максимально быстро.
1) Corel vs. Illustrator: стоимость лицензии
Годовая подписка на CorelDRAW Graphics Suite X7 для коммерческого использования стартует от 17 000 руб. Коробочные версии Full Pack и бессрочные лицензии дороже, но они помогут сэкономить в долгосрочной перспективе. Самая низкая цена – у индивидуальной домашней версии Home&Student Suite X7 – 7500 рублей.
Что касается AI, с 2013 года продукты Adobe доступны только через подписку Creative Cloud, а продажа лицензий и коробочных версий остановлена. Подписка на отдельный продукт Illustrator из пакета CC для индивидуальных пользователей – от 600 руб./мес. Стоимость подписки на 1 год для коммерческих организаций – от 32 000 рублей.
Итог: У Corel много подписок и лицензий, включая бессрочные. Можно выложить круглую сумму, дойти до точки окупаемости и забыть о дальнейших расходах. Illustrator привлекает удобными условиями для индивидуальных пользователей в краткосрочной перспективе – сумма подписки за месяц вполне посильна для начинающих.
Преимущества CorelDRAW перед более новыми программами
Во время работы с программой специалисты подмечают её особенности. Благодаря обновлениям последней версии исправлены многие ошибки, пользователям открыты дополнительные функции.
Основные плюсы:
- разные шрифты;
- поддержка форматов;
- подходит для плакатов;
- инструменты для создания рекламы;
- каталог форм;
- поддержка операционных систем Windows, MAC, OS.
Если сравнивать программу с подобными инструментами, например Adobe Illustator, есть дополнительные особенности
Дизайнерам нравится возможность импортировать файлы и не обращать внимание на формат. Готовые макеты можно использовать для офсетной печати
Справка! Растровые изображения разрешается создавать разной сложности. Векторная графика набирает обороты, сфера применения очень широка.
Из этого видео вы узнаете, что лучше, CorelDraw или Adobe Illustrator:
Описание CorelDraw
Описанная программа обладает просто безграничным потенциалом в сфере изготовления изображений. Высокое качество результата говорит исключительно в пользу редактора. Освоить программу можно довольно быстро – интерфейс прост и доступен.
Результат при работе с описанным графическим редактором будет зависеть только от желания конкретного пользователя – чем больше усилий будет приложено для выполнения задачи, тем лучше будет полученное изображение
Неважно, профессиональный вы дизайнер или создание изображений всего лишь хобби – данная программа создана для любого человека, обладающего хотя бы небольшой долей креатива
Еще один весомый аргумент в пользу именно этого программного продукта – это своеобразная «разумность». Передвижения мышки минимизированы – большинство действий будет происходить путем задания параметров или же автоматического просчета программы.
В программе используется большое количество переходов и связок, взаимодействующих только по заданным параметрам. При изменении того или иного объекта может автоматически измениться и переход в изображении.
Кроме того, в программе присутствует и градационная заливка, что для графических редакторов подобного класса является запредельным достижением.
Также в графическом редакторе CorelDraw присутствует довольно большое количество фильтров. Интересной их особенностью стала возможность использовать в качестве линзы любой объект, вплоть до текста.
В то же время, эффект действует на каждый выбранный элемент изображения. Помимо этого, есть довольно большие возможности по работе с находящимся под линзой элементом (в частности, возможность «заморозить» выбранный объект и выделить выбранную часть или же находящуюся за пределами линзы).
Как работать в CorelDRAW: краткая инструкция
Чтобы работать в программе, надо изучить азы. Основные уроки:
- объекты;
- линзы;
- эффекты.
В программе всё начинается с создания нового документа. Пользователи запускают редактор, выбирают файл, есть кнопка New. В программе можно настраивать рабочее пространство, просматривать эффекты. Если говорить про нюансы, открыты различные режимы, есть функция заглаживания, высветления.
Инструменты на панели:
- текстовая обработка;
- изменение шрифта;
- выбор интервала;
- колонки.
Предусмотрены инструменты для фигурного текста, сохранения атрибутов. Пользователи загружают файлы, могут их редактировать, форматировать. Простой текст можно сделать обтекаемым или добавить эффекты. На панели управления есть кнопка колонок, маркированного списка. Профессионалов, конечно же, интересует настройка букв, эффекты фигурного текста.
Работа с заливкой:
- выбор цвета;
- облако;
- каталог узоров;
- функции воспроизведения.
Работая с обычными или монохромными изображениями, легко делать заливку. Она может быть однородной или разных цветов. В программе представлена широкая палитра, можно использовать смесители.
Справка! Редактор подходит для построения пейзажей, применяются специальные заливки.
Работа с объектами:
- блокировка изображения;
- размещение файла;
- перемещение объекта;
- обработка узлов;
- сглаживание кривых линий;
- основные инструменты.
Для работы с объектами используются основные и дополнительные инструменты. Пользователь изменяет отображение, настраивает масштабирование. Кнопки по сторонам необходимы для поворота объектов, их блокировки.
На боковой панели представлены значки преобразования, перетаскивания символов. Точки узла разрешается смещать, изменяя тем самым форму объекта. Работая с кривыми линиями, полезна функция разъединения узлов.
Линзы:
- портретные;
- цветовые;
- негативные;
- полупрозрачные.
Чтобы оживить рисунок, пользователи в редакторе используют линзы. Они позволяют применить эффекты, можно смотреть выделенную область. Работая с растровыми изображениями, есть возможность создавать коллажи. В программе можно преобразовать любой файл, осуществить трассировку.
Справка! Для импорта пиксельных картинок надо перейти во вкладку «файл».
Функция Import позволит выбрать необходимое изображение и добавить его в рабочую область. Далее пользователю открываются все инструменты для преобразования. При создании логотипов используется интерактивная заливка, инструмент по изменению формы.
Все начинается с простых, прямых линий. На панели управления выбирается кнопка «свободная форма». Благодаря режимам происходит преобразование в кривые. Все нужные инструменты находятся на верхней панели. Если форма не устраивает по размерам, надо изменить положение узла. Поскольку применяются прямые линии, в некоторых местах не хватает сглаживания.
Справка! Для решения проблемы дизайнеры просто соединяют линии, изменяя тем самым форму.
Чтобы раскрасить объект, применяется заливка сетки. В качестве фона разрешается нарисовать обычную фигуру. Это может быть круг или квадрат. Для выбора режимов есть функция художественного оформления. Если цвет не устраивает, можно применить интерактивную заливку, посмотреть каталоги.
Справка! Блики создаются при помощи функции «наложение». Все объекты можно копировать, переместить в другую область.
Работа с макетами принесет море удовольствия, если разобраться с опцией «мастер замены»
Любые формы в редакторе можно изменить, просто важно задать параметры. Многие используют программу для рисования портретов
Всё начинается с набора кривых, главное, придерживаться первоначального плана. В конце работы дизайнеры просто играются со светом. Удобно, что в любой момент можно подкорректировать, поменять масштаб картинки.
Программа курсов CorelDraw
1. Введение в компьютерную графику. Основы работы с программой.
- 1.1. Применение компьютерной графики. Графические редакторы. Векторная и растровая графика.
- 1.2. Программа CorelDraw : состав, особенности, использование в полиграфии и Internet.
- 1.3. Настройка программного интерфейса.
- 1.4. Способы создания графического изображения в CorelDraw
- 1.5. Графические примитивы.
- 1.6. Выделение и преобразование объектов.
- 1.7. Практическая работа 1. Создание графических примитивов.
2. Навыки работы с объектами.
- 2.1. Управление масштабом просмотра объектов.
- 2.2. Режимы просмотра документа.
- 2.3. Копирование объектов.
- 2.4. Упорядочение размещения объектов.
- 2.5. Группировка объектов.
- 2.6. Соединение объектов.
- 2.7. Логические операции.
- 2.8. Практическая работа 2. Создание элементов дизайна.
3. Редактирование геометрической формы объектов.
- 3.1. Типы объектов: графические примитивы и свободно редактируемые объекты.
- 3.2. Изменение геометрии объекта с помощью инструмента редактирования формы.
- 3.3. Разделение объектов с помощью инструмента-ножа.
- 3.4. Удаление части объекта с помощью инструмента-ластика.
- 3.5. Практическая работа 3. Создание элементов рекламного блока.
4. Создание и редактирование контуров.
- 4.1. Создание объектов произвольной форы. Свободное рисование и кривые Безье.
- 4.2. Навыки работы с контурами.
- 4.3. Настройка контура.
- 4.4. Создание и редактирование художественного контура.
- 4.5. Практическая работа 4. Создание этикетки.
5. Работа с цветом.
- 5.1. Природа цвета.
- 5.2. Цветовые модели. Простые и составные цвета.
- 5.3. Способы окрашивания объектов.
- 5.4. Прозрачность объекта.
- 5.5. Цветоделение.
- 5.6. Практическая работа 5. Создание рекламного блока.
6. Средства повышенной точности.
- 6.1. Линейки.
- 6.2. Сетки.
- 6.3. Направляющие.
- 6.4. Точные преобразования объектов.
- 6.5. Выравнивание и распределение объектов.
- 6.6. Практическая работа 6. Создание макета обложки книги.
7. Разработка фирменного стиля.
- 7.1. Создание логотипов.
- 7.2. Разработка фирменных бланков.
- 7.3. Правила оформление визиток.
- 7.4. Работа с текстом.
- 7.5. Практическая работа 7. Создание логотипов. Разработка визитки.
8. Оформление текста.
- 8.1. Виды текста: простой и фигурный текст.
- 8.2. Фигурный текст. Создание, редактирование, форматирование, предназначение.
- 8.3. Размещение текста вдоль кривой.
- 8.4. Редактирование геометрической формы текста.
- 8.5. Простой текст. Создание, редактирование, форматирование, предназначение.
- 8.6. Навыки работы с текстовыми блоками.
- 8.7. Практическая работа 8. Создание печатей. Дизайн текста.
9. Планирование и создание макета.
- 9.1. Настройка документа.
- 9.2. Планирование макета.
- 9.3. Создание макета.
- 9.4. Практическая работа 9. Создание рекламного блока. Разработка упаковки.
10. Работа с растровыми изображениями.
- 10.1. Импорт растровых изображений.
- 10.2. Редактирование растровых изображений.
- 10.3. Фигурная обрезка.
- 10.4. Трассировка растровых изображений.
- 10.5. Форматы векторных и растровых изображений.
- 10.6. Практическая работа 9. Создание открытки.
11. Использование спецэффектов.
- 11.1. Добавление перспективы.
- 11.2. Создание тени.
- 11.3. Применение огибающей.
- 11.4. Деформация формы объекта.
- 11.5. Применение объекта-линзы.
- 11.6. Оконтуривание объектов.
- 11.7. Эффект перетекания объектов.
- 11.8. Придание объема объектам.
12. Печать документа. Итоговая работа.
- 12.1. Планирование и создание макета с использование всех элементов CorelDraw.
- 12.2. Подготовка макета к печати.
- 12.3. Настройка параметров печати.
- 12.4. Режим цветоделения.
- 12.5. Итоговая работа. Разработка упаковки, фирменного стиля, обложки, рекламного блока (по выбору слушателя).
Зачет (собеседование).
Отзывы о курсе «Курсы CorelDRAW» можно почитать здесь »
Обучение от All Ready
Сайт — all-ready.ru Длительность обучения — индивидуально. Стоимость обучения — бесплатно.
All Ready — сайт производственной компании, выпускающей фрезерные и лазерные станки в РФ. Здесь ознакомиться с основами работы в CorelDraw может любой желающий в удобное для себя время. Минус — никаких преподавателей и домашних заданий. Плюс — последовательное и стройное изложений основ работы с софтом.
Программа обучения:
- компьютерная графика и основы работы в CorelDraw;
- растровые и векторные изображения;
- работа с цветом;
- объекты, контуры, узлы, кривые;
- принципы работы в программе CorelDraw;
- рабочее окно редактора и его элементы;
- вспомогательные инструменты;
- создание простых векторных объектов;
- выполнение линий;
- работа с различными типами текста.
Минимальные знания по работе с программой здесь даны в доступной форме и сопровождаются схемами, рисунками, примерами. Для дальнейшего овладения программой в самостоятельном режиме этих знаний обычно достаточно.
Меню “Текст”.
Ключевые настройки мы можем увидеть в основной строке меню под названием “Текст”. Рассмотрим кратко каждый из пунктов.
Свойства текста. В первом пункте “Свойства текста” (Ctrl + T) мы можем регулировать параметры выключки, межстрочные интервалы, кернинг.
Вкладки. Позволяет редактировать глубину вложенного текста.
Столбцы. Эта опция позволяет нам регулировать количество и ширину столбцов, а также расстояние между колонками. Хорошая альтернатива типографской сетке.
Маркеры. Мы можем редактировать свойства маркированного списка: изменять тип маркера, изменять расстояние от маркера до текстовой границы и от маркера до текста.
Буквица. Изменение параметров для первой буквы в абзаце.
Применение шрифта. Окошко для предварительного просмотра и быстрого выбора шрифтов.
Редактировать текст. Выплывает окошко для форматирования текста.
Вставка символа. Тут я думаю всё ясно: это возможности для вставки нестандартных значков типа знака копирайта или арабской буквы.
Вставить символы форматирования. Это меню поможет нам вставить такие символы как длинное тире, короткое тире, неразрывный перенос и т.д.
Преобразовать… Преобразуем фигурный текст в простой и наоборот.
Служебные символы. Меню для работы со служебными символами.
Простой текст. Здесь мы можем включить и выключить отображение рамок для простого текста, а также изменить другие параметры для текста.
Текст вдоль пути. При выделенном тексте, позволяет нам выбрать кривую для размещения текста вдоль кривой.
Выпрямить текст. Выпрямляем неправильно отредактированный нами текст.
Выровнять. Выравниваем текст который по ошибке развернули.
Выровнять по базовым линиям. Текст привязывается к базовым линиям документа.
Использовать переносы. Мы можем использовать переносы.
Параметры. Функция для настройки параметров переноса.
Средства проверки правописания. Орфография, грамматика, тезариус и т.д.
Регистр. Выводит окошко для редакции регистра.
Подготовить текст к публикациям в интернете. Что-то такое жуткое делает с текстом, хотя ничего с ним вроде бы и не происходит… Очень странная кнопка.
Кодировать. Изменяем кодировку символов.
What the font?!… У меня это приложение не работает, возможно потому-что нужно зарегистрироваться на сайте CorelDraw, как фанат этой программы. Наверняка очень хорошая штука – судя по названию она должна определять какой шрифт использовался.
Статистика текста. Показывает количество строк символов, используемые шрифты и т.д.
Параметры списка шрифтов. Позволяет регулировать размер шрифта в выпадающем списке, можно выбрать тип шрифта для отображения и т.д.
Учитесь, работайте и не ленитесь! Надеюсь эта статья оказалась вам полезной.
Обзор интерфейса Corel
Некоторые версии Corel не переведены на русский язык, поэтому пользователю придется столкнуться с интерфейсом на английском языке. В ролике пойдет речь о нерусифицированной версии X8 и первоначальных настройках нового документа: размер страницы, единицы измерения, цветовая палитра, разрешение и т.д. После настройки интерфейса, надо познакомиться с основным инструментарием. Включены наборы: для выбора, трансформации формы, обрезки, изображения стандартных фигур, художественного оформления, для форматирования текста, прозрачности, пипетки, заливки и абриса. Все они расположены слева. С правой стороны находятся панели, отвечающие за изменение цвета, обводки, размера, положения объекта.
Продолжительность обучения coreldraw
Весь курс обучения предполагает 28 академических часов (2 недель) Аудиторных: 24 академических часовСамостоятельных занятий: 4 академических часов
График занятий на курсах corel draw:
Занятия проходят 3 раза в неделю по 4 академических часа.
Количество занятий и их продолжительность может быть изменена Учебным Центром (при согласовании с учащимися).
Подробности о графике занятий при индивидуальном обучении и больших групп — узнавайте по телефону: +7 (495) 215-58-73.
Стоимость обучения corel:
Базовая стоимость без скидки: 13310 руб.Сезонная скидка — 30%: 9320 руб.Желающие могут пройти индивидуальное обучение: 19930 руб.
Программа курсов coreldraw:
 Скачать программу для ознакомления
Скачать программу для ознакомления
К занятиям по «CorelDraw!» допускаются слушатели умеющие работать на компьютере на уровне пользователя (эквивалент учебной программы занятий «Компьютер для начинающих).
Обучение на уроках corel draw проходит в группах до 12 человек. Вы можете оплатить уроки corel в кредит. Это означает, что Вы можете внести предоплату 20 – 50% от стоимости при заключении договора, посетить первое занятие, на котором Вы сможете определить для себя необходимость и целесообразность обучения по курсу и, до окончания второго занятия, доплатить оставшуюся сумму.
Занятия проходят в оборудованных классах, расположенных в центре Москвы в шаговой доступности от метро.
Для записи на курс необходимо заключить договор на обучение и внести предоплату (подробно см. ссылку «Как записаться на курс»).
Трудоустройство выпускников
При Учебном центре действует служба трудоустройства (бесплатно). Всем слушателям, заинтересованным в трудоустройстве по окончании курсов, при заключении договора на обучение предлагается оставить заявку на трудоустройство. Мы не гарантируем 100% трудоустройства – все зависит от ваших успехов при обучении (ведь есть и троечники и отличники) и от того, как вы себя подадите на собеседовании с работодателем.
В Учебном центре работает группа планирования карьеры. Специалисты группы изучают рынок труда и требования к различным категориям специалистов и, при необходимости, окажут вам помощь в выборе курса и/или составлении плана обучения и построения карьеры.
Контактная информация для записи на компьютерные курсы corel:
Наш адрес: г. Москва, ст.м. Белорусская(кольцо), ул.Лесная, д.39, 3 этаж, каб.303Наш телефон: +7 (495) 215-58-73, +7 (499) 973-24-07
Время работы: будни с 9 до 19, суббота с 11 до 16.
Главная — Специальности —
курсы corel
Модель кривой
В этом уроке обсуждаются приемы построения всевозможных линий. Как правило, именно работа с линиями вызывает наибольшие сложности у начинающих пользователей CorelDRAW. Причина этого – не в сложности освоения и использования инструментария CorelDRAW (как раз наоборот!), а в недостаточном понимании моделей, с помощью которых линии представляются на изображении. Да, именно моделей, а не модели, потому что для представления различных классов линий в CorelDRAW предусмотрено несколько классов объектов. Это вполне логично. Как уже отмечалось, объекты объединяются в один класс по признакам общей структуры и поведения, то есть реакции на действия с ними. А ведь действия с линиями, которые представляют собой, например, изображение лица на портрете и размерную схему на чертеже, существенно отличаются друг от друга.
В предыдущем уроке мы уже познакомились с несколькими классами графических объектов. В этом уроке мы познакомимся с такими классами объектов, как кривая (curve), размерная линия (dimension line), соединительная линия (interactive connector line) и суперлиния (artistic media group). Мы узнаем, как они устроены, и освоим приемы их построения. Приемы редактирования и модификации формы линий будут рассмотрены отдельно, в уроке 5.
В основе принятой в CorelDRAW модели линий лежат два понятия: узел и сегмент.
Здесь и далее под термином «линия» следует понимать объект, относящийся к классу кривых (curve). Отрезки прямых линий представляют собой всего лишь частный случай объектов этого класса (кривая с бесконечно большим радиусом изгиба) и отдельно не рассматриваются.
Узлом называется точка на плоскости изображения, фиксирующая положение од ного из концов сегмента кривой. Сегментом называется часть кривой, соединяющая два смежных узла. Узлы и сегменты неразрывно связаны друг с другом: в замкнутой линии узлов столько же, сколько сегментов, в незамкнутой – на один узел больше.
Любая кривая в CorelDRAW состоит из узлов и сегментов, и все операции с кривыми на самом деле представляют собой операции именно с ними
Узел полно стью определяет характер предшествующего ему сегмента, поэтому для незамкну той линии важно знать, который из двух ее крайних узлов является начальный, а для замкнутой – направление линии (по часовой стрелке или против нее). По характеру предшествующих сегментов выделяют три типа узлов: начальный узел незамкнутой кривой, а также прямолинейный (line) и криволинейный (curve) узлы
На рис. 3.1 промежуточный узел 1 и конечный узел – прямолинейные, а промежуточный узел 2 – криволинейный.
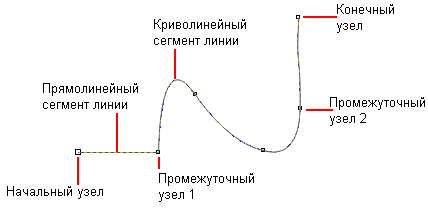 Рис. 3.1. Сегменты и узлы линии
Рис. 3.1. Сегменты и узлы линии
На рисунке видно, что узлы линии отображаются на экране так же, как уже знакомые нам узлы примитивов – в виде небольших квадратиков без заливки. Начальный узел отображается квадратиком чуть большего размера.
Выделенные при редактировании узлы также отображаются на экране квадратика увеличенного размера, но в этом случае – с черной заливкой.
Для узлов, смежных хотя бы с одним криволинейным сегментом, имеется еще од классификация типов: они подразделяются на точки излома (cusp) и сглаженые узлы (smooth). Частным случаем сглаженного узла является узел симметричный (symmetrical), но таким может быть только узел, расположенный между двумя криволинейными сегментами. Перед тем как разобраться с этой классификацией подробнее, необходимо ближе познакомиться с «устройством» узла линии. Все компоненты узла, представленные на рис. 3.2, отображаются на экране, только если этот узел предварительно выделен с помощью инструмента Shape (Форма) и при этом на той же кривой не выделено более ни одного узла.
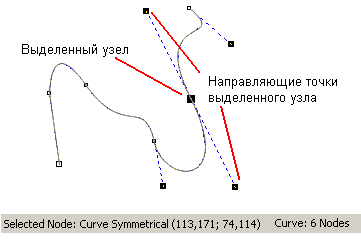 Рис. 3.2. «Устройство» узла линии
Рис. 3.2. «Устройство» узла линии
Со стороны примыкания к выделенному узлу криволинейного сегмента отображается так называемая направляющая точка. На экране она показана в виде зачерненного квадратика, соединенного с узлом штриховой линией. Эта штриховая линия совпадает с касательной к криволинейному сегменту в точке его вхождения в узел. Чем дальше направляющая точка располагается от узла, тем медленнее криволинейный сегмент отклоняется от касательной по мере удаления от узла. При выделении узла, разделяющего два криволинейных сегмента, на экране отображаются четыре направляющих точки – с обоих концов каждого сегмента.
Тип узла (он отображается в строке состояния) определяет возможное взаимное расположение его направляющих точек.
Быстрая обрисовка вектором
Создание изображений с линиями и узлами вызывает наибольшую сложность у тех, кто только начал пользоваться Corel. В видео будет рассмотрена работа с узлами, их типы, назначение. Для этого понадобятся инструменты «Ломаная линия», «Форма», «Кривая через 3 точки» и «В-сплайн». Автор дает понятие о сегменте (части кривой между двумя узлами), плечах, опорных точках, которые нужны для преобразования формы объекта. Расскажет о видах узлов: сглаживание, перегиб, симметричный. Каждый из них изменяет кривую: создает острый угол, плавный изгиб. Добавить, удалить, переместить, уменьшить количество точек можно с помощью инструментов, расположенных на верхней панели. Кривая, которая строится через 3 узла, хороша для построения дуги. «В-сплайн» используется для прорисовки сложных кривых и контура. Ломаной можно рисовать прямые или произвольные линии.