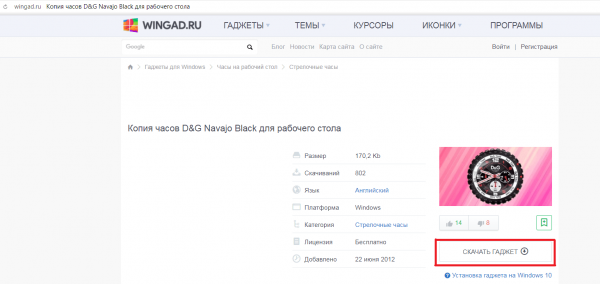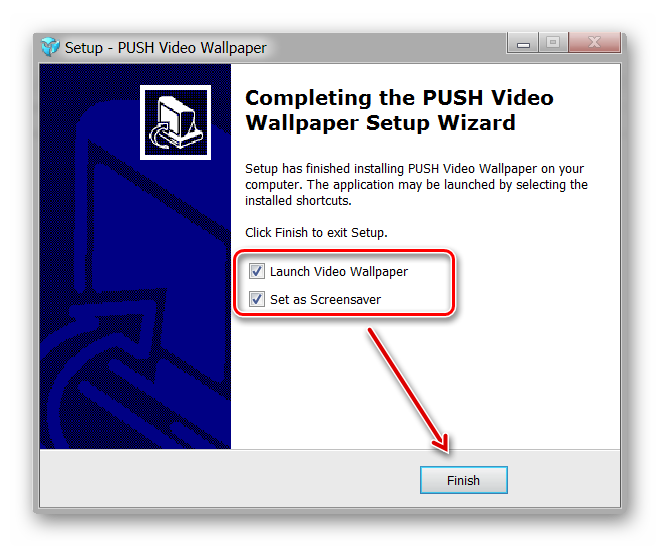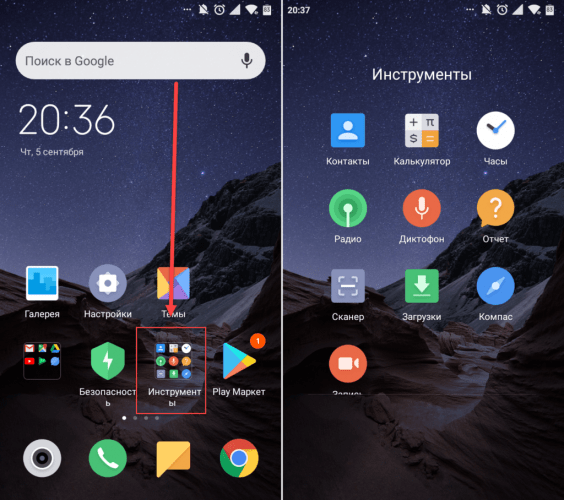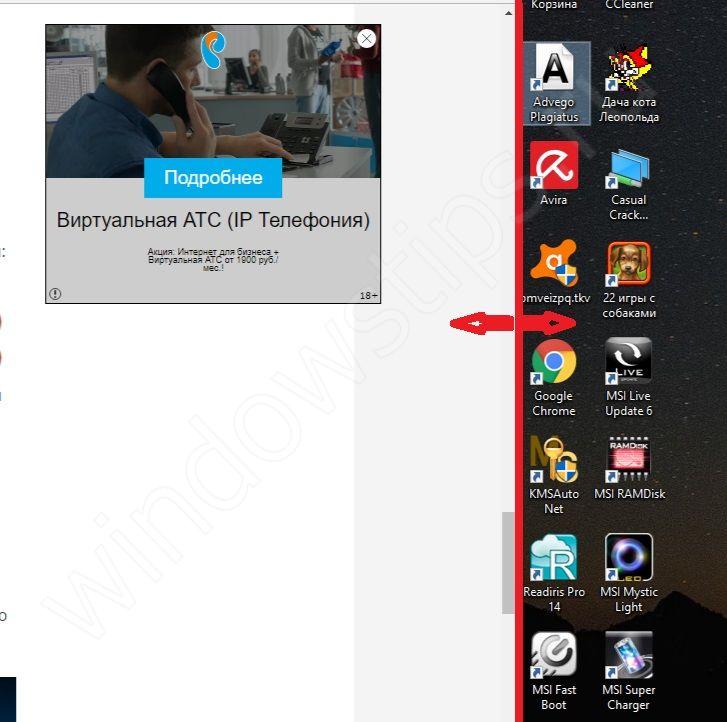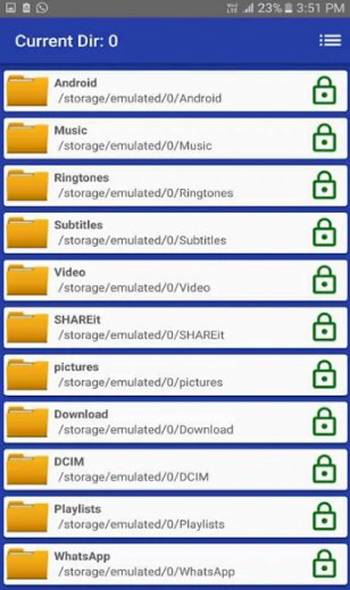Удалённый рабочий стол chrome
Содержание:
- Как удалить Chrome Remote Desktop
- Удаленный рабочий стол Chrome
- Настройка удаленного рабочего стола Chrome
- Что нужно учесть при удаленном управлении Google Chrome
- Troubleshooting tips
- Cleaning up
- Troubleshooting tips
- Using Chrome Remote Desktop to access someone else’s computer
- Как предоставить или получить помощь по Chrome Remote Desktop
- Как отследить телефон Андроид через google maps
- Как использовать Google Chrome для удаленного доступа к компьютеру
Как удалить Chrome Remote Desktop
Если вам потребовалось удалить удаленный рабочий стол Chrome с компьютера Windows (на мобильных устройствах он удаляется также, как и любое другое приложение), выполните следующие простые шаги:
- В браузере Google Chrome перейдите на страницу «Сервисы» — chrome://apps/
- Нажмите правой кнопкой мыши по значку «Удаленный рабочий стол Chrome» и выберите пункт «Удалить из Chrome». Также можно просто нажать правой кнопкой мыши по значку расширения справа от адресной строки и удалить его.
- Зайдите в панель управления (в Windows 10 для входа в панель управления можете использовать поиск в панели задач) — программы и компоненты и удалите «Chrome Remote Desktop Host».
На этом удаление приложения будет завершено.
А вдруг и это будет интересно:
Почему бы не подписаться?
14.01.2015 в 11:32
Спасибо за статью! Всё коротко, чётко и ясно!
22.05.2017 в 23:22
А если функция начало работы не доступна что делать?
14.03.2018 в 23:10
Здравствуйте, ИМХО инфа в статье не раскрыта более чем полностью. Подумайте сами — зачем такую приблуду устанавливать на несколько компов без возможности обмена файлами? Правильный ответ — незачем. Между тем и тимвивер и эммиадмин такую возможность предоставляют. А эта прога — нет. Зачем она нужна?
15.03.2018 в 08:01
В удаленном рабочем столе Chrome нет возможности пересылки файлов, да. но это не значит, что писать об этой штуке не нужно и она никому не нужна.
27.03.2018 в 16:22
LiteManager бесплатный аналог мне больше нравится
26.06.2018 в 13:44
Ок. Допустим всё сделал как тут написано. Ушел и оставил компьютер работать. Компьютер в процессе работы перезагрузился. Опять подключиться к этому компьютеру через интернет получится? Иными словами — браузер Chrome надо в автозапуск ставить, или нет?
26.06.2018 в 15:00
Нужно проверить. По умолчанию в хроме включена опция «Не отключать работающие в фоновом режиме сервисы при закрытии браузера», т.е. при закрытии браузера с большой вероятностью будет работать. А вот после перезагрузки… проведите тест, это ведь минуты времени.
02.07.2018 в 10:33
В режиме получения доступа к общему компьютеру (не моему), через 15 минут работы выскакивает окно «продлить работу» или «отключить», с удаленного доступа не реагирует и отключается, нужен человек, который, сидя за компом, будет каждые 15 минут разрешать работу. Как это обойти? На своих компьютерах безлимитная работа, а здесь можно настраивать время работы?
03.07.2018 в 10:09
Даже не знал об ограничении. Но сейчас погуглил, действительно есть. И способа обхода для «не своих» компьютеров нет (
18.05.2019 в 15:27
Некоторое время (уже давно) работала у меня, причём очень быстро. Потом сломалась, не помогали никакие меры. Плюс маловато функций. Пришлось менять.
09.08.2019 в 22:48
Спасибо, инфа пригодилась.
13.08.2019 в 17:42
Указанное средство уже устарело, Google прекратил поддержку и просит всех переходить на новое средство «удаленный рабочий стол chrome», которое доступно по адресу remotedesktop.google.com!
22.09.2019 в 16:42
при подключении к своему компу со смартфона (на андроиде), если ставлю галочку «не запрашивать pin…», проходит только первое подключение, а при следующей попытке выдает ошибку подключения «не удалось связаться с хостом». нужно удалять связанного клиента. до последнего обновления все работало нормально. кто знает в чем проблема?
23.09.2019 в 09:14
Перепроверил у себя — работает и второе подключение. Догадок на тему проблемы нет, при условии, что там на удаленном компе сетевые интерфейсы не «засыпают» и нет сторонних антивирусов.
23.10.2019 в 09:34
Как решить проблему, при подключении отключается windows aero, если перезапустить службу aero в ручную ненадолго она включается
10.07.2020 в 12:27
А как добавить еще один комп для управления себе в панель? На втором компе все установлено, но хотелось бы подключаться автоматически, без генерации на той стороне одноразового pin кода.
Источник
Удаленный рабочий стол Chrome
Chrome Remote Desktop – расширение для веб-обозревателя Google Chrome, которое позволит удаленно управлять компьютером с другого устройства. Данным дополнением компания еще раз хотела показать, насколько функциональным может быть браузер.
Установка Chrome Remote Desktop
Так как Chrome Remote Desktop – это браузерное расширение, то и, соответственно, загрузить его можно из магазина расширений Google Chrome.
Использование Chrome Remote Desktop
Собственно, чтобы удаленно подключиться к рабочему столу, потребуется установить дополнение Chrome Remote Desktop на другой компьютер или приложение для смартфона или планшета под управлением Android или iOS. Далее мы рассмотрим процесс на примере iPhone.
- Откройте встроенный магазин приложений (в нашем случае App Store) и выполните поиск Chrome Remote Desktop. Установите найденный результат.
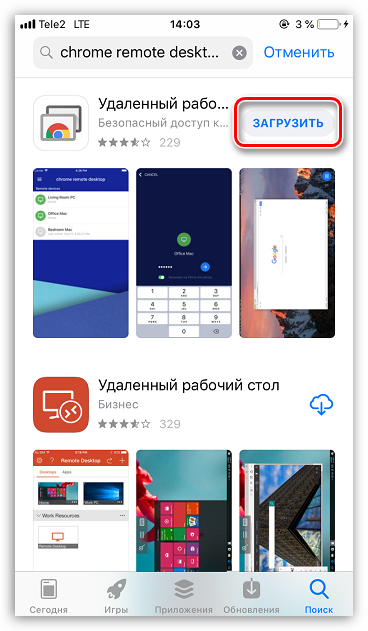
Запустите приложение. В нижней части окна тапните по кнопке «Вход».
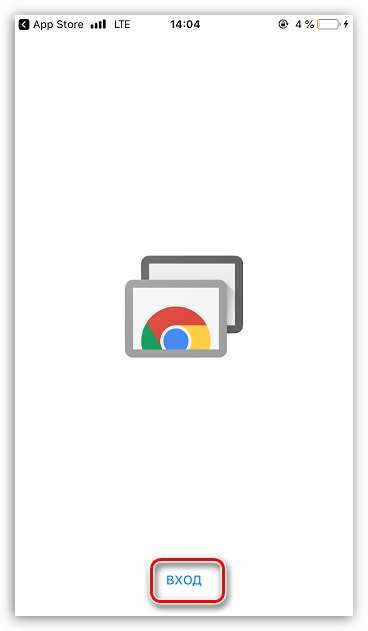
Авторизуйтесь в системе Google, используя ту же учетную запись, что и в браузере.
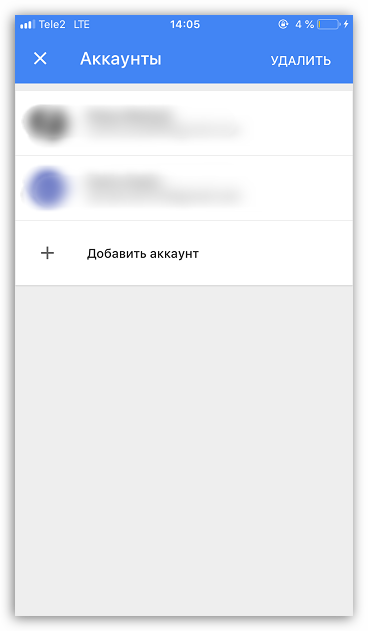
На экране отобразится удаленное устройство – компьютер. Выберите его.
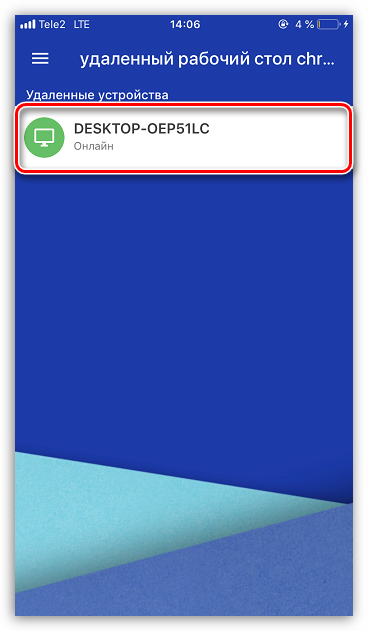
Для продолжения потребуется ввести ранее заданный PIN-код.
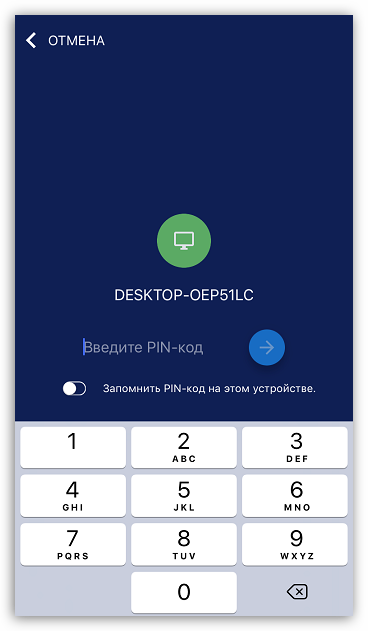
Начнется соединение. Как только связь будет установлена, на экране смартфона появится рабочий стол компьютера.
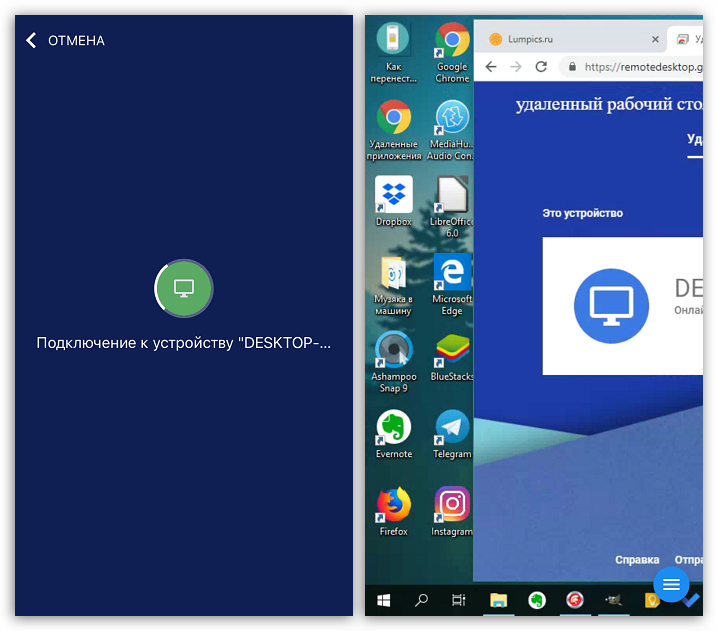
Приложение поддерживает как вертикальную, так и горизонтальную ориентацию.

Для сенсорных экранов предусматривается поддержка жестов. Например, масштабирование осуществляется «щипком», а чтобы нажать правую кнопку мыши, достаточно тапнуть в нужной области экрана двумя пальцами.
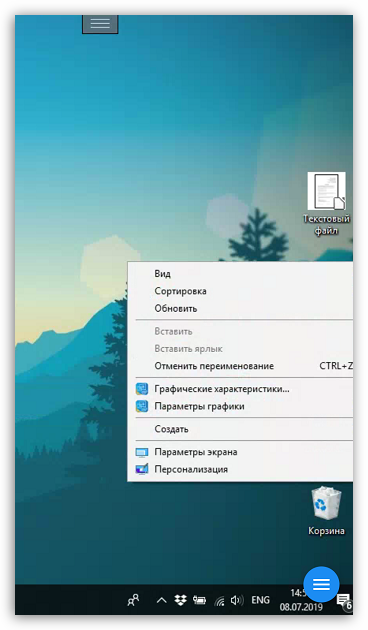
Приложение предусматривает два режима работы: режим сенсорной панели, когда на экране отображается курсор мыши, с помощью которого выполняются все манипуляции, и сенсорный режим, когда мышь заменяет палец. Переключаться между данными режимами возможно через меню Chrome Remote Desktop.
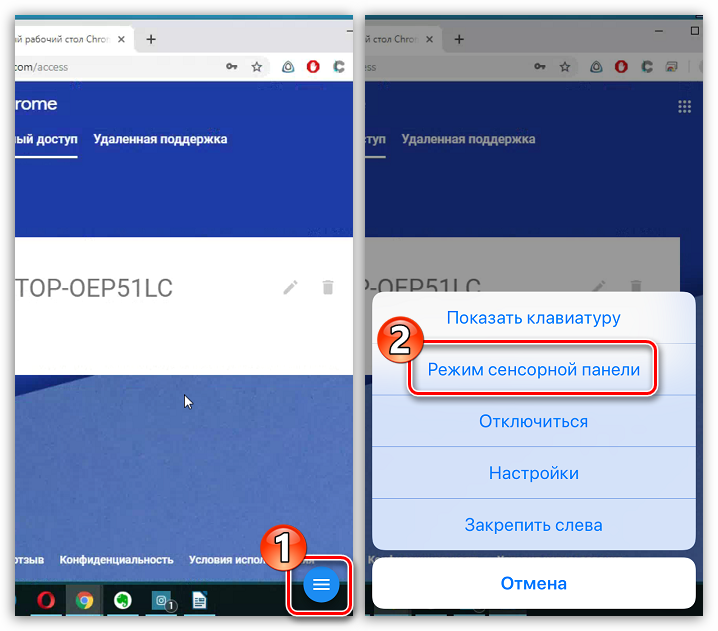
В этом же меню можно вызвать клавиатуру для набора текста.
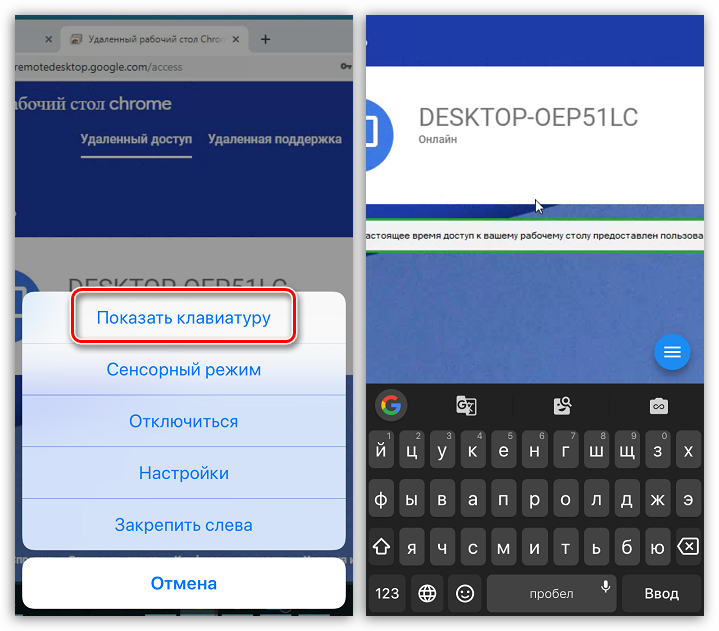
Завершить работу с Chrome Remote Desktop можно двумя способами: либо выйти из приложения, после чего соединение будет разорвано, либо на самом удаленном компьютере нажать кнопку «Закрыть доступ».

Chrome Remote Desktop – полностью бесплатный способ получить удаленный доступ к компьютеру. В процессе работы ошибок не возникало, все программы открывались корректно. Однако, возможны задержки отклика.
Настройка удаленного рабочего стола Chrome
Установка «Удаленный рабочий стол Chrome»
Установите программу «Удаленный рабочий стол Chrome» на каждый компьютер, к которому хотите иметь удаленный доступ, и на каждый компьютер, который будет использоваться для удаленного доступа.
- Чтобы установить, нажмите кнопку Добавить в Chrome.
- Когда появится диалоговое окно подтверждения, нажмите Установить.
После установки программы откроется новая вкладка и значок программы появится в разделе «Программы» страницы новой вкладки (для устройств Chrome: его можно найти в списке программ).
При первом запуске программы «Удаленный рабочий стол Chrome» Вам нужно будет подтверждать ее, чтобы иметь возможность выполнять следующие действия.
- Просмотр вашей электронной почты;
- Просмотр компьютеров, зарегистрированных в программе «Удаленный рабочий стол Chrome»;
- Получение и отправка сообщений чата (таким образом два компьютера «общаются» между собой).
Включение удаленных соединений
Чтобы включить компьютер, к которому нужно получить удаленный доступ, следуйте инструкциям ниже. Нужно использовать аккаунт Google.
- Откройте новую вкладку в Google Chrome, нажав на кнопку вверху окна браузера или комбинацию клавиш Ctrl + T;
- Нажмите на панели Программы, чтобы открыть «Удаленный рабочий стол Chrome»;
- Если в окне «Мои компьютеры» появится кнопка Начать, нажмите, чтобы увидеть параметры удаленного соединения;
- Нажмите Включить удаленные соединения;
- Установите Chrome Remote Host Service (служба удаленного хоста Chrome).
Инструкции для Windows
- Введите PIN-код, повторно введите PIN-код и нажмите OK.
- Нажмите Да, чтобы установить Chrome Remote Host Service. Хостинговая служба автоматически загружается и установливается.
- Появится окно подтверждения. Подтвердите аккаунт Google и снова введите PIN-код, чтобы продолжить.
- Подключенный компьютер появится в разделе «Мои компьютеры».
Может появиться окно управления учетными записями Windows и попросить разрешения на установку. Если у вас нет прав администратора на компьютере, свяжитесь с системным администратором, чтобы закончить процесс установки.
Инструкции для ОС Mac
- Chrome начнет загрузку файла установки .Dmg. Нажмите кнопку Сохранить.
- Выберите файл chromeremotedesktop.dmg на панели загрузок Download, чтобы запустить программу установки.
- Перейдите в программу Finder и найдите окно «Удаленное управление Chrome» с пакетом программы установки «Chrome Remote Desktop.mpkg».
- Дважды щелкните файл Chrome Remote Desktop.mpkg, чтобы запустить программу установки.
- Следуйте инструкциям на экране, чтобы закончить установку.
- Как только установка завершится, вернитесь в Chrome и нажмите OK в диалоговом окне на экране, чтобы включить компьютер для удаленного доступа.
- Введите PIN-код, повторно введите PIN-код и нажмите OK.
- Появится диалоговое окно настроек системы System Preferences. Разблокируйте панель и подтвердите свой аккаунт и PIN-код еще раз.
- Когда появится сообщение с текстом «Удаленные соединения для этого компьютера включено», нажмите «OK», чтобы закрыть его.
- Подключенный компьютер появится в разделе «Мои компьютеры».
Защита компьютера PIN-кодом
Защита компьютера с включенными удаленными подключениями с помощью PIN-кода добавляет еще один уровень безопасности, кроме тех, которые обеспечивает обычный пароль учетной записи Google. Даже если ваш аккаунт будет взломан, компьютер остается в безопасности.
Доступ к вашим компьютерам с помощью только PIN-кода невозможно получить – нужно также войти в аккаунт Google.
Ниже приведены несколько советов по улучшению защиты этой функции:
- Ваш PIN-код должен состоять, по крайней мере, из 6 цифр, но может быть и длиннее. Длинный PIN-код обеспечивает лучшую защиту.
- Используйте различные PIN-коды для каждого компьютера, зарегистрированного в программе «Удаленное управление Chrome».
- Старайтесь запомнить PIN-код, а не записывать его. Если вы его записали, держите эту запись в надежном месте.
Внимание!
- Не используйте PIN-код, которым вы уже пользуетесь для другой службы, например, своего банковского счета.
- Не храните PIN-код в электронном письме, документах и т.д., где его могут найти, если ваш аккаунт будет взломан.
- Не передавайте PIN-код с помощью SMS или сообщения в чате, и не передавайте его людям, которым не доверяете.
- Не сообщайте свой PIN-код в текстовых сообщениях или чатах или тем, кому не доверяете.
Что нужно учесть при удаленном управлении Google Chrome
Удаленный Гугл Хром будет работать исключительно при соблюдении некоторых важных условий
Также сюда мы добавили советы, на которые нужно обращать внимание всем, кто желает создать интернет доступ
Основные моменты и рекомендации:
- На управляемом устройстве должен быть интернет. Иначе подключиться к нему не получится. Об этом стоит позаботиться заранее.
- Для комфортной работы требуется наличие на управляющем устройстве хотя бы 3G связи.
- На управляющем компьютере, смартфоне или планшете обязан быть безлимитный интернет или доступ к сети с большим количеством трафика. Данная функция расходует немалое количество данных. Если интернет с высокой платой за мегабайты, лучше найти Wi-Fi-сеть, благо, они сейчас есть во всех торговых центрах, крупных площадках, кафе и т.п.
- Компьютер должен быть включен все время. Вывести ПК из спящего режима, гибернации или просто включить его удаленно через Гугл Хром не получится.
Также для удаленного доступа через Google Chrome должно быть все настроено, подключено и загружено, но о всех этих особенностях уже поговорим дальше в тематических разделах.
Troubleshooting tips
If you’re having problems with Chrome Remote Desktop, try these tips:
- You need to be connected to the Internet to share or access a computer. If the page won’t open, check your computer’s network settings.
- Antivirus software might prevent you from using Chrome Remote Desktop. If you are having problems using Chrome Remote Desktop, make sure your antivirus allows the following:
- Outbound UDP traffic
- Inbound UDP responses
- Traffic on TCP port 443 (HTTPS)
- Traffic on TCP and UDP on port 3478 (STUN)
- If the computer being accessed is on a work or school network, it might not let you give others access. For more information, contact your administrator.
- Make sure you’re using the latest version of Chrome or Chrome OS.
If you have any other issues, please report them in the .
Cleaning up
To avoid incurring charges to your Google Cloud account for the resources used in this
tutorial, either delete the project that contains the resources, or keep the project and
delete the individual resources.
Deleting the project
The easiest way to eliminate billing is to delete the project that you
created for the tutorial.
To delete the project:
- In the Cloud Console, go to the Manage resources page.
-
In the project list, select the project that you
want to delete, and then click Delete. -
In the dialog, type the project ID, and then click
Shut down to delete the project.
Delete the Compute Engine instance
As an alternative to deleting the entire project, you can delete the VM
instance you created for this tutorial:
-
In the Cloud Console, go to the
VM Instances
page: -
Select the checkbox next to the instance name you created earlier
(). -
Click the Delete button at the top of the page:
It takes a few moments to delete your instance.
If you no longer want to connect to the VM instance, you can disable it
and remove the instance from the Remote Devices list.
Troubleshooting tips
If you’re having problems with Chrome Remote Desktop, try these tips:
- You need to be connected to the Internet to share or access a computer. If the page won’t open, check your computer’s network settings.
- Anti-virus software might prevent you from using Chrome Remote Desktop. If you are having problems using Chrome Remote Desktop, make sure that your anti-virus allows the following:
- Outbound UDP traffic
- Inbound UDP responses
- Traffic on TCP port 443 (HTTPS)
- Traffic on TCP and UDP on port 3478 (STUN)
- If the computer being accessed is on a work or school network, it might not let you give others access. For more information, contact your administrator.
- Make sure that you’re using the latest version of Chrome or Chrome OS.
If you have any other issues, please report them in the .
Using Chrome Remote Desktop to access someone else’s computer
Step 1: Prepare the computer for connections
If seeing someone else’s screen is what you’re after, the process for setting up Chrome Remote Desktop is slightly different. And since you presumably won’t be physically present at the host computer, you’ll need to provide these instructions to the person who will be there and able to complete this part of the setup.
On the computer you want to be accessed remotely, start by going to the «Support» section of Google’s Remote Desktop web app. Click the circular blue arrow within the box labeled «Get Support,» then click «Add to Chrome» in the box that appears and confirm you want to install the Chrome Remote Desktop companion extension. (If you don’t see the blue arrow, the extension is already installed — and you’re one step ahead. Give yourself a pat on the back and keep going.)
Step 2: Connect to the computer from another desktop
Once you have the access code and are ready to connect, simply go to remotedesktop.google.com/support within Chrome on any other computer. Enter the access code in the «Give Support» box and then click the «Connect» button to begin.
(If you want to connect from a mobile device, you’ll need to open a new tab within Chrome on your phone, check the box in the browser’s main menu to request the desktop version of a site, and then navigate to that same link from there. The Chrome Remote Desktop mobile app works only with connections that are associated with your own Google account, so you won’t be able to use it in this context.)
The person on the other end will have to manually click a button to approve the connection (and macOS users may also have to grant permissions in System Preferences), and then you’ll be connected to their computer and able to click around and control it in the same manner described in the first part of this guide.
Google still has its original version of the Chrome Remote Desktop app published and available in the Chrome Web Store, by the way, but that version is now officially deprecated and no longer being actively supported or maintained. So if you had that on your system from previous use, now’s the time to uninstall it and move to this newer setup instead.
Not even remotely difficult — right?
This story was originally published in October 2017 and most recently updated in May 2020.
Как предоставить или получить помощь по Chrome Remote Desktop
Другая половина Chrome Remote Access — это вкладка « Удаленная поддержка », которая позволяет вам помочь другу (или попросить кого-то связаться с вами).
Если вы хотите, чтобы кто-то еще подключился к вашему компьютеру, вам понадобится расширение Chrome Remote Desktop, как описано выше. Если вы еще не установили его, вы увидите приглашение установить его в разделе « Поддержка» .
Когда все будет готово, нажмите Generate Code, и вы увидите 12-значный код. Передайте его другому (с помощью SMS, электронной почты или другим способом), который должен будет вставить его в Chrome Remote Desktop в конце.
После этого вы увидите окно с просьбой разрешить вашему другу подключаться к вашему ПК. Одобрите это только в том случае, если вы ожидаете подключения.
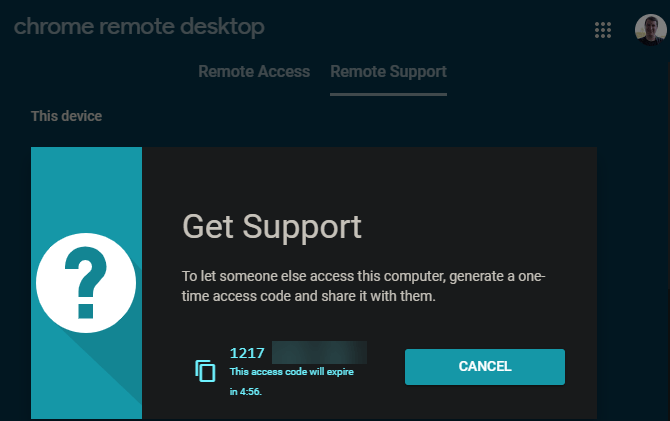
Напротив, если вы тот, кто подключается к другу, предложите им выполнить предыдущие шаги, чтобы установить расширение и сгенерировать код. Затем введите код, указанный в поле « Обеспечить поддержку» в нижней части этой страницы, а затем нажмите «Подключиться» .
Как отследить телефон Андроид через google maps
Гугл карты получили новое дополнение под названием «Показывать, где я». Оно стало частью официального приложения и помогает определить местоположение телефона Андроид. Функция строит графики передвижения пользователя по маршруту, отмечая точки. Для подключения этого способа отслеживания передвижений, необходимо выполнить следующие действия:
- Установите на смартфон Гугл карты.
- Откройте главное меню и зайдите в приложение.
- Активируйте функцию «Показывать, где я», задайте интервал отслеживания.
- Укажите номер телефона или почту.
- Для отслеживания или шпионажа, необходимо открыть Гугл мэпс, запустить раздел «Показывать, где я». Выбирать интересующее устройство из списка и посмотреть результат записи маршрута.
Еще одна интересная функция от Google, чтобы отследить телефон называется «Хронология». Она не поможет отследить пользователя в реальном времени. Используется, чтобы посмотреть, где человек был за определенный промежуток времени, работает по аналогии с трекером на машинах. Для этого, необходимо выполнить следующие действия:
- откройте Google maps под аккаунтом, к которому привязан телефон;
- нажмите на пункт «Хронология»;
- укажите необходимый период для просмотра: год, месяц, день;
- дождитесь формирования результатов.
- Венгерский гуляш — как приготовить классическое блюдо в домашних условиях по пошаговым рецептам с фото
- Формирование огурцов в открытом грунте
- Воздушный змей своими руками — виды и принцип действия, как сделать из бумаги, ткани или полиэтилена
Как использовать Google Chrome для удаленного доступа к компьютеру
Google Chrome имеет очень интересное дополнение, с помощью которого вы сможете подключаться к своему компьютеру с любой точки земного шара. Также с помощью данного дополнения вы сможете оказывать удаленную поддержку вашим друзьям, то есть при необходимости видеть их экран и управлять действиями их компьютера.
Да, есть много других инструментов для удаленной поддержки, но они все относительно бесплатные и через время начинают ограничивать время сеанса, а это чуть напрягает.
В сегодняшней статье рассмотрим способы получения удаленной поддержки с помощью Google Chrome, и рассмотрим как настроить удаленный доступ к своему компьютеру.
Установка дополнения для удаленной поддержки через Google Chrome
Открываем браузер Google Chrome и переходим на страницу с дополнением для удаленного подключения. Справа вверху нажимаем “Установить”
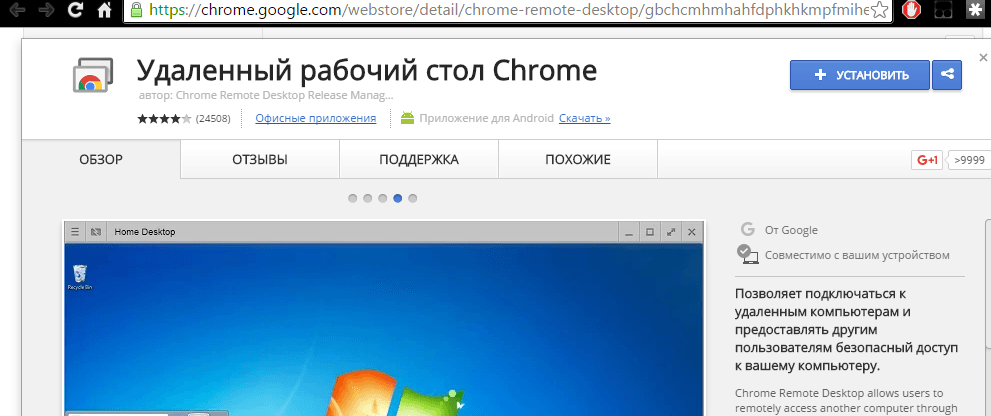
нажимаем “Установить приложение”
Примечание: данное дополнение нужно установить как на компьютере с которого вы хотите удаленно работать, так и на том устройстве к которому вы хотите подключиться.
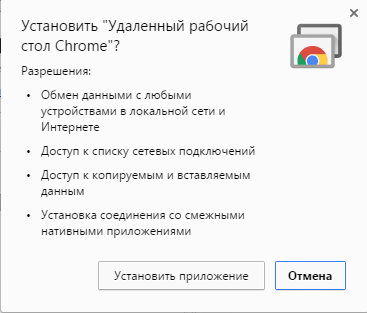
После установки дополнение “Удаленный рабочий стол Chrome” появится во вкладке “Сервисы”. То есть, открываете браузер Chrome => открываете новую вкладку и справа вверху выбираете “Сервисы”
и ниже вы увидите приложение “Удаленный рабочий стол Chrome”

К вашему Google Chrome должен быть привязан аккаунт Google (если у вас его нет – создайте его), все настройки удаленного рабочего стола будут привязаны к нему и при первом запуске приложения у вас будет запрошено разрешение на работу с ним. Данное запрос разовый и нажимайте просто “Разрешить”

Настройка подключения к компьютеру с помощью Google Chrome
Если вы используете не одно устройство и вам хочется между ними иметь удаленный доступ, чтобы к примеру с работы зайти на домашний компьютер:
1.Запускаем приложение “Удаленный рабочий стол Chrome” (как описывалось выше);
2.Выбираем в пункте “Мои компьютеры” – Начало работы;
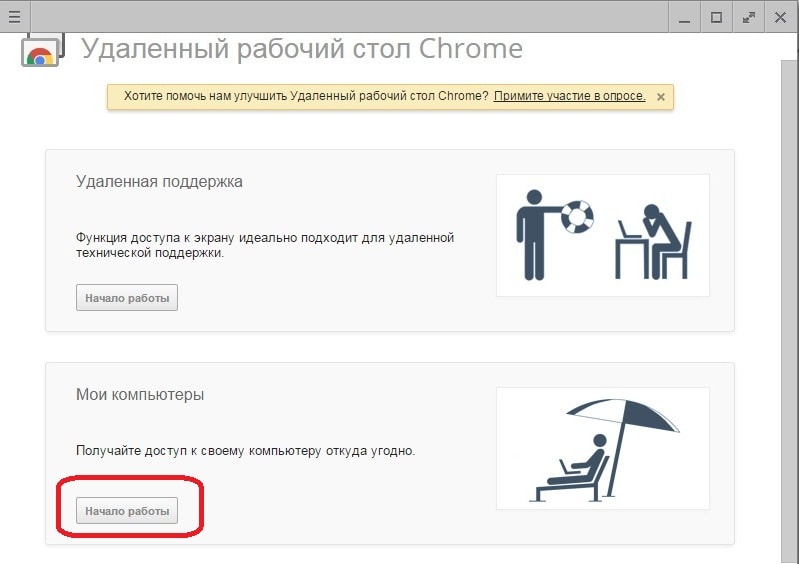
3. Теперь выбираем “Разрешить удаленное подключение”;
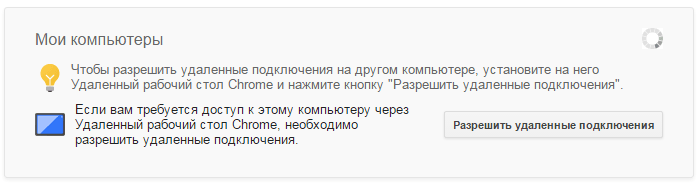
4. В первый раз Вам предложит установить еще одно дополнение – в появившемся окне нажимаем “Принять условия и установить”
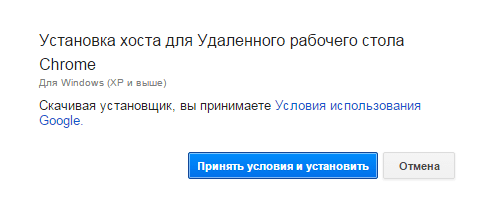
5. После выполнения 4 пункта начнется загрузка файла и вы увидите его в левом нижнем углу, когда он загрузиться – нажмите на него двойным щелчком и установите
6. Теперь нужно придумать PIN-код – это еще один уровень защиты, как говорилось уже выше – настройки удаленного рабочего стола привязаны к аккаунту Google, и если даже кто-то знает логин и пароль к вашему аккаунту, то чтобы воспользоваться удаленным подключением – ему придется еще угадывать PIN-код. PIN-код – набор не меньше 6 цифр (желательно их не забывать )
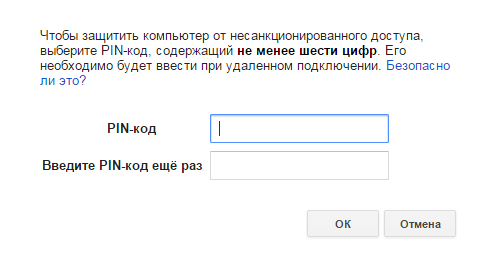
7. Теперь в списке для подключения вы увидите свое устройство, и с правой стороны от него у вас есть возможность “запретить удаленное подключение” (если в будущем у вас возникнет такая необходимость, можете отключить возможность заходить удаленно на данное устройство с вашего аккаунта)

8. В этом же окне можно нажать на карандаш и изменить название устройства
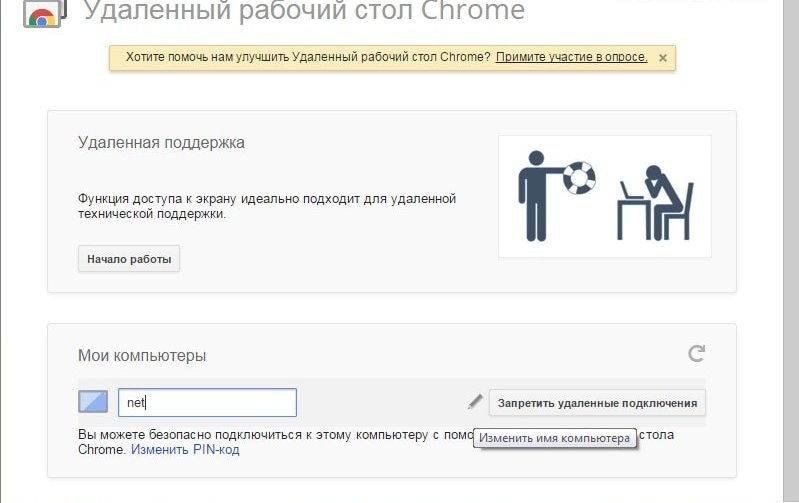
9. Теперь, если вы хотите чтобы на данное устройство у вас был доступ всегда – нужно оставлять его всегда включенным и отключить режим сна. Чтобы зайти на него с другого компьютера – нужно войти в Google Chrome под своей учетной записью => зайти в “Сервисы” (как показывалось выше) => открыть приложение “Удаленный рабочий стол Chrome” => в пункте “Мои компьютеры” выбрать ваше устройство
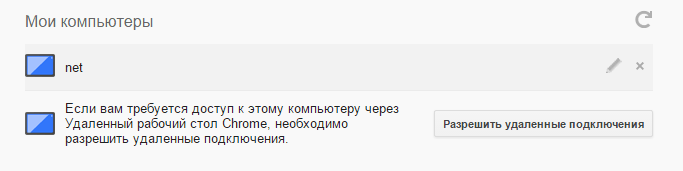
10. Выбрав устройство вам предложит ввести PIN-код, после ввода нажмите “Подключение”
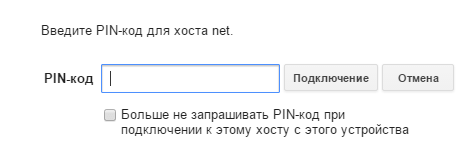
11. После чего вы увидите удаленный рабочий стол вашего устройства и сможете им управлять

Удаленная поддержка с помощью Google Chrome
Как говорилось уже выше, для удаленной поддержки с помощью Chrome – на обеих компьютерах должно быть установлено приложение “Удаленный рабочий стол Chrome”.
Если вы хотите кому-то помочь, то на обоих компьютерах нужно открыть браузер Chrome => Сервисы => приложение “Удаленный рабочий стол Chrome” => на компьютере пользователя где нужна поддержка в поле “Удаленная поддержка – нужно нажать на “Поделиться”, а на компьютере с которого будет производиться поддержка – нажать “Доступ”
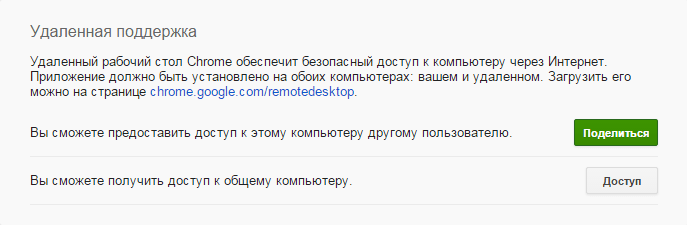
Если вы нажали “Поделиться” то вам высветит код который нужно продиктовать человеку, который вам должен помочь
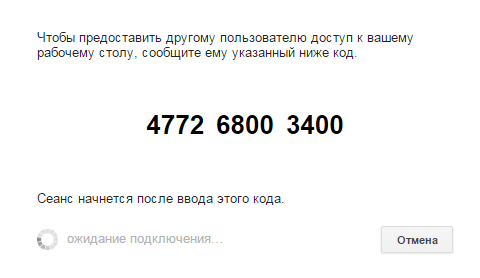
Если вам нужно помочь кому-то удаленно и вы нажали выше “Доступ” – нужно ввести цифры, которые вам продиктовали
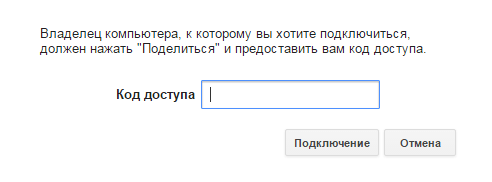
После данных действий запустится удаленный рабочий стол и вы сможете кому-то помочь, или вам кто-то поможет Если есть дополнения – пишите комментарии. Удачи Вам!