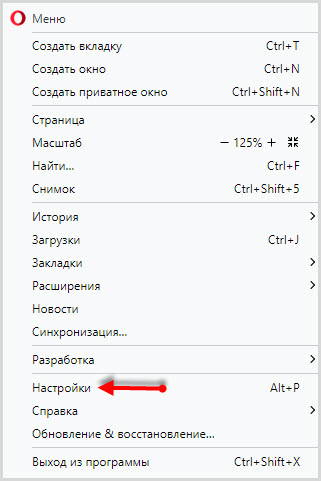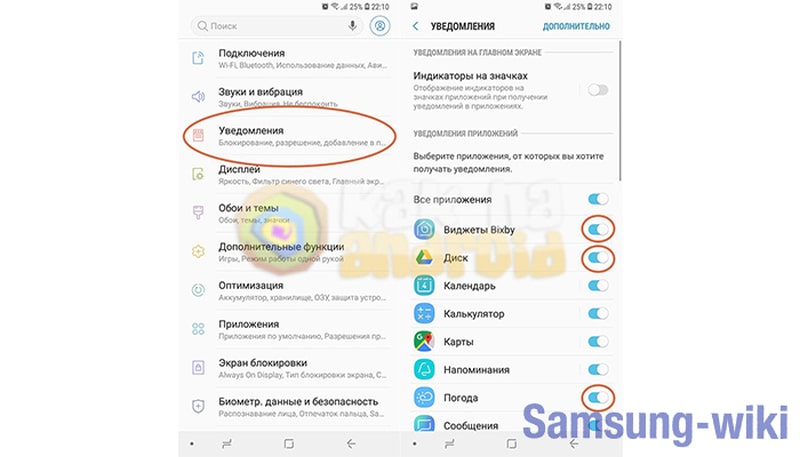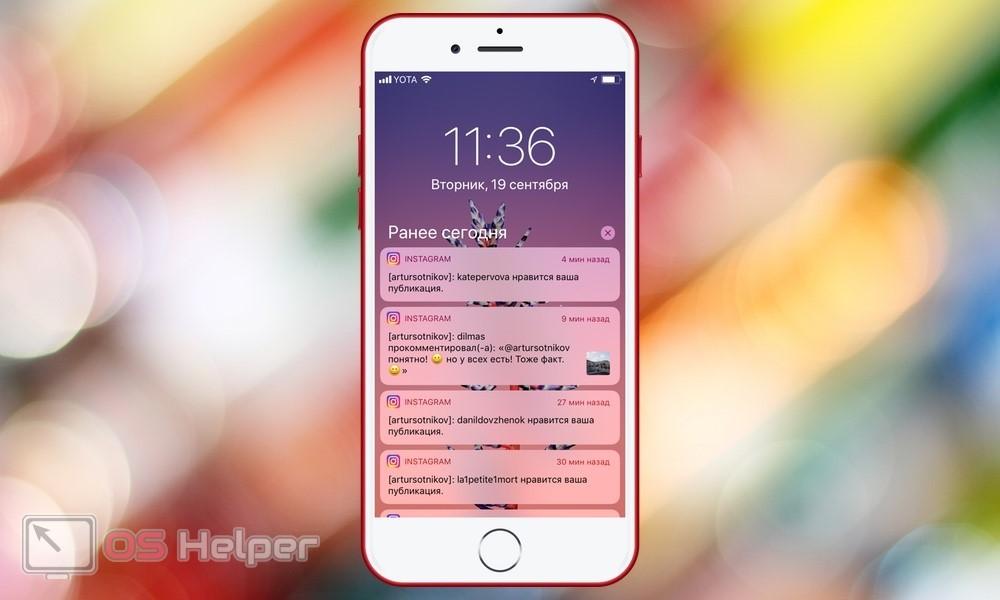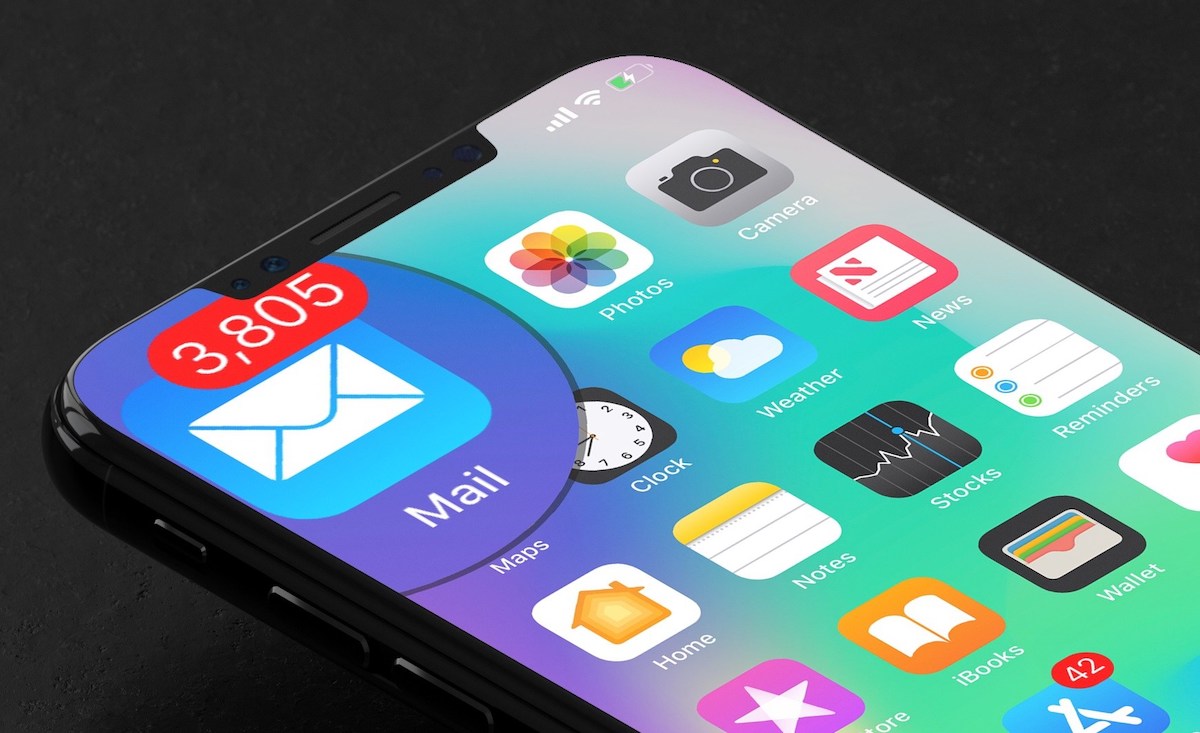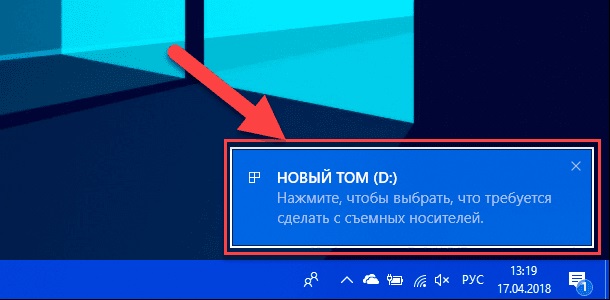Как использовать уведомления в windows 10
Содержание:
- О чем может сообщить система
- Настройка области уведомлений windows 10 за минуту
- 1. Перезагрузите проводник Windows
- Как настроить уведомления?
- Как отключить уведомления в Windows 10
- Работаем с уведомлениями
- Как деактивировать все уведомления на Windows 10
- Центр уведомлений Windows 10
- Как отключить уведомления на Windows 10
- 2. Переименовать файл UsrClass.dat
- Настройка центра уведомлений Windows
- Как отключить надоедливые уведомления в Windows 10
- Исправляем ошибку, когда исчез значок Центра уведомлений в Windows 10
- Центр уведомлений Windows 10 не открывается. Решение проблемы.
- Работаем с уведомлениями
- Заключение
- Не открывается центр уведомлений в Windows 10, решение проблемы
О чем может сообщить система
Условно Центр сообщений разделен на две части. В одном из разделов сохраняются собственно информационные месседжи. Второй предназначен для выполнения «быстрых действий». Быстрые действия — особенность Windows 10, заслуживающая более детального рассмотрения.
Информационные сообщения системы уведомляют пользователя об отдельных событиях в Windows 10. По тематике их можно разделить на 4 группы.
В категории Безопасность и обслуживание отображаются уведомления о любых переменах в политике безопасности, изменении статуса задачи обслуживания и подобная «техническая» информация. В раздел Параметры Windows 10 добавляет информацию о тех изменениях настроек, которые система сочла значимыми для пользователя.
Если у программы есть доступ к Центру уведомлений, приложение сможет записывать в отдельную категорию собственные информационные «послания». Например, приложение для работы с почтой способно подавать сигнал о поступлении писем, календарь — информировать о приближении запланированной встречи, и так далее.
В раздел Другие события попадают сообщения о единичных действиях, которые сложно классифицировать. Так, именно здесь пользователь увидит информацию о подключении флеш-диска или занятости USB-порта.
Настройка области уведомлений windows 10 за минуту
Добрый день уважаемые читатели блога и зрители канала pyatilistnik.org, продолжаем изучать виндоус redstone, в прошлый раз мы с вами разобрали как ограничить время работы учетной записи пользователя, сегодня же мы разберем как производится настройка области уведомлений windows 10 Anniversary Update, так как в отличии от семерки все немного поменялось.
Область уведомлений windows 10
Давайте для начала я вам напомню, что такое область уведомлений windows и для чего она существует. По сути это область экрана в правой нижней части, где операционная система Windows отображает, программы в свернутом виде ил работающих в фоновом режиме, а так же системные утилиты:
- Дата и время
- Раскладка клавиатуры
- Регулятор громкости
- Сетевые подключения
Как очистить область уведомлений windows 10
Под очисткой значков области уведомлений windows 10 Anniversary Update подразумевается, скрытие или удаление не используемых утилит и значков программ. Хочу сразу отметить, что удалить можно, только системные утилиты, все остальное подлежит только скрытию.
Ранее я вам рассказывал про область уведомлений windows 7, тут принцип похожий, но находится уже в других местах интерфейса операционной системы. Вот так вот выглядит моя тестовая виртуальная машина на VMware Workstation с Anniversary Update. Как видите, не очень удобно когда значки занимают столько места, давайте убирать лишнее.
Щелкаем правым кликом по области пуск и из открывшегося контекстного меню выбираем пункт Параметры.
Вас перекинет в Параметры Windows > Персонализация > Панель задач. Тут, то и настраивается область уведомлений windows 10. Находим соответствующий пункт, в нем две настройки:
- Выберите значки отображаемые в панели задач
- Включение и выключение системных значков
Начнем с пункта выберите значки отображаемые в панели задач. В открывшемся окне вы увидите список всех значков, которые у вас есть в нижней панели и с помощью переключателей вкл/выкл вы задаете отображаются они или нет.
В данном примере я выключу вот такие вещи:
- Vmware Tools Core Service
- Проводник Windows
- Windows Defender notification icon
Смотрим, что произошло после этого. Как видите у вас появилась небольшая кнопка скрывающая дополнительные значки приложений, это и называется очистить область уведомлений windows 10.
Теперь зайдем в пункт включение и выключение системных значков. Тут вы получаете список системных утилит входящих в состав операционной системы Redstone Anniversary Update.
Эти значки можно полностью удалить из видимости области уведомления, мне например не нужны вот такие утилиты:
- Windows ink Workspace
- Сенсорная клавиатура
- Центр уведомлений
- Расположение
Перевожу их тумблер в значение выкл и смотрю, что изменилось.
Данные значки полностью удалены из области уведомления виндоус. Как видите, все очень просто.
Еще есть настройка которая позволяет вам нижнюю панель перенести например в право или вверх, так как есть люди для кого, данное расположение является самым удобным. Делается это в пункте Windows > Персонализация > Панель задач.
Я для эксперимента и для того, чтобы вам показать, что имеется ввиду выберу отображение справа. В итоге вы сразу же увидите результат в виде перемещения кнопки пуск в правую сторону экрана. Многие программисты у меня на работе почему то используют данный вариант расположения, не знаю с чем это связано.
Уверен, что у вас после данной статьи не должно остаться вопросов как настроить значки области уведомлений windows 10 Anniversary Update и какие варианты настройки вообще существуют.
Сен 4, 2016 00:32
Читайте, как пользоваться Центром уведомлений Windows. Как просмотреть доступные уведомления, очистить их, отключить или настроить отображение. В центре уведомлений Windows 10, наконец, полностью обеспечено центральное место всплывающим уведомлениям и напоминаниям, требующим безотлагательного внимания и действия со стороны пользователя, для их непосредственного решения. В данном руководстве мы покажем, как настраивать и использовать службу «Центр уведомлений Windows 10».
Корпорация «Microsoft», разрабатывая и внедряя операционную систему «Windows 10», старается расширить возможности современных компьютерных устройств за счет продвинутой системы управления. Параллельно, производители комплектующих для персональных компьютеров, применяя новейшие разработки, увеличивают в разы производительность и быстродействие конечных устройств. Таким образом, новейшая операционная система, призванная управлять современными компьютерами, помогает пользователю быстро решать возникающие задачи, при этом может быть настроена под конкретные пожелания пользователя самостоятельно каждым из них.
1. Перезагрузите проводник Windows
Первая и очевидная вещь, когда вы сталкиваетесь с какой-либо проблемой в вашей системе, перезагрузите ее. Перезагрузка системы может решить большинство проблем. Если вы не можете перезагрузить систему по какой-либо причине, вы можете перезапустить процесс проводника Windows. Этот подход открывает любые заблокированные файлы и решает проблему.
- Нажмите сочетание кнопок Ctrl+Shift+Esc или Ctrl+Shift+Delete, чтобы открыть диспетчер задач.
- Найдите слово Проводник (windows explorer), выделите его и нажмите снизу Перезапустить.
После перезапуска должен заработать центр действий, если не помогло, то двигаемся ниже и решаем данную проблему.
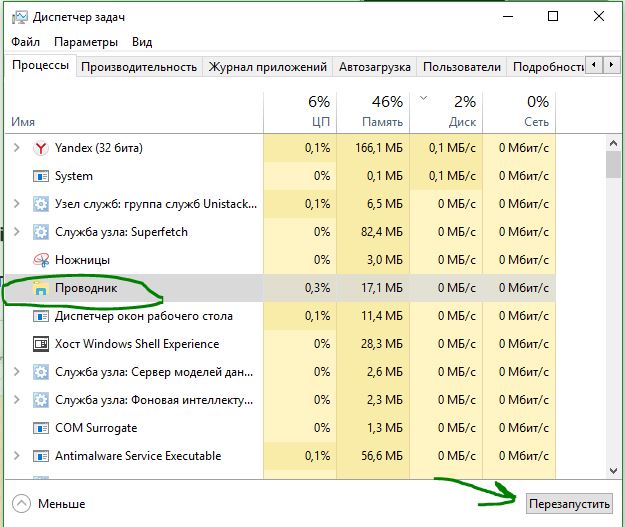
Как настроить уведомления?
В окне параметров «Уведомления и действия» Вы увидите еще и раздел «Уведомления», с помощью которого можно внести поправки. К примеру, можно отключить сообщения приложений или не отображать советы, касающиеся обращения со службами и процессами в «десятке».
В этом же окне Вы сможете увидеть подраздел «Показывать уведомления для этих приложений». Собственно, предназначение данного функционала наверняка понятно и без объяснений. На экране будет отображен перечень приложений. Напротив них будут индикаторы-переключатели, с помощью которых Вы сможете настроить отображение уведомлений для конкретных программ.
Что касается уведомлений, то система информирует юзера о всевозможных событиях, которые происходят на устройстве.
Просматривать сообщения системы очень просто – нужно просто кликнуть на оповещение. В некоторых случаях уведомление может содержать много текста и для отображения всей информации, необходимо нажать на стрелочку, которая находится с правой стороны выделенного сообщения.
Для удаления оповещения кликните на «крестик», который обычно отображается над упомянутой стрелочкой. Стоит отметить, что таким способом ликвидируются только непрочитанные оповещания, поскольку те сообщения, которые Вы открывали, удаляются системой в автоматическом режиме. Также удаление сообщение можно произвести с помощью клавиши Delete, которую нужно нажать после выделения курсором уведомления.
Как отключить уведомления в Windows 10
Параметры системы
Перейдите в раздел Параметры > Система > Уведомления и действия. Теперь перетяните ползунок Получать уведомления от приложений и других отправителей в положение Отключено.
Дополнительно можно настроить возможность получения уведомлений отдельных приложений. Достаточно выбрать приложение со списка доступных, чтобы посмотреть дополнительные параметры. У некоторых приложений также могут быть собственные параметры уведомлений.
Для каждого приложения можно полностью включить или отключить уведомления. При необходимости отдельно отключаем показ баннеров уведомлений, сохранение приватность уведомлений в центре уведомлений, отображение уведомлений в центре уведомлений или звуковой сигнал при получении уведомлений.
Фокусировка внимания
Нововведение позволяет выбрать уведомления, которые Вы хотите просматривать и прослушивать. Все остальные уведомления будут отправляться непосредственно в центр уведомлений. Их можно будет посмотреть в любое время, но они Вас не будут беспокоить во время игры.
Достаточно перейти в расположение Параметры > Система > Фокусировка внимания. Для включения функции выберите Только приоритет (показывать выбранные уведомления из списка приоритетов) или Только будильники (скрывать все уведомления, кроме будильников).
Групповые политики
- Откройте редактор локальных групповых политик, выполнив gpedit.msc в окне Win+R.
- Перейдите в раздел Конфигурация пользователя > Административные шаблоны > Меню Пуск и панель задач > Уведомления.
- Измените состояние параметра Отключить всплывающие уведомления на Включено.
Этот параметр политики отключает всплывающие уведомления для приложений
Обратите внимание на то, что системные функции не затрагиваются данным параметром политики. Для запрета всплывающих уведомлений системных функций необходимо включать или отключать каждую функцию по отдельности
Если Вы отключаете или не настраиваете этот параметр политики, всплывающие уведомления включены и могут быть отключены администратором или пользователем. Чтобы изменения этого параметра политики вступили в силу, не требуется перезагружать систему или перезапускать службу.
Редактор реестра
Перед внесением любых изменений рекомендуется создать резервную копию реестра Windows 10. Она даст возможность в любой момент откатить изменения с копии буквально в несколько нажатий.
Откройте редактор реестра выполнив команду regedit в окне Win+R. Перейдите в расположение: HKEY_CURRENT_USER Software Microsoft Windows CurrentVersion PushNotifications. Измените значение параметра ToastEnabled на .
Дополнительно ранее мы рассматривали, как отключить центр уведомлений Windows 10. Можно перейти в раздел реестра: HKEY_CURRENT_USER/ SOFTWARE/ Policies/ Microsoft/ Windows/ Explorer. Теперь создайте параметр DWORD (32 бита) DisableNotificationCenter установив значение 1.
После внесения изменений в реестр нужно выполнить перезагрузку компьютера или же перезапустить проводник в Windows 10. В итоге получается отключить навязчивые всплывающие уведомления.
Заключение
Всплывающие уведомления бывают как полезными, так и ненужными и одновременно навязчивыми. Сейчас в центр уведомлений попадают все уведомления от системы и сторонних приложений. В отношении пользователя есть возможность отключить или настроить уведомления даже от защитника или брандмауэра. Хотя так как они касаются безопасности системы в целом отключать их не рекомендуется.
- https://lifehacker.ru/kak-otklyuchit-uvedomleniya-windows-10/
- https://remontka.pro/notifications-disable-windows-10/
- https://windd.ru/kak-otklyuchit-vsplyvayushhie-uvedomleniya-v-windows-10/
Работаем с уведомлениями
Центр уведомлений выводит на экран сообщение, касающееся того или иного параметра системы. После клика по пиктограмме оповещения система выполнит соответствующее действие. Например, откроет входящее сообщение, развернет окно приложения, которое завершило дефрагментацию, начнет обновление какого-либо компонента или откроет «Настройки» Windows 10, изменение которых привело до появления оповещения (например, юзер отключил авто обновление или деактивировал активную защиту антивируса).
При появлении длинных сообщений необходимо кликнуть на направленную вверх стрелочку, расположенную правее от него. Этот клик отобразит весь текст уведомления.
Удаление оповещения происходит после их прочтения автоматически. Еще Windows 10 позволяет избавляться от не прочтенных уведомлений центра, кликнув по иконке крестика.
Кнопка «Очистить все», расположенная вверху центра, удалит все новые сообщения.
Все способы настройки значков области уведомлений Windows 10
Как деактивировать все уведомления на Windows 10
Как отключить уведомления в Windows 10 навсегда
Пользователь Виндовс 10 может как полностью выключить уведомления, так и убрать только их отображение на панели задач, выключить звук. Далее оба способа будут рассмотрены подробно.
Выключение отображения уведомлений
Данный метод предполагает лишь скрытие оповещений. Это делается, чтобы не видеть сообщения, сам же Windows находится в режиме уведомления. При необходимости входящие сообщения можно будет посмотреть в центре уведомлений, но вот автоматически появляться они не будут. Чтобы справиться с поставленной задачей, можно воспользоваться следующим алгоритмом:
- Открыть меню «Пуск».
- Щёлкнуть по значку в виде шестерёнки в графе параметров слева от окошка для запуска параметров системы.
- Перейти во вкладку «Система».
- В колонке параметров слева окна отыскать строку «Уведомления и действия» и кликнуть по ней один раз левой клавишей мыши.
- Пролистнуть колёсиком мышки до конца списка и перейти в подраздел «Уведомления».
- Перевести ползунок в неактивное положение напротив соответствующих строчек. Здесь можно отключить звук оповещений, убрать их с экрана блокировки, выключить отображение уведомлений на панели задач и т. д. Каждый пользователь вправе самостоятельно убрать то, что ему мешает.
Отключение приложения навсегда через «Редактор локальной групповой политики»
Данное средство также является стандартным и выполняет определённые функции. С помощью такого редактора можно повлиять на работу некоторых предустановленных программ. Центр уведомлений не является исключением.

Выключение оповещений через редактор локальной групповой политики Виндовс 10
Дополнительная информация. Перед настройкой чего-либо в редакторе локальной групповой политики Windows 10 желательно ознакомиться с соответствующими сведениями по данной теме в интернете.
Чтобы избавиться от надоедливых оповещений, можно сделать следующее:
- Аналогичным образом открыть окошко «Выполнить» и вбить команду «gpedit.msc».
- Откроется нужный редактор, в котором сначала необходимо войти в раздел «Конфигурация пользователя», развернув соответствующую директорию в графе слева от окошка.
- Далее переключиться на вкладку «Административные шаблоны».
- Кликнуть по строке «Уведомления» в центральной части окошка два раза ЛКМ.
- После осуществления предыдущих манипуляций должно запуститься меню свойств данного параметра. Здесь пользователю потребуется поставить тумблер в строку «Отключено».
- Теперь можно нажимать на кнопку «Применить» внизу окна и перезагружать компьютер, чтобы внесённые изменения вступили в силу.
Указанным способом можно насовсем деактивировать все уведомления операционной системы, т. е. они больше не будут работать и смогут пропасть. Процесс можно выполнить и через командную строку.
Центр уведомлений Windows 10
В Windows 7, уведомления просто пролетали мимо, и их было не много. В Windows 8 и 8.1, их уже больше (Gmail работает в Chrome), но они всё равно пролетают мимо. В Windows 8 или 8.1 нет возможности просматривать старые уведомления. После того, как они исчезли с экрана, часто очень быстро, этим всё заканчивается. Потом они накапливаются и захватывают весь правый край экрана.
И наконец, в Windows 10 у нас есть место, где Windows прикрепляет все уведомления. Или, по крайней мере, некоторые из них. Иногда. Почти так же, как это делают смартфоны, уже в течение десяти или около того лет.
Что такое Центр действий
К сожалению, этот новый локус для машинных уведомлений не называется центром уведомлений, так как он называется практически во всех операционных системах, на всех языках мира. Это имя уже занято — Microsoft, ещё в Windows 8, так начали называть место в трее, в нижнем правом углу экрана. Таким образом, мы получаем на первый взгляд странное название: официально он называется центром действий, хотя все, время от времени, забываются и называют его центром уведомлений.
Это не центр решений Windows (созданный в Windows 7, в первую очередь для обеспечения безопасности), а также центр действий Windows 7 или Windows 8, который включает в себя множество связанных с системой вещей, но не программу уведомлений.
Центр действий Windows 7/8/8.1 не следует путать с центром действий Win10.
Вместо этого, в Windows 10 «Центр уведомлений» — настоящий центр уведомлений. Нажмите на значок в правом нижнем углу экрана, и вы сможете увидеть его в действии.
Уведомления Windows 10. Это, центр действий.
Вверху Windows собирает некоторые (но не все) уведомления различных программ. Внизу у вас есть несколько быстрых ссылок на различные параметры.
Что такое уведомление
Исторически Windows допускала все виды уведомлений. Мигающие плитки панели задач, всплывающие сообщения в течение системного времени (в правом нижнем углу), значки в области системных уведомлений (около системного времени) или появляющиеся на экране из ниоткуда диалоговые окна, которые иногда захватывали ваш компьютер. Затем появилась Windows 8, где уведомления начали отображаться внизу программы, они прыгали и скакали как хотели. Пишущие программы программисты, постепенно становились более дисциплинированными. За исключением Scottrade, который так и блокирует экран, но это ещё одна модальная диалоговая история.
Уведомления Scottrade, генерируемые его веб-приложением, полностью блокируют систему. Это не хорошие уведомления.
Эти новые, политкорректные уведомления — то, что происходит, когда Windows 10 или одна из ее программ хочет привлечь ваше внимание — делятся на три широкие категории:
- Они могут размещать в верхнем правом углу экрана прямоугольные уведомления. Обычно серые, с несколькими строками текста. Как правило, в уведомлениях говорится, например, «Коснитесь» или «Выберите», что происходит при подключении USB-накопителя, или «Включите или выключите общий доступ». Эти уведомления называются тостер-уведомлениями (или иногда просто тостами), и они являются основной частью нового универсального интерфейса Windows. Они всплывают, как тост, но на боку, и затем исчезают.
- Они могут показывать тостер-уведомления на экране блокировки. Это считается более мрачным, чем просто показ уведомлений на плиточных приложениях или на рабочем столе. Почему? Потому что приложения, которые создают уведомления при блокировке экрана, возможно, работают, даже если Windows спит. И это приводит к разряду батареи.
- Они могут воспроизводить звуки.
Google никогда не был равнодушен к методу уведомлений Windows, поэтому они встроили независимую систему уведомлений в сам браузер Chrome . Уведомления появляются в нижнем правом углу браузера.
Это уведомление Google Chrome о прибытии почты Gmail.
Когда вы нажимаете на уведомление Chrome Gmail — если вы достаточно быстры, — Chrome открывает электронное письмо и помещает его в готовое для ответа отдельное окно. Это именно тот ответ, который вы должны ожидать от своих уведомлений — нажмите на них, и они сделают что-то подходящее. Эти уведомления являются внутренними для Google Chrome. Windows их не видит и не контролирует. Они не интегрированы в уведомления Windows 10.
Как отключить уведомления на Windows 10
Больше всего пользователей раздражает именно «Область». В ней выскакивают оповещения, которые приходится постоянно закрывать, в то время как «Центр» не дает о себе знать до запуска со стороны владельца компьютера. Поэтому отключение всплывающих окон подразумевает деактивацию «Области», которую можно осуществить несколькими способами.
С помощью «Параметров»
Самый легкий способ убрать постоянные оповещения – отключить их показ в настройках компьютера. Для этого потребуется:
Зайти в «Параметры» (через меню «Пуск» или поисковую строку).
Перейти в раздел «Система», а затем – «Уведомления и действия».
Опустившись вниз, вы увидите блок «Уведомления». Здесь находятся переключатели, отвечающие за показ оповещений. Чтобы избавиться от них, необходимо деактивировать ползунок «Получать уведомления от приложений и других отправителей».
Останется лишь сохранить изменения.
На заметку. Настройки компьютера позволяют отключить оповещения только от некоторых приложений, оставив при этом активными всплывающие окна нужных программ.
Чтобы ощутить изменения, достаточно несколько часов попользоваться компьютером. Вы заметите, что над Панелью задач перестали всплывать сообщения, и больше ничего не отвлекает от работы или просмотра контента.
Опция «Не беспокоить»
Этот метод стоит порекомендовать тем, кого, в целом, не раздражают оповещения, но в некоторых случаях хочется отключить всплывающие окна. Например, когда вы смотрите кино или работаете, не желая отвлекаться на посторонние сообщения. Активация режима «Не беспокоить» происходит следующим образом:
- Щелкните ПКМ по значку «Области уведомлений», который располагается в правом нижнем углу экрана (здесь собираются все последние оповещения).
- Нажмите кнопку «Включить режим Не беспокоить».
- Закройте диалоговое окно.
Также активировать режим «Не беспокоить» можно в «Центре уведомлений», вызвав его комбинацией клавиш «Win» + «A». Вне зависимости от выбранного способа, всплывающие окна исчезают ровно до того момента, пока пользователь не захочет отключить опцию.
Редактор реестра
Альтернативный вариант, позволяющий удалить оповещения. Действовать нужно по следующему алгоритму:
- Откройте окно «Выполнить» комбинацией клавиш «Win» + «R».
- Введите запрос «regedit».
В Редакторе реестра перейдите по пути «HKEY_CURRENT_USER/Software/Microsoft/Windows/CurrentVersion/PushNotifications».
- Щелкните ПКМ по параметру «ToastEnabled» и нажмите кнопку «Изменить».
- Установите значение «0».
Сохраните настройки.
Чтобы изменения вступили в силу, потребуется перезагрузить компьютер. Для возврата к исходным настройкам вы можете активировать оповещения стандартным способом или изменив в Редакторе реестра значение параметра «ToastEnabled» на «1».
2. Переименовать файл UsrClass.dat
Попробуем переименовать файл usrclass.dat. Этот файл в котором Windows хранит все данные в профиле пользователя.
Нажмите сочетание кнопок Win+R и введите %localappdata%\Microsoft\Windows
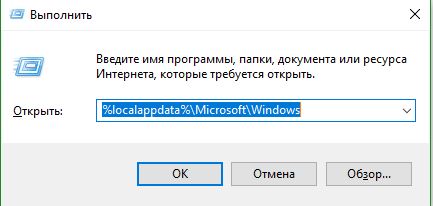
Нужно найти файл UsrClass.dat и переименовать его в UsrClass.dat.bak, добавить .bak в конце.
- Файл по умолчанию скрытый, для этого нажмите Вид и поставьте галочку Скрытые элементы, чтобы отобразить скрытые файлы.
- Выделите файл UsrClass.dat, нажмите кнопку F2, для переименования и добавьте в конце .bak.
- Вам система может запретить переименовать файл, так как он используется в настоящее время. Смотрите ниже пункт, как переименовать.

Так как файл используется системой и не дает переименовать, то нужно войти под другой учетной записью и проделать те же действия. Создайте второго пользователя, если у вас нет.
- Когда вы вошли под другой учетной записью, то не забывайте, что путь к файлу UsrClass.dat уже другой.
- Перейдите по пути C:\Users\ username \AppData\Local\Microsoft\Windows, где usernsme ваша та учетная запись, где не открывается центр уведомлений.
- Переименуйте файл. Если после всего проделанного не открывается центр уведомлений, то рассмотрим ниже еще один способ.

Настройка центра уведомлений Windows
Настройка центра уведомлений Windows 10 предполагает собой не только временную, но и постоянную блокировку системных сообщений или отчетов от сторонних программ. Нельзя задать часть параметров, указывающих на то, каким именно образом будут выводиться сообщения или их содержание, но можно настроить сами оповещения. Для этого переходят в приложение «Параметры», где находят раздел «Система» и подраздел «Уведомления и действия». Там можно найти полный список конфигураций, которые применимы к этой системе.
Интерфейс центра
Оставить только важные уведомления
Иногда полностью блокировать систему не хочется, ведь некоторые из сообщений действительно важны для поддержания безопасности операционной системы и ее стабильности
В таком случае можно ограничить лишь показ ненужных окон, оставив только самое важное. Для этого:
Переходят в меню «Пуск» и выбирают приложение «Параметры». Его значок выглядит как шестеренка
Также окно настроек можно открыть по сочетанию кнопок «Win + I».
Находят вкладку с системными конфигурациями под названием «Система».
Входят в подраздел «Уведомления и действия».
Просматривают приложения, которые могут оставлять и отправлять сообщения с важной информацией.
Пролистывают вниз до пункта «Получать уведомления от этих отправителей».
Выбирают то программное обеспечение, которое будет работать с центром, и исключают из списка программы, запрещающим уведомлять пользователя о тех или иных событиях.
Временно отключить уведомления
Если есть важные дела и никаких уведомлений системы видеть не хочется, то можно деактивировать их на некоторое время. Для этого:
- Переходят в окно оповещений путем нажатия по соответствующей панели. Также выполнить это можно по сочетанию клавиш «Win + A».
- Найти среди клавиш быстрого действия режим «Не беспокоить».
- Активировать данный режим.
Обратите внимание! Преимущество системы в том, что пока режим работает, пользователь не будет получать никаких оповещений, но они сохранятся в списке центра. К ним можно будет вернуться в любой момент
Полное отключение всех оповещений
Отключение уведомлений в параметрах системы
Полностью избавиться от оповещений можно в приложении «Параметры». Помимо выбора отдельных программ-отправителей сообщений, можно выполнить ряд других настроек. Для отключения выполняют следующее:
- Переходят в меню «Пуск» и выбирают приложение «Параметры». Его значок выглядит как шестеренка. Также окно настроек можно открыть по сочетанию кнопок «Win + I».
- Находят вкладку с системными конфигурациями под названием «Система».
- Входят в подраздел «Уведомления и действия».
- Переводят ползунок под названием «Получать уведомления от приложений и других отправителей» в состояние «Неактивно».
Можно выключить оповещения только одного приложения
Выключение через групповые политики
Отключать центр можно и через групповую локальную политику. Для этого:
- Нажимают сочетание клавиш «Win + R» для запуска окна «Выполнить».
- Вводят или копируют команду «gpedit.ms» в соответствующее поле и нажимают «Ок».
- Дожидаются открытия окна «Редактора локальной групповой политики».
- Переходят в каталог меню «Пуск» и панель задач.
- Находят параметр «Удалить уведомление и значок центра уведомлений» и дважды кликают по нему.
- Выбирают «Отключено» и сохраняют изменения. Это навсегда деактивирует системные и программные сообщения.
Обратите внимание! Во вложенной папке «Уведомления» можно настроить параметры для каждого типа системных или программных оповещений. К примеру, пользователь может задать время начала и окончания действия режима «Не беспокоить» или отключить всплывающие сообщения и их звук
Выключение звука уведомлений
Нередко пользователи жалуются на то, что сами уведомления их не беспокоят, но звук, который звучит всякий раз, когда приходит оповещение, начинает постепенно раздражать. К счастью, компанией «Майкрософт» предусмотрена возможность выключения только звуковых сигналов без влияния на сами оповещения. При этом следует понимать, что все системные звуки также будут выключены. Если данный факт устраивает, то можно приступать:
- Нажать правой клавишей мыши по любой свободной от ярлыков области рабочего стола.
- Выбрать пункт контекстного меню «Персонализация». Находится он обычно самым последним в списке.
- Дождаться открытия соответствующего раздела «Параметров» виндовс 10.
- Перейти во вкладку «Темы», находящуюся слева, а затем на подвкладку «Звук».
- В появившемся окне нажать на «Уведомление» и «Проверить», чтобы понять, что это тот самый раздражающий звук.
- Для отключения стандартных звуков перейти в «Звуковую схему» и установить ее на значение «Без звука».
- Сохранить и применить параметры.
Отключение звуковых сигналов
Как отключить надоедливые уведомления в Windows 10
Продолжаем настраивать нашу Windows 10. Сегодня мы узнаем, как отключить уведомления в Windows 10, которые наверняка вам уже изрядно поднадоели. Начинаешь устанавливать программу – они выскакивают, хочешь что-то изменить – они опять тут как тут. В общем, ни шагу без предупреждений и уведомлений. Может на начальном этапе освоения компьютера эти уведомления и нужны, но мне кажется, что толку от них мало, поэтому мы их отключим. А если кому-то нравятся эти уведомления, то вы всегда сможете их опять включить.
Уведомления в Windows 10 можно отключить полностью или сделать так, что бы они хотя бы не появлялись во время игр, презентаций, или просмотра фильмов.
Исправляем ошибку, когда исчез значок Центра уведомлений в Windows 10
Если с Панели задач пропала кнопка Центра уведомлений Windows 10, то стоит попробовать нажать комбинацию клавиш «Win+A». Эта комбинация должна открыть окно Центра и исправить неполадку в случае, если это был глюк системы.
В случае, если комбинация клавиш не работает, то нужно проверить, включено ли отображение значка на Панели в настройках системы. Для этого нужно открыть «Параметры», «Персонализация», в меню слева выбираем «Панель задач» и «Включение и отключение системных значков».
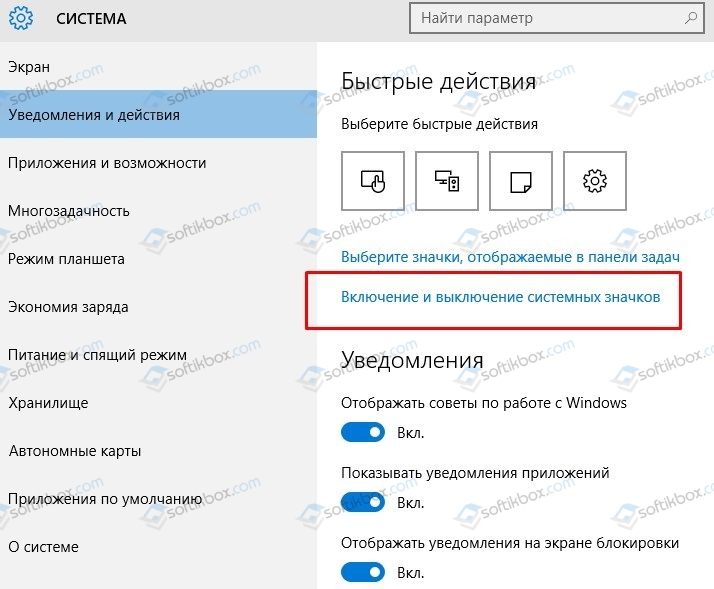
Находим значок «Центра уведомлений» и перетаскиваем ползунок в положение «Включено».
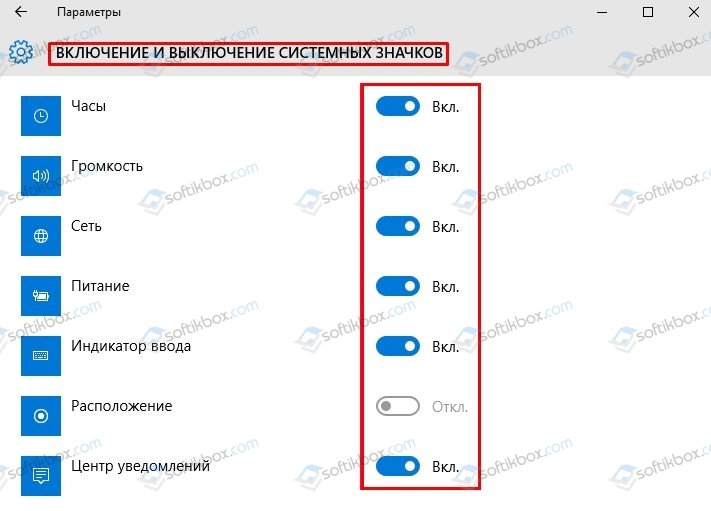
Если система была инфицирована вирусом, то стоит проверить параметры реестра на предмет изменений. Для этого нужно:
- Нажать комбинацию «Win+R» и ввести «regedit». Откроется Редактор реестра.
- Переходим по ветке HKEY_CURRENT_USER\SOFTWARE\Policies\Microsoft\Windows. Нажимаем на последней папке правой кнопкой мыши и выбираем «Создать», «Раздел».
- Далее присваиваем название разделу «Explorer».
- В этом разделе нужно нажать правой кнопкой мыши на пустом месте и выбрать «Создать», «Параметр DWORD (32-бит)».
- Присваиваем разделу название «DisableNotificationCenter» и значение «0».
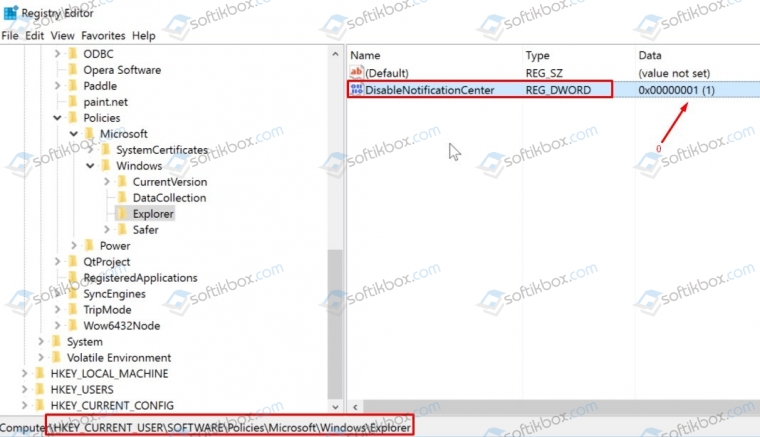
Перезагружаем систему, чтобы изменения вступили в силу.
Также, если Центр действий поврежден, то может кнопка уведомлений не работать на Панели задач. В таком случае нужно перерегистрировать весь Action Centr. Для этого нужно запустить Power Shell и ввести в консоли такую команду:

Если же и эта команда не помогла исправить неполадку, то стоит проверить Windows 10 на целостность системных файлов. Для этого есть несколько специальных команд. Можно попробовать любую из них. Для этого открываем консоль с правами Администратора и вводим: sfc /scannow или Dism /Online /Cleanup-Image /RestoreHealth. Если и восстановление системных файлов не решило проблему, то восстановление системы с помощью точки отката может помочь с ошибкой и восстановить Центр уведомлений.
Центр уведомлений Windows 10 не открывается. Решение проблемы.
Здравствуйте, друзья! Сегодня я расскажу что нужно делать если центр уведомлений Windows 10 не открывается . Центр уведомлений Windows 10 это очень полезный компонент операционной системы. Он позволяет пользователю компьютера получать мгновенные уведомления о работе операционной системы и различных проблемах. И, если центр уведомлений перестал открываться, то это очень и очень неприятно.
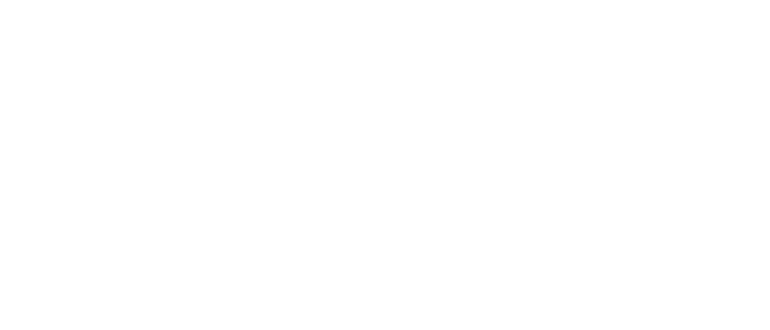
Но, как поётся в одной хорошей детской песенке, неприятность эту мы переживём. Ниже я напишу несколько способов того, как решить данную проблему. А для начала советую не паниковать и просто попробовать перезагрузить компьютер. Такое иногда случается, после перезагрузки центр уведомлений может начать открываться. Ну, а если не помогло, то читайте ниже.

Работаем с уведомлениями
Центр уведомлений выводит на экран сообщение, касающееся того или иного параметра системы. После клика по пиктограмме оповещения система выполнит соответствующее действие. Например, откроет входящее сообщение, развернет окно приложения, которое завершило дефрагментацию, начнет обновление какого-либо компонента или откроет «Настройки» Windows 10, изменение которых привело до появления оповещения (например, юзер отключил авто обновление или деактивировал активную защиту антивируса).
При появлении длинных сообщений необходимо кликнуть на направленную вверх стрелочку, расположенную правее от него. Этот клик отобразит весь текст уведомления.
Удаление оповещения происходит после их прочтения автоматически. Еще Windows 10 позволяет избавляться от не прочтенных уведомлений центра, кликнув по иконке крестика.
Кнопка «Очистить все», расположенная вверху центра, удалит все новые сообщения.
Заключение
Всё, друзья. Что нужно делать если на вашем компьютере не открывается центр уведомлений Windows 10, я вам рассказал. Повышайте свой уровень компьютерной грамотности!

Начинайте, как и я, зарабатывать деньги в Интернете. Это очень-очень интересно и увлекательно. А я на этом с вами прощаюсь. Всем удачи и до встречи!
Не открывается центр уведомлений в Windows 10, решение проблемы
В своей новой версии операционной системы известная компания «Майкрософт» преподнесла пользователям по всему миру весьма полезный интерфейс — «Центр уведомлений Windows». Данное системное приложение является незаменимым, так как предоставляет юзеру всю полноту информации, которая ему необходима. Благодаря «ЦУ» всегда можно быть в курсе наличия последних обновлений, системных сообщений, заметок от различных приложений и тому подобного.