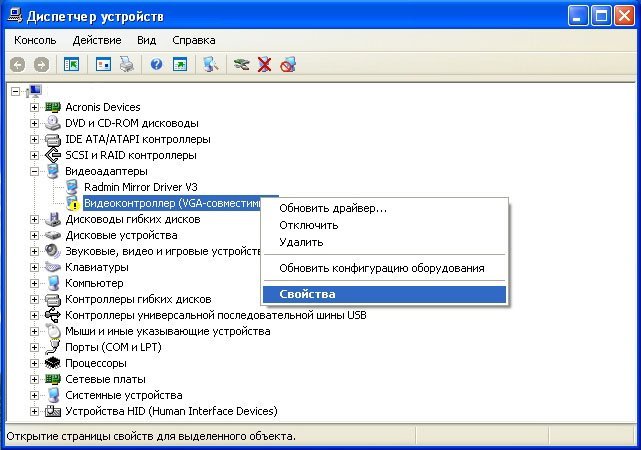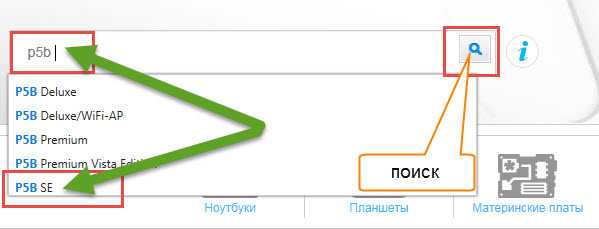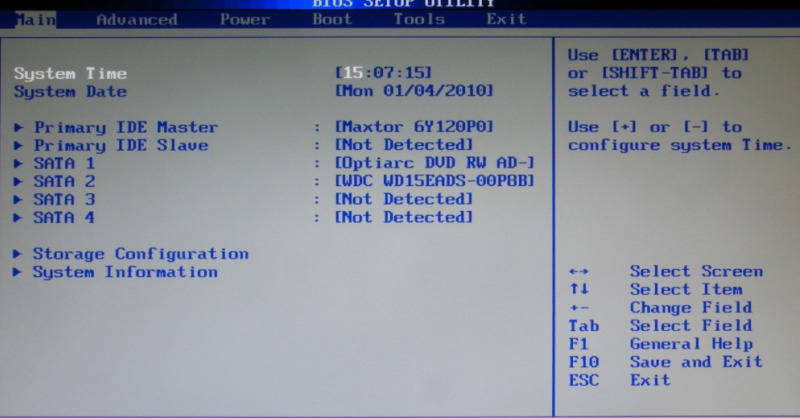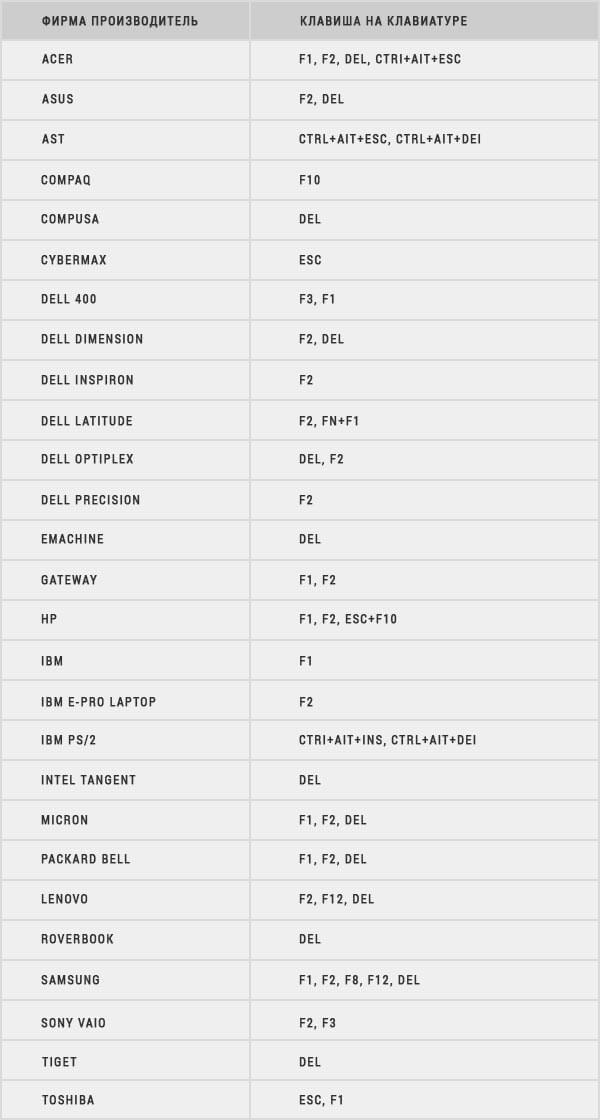Add new boot option asus что это
Содержание:
- Как не допустить появление ошибки
- Как зайти в BIOS компьютера или ноутбука?
- Переключение флешки на порт USB 2.0
- Способы сброса настроек BIOS/UEFI к заводским
- Что такое BIOS
- Зачем нужен приоритет загрузки в BIOS
- Опция BIOS Hard Disk Boot Priority
- Быстрая загрузка с нужного устройства
- Настройка других видов БИОС
- Настройки UEFI ноутбука (в картинках): расшифровка основных параметров
- Входим в режим UEFI в Windows 10
- Описание настройки
- Как активизировать загрузку с флешки в BIOS
- Подводим итог
Как не допустить появление ошибки
Чтобы вновь не увидеть подобное сообщение на экране своего компьютера, нужно соблюдать некоторые меры предосторожности:
- Уход за компьютером. Необходимо следить за аппаратной частью компьютера, вовремя менять батарейку BIOS (особенно при первых сбоях даты и времени), не допускать падения и других физических воздействий на компоненты. Дополнительным тревожным признаком проблем с жёстким диском может быть характерный высокий звук.
- Квалифицированное вмешательство. Любое вмешательство в BIOS или аппаратную часть компьютера должно быть под контролем квалифицированного специалиста. Подключение дополнительных компонентов (видеокарты, жёстких дисков, приводов и так далее) обязательно должно быть согласовано с выходной мощностью блока питания.
- Антивирусная защита. Следует обезопасить компьютер от вредоносных программ с помощью антивирусной программы проверенного производителя.
- Резервирование. Необходимо регулярно сохранять важную информацию на внешние носители, а также создавать резервные точки восстановления системы.
- Инструментарий. В «аварийном наборе» непременно должен находиться загрузочный носитель (диск или флешка).
Чёрный экран при включении компьютера вместо дружелюбной заставки Windows не всегда означает фатальную ошибку. Для начала можно попробовать устранить проблему самостоятельно. Если исправить неполадки не получилось, то обратитесь в сервисный центр. Квалифицированные специалисты обязательно помогут вам.
Как зайти в BIOS компьютера или ноутбука?
Для простоты чтения в блоге под BIOS иногда будет подразумеваться и UEFI.
Первая проблема, с которой можно столкнуться — это сам вход в BIOS. На большинстве стационарных компьютеров это сделать легко, нажав кнопку Delete при включении. Иногда пользователи сталкиваются с тем, что не успевают нажать клавишу вовремя. Чтобы гарантированно войти в BIOS, нужно нажимать кнопку Delete циклически, несколько раз в секунду, пока компьютер включается.
А вот с ноутбуками ситуация уже сложнее. По нажатию на кнопку Delete не всякий ноутбук войдет в BIOS, обычно надо нажимать F2.
Некоторые модели могут потребовать нажатия F1, F3 или F10. А старые или редкие модели ноутбуков Dell или Lenovo иногда требуют совсем редкие клавиатурные сочетания — Ctrl+Alt+Enter, Ctrl+Alt+F3 или Ctrl+Alt+Ins.
Многие клавиатуры ноутбуков не имеют отдельных F-кнопок, поэтому нужно будет нажимать дополнительную кнопку Fn. Например, Fn+F2.
Модели SONY VAIO имеют специальную кнопку ASSIST, с помощью которой можно войти в BIOS.
Иногда подобная кнопка имеется и на ноутбуках Lenovo.
Обычно подсказка по кнопкам будет видна при загрузке, внизу экрана, но очень непродолжительное время.
Если вам не удается зайти в BIOS на ноутбуке по сочетанию Fn+F2, то начнется загрузка операционной системы, которая в случае устаревшего железа может занять одну-две минуты, и ждать возможности перезагрузки ноутбука бывает очень утомительно.
Поэтому проще поступать так: нажимаете Fn+F2 и, если вход в BIOS не произошел, быстро нажимаете сочетания кнопок Ctrl+Alt+Del и пробуете еще раз или другое сочетание кнопок. Лучше заранее почитать руководство по эксплуатации ноутбука, если оно имеется, или скачать его из интернета.
Однако бывают ситуации, когда и интернета под рукой нет, а ноутбук очень экзотический, и подсказка по сочетаниям клавиш появляется на долю секунды. В таком случае выручит смартфон — включайте запись видео экрана ноутбука при загрузке и потом рассмотрите подсказку по клавишам на видео, поставленном на паузу.
Вообще, смартфон часто выручает и опытных пользователей при работе с BIOS, ведь им очень удобно сфотографировать настройки, которые трудно запомнить.
Переключение флешки на порт USB 2.0
Многие современные ноутбуки оснащены портом USB 3.0 (с синим язычком). Это замечательное преимущество, если речь идет о работе с USB-устройствами внутри Windows, но при загрузке компьютеров с флешек, в дистрибутиве которых нет драйверов поддержки USB 3.0, могут возникнуть проблемы. В число таких дистрибутив входят официальные ISO-образы установки Windows 7 (и версий ниже), а также сборки некоторых, как правило, старых Live-дисков. Сложный путь решения такой проблемы – интеграция драйверов USB 3.0 в дистрибутив и перепаковка ISO-образа. Простой и рекомендуемый – подключение флешки к порту USB 2.0 на ноутбуке. Значение имеет только порт USB на ноутбуке; тот факт, что сама флешка поддерживает USB 3.0, не играет никакой роли. Подробнее о различиях портов USB 2.0 или 3.0 можно узнать .
Отличного Вам дня!
Так получилось, что за последнее время я сразу несколько раз подряд столкнулся с тем, что при попытке установить с флешки ISO образы
различных программ в Windows 10 у меня это ну никак не получалось сделать. После запуска на мониторе появлялись либо курсор на чёрном экране, либо различные надписи. На этом всё останавливалось, попытки подождать некоторое время ни к чему не приводили. Ничего не загружалось. Установка образа с USB накопителя просто-напросто зависала, так и не начавшись. Я долго пытался найти всевозможные варианты решения этой проблемы: форматировал диск, заново скачивал образы, перезаливал их на другие флешки — но всё было тщетно. Из этого я сделал вывод, что дело, судя по всему, вовсе не в файлах и не в моём USB хранилище.
Начал догадываться, что проблема заключается в структуре самой флешки. Стал, как водится, гуглить решение подобных проблем. И нашёл решение, которое выручило меня уже несколько раз. Большое преимущество этого способа заключается ещё и в том, что уже записанный на флешку ISO образ Windows 10
удалять не нужно, как и форматировать сам USB накопитель.
Дело, по-видимому, заключается в том, что при создании загрузочной флешки мы используем самые разные программы для записи ISO образов. Часто один и тот же накопитель мы насилуем этими экспериментами ни по одному разу. В результате, меняется внутренняя разметка, могут появиться дополнительные невидимые нам сектора, а существующие модифицироваться
Как именно и почему это происходит нам, как в общем-то любителям, не важно. Важно, что решить это вопросы часто не помогают ни удаление файлов с флешки, ни даже полное форматирование USB накопителя
Конечно же, мой вариант решения проблемы с невозможностью загрузки ISO образа с флешки
далеко не единственный. Возможно, у вас причина будет совсем в другом. Но, тем не менее, раз мне лично мой описанный ниже метод помог, и неоднократно, я решил о нём написать на своём сайте.
Итак, если у вас Windows 10
(или любой другой ISO образ
) ну никак не хочет загружаться с USB накопителя
, то вам нужно поработать с этой флешкой на любом компьютере, где установлена Windows 7, 8 или 10. Особенно привлекательно лично для меня то, что все манипуляции с нашим съёмным хранилищем мы будем проводить исключительно встроенными средствами самой операционной системы от «Майкрософт», то есть без скачивания и установки каких-либо сторонних программ, а значит, без угроз подхватить себе что-то болезненнное, чего нам, конечно, не надо
Также ВАЖНО
, что удалять уже записанный на флешку ISO образ НЕ ОБЯЗАТЕЛЬНО!
Способы сброса настроек BIOS/UEFI к заводским
C помощью меню самого BIOS (Load Defaults)
Самый простой и быстрый способ сброса настроек BIOS — это воспользоваться специальным меню в настройках, обычно оно называется, как «Load Defaults».
Меню это есть абсолютно во всех версиях BIOS, чаще всего в разделе Exit. Рассмотрю, как это делается шагам…
Сначала необходимо войти в BIOS
Обычно, кнопку для входа в меню BIOS пишут при включении компьютера/ноутбука (попробуйте перезагрузить свой компьютер, чтобы увидеть первый экран приветствия).
Чаще всего — это какая-нибудь кнопка из: F2, F10, Esc, Del (99% устройств поддерживают именно эти клавиши).
Press Del to run SETUP / пример экрана приветствия (кнопка Del — для входа в BIOS)
И еще одно! В некоторых моделях ноутбуков (в частности, Lenovo), на корпусе есть специальная кнопка для входа в BIOS — более подробно об этом здесь.
Lenovo B70 — кнопка для входа в BIOS рядом с входом для питания. Нажимать удобнее всего карандашом или ручкой
Загружаем безопасные настройки (настройки по умолчанию/заводские)
Вообще, дать универсальные настройки, где в какой версии BIOS находится нужная вкладка для сброса настроек — нельзя!
Но в большинстве случаев (в 99%), нужная вкладка находится либо на первом экране (главном, который вы видите сразу при входе), либо в разделе Exit.
Например, на скриншоте ниже показан Award BIOS (один из самых популярных), в котором для сброса настроек BIOS есть две вкладки: Load Optimized Defaults, Load Fail-Safe Defaults. Можете использовать любую.
Ниже на фото приведена отличная версия BIOS — здесь нужная вкладка «Load Defaults BIOS» находится в разделе Exit. После сброса настроек — нужно сохранить введенные изменения, нажав на «Save Changes and Exit» (перевод: «сохранить изменения и выйти»).
В Phoenix (Award BIOS) на ноутбуках ссылка для сброса называется «Load Setup Defaults» (ноутбуки Acer, Dell и пр.), и находится в разделе Exit.
В некоторых ноутбуках Dell — нужная ссылка может называться как «Restore Defaults» (сбросить настройки до дефолтных, т.е. на настойки по умолчанию ).
В большинстве случаев именно этим способом можно быстро и легко сбросить настройки BIOS.
Однако, в ряде случаев данный способ не сработает (чаще всего, когда на изменения настроек BIOS установлен пароль, а вы его забыли или не знаете). В этом случае переходите ко …
Примечание!
Многие пользователи ноутбуков, после сброса настроек, сталкиваются с тем, что устройство не загружается (чаще всего, выдается ошибка вида «Operating System Not Found»).
Связано это с тем, что был изменен режим загрузки Boot Mode, был Legacy, а стал UEFI. Чтобы это исправить, в настройках BIOS нужно изменить UEFI на Legacy, а также отключить режим быстрой загрузки Fast Boot (обычно, это делается в разделе BOOT (настройки загрузки)).
Пример показан на скриншоте ниже: слева (было после сброса), справа (стало после настроек).
С помощью перемычки на материнской плате
Практически на любой материнской плате ПК есть специальные перемычки для сброса настроек BIOS. Располагается такая перемычка рядом с батарейкой, которая питает CMOS-память.
Обычно, по умолчанию, она находится в режиме 1-2. Для сброса настроек — поставьте перемычку в режим 2-3 на пару минут (см. фото ниже).
На фото представлена перемычка, используемая для сброса настроек БИОС.
Если перемычки нет
На некоторых материнских платах может не быть перемычки совсем. Но тогда, обычно, есть либо специальная кнопка для сброса параметров (называется CLR CMOS), либо в наличии два спец. контакта, которые необходимо замкнуть отверткой (или любым другим металлом проводником; находятся контакты возле надписи Clear CMOS).
На фото представлена, как выглядит кнопка CLR CMOS на мат. плате ПК
Дополнение!
Если у вас к ПК/ноутбуку осталась документация — в ней почти всегда содержится эта информация (ищите раздел сброса BIOS Setup). Пожалуй, лишь в дешевых китайских устройствах этой информации может не оказаться…
С помощью батарейки на мат. плате
Чуть выше, когда речь шла о перемычке, я упомянул о том, что ее проще всего найти по батарейке. Напоминает она обычную монету (по своему размеру, разве только потолще раза в 2-3), на которой, обычно, можно увидеть слово «battery».
Как правило она светлая и переливающаяся, когда смотрите на материнскую плату сверху — сразу бросается в глаза (см. фото ниже ).
Чтобы сбросить настройки BIOS — можно просто вынуть эту батарейку и подождать минут 15-20 (лучше полчаса для надежности). Вот такой простой и быстрый способ!
Примечание!
Учтите, что будут сброшены и дата, и время, и прочие настройки, которые Вам необходимо будет задать, после включения ПК
Важно!
Вынимать батарейку необходимо в полностью выключенном ПК и отсоединенном от сети питания.
Что такое BIOS
Чтобы вам было понятно, что сейчас мы будем делать, надо немного понять теорию. Под термином BIOS понимается специальная программа, отвечающая за корректную и согласованную работу устройств и компонентов, установленных, или подключенных к материнской плате. Такие программы занимают место между аппаратными узлами компьютера (Hardware) и программным обеспечением (Software). В IT – сфере класс таких программ называется Firmware (встроенная программа).
BIOS отвечает за несколько очень важных функций, которые обеспечивают работоспособность компьютера в целом.
Во-первых, это предоставление доступа операционной системы к аппаратным устройствам, установленным на компьютере. Именно BIOS позволяет Windows взаимодействовать с жестким диском, видеокартой, клавиатурой и прочими компонентами.
Во-вторых, каждое включение компьютера начинается с проведения тестирования подключенных устройств. Это так называемая POST процедура. Именно в ходе ее проведения, при обнаружении неисправностей компьютер может подавать различные звуки. Более детально о них можно прочитать в статье: «Почему компьютер при включении «пищит» и что такое Bios сигналы».
В-третьих, BIOS определяет порядок загрузки операционной системы. То есть благодаря настройкам (о которых пойдет речь ниже) автоматически определяется, с какого устройства и в какой последовательности получать информацию.
В-четвертых, BIOS выполняет целый ряд сервисных функций. Они носят второстепенные значения и представляют интерес больше для сервисных инженеров.
Если вам интересно, зачем нужен еще BIOS, то можно зайти в него и посмотреть, какие настройки содержатся в нем. Тем самым вы поймете, что еще можно сделать с помощью BIOS. Для примера, можно в BIOS-е выставить настройки так, чтобы компьютер включался без клавиатуры.
Как можно заметить BIOS очень важный компонент. Он позволяет гибко настроить систему (в современных версиях насчитывается более 130 настраиваемых параметров). Но нас будет интересовать только один — порядок загрузки. Поясню почему. BIOS- не та программа, с которой можно экспериментировать. В ее отношении принцип: не знаешь – не делай, абсолютно справедлив. Потому что неправильно выставив настройки, компьютер может не включиться! В этом случае можно сбросить настройки на заводские, так что имейте ввиду.
Как я уже упоминал выше, главный интерес для нас представляет, возможность изменения порядка загрузки компьютера. Ее и рассмотрим более детально.
Зачем нужен приоритет загрузки в BIOS
Для стандартной загрузки компьютера пользователю совсем не нужно знать, что такое порядок загрузки устройств в BIOS. Чаще всего по умолчанию компьютер загружается с жесткого диска (HDD), на котором находится операционная система. Нажав кнопку включения, пользователь в большиснтве случаев увидит логотип Windows или другой операционной системы.
Однако в некоторых случаях нужно произвести определенные действия с компьютером вне операционной системы. Для этого необходимо загрузиться с флешки, внешнего жесткого диска или привода. Изменение приоритета загрузки устройств в BIOS может понадобиться в следующих случаях.
- Переустановка или восстановление операционной системы. Для того, чтобы переустановить или восстановить текущую операционную систему компьютера, необходимо загрузиться со съемного носителя с копией ОС.
- Сканирование жесткого диска на наличие угроз. При заражении компьютера вирусами, если антивирус не может нормально функционировать внутри операционной системы, можно запустить безопасный режим. Однако проще загрузиться с флешки с антивирусом и просканировать жесткий диск.
- Сканирование и восстановление поврежденных секторов жесткого диска. В случае отказа отдельных секторов жесткого диска, информация, которая в них хранилась, переписывается в резервные сектора. Когда битых секторов становится больше, жесткий диск может работать неправильно. Подобное может произойти и из-за деятельности вирусного ПО на компьютере пользователя. Однако, если причины отказа секторов в их программной неисправности (физически они целы), можно попробовать восстановить жесткий диск при помощи стороннего ПО. Для работы с жестким диском используется программа Victoria и аналогичные. Для того, чтобы запустить подобное программное обеспечение, его необходимо записать на флешку и загрузить с нее компьютер.
- Экстренное копирование данных. В случае отказа Windows или частичной неисправности жесткого диска, можно попробовать скопировать некоторые пользовательские данные на другой носитель информации. Так как это невозможно сделать через операционную систему, можно загрузиться с флешки, на которой находится специальная утилита, например файловый менеджер. После этого можно сохранить данные на флешку или другой жесткий диск. Когда данные будут скопированы, можно приступать к восстановлению текущего жесткого диска или, если он неисправен, к его утилизации.
- Попробовать другую ОС. Linux и некоторые другие операционные системы, позволяют записать рабочую копию дистрибутива прямо на флешку. Достаточно изменить порядок загрузки устройств в BIOS, и пользователь сможет поэкспериментировать с новой для себя операционной системой.
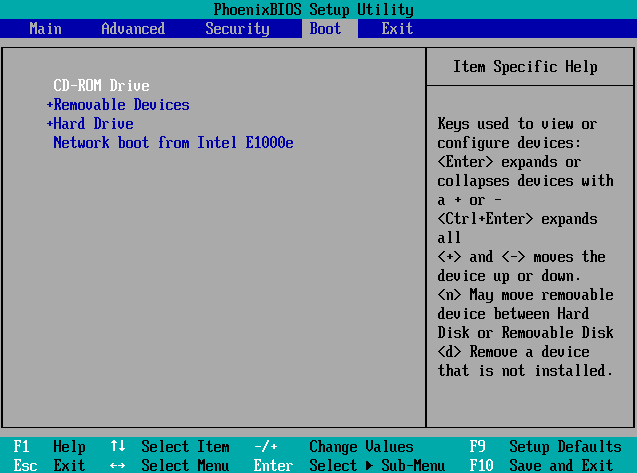
Опция BIOS Hard Disk Boot Priority
Опция Hard Drive Order предназначена для определения последовательности поиска загрузочных устройств (поиск загрузчика ОС будет начинаться c опроса накопителей, подключенных к стандартному IDE/SATA-контроллеру или подключенных к дополнительным контроллерам и.т.д.). После нажатия клавиши ENTER будет возможность указать порядок опроса накопителей для поиска загрузчика ОС.
При этом в данной опции Биоса мы указываем непосредственное устройство — обычно конкретный жесткий диск с которого будет производиться загрузка загрузчика, и как правило загрузка ОС компьютера. Данная настройка одна из ключевых с точки зрения общей конфигурации компьютера. В этой опции ( Hard Disk Boot Priority — с какого конкретно носителя) и в опции First Boot Device (с какого типа носителя грузиться компьютер) мы определяем какой из носителей — обычно это самый высокоскоростной надежный жесткий диск будет системным — на нем будет храниться загрузочная запись, и обычно если не выбрано другое при установки ОС — сама система.
А в случае обнулении или сброса БИОС на дефаулт здесь мы восстанавливаем прежние значения установленные еще перед установкой операционной системы (в случае изменения порядка жестких дисков при уже установленной операционной системой — придется прибегать к восстановлению системы с компакт диска — она запишет загрузочную запись на новый диск установленный первым в данных опциях ну или конечно можно просто вернуть методом перебора исходную комбинацию последовательности загрузки дисков.
Возможное значения опции:
- — ATA (он же IDE) диск с заводским номером .
- — SATA диск, или высокоскоростной SSD накопитель с заводским номером . и обозначением .
- — аналогично.
- — платы расширения с возможностью загрузки
- .
Опция также может иметь другие названия:
- Hard Disk Boot Priority
- Hard Disk Drives
- Hard Drive Order
Примечание 1. Загрузчик операционной системы – это системная программа, которая подготовляет компьютер для загрузки операционной системы (загружает ядро операционной системы в оперативную память, формирует параметры работы ОС…). Запуск загрузчика выполняет BIOS.
Примечание 2. Интерфейс Integrated Drive Electronics (IDE, ATA, PATA) – это параллельный интерфейс, который используется для подключения различных накопителей (жестких дисков, оптических приводов CD/ DVD…) к материнской плате компьютера.
Примечание 3. SATA (Serial ATA) – это последовательный интерфейс подключения накопителей к материнской плате компьютера.
Примечание 4. SCSI англ. Small Computer System Interface, произносится «скази» (встречается вариант эс-си-эс-ай) — представляет собой набор стандартов для физического подключения и передачи данных между компьютерами и периферийными устройствами. SCSI стандарты определяют команды, протоколы и электрические и оптические интерфейсы. Разработан для объединения на одной шине различных по своему назначению устройств, таких как жёсткие диски, накопители на магнитооптических дисках, приводы..
Существует реализация системы команд SCSI поверх оборудования (контроллеров и кабелей) IDE/ATA/SATA, называемая ATAPI — ATA Packet Interface. Все используемые в компьютерной технике подключаемые по IDE/ATA/SATA приводы CD/DVD/Blu-Ray используют эту технологию.
Быстрая загрузка с нужного устройства
Есть также очень полезная функция, с помощью которой вы можете не заходить в BIOS не делать в нем изменения. Суть этой функции: когда вы включаете компьютер, то надо обычно нажимать F11 или F12, после чего появляется окно, в котором выбираете нужное устройство. В нашем случае это CD/DVD.
В этом окне вы перемещаетесь стрелками и когда выделили нужный привод, нажмите Enter. После чего начнется загрузка с диска. Если это вам не удается сделать, то воспользуйтесь информацией, которую изложил в этой статье или же надо зайти в BIOS и найти, как включить данную функцию на вашем компьютере или ноутбуке.
Как видим, изменить приоритеты загрузки в BIOS очень просто. Главное все делать спокойно и не торопясь. Если вы не нашли нужного раздела, то вам надо будет зайти в каждый раздел, чтобы найти выбор приоритета загрузки.
А на сегодня все.
Настройка других видов БИОС
Чтобы понять, как загрузить компьютер с диска или с флешки, используя AMI или другие виды БИОСа, достаточно повторить описанные выше действия.
Настройка БИОС в Phoenix, AMI и Intel практически ничем не отличаются, разве что меню может располагаться иначе, и вкладки называться по-другому. Например, вкладка «USB Controller» в AMI называется «USB Configuration», а сама вкладка расположена в меню «Advanced», а не «Integrated Peripherals», как в AWARD.
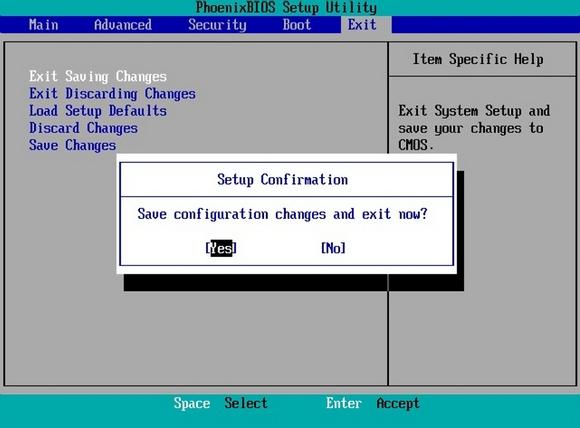
А БИОС Феникс-Авард отличается от всех тем, что вкладка «Advanced BIOS Features» содержит сразу все загрузочные диски и многие другие функции, поэтому нет необходимости переходить на другие разделы. В некоторых версиях загрузка с флешки и дисков расположена во вкладке «Boot».
Настройки UEFI ноутбука (в картинках): расшифровка основных параметров
Доброго времени суток всем!
В последние несколько лет вместо всем привычного BIOS на компьютерах и ноутбуках стал появляться UEFI (если кратко, то для обычного пользователя отличий не так уж и много: появилась возможность управлять мышкой, графический интерфейс, поддержка дисков более 2 ТБ, ну и возникшая необходимость подготовки установочной флешки особым образом).
Несмотря на то, что BIOS и UEFI вроде бы схожи, но многие пользователи (впервые сталкиваясь с ними) – попадают в замешательство. Да и я в своих статьях нередко оперирую различными параметрами и настойками из UEFI, и появление подобной заметки выглядит вполне логично (будет куда привести ссылку, где можно уточнить, что значит тот или иной параметр) .
Входим в режим UEFI в Windows 10
В Windows 10 есть возможность поменять загрузки в BIOS в режиме UEFI. Но только в том случае, если ОС была инсталлирована с учетом этого режима. Без этого получится войти лишь в простом режиме.
Для входа требуется нажать клавишу во время запуска. Однако эта ОС запускается очень быстро и часто, чтобы войти в БИОС, следует прежде всего отключить параметры быстрой загрузки. Для этого необходимо войти в панель управления электропитанием.
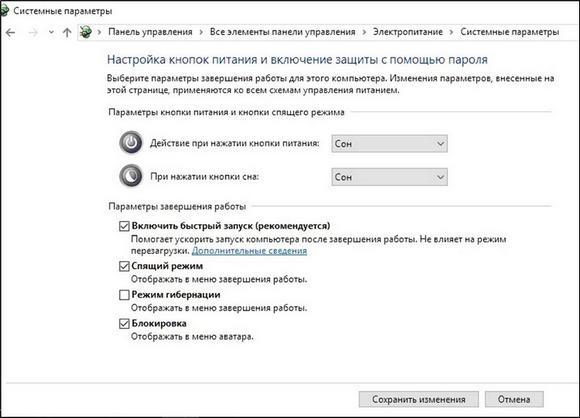
Также имеется возможность настроить автоматический вход в UEFI. Для этого необходимо через меню Пуск зайти в папку «Все параметры» и там выбрать «Обновление системы», а затем нажать ссылку «Восстановление». Затем нажать на кнопку Перезагрузить сейчас и в открывшемся окне выбрать меню «Диагностика» — «Дополнительные параметры».

Там должны выбрать параметры UEFI и перезагрузить систему. В результате этих действий можно попасть в меню UEFI после перезагрузки.
Описание настройки
Add New Boot Option — переводится на русский примерно как добавить новый вариант загрузки. На самом деле почти верно — пункт означает добавить новое правило для загрузки (загрузочная запись).
Позволяет вручную задать путь к загрузчику. В первом меню Boot Option Name указываем имя (любое). В File System List как понимаю указываем устройство. И в File Name — файл загрузчика. Данное меню выглядит примерно так:

После создания можно зайти в меню загрузочных устройств и там будет созданная вами запись.
Возможно пункт Add New Boot Option нужен чтобы вручную указать загрузочный файл. Другими словами — можно попробовать установить Windows, когда установочные файлы находятся не на диске/флешке, а на другом жестком диске. И при помощи опции указать что именно нужно запустить.
Например если устанавливается Ubuntu, то при выборе опции Add New Boot Option, в Path for boot option прописываем:
EFIubuntugrubx64.efi
Нажимаем Create. В теории тоже самое должно работать и с Windows.
Сама опция:
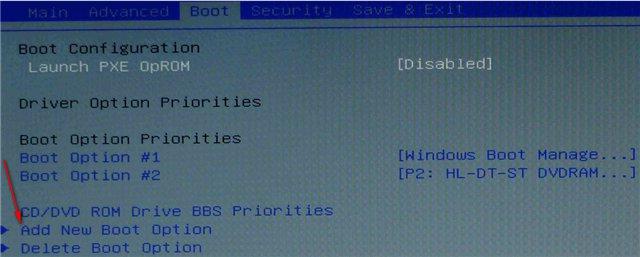
Пример — скриншот биоса, где показана загрузочная запись Windows Boot Manager, найденная на устройстве Hitachi (вероятно жесткий диск):
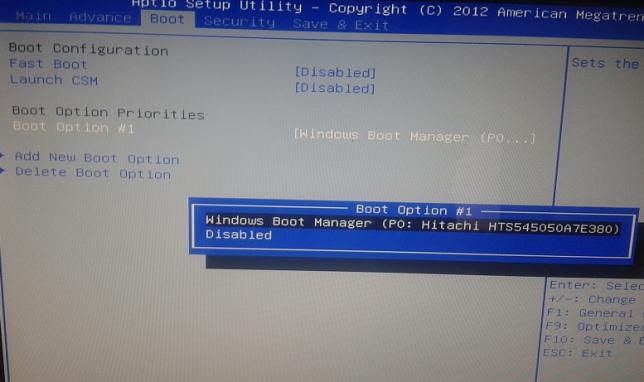
Данная запись значит что на устройстве Hitachi установлена Windows. Именно такой тип записи и можно добавить вручную при помощи настройки Add New Boot Option.
Пример настройки в современном биосе Asus:
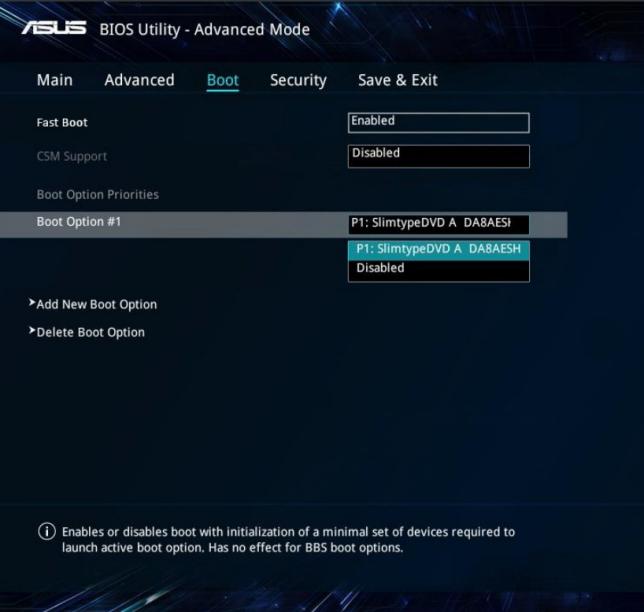
Как активизировать загрузку с флешки в BIOS
Со входом в программу установки мы разобрались. Теперь необходимо активировать загрузку с USB Flash. И тут нас опять ждет та же петрушка: у каждого производителя материнской платы меню программы установки разное. Поэтому далее придется описать ваши действия для разных производителей.
Отмечу, что со временем вы научитесь интуитивно активировать приоритеты загрузки вне зависимости от производителя, так как в BIOS любого производителя вы встретите одни и те же знакомые названия устройств: Hard Drive
— жесткий диск, CD-ROM
— компакт-диск, Floppy
или FDD
— устройство для чтения дискет, Removable Devices
— сменные устройства (съемные диски и флешки).
В BIOS одних производителе вы увидите приоритеты в виде фраз First Boot Device
(Первое загрузочное устройство), Second Boot Device
(Второе загрузочное устройство), Third Boot Device
(Третье загрузочное устройство), Boot Other Divice
(Другие загрузочные устройства), Hard Disk Boot Priority
(Приоритет загрузки жестких дисков), а в BIOS других производителей будет необходимо перемещать названия устройств сверху вниз, тем самым повышая приоритет их загрузки.
Перемещение по пунктам меню в BIOS происходит с помощью клавиш управления курсором, выбор пункта меню производится нажатием клавиши Enter
. Для перемещения на уровень вверх (или назад) используется клавиша Esc
. Сохранение произведенных изменений настроек производится командой SAVE and Exit SETUP
(Сохранить изменения и выйти из программы установки) в меню Exit
или нажатием клавиши «F10
«.
Внимание!
Перед тем, как активировать в BIOS загрузку с флешки, вставьте эту самую флешку в USB-порт компьютера. Дело в том, что в BIOS некоторых производителей флешка выводится в пункте меню Hard Disk Priority
как отдельный жесткий диск только тогда, когда она физически подключена к компьютеру.
Подводим итог
В заключение хочется сказать, если вы будете знать все тонкости восстановления загрузчика, то вы сможете быстро починить свой компьютер
Также стоит обратить внимание на ситуацию, когда восстановить загрузочный сектор и сам загрузчик невозможно. В этом случае надо перестраховаться и воспользоваться средствами полного восстановления системы
Такими средствами являются полной образ системы, создающийся средствами самой ОС Windows 10, а также такая программа, как Acronis True Image. Надеемся, что наш материал поможет вам восстановить загрузчик с MBR, и компьютер будет функционировать, как и прежде.