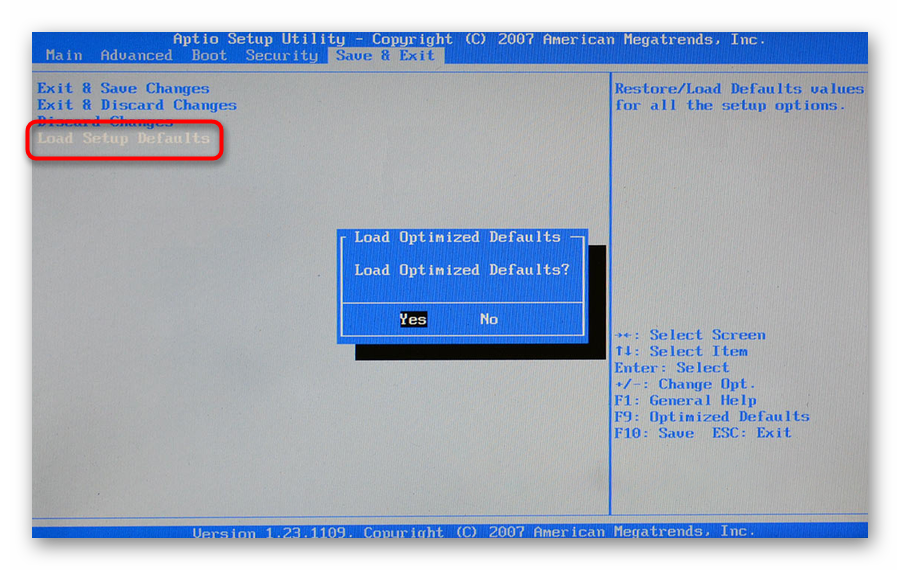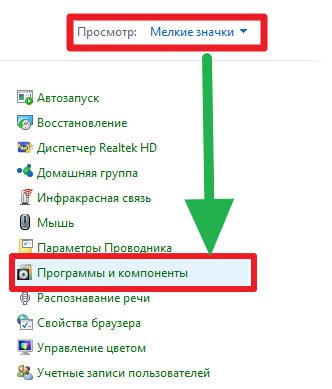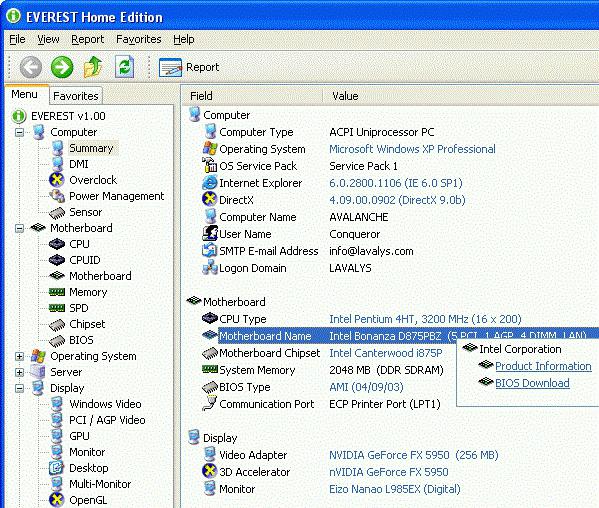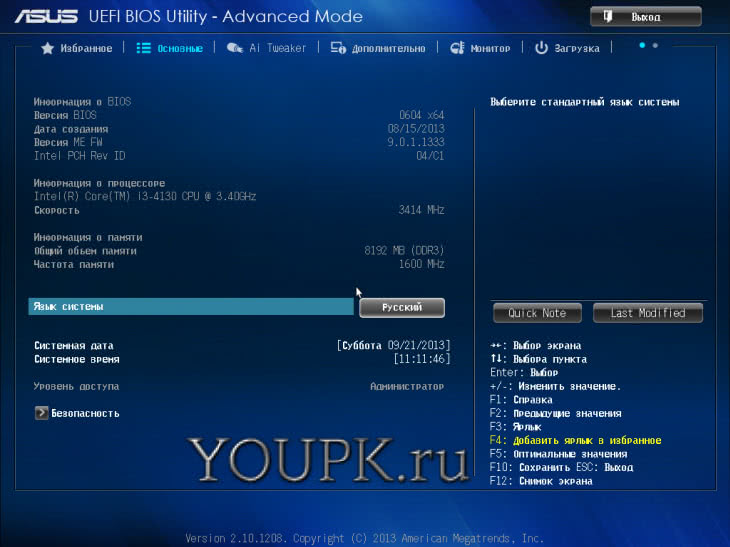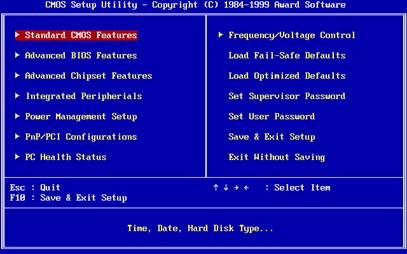Что такое bios phoenix и как его обновить
Содержание:
- Техническое состояния ПК
- CHIPSET FEATURES Setup
- Как поставить загрузку с флешки в BIOS
- Что такое UEFI?
- Переходим к разделу Advanced BIOS Features
- Integrated Peripherals
- Вопросы и ответы
- Загрузка Виндовс через флешку.
- Переходим к разделу Advanced BIOS Features
- CHIPSET FEATURES Setup
- Виды БИОС
- Основные настройки BIOS, базовый подход.
Техническое состояния ПК
В меню PC health condition отображается текущая температура процессора, скорость вращения вентилятора и напряжение. Можно установить температуру предупреждения, которая будет вызывать сигнал тревоги, если процессор превышает указанную температуру.
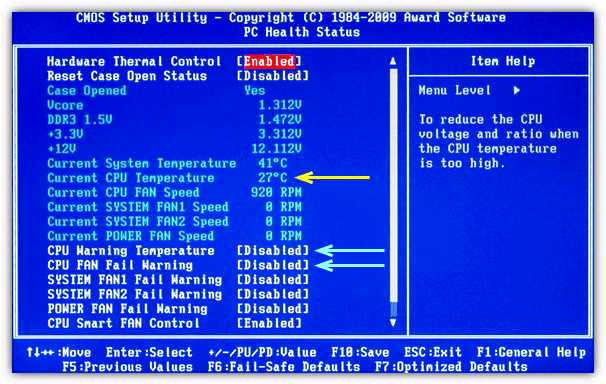
Итак, загрузка отказоустойчивых значений по умолчанию. Если настройщик внес изменения в BIOS, и система в результате стала нестабильной, можно вернуть ее к настройкам по умолчанию. Если внесено много изменений и пользователь, не знает, какая из них вызывает проблему, лучше всего выбрать в меню BIOS параметр «Загрузить значения по умолчанию для безопасного режима». При этом используется минимальная настройка производительности, а система будет работать стабильно. В диалоговом окне выбирают Y, а затем нажимают «Ввод» для загрузки значений по умолчанию.
Можно также загрузить оптимальные настройки по умолчанию в режиме повышенной безопасности, описанном выше. В диалоговом окне выбирают Y и нажимают Enter, чтобы загрузить оптимизированные значения.
Пользователи могут получить онлайн пример навигации по настройке «БИОС» Phoenix AWARD BIOS. Используя эту симуляцию, они могут лучше понять, как перемещаться, изменять значения и иным образом манипулировать BIOS Phoenix Award.
Как и большинство компьютеров, использующих настройку Phoenix BIOS, каждый раздел разбит на несколько страниц, чтобы предложить больше опций и облегчить поиск информации. Для навигация по доступным опциям на экране используют клавиши со стрелками, пользователь перемещается между функциями.
Чтобы изменить значения, пользователи могут нажимать «+» или «-«, PgUp, PgDn или клавишу Enter. Для выхода из меню нажимают клавишу Esc. Наконец, после изменения значений, нажатие клавиши F10 сохранит значения и выполнит выход из настройки Phoenix AWARD BIOS CMOS, на панели которой будут отображаться многочисленные доступные параметры, помогающие настроить и оптимизировать компьютер.
CHIPSET FEATURES Setup
- AUTO Configuration. Позволяет задать значения для доступа со скоростью 60 или 70 ns, а также полностью отключить опцию доступа к памяти DRAM.
- DRAM RAS# Precharge Time. Указывает на то, какое число тактов системной шины должно применяться для создания RAS сигнала. Если слишком снизить данный параметр, то есть вероятность потерять важные сведения. В то же время, незначительное уменьшение позволит ускорить функционирование устройства.
- DRAM RAS to CAS Delay. Устанавливает обращение к строкам и столбцам по отдельности. При задании более малого значения появляется возможность повысить скорость работы устройства.
- Speculative Leadoff. Происходит предоставление сигнала чтения на этапе, когда декодирование адреса ещё не произошло. Активация параметра оптимизирует систему за счёт ускорения определенных процессов.
- Turn-Around Insertion. Когда произошла активация, циклы обращения будут разделены между собой тактом.
- Data Integrity. Параметр отвечает за проведение проверки памяти на её целостность. Если его установить в положение «отключено», то быстродействие ускорится, но вероятность сбоев увеличится.
Как поставить загрузку с флешки в BIOS
Любая инструкция по установке операционных система Windows 7 или Windows 8 начинается с того, что нужно сделать загрузочный диск или флешку и загрузиться с них. С созданием установочного носителя у пользователей с небольшим опытом всё более-менее ясно и понятно. Тем более, что программы для этого делают максимально простыми. Вплоть до того, что выбрал образ с операционной системой, нажал кнопку и жди пока запишется. А дальше — надо выставить загрузку со съемного USB-накопителя. И вот тут уже и возникают вопросы — как это сделать на том или ином устройстве: будь то стационарный компьютер, ноутбук, нетбук или ультрабук. Я постараюсь внести ясность и более-менее подробно покажу как сделать флешку загрузочной в БИОС. Для этого существует два способа: Первый — через загрузочное меню. Это самый простой вариант, но, к сожалению, эта возможность есть ни на всех материнских платах. Второй — через биос компьютера. Это чуть более сложный способ, но он осуществим на любом компьютере или ноутбуке.
В любом случае, для того, чтобы изменить порядок загрузки компьютера с подключенных устройств надо сначала его перезагрузить, так как из-под операционной системы сделать это нельзя
Во время загрузки обратите внимание на надписи внизу экрана:. На картинке в качестве примера приведен скриншот загрузки материнской платы MSI, у которой с помощью нажатия кнопки «F11» можно вызвать отдельное загрузочное меню — Boot Menu
У разных производителей — Asus, Lenovo, Acer, Samsung, HP — для этого могут быть назначены разные кнопки, поэтому внимательно читайте надписи. Загрузочное меню может выглядеть так:
На картинке в качестве примера приведен скриншот загрузки материнской платы MSI, у которой с помощью нажатия кнопки «F11» можно вызвать отдельное загрузочное меню — Boot Menu. У разных производителей — Asus, Lenovo, Acer, Samsung, HP — для этого могут быть назначены разные кнопки, поэтому внимательно читайте надписи. Загрузочное меню может выглядеть так:
В любом случае — на нём будет присутствовать список устройств, с которых может осуществляться загрузка. Для того, чтобы загрузиться именно с USB флешки, как правило достаточно её выбрать с помощью стрелочек «Вверх» или «Вниз» и нажать на клавишу «Enter». После этого компьютер начнёт грузиться именно с выбранного устройства.
Если же у Вас нет загрузочного меню, то придётся воспользоваться вторым способом. Я уже делал инструкцию как зайти в БИОС, так что с этим у Вас не должно возникнуть трудностей. Далее я приведу наиболее общие примеры, если у Вас есть какие-то отличия — не пугайтесь. Просто вникните и делайте всё по аналогии.
Award BIOS
Зайдите в раздел «Advanced BIOS Features:
Найдите строку «First Boot Device», выберите его с помощью стрелочек и нажмите кнопку «Enter». В открывшемся меню выберите пункт «USB-HDD» (если такого нет — попробуйте «Removable Device») и снова нажмите «Enter». После этого нажимаем кнопку «F10» для выхода и клавишу «Y» для сохранения текущей конфигурации.
READ Как установить роутер netis wf2411e
AMI BIOS
Здесь, как правило, присутствует отдельный раздел Boot:
В нём выбираем пункт «Boot Device Priority». Откроется порядок загрузки устройств:
С помощью клавиш «+» или «-» выставьте флешку первой по порядку. Если в списке нет Вашего USB-диска — то должен быть «Removable Device». это одно и то же. После этого нажимаем кнопку «F10» для выхода и «Y» для сохранения значений.
Phoenix BIOS
В этой версии БИОС обычно так же присутствует раздел «Boot» в котором как раз и есть отображается список устройств:
Выбираем»Removable Devices». Раскроется список подключенных съемных дисков, в котором надо выбрать свою флешку и с помощью клавиш «+» или «-» ставим её в самый верх порядка загрузки. Для сохранения параметров нажмите кнопку F10.
UEFI BIOS
UEFI это более современный и продвинутый приемник БИОС. Он более «умный» и продвинутый, как в логическом плане, так и в плане интерфейса:
Порядок загрузки устройств тут обычно выведен как элемент стартового экрана. Обычно, чтобы его поставить загрузку с USB флешки достаточно просто кликнуть на неё левой кнопкой мыши и перетащить в начало, сделав первой в последовательности, после чего просто выйти, не забыв сохранить изменения.
Ну и в качестве примечания — приведу пару скриншотов БИОС ноутбуков. Первый пример — HP (Hewlett-Packard). В нём загрузка с флешки выставляется в разделе «Storage»->»Boot Order»:
А вот ноутбуки Lenovo и ASUS частенько идут с АМИ БИОС:
Так что теперь, думаю у Вас всё должно получится и Вы сможете продолжить установку операционной системы со съемного USB накопителя.
Что такое UEFI?
Более новые компьютеры заменили BIOS на UEFI или Unified Extensible Firmware Interface. UEFI быстрее и имеет улучшенные функции безопасности по сравнению с BIOS. Однако оба термина часто используются взаимозаменяемо большинством пользователей.
BIOS ноутбука и BIOS настольного компьютера: есть ли разница?
Процесс должен быть одинаковым при доступе к BIOS на ноутбуке или на рабочем столе. Но учтите, что бывают случаи, когда пользователи полностью блокируются в BIOS. Это потребует открытия корпуса вашего компьютера, что приведет к аннулированию гарантии. В подобных случаях было бы лучше оставить это профессиональным техническим специалистам.
Не имеет значения, используете ли вы Windows 7, Windows 8 или Windows 10. Все современные материнские платы имеют встроенный BIOS.
Доступ к BIOS
То, как вы получите доступ к BIOS, будет зависеть от вашей материнской платы. Там нет реального стандартного набора, поэтому производители, как правило, назначают разные ключи. Но какую бы марку вы ни выиграли, вход в настройки BIOS начинается с перезагрузки ПК.
Пока компьютер загружается, несколько раз нажмите клавишу, которая вводит вас в BIOS. Экран загрузки иногда оставляет подсказки, какую кнопку нажимать. На большинстве машин это будет клавиша F2, но некоторые ноутбуки используют вместо нее DEL. Нажмите правильную кнопку несколько раз, и компьютер загрузит ваши настройки BIOS.
Пользователи Windows 10 также могут получить доступ к BIOS, используя метод Shift + Restart. Перейдите в Пуск > Питание. Удерживая клавишу Shift, нажмите «Перезагрузить». Откроется синее окно с несколькими вариантами устранения неполадок.
Отсюда перейдите в раздел «Устранение неполадок» > «Дополнительные параметры» > «Настройки прошивки UEFI». Нажмите кнопку «Перезагрузить», чтобы продолжить. Компьютер перезагрузится, но войдите в BIOS в конце, вместо того, чтобы перейти к экрану входа.
Переходим к разделу Advanced BIOS Features
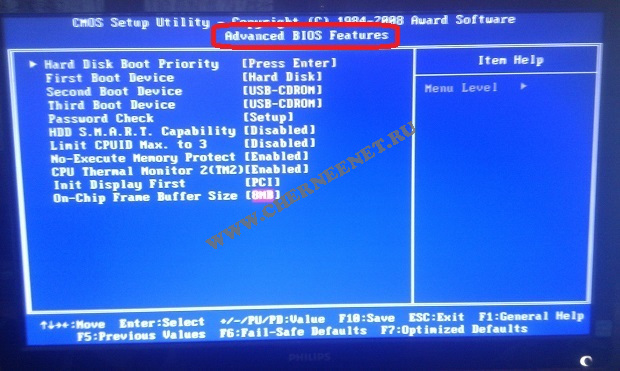
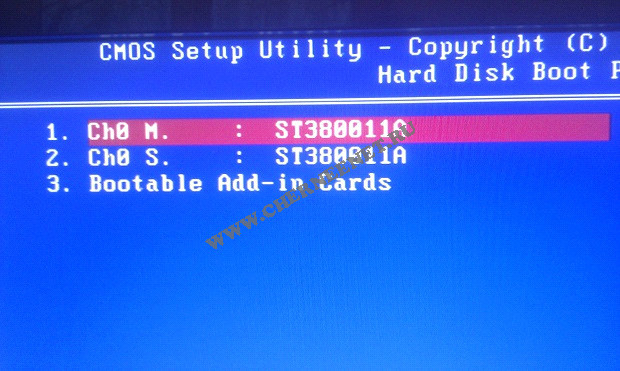
Первый пункт в этом разделе Hard Disk Boot Priority (Приоритет загрузки жесткого диска). Этот пункт предназначен для выбора с какого носителя будет начинаться поиск установленной ОС. Если у Вас установлено два жестких диска, стоит нажать на этот пункт , далее установить с помощью клавиш ,, , порядок поиска ОС на носителях. Смотрите как на картинке, первым я естественно поставил: «Ch0 — первичный канал M. — режим основной (Master) и через двоеточие фирма и модель харда ST — seagate380011A» на нём у меня и установлена операционная система. Всё можете выйти из этого пункта или сразу сохранить и подтвердить .
Далее ещё интереснее раздел из разряда очень важных, называется он First Boot Device (Первое загрузочное устройство), в этом пункте выставляем тип устройства с которого Вы желаете установить операционную систему на ПК или же уже загрузиться с установленной.
BIOS предлагает много вариантов настройки, я Вам опишу самые важные:
Hard Disk — загрузка установленной ОС с жесткого диска;
CD-ROM (встроенный привод) выбираем при установки ОС с загрузочного лазерного диска;
USB-FDD и USB-HDD выбираем при установки/загрузки ОС с загрузочной флешки;
USB-CDROM (внешний привод, который подключается через USB порт).
Так же путём нехитрых клавиш выбираем устройство которое подходит в Вашем случае и сохраняем изменения. Рекомендуемая настройка CD-ROM, но каждый раз при запуске компьютера система будет искать ОС на приводе, а потом только перейдет на нижний (второй) уровень который называется Second Boot Device.
Second Boot Device (Второе загрузочное устройство) аналогичная настройка как и в пункте выше. Рекомендуемая настройка Hard Disk.
Third Boot Device (Третье загрузочное устройство) можно поставить в режим Disabled (отключить). Пункт Password Check предназначен для установки паролей (если они установлены) не только на вход в BIOS (Setup), но и на вход в ОС (Always).
HDD S.M.A.R.T Capability функция для мониторинга Вашего жесткого диска (Enabled — включена, Disabled — выключена). В некоторых случаях может предупредить Вас о скором отказе жесткого диска, тем самым сможете успеть сохранить важную информацию — не стоит полагаться;)
Limit CPUID max. to 3 функция для распознавания Вашего процессора, не советую «заморачиваться» и поставьте значение Disabled/ Отключить.
No-Execute Memory Protect — ставим Enabled/ Включить
CPU Thermal Monitor 2 (TM2) следит за перегревом Вашего процессора, очень нужная «фишка» ставим Enabled / Включить. Может Вам помочь при неполадках с системой охлаждения Вашего ПК.
Init Display First в этом разделе Вам предоставляется выбор, какой будет задействован графический процессор для вывода информации на монитор. Если у Вас есть встроенный (интегрированный) в материнскую плату видео чипсет и внешняя видео карта подключенная через слот на мат. плате AGP (устаревшая шина) или PCI — Express, то конечно в этой функции выбираем PCI, в противном случае Onboard/PEG.
On-Chip Frame Buffer Size — указывает сколько можно выделить системной памяти под нужды встроенного видео чипсета (если он есть), советую установить параметр 8mb. С этим разделом закончили, переходим к следующему.
Integrated Peripherals
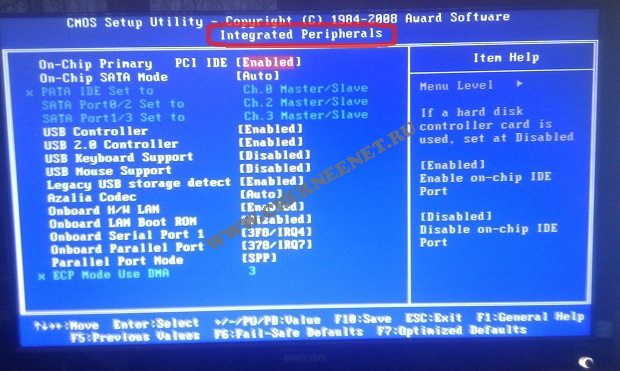
On-Chip Primary PCI IDE — данная опция настраивает канал IDE (через который по всему примеру статьи подключены у меня жесткие диски), естественно Enabled. Если у Вас носители подключены через новые разъемы SATA, то Disabled.
On-Chip Sata Mode — советую поставить значение как на картинке — auto. Опция настраивает IDE/SATA контроллер чипсета.
USB Controller — эта функция отвечает за USB контроллер Вашего ПК, конечно Enabled/Включить.
USB 2.0 Controller — данная функция отвечает за скорость обмена через USB порты, конечно Enabled/Включить.
USB Keyboard Support — опция отвечает за поддержку USB — клавиатуры на уровне BIOS, выключаем.
USB Mouse Support — опция отвечает за поддержку USB — мышки на уровне BIOS, выключаем.
Legacy USB storage detect — опция отвечает за определение и поддержку устройств, подключенных к порту USB, на уровне BIOS, включаем.
Azalia Codec — устанавливаем auto, тем самым включаем встроенную в мат. плату звуковую подсистему.
Onboard H/W LAN — опция управления интегрированным сетевым устройством — Enabled.
Onboard LAN Boot ROM — опция для реализации установки через сеть ОС посредствам интегрированного сетевого контроллера, отключаем.
Onboard Serial Port 1 — опция порта COM 1, ставим auto.
Onboard Parallel Port — опция LPT порта, если порт не используется (очень вероятно) — Disabled.
Вопросы и ответы
В: Я не могу зайти в настройки BIOS. Что делать?
О: Убедитесь, что все делаете правильно. 99% проблем бывают из-за невнимательного чтения инструкции. Все решаемо, если правильно задать вопрос всемогущему Гуглу: «модель матплаты/ноутбука настройка загрузки».
В: Настроил как надо, но возникает ошибка «NTLDR is missing» или мигает курсор слева вверху экрана.
О: Вы неправильно записали загрузочный диск или флешку.
В: Как загрузиться с флешки (или переносного жесткого диска), а не с DVD?
О1: Надо указать USB-HDD, USB-ZIP или Removable в настройке загрузки. Название пункта может отличаться. В случае проблем читайте инструкцию к матплате.
О2: Если BIOS не поддерживает загрузку с USB-устройств, можно сделать загрузочный DVD-диск с Plop Boot Manager и уже при загрузке с него указать в появившемся меню пункт «USB». Плюс такого метода в том, что даже на старых компьютерах, где USB при загрузке работает в медленном режиме USB 1.1, скорость будет быстрая — включится режим USB 2.0. Минус — опять-таки не всегда поддерживается некоторыми матплатами. Подробнее о Plop написано здесь.
В: Как сделать загрузочную флешку?
О: Если вам нужна флешка с установкой Windows 7 или 8, то вам в раздел «6. Запись установки Windows 8 на флешку (или DVD) с помощью Windows 7 USB DVD Download Tool».
В: В статье нет инструкции по настройке моего BIOS. Напишите пожалуйста!!111
О: С появлением материнских плат, где вместо BIOS используется UEFI, возникло большое количество разных внешне, но по сути одинаковых экранов с настройками. Так как настройки везде нужно сделать одни и те же, либо прочтите внимательно статью выше и найдите подобные пункты в своем BIOS, либо читайте инструкцию к вашей матплате/ноутбуку.
В: Настроил BIOS, теперь вообще ничего не грузится. Помогите!
О: В 10 случаях из 10 проблема в невнимательности или неправильно сделанной загрузочной флешке/диске. Сбросьте настройки BIOS либо выниманием батарейки на полчаса из выключенного компьютера, либо пунктом меню Load Default Settings. Затем сделайте все снова, внимательно читая все инструкции.
В: При загрузки с флешки появляется синий экран.
О: Вы допустили где-то ошибку при создании загрузочной флешки. Читайте инструкцию более внимательно либо ищите другую — способов создания загрузочных флешек много.
В: Сделал загрузочный диск/флешку, настроил BIOS, но все равно грузится с жесткого диска.
О: Либо неправильно подготовили загрузочный диск/флешку, либо неправильно настроили загрузку. Если у вас не получается внимательно прочесть инструкции, задумайтесь: сделаете ли вы все остальное правильное? Может быть, лучше обратиться к опытным людям (в сервис-центр)?
Загрузка Виндовс через флешку.
Для установки виндовс через Basic Input-Output System с флешки, собственно, вся процедура подобна вышеописанной, но выбирать в списке предложенных вкладок в системе ВВ БИОС необходимо Secure Boot или в ОС при простом варианте «наложения» версий выбрать соответствующий пункт меню.
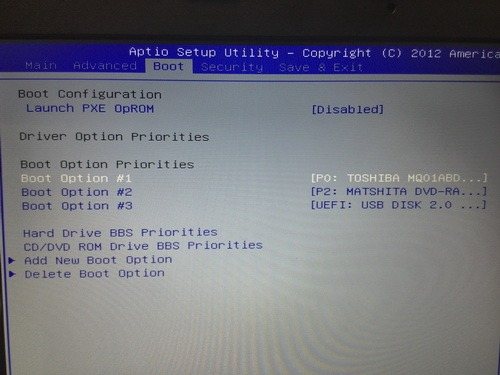
Процесс установки виндовс с флешки не запускается и на мониторе показан черный экран:
- Включен режим UEFI;
- Флешка отформатирована в системе NTFS;
- БИОС ВВ поддерживает только разделы NTFS, UEFI — FAT 32.
При новой версии системы для загрузки с флешки, запрашивает разрешение на автоматический режим. Лучше всего отказаться от такого предложения, в противном случае ОС может установиться не на тот раздел, который нужен или удалить часть личных файлов.
Перед установкой настроек БИОС, необходимо выбрать используя «+» или «-» и щелкнуть на вкладке «Boot». При выборе настроек, необходимо их сохранить. Для этого понадобится нажать клавишу «F10» — «Сохранить и выйти». Также это действие можно выполнить, нажав клавишу «->» — «Exit Saving Changes», т.е. «выйти и сохранить изменения».
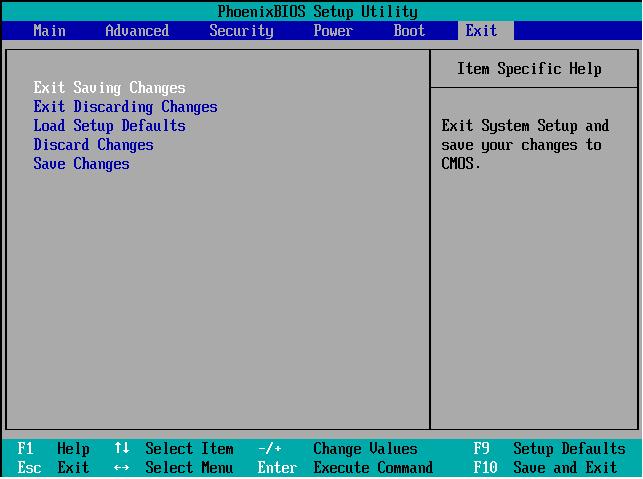
После утвержденного и выбранного варианта и приоритета загрузки устройства, нужно выбрать опцию F10, после чего перезагрузить компьютер.
Переходим к разделу Advanced BIOS Features
Далее ещё интереснее раздел из разряда очень важных, называется он First Boot Device (Первое загрузочное устройство), в этом пункте выставляем тип устройства с которого Вы желаете установить операционную систему на ПК или же уже загрузиться с установленной.
BIOS предлагает много вариантов настройки, я Вам опишу самые важные:
Hard Disk — загрузка установленной ОС с жесткого диска;
CD-ROM (встроенный привод) выбираем при установки ОС с загрузочного лазерного диска;
USB-FDD и USB-HDD выбираем при установки/загрузки ОС с загрузочной флешки;
USB-CDROM (внешний привод, который подключается через USB порт).
Так же путём нехитрых клавиш выбираем устройство которое подходит в Вашем случае и сохраняем изменения. Рекомендуемая настройка CD-ROM, но каждый раз при запуске компьютера система будет искать ОС на приводе, а потом только перейдет на нижний (второй) уровень который называется Second Boot Device.
Second Boot Device (Второе загрузочное устройство) аналогичная настройка как и в пункте выше. Рекомендуемая настройка Hard Disk.
Third Boot Device (Третье загрузочное устройство) можно поставить в режим Disabled (отключить).
Пункт Password Check предназначен для установки паролей (если они установлены) не только на вход в BIOS (Setup), но и на вход в ОС (Always).
HDD S.M.A.R.T Capability функция для мониторинга Вашего жесткого диска (Enabled — включена, Disabled — выключена). В некоторых случаях может предупредить Вас о скором отказе жесткого диска, тем самым сможете успеть сохранить важную информацию — не стоит полагаться;)
Limit CPUID max. to 3 функция для распознавания Вашего процессора, не советую «заморачиваться» и поставьте значение Disabled/ Отключить.
No-Execute Memory Protect — ставим Enabled/ Включить
CPU Thermal Monitor 2 (TM2) следит за перегревом Вашего процессора, очень нужная «фишка» ставим Enabled / Включить. Может Вам помочь при неполадках с системой охлаждения Вашего ПК.
Init Display First в этом разделе Вам предоставляется выбор, какой будет задействован графический процессор для вывода информации на монитор. Если у Вас есть встроенный (интегрированный) в материнскую плату видео чипсет и внешняя видео карта подключенная через слот на мат. плате AGP (устаревшая шина) или PCI — Express, то конечно в этой функции выбираем PCI, в противном случае Onboard/PEG.
On-Chip Frame Buffer Size — указывает сколько можно выделить системной памяти под нужды встроенного видео чипсета (если он есть), советую установить параметр 8mb. С этим разделом закончили, переходим к следующему.
CHIPSET FEATURES Setup
- AUTO Configuration. Позволяет задать значения для доступа со скоростью 60 или 70 ns, а также полностью отключить опцию доступа к памяти DRAM.
- DRAM RAS# Precharge Time. Указывает на то, какое число тактов системной шины должно применяться для создания RAS сигнала. Если слишком снизить данный параметр, то есть вероятность потерять важные сведения. В то же время, незначительное уменьшение позволит ускорить функционирование устройства.
- DRAM RAS to CAS Delay. Устанавливает обращение к строкам и столбцам по отдельности. При задании более малого значения появляется возможность повысить скорость работы устройства.
- Speculative Leadoff. Происходит предоставление сигнала чтения на этапе, когда декодирование адреса ещё не произошло. Активация параметра оптимизирует систему за счёт ускорения определенных процессов.
- Turn-Around Insertion. Когда произошла активация, циклы обращения будут разделены между собой тактом.
- Data Integrity. Параметр отвечает за проведение проверки памяти на её целостность. Если его установить в положение «отключено», то быстродействие ускорится, но вероятность сбоев увеличится.
Виды БИОС
Настройка оборудования происходит через экранное меню, для чего используется клавиатура. Мышь не работает, так как для ее управления еще не загружены драйверы. При возникновении проблем существует возможность сброса настроек.

Основные производители:
- American Megatrends;
- Phoenix Technologies (Award).
- Microid Research.
Award до 1998 года была отдельной компанией, которую позже выкупила фирма Phoenix. Цвет окна Bios Phoenix в зависимости от версии — синий или серый, меню только на английском языке. Главное окно представляет собой два горизонтальных раздела, под которыми находятся подсказки о назначении клавиш. При переходе по вкладкам основная часть окна отображает пункты меню, справа находится пояснение.
Bios Phoenix обладает простым графическим интерфейсом, похожим на классический, с помощью которого легко настраивать компьютер.
Основные настройки BIOS, базовый подход.
Достаточно часто посетители данного ресурса обращаются с просьбой «Как настроить BIOS?», «Как загрузиться с флешки», «Настройка BIOS Setup на ноутбуке» и тд.
Данный ресурс содержит огромное количество опций — директив, которые когда-либо встречались в BIOS-ах множества производителей. Не запутаться в таком количестве даже подготовленному человеку бывает не просто. Поэтому была написана данная обобщающая статья, которая распишет по пунктам наиболее востребованные и важные.
Рассмотрим — восстановление работоспособности компьютера, а так же наиболее важные и часто востребованные или основополагающие опции BIOS Setup которые необходимо изменять с дефолтных (заводских) значений или просто проверять их значения.
Рассмотрим несколько вариантов. Достаточно часто приходиться полностью восстанавливать опции BIOS на рабочий вариант т.е. «глобально» перенастраивать параметры BIOS. Обычно это происходит после:
- сбросана настроек на дефолтные значения;
- или замене батарейки CMOS;
- или после обновления части железа ПК
- или после не удачных экспериментов по оптимизации производительности компьютера — железа или его попытки настроить работать с определенными параметрами.
Итак, первое и самое простое, если вам необходимо восстановить работоспособность БИОСА компьютера: