Облако
Содержание:
- Microsoft OneDrive
- Регистрация личного кабинета
- Делимся файлами на Яндекс.Диске!
- Регистрация в Яндекс Диск через версии для скачивания
- Как использовать «Яндекс.Диск»
- Программа для Яндекс Диска
- Контакты для связи
- Вход в Яндекс диск
- Процедура изменения пароля
- Запуск облака на Android
- Как загрузить на фотографии на Диск
- Как открыть Яндекс Диск
- Сравнение облачных хранилищ
- Авторизация через приложение для Windows
- Скачивание программы Яндекс.Диск и её установка
- Бесплатное хранилище данных Облако Mail.Ru
Microsoft OneDrive
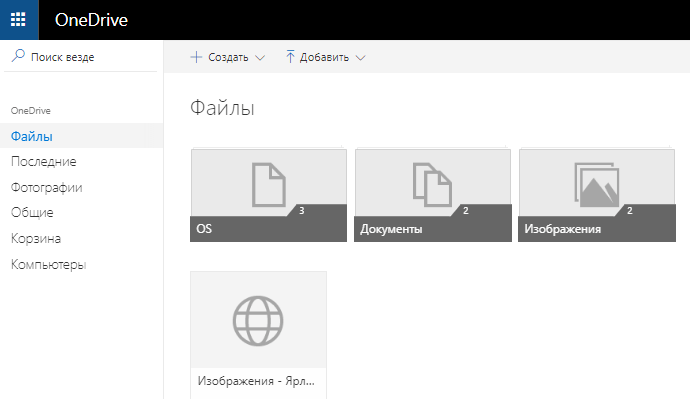
Microsoft OneDrive — облачный сервис хранения данных, который не нуждается в представлении пользователям Windows. Еще бы, ведь в последних выпусках этой ОС (в «десятке») он прямо-таки лезет поверх всего на экране, так как настроен на автозапуск по умолчанию.
Для пользователей винды преимущество сервиса Microsoft OneDrive перед аналогами, пожалуй, только одно — его не нужно устанавливать. Также не нужно создавать для него отдельный аккаунт — для входа в облако достаточно ввести данные своей учетной записи Microsoft.
Владельцу одной учетки Microsoft OneDrive предоставляет 5 Гб бесплатного дискового пространства для хранения любой информации. Чтобы получить дополнительный объем, придется доплачивать. Максимум составляет 5 Тб и стоит 3 399 рублей в год, однако в этот пакет входит не только дисковое пространство, но и приложение Office 365 (домашний выпуск). Более демократичные тарифные планы — это 1 Тб (2 699 рублей в год — хранилище и Office 365 персональный) и 50 Гб (140 рублей в месяц — только хранилище).
Дополнительные возможности всех тарифов:
- Поддержка других операционных систем — Mac OS X, iOS и Android.
- Просмотр и редактирование документов при помощи приложений встроенного пакета Office.
- Удаленный доступ ко всему содержимому компьютера (не только папки OneDrive), на котором установлен сервис и используется ваша учетная запись Microsoft.
- Создание фотоальбомов.
- Встроенный мессенджер (Скайп).
- Создание и хранение текстовых заметок.
- Поиск.
Только платных версий:
- Создание ссылок с ограниченным сроком действия.
- Автономные папки.
- Многостраничное сканирование с сохранением документов в файл формата PDF.
В целом сервис неплох, но иногда случаются проблемы со входом в учетную запись. Если вы собираетесь работать с веб-версией хранилища (через браузер) и заходите в него под другим IP-адресом, чем был раньше, Microsoft иногда запускает проверку принадлежности учетной записи вам, что отнимает довольно много времени.
Также были жалобы на удаление пользовательского контента из OneDrive — когда у Microsoft возникали подозрения, что он нелицензионный.
Регистрация личного кабинета
Для получения доступа к личному кабинету Яндекс.Диска следует придерживаться такой схемы действий:
- Загрузить страницу сервиса, перейдя по указанной ссылке disk.yandex.ua.
- В верхней части экрана нажимается окно с надписью «Войти».
- В открывшейся форме для авторизации следует нажать окошко с надписью «Зарегистрироваться».
- Следующим шагом станет заполнение регистрационной формы, где указывается имя, фамилия, логин, индивидуально придуманный пароль и контактный телефонный номер. При желании пользователь может не прописывать телефон, а выбрать и дать ответ на контрольный вопрос. При этом дополнительно переписываются символы, указанные на картинке.
- Нажимается окно с надписью «Зарегистрироваться». Данная операция сопровождается предоставлением пользователем согласия на обработку персональных данных.
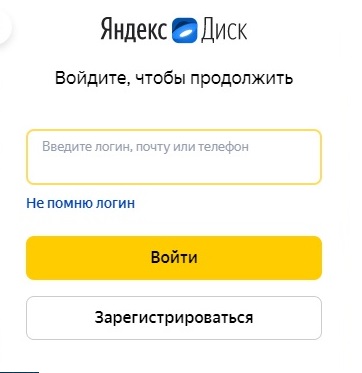
Делимся файлами на Яндекс.Диске!
Сразу после загрузки файлов и папок можно делиться ссылкой на них с друзьями, для чего нужно нажать кнопку Вкл справа от имени загружаемого файла. Останется скопировать ссылку на скачивание файла в буфер обмена, кликнув по полю с адресом файла, и отправить её друзьям любым удобным способом, например по почте, либо отправив ссылку с помощью Skype, ICQ или любой социалки. Они смогут скачать файл любым браузером!
Создав несколько папок на диске, вы можете передать публичную ссылку на папки разным людям, получится своеобразное разделение прав доступа без дополнительных сложностей.
Среди возможностей диска есть интересная особенность на ограничение прав пользователей, которым предоставлен доступ к папке, а это значит любой у кого есть ссылка сможет закачивать файлы в папку или удалять и изменять имеющиеся там файлы, либо ограничить права пользователей только просмотром файлов.
Что интересно, открывая доступ к файлам для пользователей социальной сети Facebook, можно назначить права доступа для каждого из друзей.
В нашем примере, мы открыли полный доступ для пользователя masha.bunina@gmail.com и закрыли его для системного пользователя Yandex.Unblock support
Больше информации о разных способах копирования файлов на Диск как через браузер, так и приложения для Windows: Загружаем файлы на Яндекс.Диск различными способами.
Регистрация в Яндекс Диск через версии для скачивания
Для более удобного использования приложение Яндекс.Диск можно скачать в компьютер, телефон или планшет. Даже если у пользователя ещё не создан аккаунт, регистрацию можно пройти непосредственно через скачанную программу.
Ссылки для загрузки – на официальном сайте. Для этого нужно нажать над поисковой строкой Яндекса пункт «Ещё» и выбрать «Диск».

Откроется раздел, где можно выбрать приложение для любых устройств.
Программа позволяет сортировать файлы – одни можно оставить только в облаке, а другие скопировать на жёсткий диск. Из установленного приложения делаются скриншоты. Кликнув по жёлтой кнопке, пользователь увидит ещё 2 ссылки для скачивания — «Для macOS», «Для Linux».
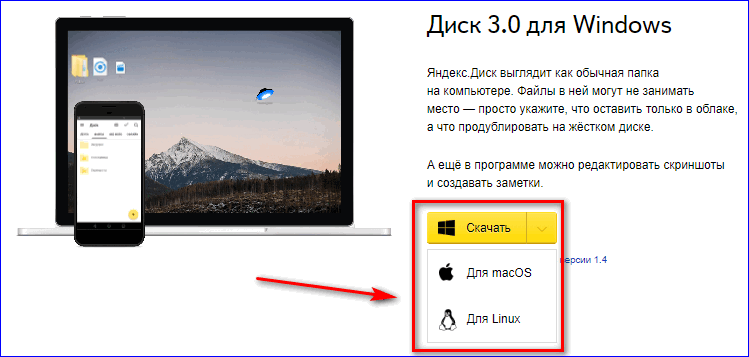
Программа, установленная на планшет, позволяет работать в дороге, легко искать нужные файлы, делиться ими. Необходим лишь интернет. Также через Яндекс Диск можно оффлайн читать книги или прослушивать музыку, сохранённые в приложении.
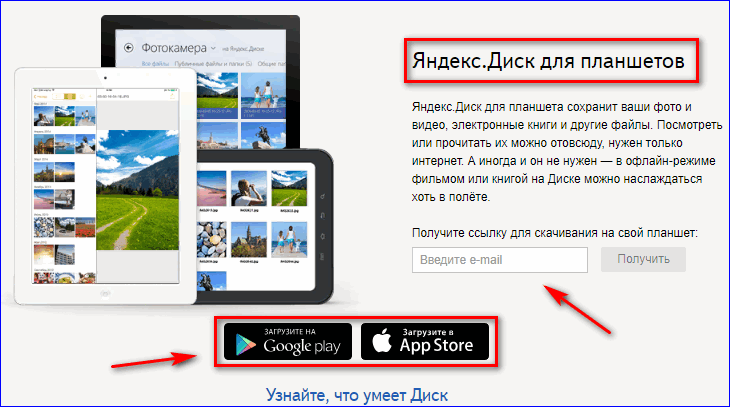
Ссылка на загрузку мобильной версии высылается на телефон. Для этого заполняется специальное поле. Яндекс предлагает безлимит для фото с телефона.
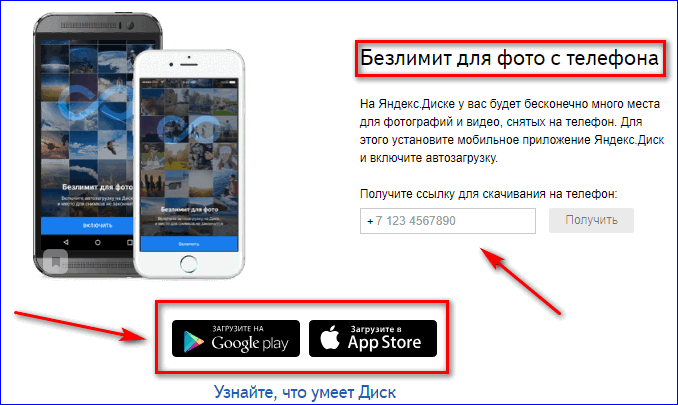
Также можно установить облачное хранилище на телевизор со Smart TV. Покупается оно через магазин приложений.
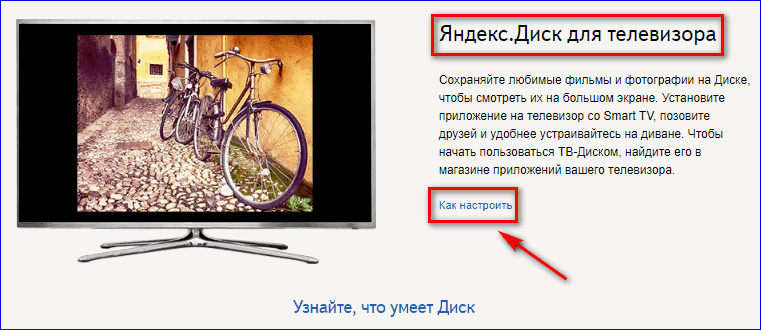
Зарегистрироваться в Яндекс Диске бесплатно можно как в браузерной версии, так и в установленном приложении. Каждый пользователь получает в подарок 10 ГБ дискового пространства. А скачавший программу на мобильное устройство сможет пользоваться безлимитом для фото с телефона.
Как использовать «Яндекс.Диск»
Рассмотрим пример веб-версии, для использования которой не нужно ничего скачивать и устанавливать на свой ПК.
- Для начала необходимо создать аккаунт «Яндекс.Почты», если его у вас нет. Регистрацию можно пройти на главной странице поисковика. Сам процесс стандартный.
- Далее, после того, как вы авторизовались, необходимо перейти на сайт сервиса – https://disk.yandex.ru/. Перед вами появится следующее:
- Интерфейс очень простой. Схож с обычным проводником Windows. Кнопка «Загрузить» позволяет загрузить любой файл с вашего устройства.
- Кнопка «Создать» позволяет создать папку, документы Word, Excel, PowerPoint, альбом.
Те же самые действия можно проделать, нажав правой кнопкой мыши по пустому месту в самом проводнике.
- В меню слева можно выбрать тип отображаемых файлов (все файлы, последние, фото, общедоступные и т. д.).
- В правом углу проводника – инструменты отображения, сортировки и группировки.
- В нижнем левом углу отображается информация о свободном месте на вашем диске.
Использование сервиса «Яндекс.Диск» не должно вызывать каких-либо трудностей, если вы знаете, как выполнять аналогичные операции на ПК. Принцип работы тот же.
Программа для Яндекс Диска
Пользоваться сервисом хранилища можно не только посредством веб-интерфейса, но и официальной программы на компьютере. Но делать это лучше когда вы освоите он-лайн версию диска.
Приложение Яндекс.Диск оптимизировано для работы с файлами. В то время как обычный браузер часто ошибается при загрузке больших объемов информации и даже автоматически закрывается на середине процесса.
Скачать приложение можно на сайте https://disk.yandex.ru/client/disk и бесплатно установить на ПК. В этом поможет наша инструкция:
Зайдите в Яндекс Диск и выберете из предложенного списка свою операционную систему.
Загрузите установочный образ на жесткий диск и запустите, щелкнув по нему клавишей мыши.
Примите лицензионное соглашение, дождитесь установки, и программа появится в реестре вашего компьютера.
В открывшемся окне следует ввести адрес почты и пароль, чтобы получить доступ к персональному файловому хранилищу.
После этого отобразится главная директория со списком файлов, а также папки и разделы. Для загрузки новой информации, будь то архив, видео или изображение, достаточно перетащить его мышью в окно программы и подождать начала выполнения задачи.
В целом, работа с элементами хранилища полностью аналогична веб-интерфейсу, за исключением возросшей скорости обработки данных и высокого удобства.
Особенностью установленного Яндекс Диска на компьютере является интеграция в операционную систему. После установки пользователь увидит, что в папке «Мой компьютер» появился новый диск. Именно на нем будут дублироваться файлы, загружаемые в облако – для большей безопасности.
По желанию Яндекс Диск для Windows можно детально настраивать, управляя синхронизацией, количеством выделенного пространства и другими важными аспектами. Это делает приложение гибким, функциональным и очень удобным для пользователя.
Для настройки Яндекс.Диска находим значёк в правом нижнем углу экрана вашего компьютера. Кликаем по нему переходим в настройки диска.
Далее, зайдя в настройки, мы можем обозначить папки которые будут автоматически синронизированы. То есть их содержимое будет на автомате дублироваться в облаке яндекс диска. Для этого заходим во вкладку «синхронизация» настроек диска и снимаем отметки с папок, которые не нужно синхронизировать.
Таким образом, вы узнали, как установить и пользоваться Яндекс Диском. Это облачное хранилище поможет освободить память своего компьютера и обезопасить ценные файлы – при этом платить денежные средства понадобится только случае, если захочется увеличить размер выделенного пространства. А освоить облако может даже начинающий компьютерный пользователь. Необходимо лишь придерживаться этой инструкции и иметь желание научиться работать с сервисом.
Контакты для связи
Ссылка на официальную страницу в интернете: https://disk.yandex.ru/.
The following two tabs change content below.

Никита Аверин
В 2017 году окончил ФГБОУ ВО «Саратовский государственный технический университет им. Гагарина Ю.А.», г. Саратов, по направлению подготовки «Информатика и вычислительная техника». В настоящее время являюсь администратором сайта kabinet-lichnyj.ru. (Страница автора)
Последние записи автора — Никита Аверин
- Регистрация и вход в личный кабинет Реди ту бай — 27.05.2021
- Река лидеров – регистрация и вход в личный кабинет — 27.05.2021
- Личный кабинет Xsmart: инструкция для входа, функционал аккаунта — 27.05.2021
Вход в Яндекс диск
Перед пользователем откроется главная страница. Незарегистрированные клиенты смогут пройти регистрацию, заполнив стандартную форму для всех сервисов Яндекса. Она появится, если кликнуть по кнопке «Завести диск».
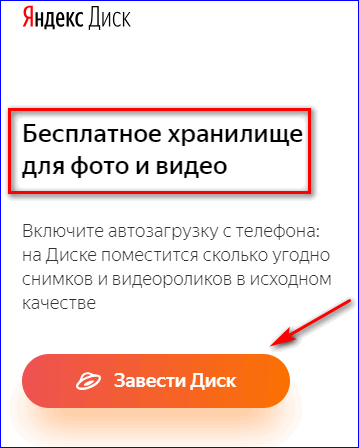
Если же учёная запись уже создана, то нужно пройти по ней, нажав на ссылку «Войти». Она находится справа вверху экрана.
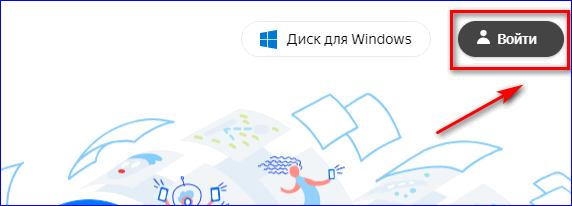
Появится форма входа в аккаунт. Необходимо выбрать нужную учётную запись и кликнуть по ней.
Откроется окно для ввода пароля. Указав его, нажимается кнопка «Войти».
После этого пользователь попадёт в Яндекс.Диск. Слева на экране появится список функций приложения. Под ним указано количество израсходованной памяти виртуального облака.
Чтобы оформить дополнительное место облачного пространства, нужно пройти по жёлтой кнопке под строкой, указывающей оставшееся количество объёма памяти.
Представлены на выбор 2 «Подписки ПРО». Это 100 ГБ и 1 ТБ, стоимость которых, соответственно, 80 и 200 руб. в месяц. Годовая подписка стоит дешевле.
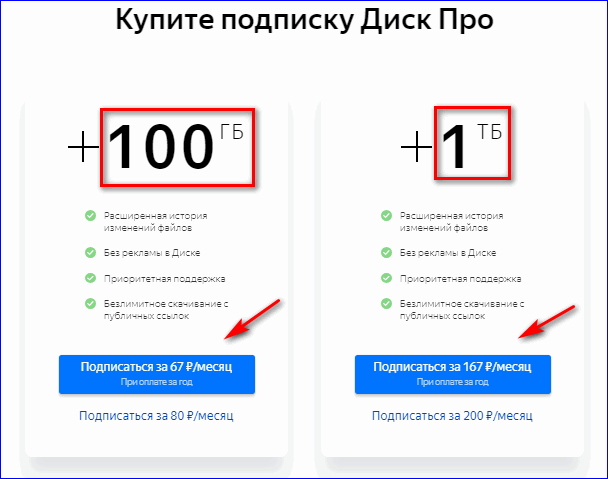
Платное дисковое пространство предусматривает приоритетную поддержку, отсутствие рекламы, расширенную историю, безлимитное скачивание с публичных ссылок.
Процедура изменения пароля
При желании пользователь может воспользоваться функцией изменения пароля. Также указанную процедуру рекомендуется проводить с периодичностью в 6 месяцев. Это необходимо для увеличения безопасности сохранения личных файлов.
Для смены кода для авторизации в личном кабинете Яндекс.Диска следует выполнить такие операции:
Это приведет к завершению работы действующей сессии в личном кабинете. Далее необходимо вновь пройти процедуру авторизации.
The following two tabs change content below.
Яна Матросова
В 2017 году окончила ФГАОУ ВО «Национальный исследовательский университет. Высшая школа экономики». Опыт работы в сфере финансово-экономических отношений более 6 лет. Являюсь онлайн-консультантом на сайте cabinet-bank.ru. (Страница автора)
Последние записи автора — Яна Матросова
- Вход в личный кабинет ЭБК систем: пошаговая инструкция, возможности аккаунта — 09.05.2021
- Личный кабинет на официальном сайте НПФ «УГМК – Перспектива»: инструкция для входа, функции аккаунта — 09.05.2021
- Личный кабинет Трансинжстрой: инструкция по созданию аккаунта, возможности профиля — 09.05.2021
Запуск облака на Android
Пользователи операционной системы Android могут установить простое мобильное приложение для синхронизации файлов телефона и Яндекс диска. Вам будет доступна функция мгновенной загрузки всех сделанный фотографий сразу на облако. Таким образом, можно сэкономить много свободного места на смартфоне. Доступ к картинкам сразу появится на всех ваших ПК и телефонах.
А также, вы можете загружать на диск любые другие форматы файлов или скачивать с облака документы и папки на свой гаджет. Зайдите в установленное приложение и выполните вход. Через несколько секунд появиться окно с папками облака:
Рис. 16 – главное окно приложения для Android
Как загрузить на фотографии на Диск
Осуществить добавление файлов в облачное хранилища Яндекс можно с любого устройства: Windows, Linux, Symbian, Android и iOs, подключенного к интернету. Доступна веб-версия Диска и специальные приложения для каждой системы ПК и мобильных устройств.
Работа с веб-версией
Перейти на веб-версию Яндекс.Диска можно прямо здесь.
Для загрузки фотографий на Яндекс.Диск достаточно нажать желтую кнопку со стрелкой и надписью “Загрузить” (в мобильной версии — только стрелка).
В открывшемся окне можно пойти двумя путями загрузки фотографий.
Способ 1
Из любой открытой папки достаточно перетащить одну фотографию или несколько выделенных, зажав левой кнопкой мыши.
Способ 2
- Нажать кнопку “Загрузить”.
- В открывшемся окне необходимо отыскать нужный файл с устройства и кликнуть по нему.
- Отметив желаемую фотографию, достаточно кликнуть по кнопке «Открыть», файл будет автоматически направлен в облачное хранилище.
Как загрузить фотографии на Яндекс.Диск в мобильном приложении
- Чтобы залить фото в мобильном приложении, нужно открыть меню: с тремя горизонтальными палочками.
- Затем выбираем место на Яндексе в хранилище фотографий: куда будем загружать файлы. Для этого кликаем на один из трех пунктов меню: «Диск»,»Все фото” или «Офлайн».
- Для примера выберем пункт «Диск». Выбираем папку в которую будем загружать фотографии.
- Заходим в папку «Фото» и жмем на плюс, который находится в правом верхнем углу.
- Остается выбрать в открывшемся списке источник загрузки. Для примера выберем «Фото из галереи».
- Затем останется отметить галочками фотографии, которые необходимо перекинуть в папку «Фото» и нажать на надпись «Готово» в правом верхнем углу.
Можно включать опцию автозагрузки и больше не беспокоиться о сохранности каждого нового снимка. Очередной не загруженный ранее снимок будет выложен в облако Яндекс.Диск как только ваше устройство окажется в зоне wi-fi.
Подключение автозагрузки фотографий на Яндекс.Диск
Для подключения функции автоматической загрузки фотографий на Яндекс.Диск необходимо выполнить следующие действия:
- Заходим в настройки мобильного приложения Яндекс.Диск.
- Далее в меню настроек выбираем пункт «Автозагрузка фото».
- Затем, поместить ползунок в пункт «Автозагрузка фото», тем самым подключить автозагрузку.
После подключения автозагрузки ваши снимки и видеофайлы будут автоматически попадать в облачное хранилище Яндекс Диска.
Как открыть Яндекс Диск
Яндекс Диск — это хранилище данных (облако). В него можно записывать свои файлы, а также передавать их по интернету.
Вход на компьютере
Без регистрации
Каждому пользователю Яндекс Почты бесплатно выделяется облако размером 10 ГБ. Зайти в него можно одним из трех способов:
- Через электронный ящик
- С главной страницы
- По прямой ссылке
Через электронный ящик
1. Перейдите по адресу mail.yandex.ru. Если откроется окошко авторизации, введите логин и пароль.
2. Откроется электронный ящик. Щелкните по иконке «три пунктира» в левом верхнем углу. Из списка выберите «Диск».
В новой вкладке загрузится ваш файлообменник.
С главной страницы
Откройте браузер и перейдите по адресу yandex.ru.
Если вы выполнили вход в почтовый ящик, то в правом углу экрана будет показан логин, а под ним пункт «Диск».
Если вы еще не выполнили вход в почту, то над строкой поиска вы увидите пункты сервисов. Кликните по «ещё» и выберите «Диск».
Щелкните по кнопке «Войти» и введите данные для входа.
По прямой ссылке
- Откройте браузер.
- Щелкните в область адресной строки.
- Напечатайте disk.yandex.ru
- Нажмите клавишу Enter на клавиатуре.
Если вы еще не авторизовались, откроется окошко, в котором нужно кликнуть по «Войти». Если вы уже входили в личный кабинет, то автоматически загрузится страница с вашим облаком.
Как зарегистрироваться
Если вы еще не регистрировались в сервисе и у вас нет Яндекс Почты, то сначала нужно создать аккаунт. Это бесплатно.
1. Откройте браузер и перейдите по адресу disk.yandex.ru.
2. Кликните на «Завести Диск».
3. Откроется окно регистрации. Заполните анкету своими данными.
- Имя. Напечатайте ваше имя.
- Фамилия. Напечатайте фамилию.
- Придумайте логин. Укажите новый логин: такой, которого еще нет в системе.
- Придумайте пароль. Назначьте пароль для входа. Он должен состоять из английских букв без пробелов и желательно быть длиной в 8 и более символов.
- Повторите пароль. Введите заново назначенный пароль.
- Номер мобильного телефона. Напечатайте ваш номер телефона. Нажмите кнопку «Подтвердить номер», после чего поступит смс сообщение с проверочным кодом. Напечатайте его в поле «Введите код из смс» и кликните по «Подтвердить».Если не хотите указывать номер, выберите «У меня нет телефона». Тогда нужно будет придумать контрольный вопрос и ответ на него.
- Прочтите условия пользовательского соглашения и поставьте галочку в пункте «Я принимаю условия Пользовательского соглашения». Пункт «Я соглашаюсь создать Яндекс.Кошелек» можно пропустить, сняв галочку.
- Щелкните по «Зарегистрироваться».
4. Регистрации успешно завершена и теперь у вас есть бесплатное облако размером 10 Гб.
На заметку. Вы можете использовать созданный аккаунт также и для почты.
Вход на телефоне
На телефоне для работы с файлообменником можно установить официальное приложение. Но также можно пользоваться и без него — через мобильный браузер. Рассмотрим оба варианта.
Как установить приложение
1. Откройте магазин приложений Google Play или App Store.
2. В строке поиска напечатайте яндекс диск.
3. Нажмите на кнопку «Установить» или «Загрузить».
Если программа попросит доступ к данным, разрешите его, нажав на кнопку «Принять».
Начнется загрузка и установка приложения.
4. После установки в главном меню телефона появится программа.
Как войти в облако через приложение
1. Запустите Диск, нажав на значок программы.
2. Откроется окно авторизации.
- В поле «Логин» введите логин.
- В поле «Пароль» введите пароль.
3. Откроется файлообменник.
Как войти через мобильный браузер
1. Запустите мобильный браузер. Например, Google Chrome или Safari.
2. Перейдите в сервис по адресу disk.yandex.ru.
3. Сверху нажмите на кнопку «Войти».
4. Откроется страница авторизации:
- Введите логин;
- Напечатайте пароль.
5. Откроется ваше облако.
Как зарегистрироваться с телефона
Рассмотрим, как создать новый аккаунт через приложение.
1.Откройте приложение. В окне авторизации в правом верхнем углу будет пункт «Зарегистрироваться» — нажмите на него.
2.Напечатайте свой мобильный номер и нажмите «Продолжить с телефоном».
На телефон поступит звонок. Оператор продиктует код, который нужно напечатать в поле подтверждения.
Или можно нажать на пункт «Подтвердить по смс» для отправки кода в смс сообщении.
3. Напечатайте свое имя и фамилию и нажмите кнопку «Далее».
4. Придумайте логин. Если он уже будет в базе, система попросит придумать новый. Также придумайте пароль из английских букв и цифр без пробелов (минимум 8 знаков). Затем нажмите на кнопку «Зарегистрироваться».
Регистрации завершена, и теперь можно пользоваться облаком – как на телефоне, так и на компьютере.
Сравнение облачных хранилищ
Сегодня на рынке представлено большое количество облачных сервисов. Чтобы выбрать лучшее облачное хранилище конкретно для ваших задач, необходимо рассмотреть особенности лучших облачных хранилищ.
Топ-10 «облаков» входят:
- Сервис компании Google
- Файлообменная система Dropbox
- Сервис Яндекс
- Облачное хранилище Mail.ru
- Amazon Web Services
- Хранилище от Apple
- 4shared
- SugarSync
- Box.net
- iDrive
Google Drive предоставляет бесплатно дисковое пространство на 15Гб (при желании за дополнительную абонентскую плату объем может быть увеличен до 30Тб). Сервис предоставляет возможность организации выборочного доступа к файлам различными пользователями, простую передачу информации и работу более чем с 30 форматами данных. Сервис связан с другими службами Google: Gmail, Google Photo и другими – пользователем Гугл не потребуется дополнительная регистрация на «облаке».
DropBox разрешает размещать до 2Гб в бесплатном режиме. Увеличить этот объем можно либо перейдя на платный тариф, либо пригласив друга – каждый новый пользователь принесет вам от 500Мб до 1Гб. Хранилище DropBox позволяет восстанавливать файлы, возвращаться к старым версиям документов и управлять уровнями доступа. Особая гордость службы – 256-битное шифрование данных.
Яндекс.Диск и Облако@mail.ru – наиболее популярные отечественные хранилища, связанные с соответствующими почтовыми службами.
Яндекс открывает пользователям 10Гб и дарит 512Мб за каждого приведенного клиента. Файлы интегрируются в офисный пакет Microsoft, благодаря чему возможно их простое совместное редактирование.
Mail.ru выделяет 16Гб и дает возможность платного увеличения пространства до 4Тб. Служба предоставляет возможность интеграции с Windows, iOS и Linux. Специальная функция позволяет автоматически сохранять фотоизображения с гаджета в «облаке». Введен тариф для бизнеса, который позволяет платить только за фактически используемое пространство.
Amazon Web Services представляет собой не просто хранилище данных, а удаленный информационно-вычислительный центр. Помимо возможности хранения и передачи данных, Amazon позволяет запускать на своих серверах приложения (это особенно удобно для разработчиков ПО), предоставляет вычислительные мощности для вычислений, позволяет организовывать базы данных с возможностью индексирования данных для выполнения запросов. Хранилищем Amazon можно пользоваться бесплатно в течение года, после чего необходимо выбрать один из тарифных планов.
iCloud Drive – сервис Apple, бесплатно предоставляющийся всем покупателям продукции компании. Необходимо лишь настроить учетную запись и получить 5Гб для хранения любых файлов. Платный сервис позволяет увеличить дисковое пространство до 2Тб. Сервис отлично интегрирован со всеми устройствами Apple, а кроме того, имеется возможность работы и на других платформах.
Интерфейс облачного сервиса 4shared внешне не отличается от проводника Windows. Простая и удобная для пользователя файлообменная служба позволяет бесплатно размещать до 15Гб информации. Ссылки на доступ к файлам для сторонних пользователей действуют 6 месяцев.
SugarSync – мультиплатформенное облачное хранилище, обеспечивающее синхронизацию данных различных ОС: Windows, iOS, Android, Symbian и другие. Доступен 30-дневный бесплатный доступ, вариантов длительной работы без оплаты не предусмотрено.
Box.net – удобный сервис для обмена файлами и совместной работы с ними при помощи мобильных устройств. Бесплатно выделяется 10Гб (максимальный размер документа – 250Мб), объем может быть увеличен при использовании платных услуг.
iDrive – отличный инструмент для работы различных устройств под одним аккаунтом. Служба позволяет делать автоматическое резервное копирование файлов с iPad, iPhone, Mac, а также устройств, работающих под управлением Android и Windows. Хранилище iDrive обеспечивает высокую степень безопасности благодаря 256-битному шифрованию данных. Бесплатно предоставляется до 5Гб. Объем может быть увеличен до 10Тб.
Приведенный перечень сервисов далеко не полный, однако именно эти службы следует считать лучшими облачными хранилищами 2017 года. При выборе службы следует руководствоваться теми задачами, которые Вы будете решать. Для частного использования отлично подойдут сервисы Яндекс, Mail.ru и Google. Для бизнес-проектов стоит учесть число пользователей и их устройства, а также сложность выполняемых работ. Если Вам необходима многоуровневая база данных с возможностью поиска, вполне возможно, что придется обратиться к таким гигантам, как Amazon.
Авторизация через приложение для Windows
Пользователи операционной системы Windows могут загрузить бесплатный десктопный клиент для Yandex облака. Использование такого приложения сделает работу с файлами проще и быстрее. Загрузить файл установки можно на главной странице браузерной версии хранилища:
Рис. 9 – загрузка клиента для ОС Windows
После инсталляции файла запустите программу. Появится форма для входа в диск. Введите логин и пароль. Отметьте галочкой поле «Запомнить» и авторизуйтесь.
Рис. 10 – авторизация в приложении для Windows
Появиться папка, в которой будут отображаться все ваши файлы. Теперь вы сможете легко перемещать файлы и папки с компьютера прямо на сервис. Для синхронизации файлов требуется соединение с интернетом.
Рис. 11 – отображение хранилища на ПК
Скачивание программы Яндекс.Диск и её установка
Чтобы скачать приложение, следует кликнуть на одноимённую картинку в боковом меню:
Перейти к скачиванию
На следующей странице (http://disk.yandex.ru/download) будет предложено выбрать версию приложения — для Windows или Mac OS, а также скачать версии для айфонов и телефонов на Android:
Выбор версии приложения
Чтобы скачать установщик программы Яндекс.Диск — жмём кнопочку и ждём загрузки — это очень быстро.
Установка приложения на Windows
Открываем на компьютере закачанный файл-установщик ( YandexDiskSetup.exe ) и ещё ждём:
Скачиваем программу Яндекс.Диск
В конце жмём «Готово» и, после прочтения вами короткого описания и руководства, всплывёт окно приложения:
Вход в приложение
Нажимаем «Войти», вводим логин-пароль от почтового аккаунта и всё, пользуемся Хотя сперва всё же следует ознакомиться с Лицензионным соглашением.
После всех этих действий появятся:
- папка на рабочем столе
- новое устройство в Моём компьютере
- приложение в трее:
Yandex.Disc в трее Windows 7
Вообще, что мы такое сделали и зачем это надо? Суть в том, что теперь облачное файловое хранилище на серверах Yandex синхронизировано с папкой на компьютере (телефоне), и всё, что хранится на серверах, видно в этой папке:
Содержимое папки = содержимое аккаунта
Это весьма удобно, т.к. можно закачивать файлы на Диск с разных компьютеров и телефонов и с каждого из них иметь доступ к этим файлам.
Бесплатное хранилище данных Облако Mail.Ru
Данный сервис появился совсем недавно — буквально на днях я его увидел и тогда то и мне пришла в голову мысль написать эту статью. Для того, чтобы его завести, нужно сначала зарегистрироваться в почте от Mail.Ru. Изначально дается 10 ГБ места, которое можно увеличить аж до 100 гигов путем совершения нескольких простых действий.
Жмем на кнопку «Попробовать облако»
И через несколько секунд получаем на почтовый ящик письмо с извещением о создании вашего бесплатного облачного хранилища.
Интерфейс здесь очень логичный, поэтому сориентироваться совсем просто. Можно создавать неограниченное вложенное количество папок, загружать и удалять файлы. Но для начала давайте посмотрим, как увеличить место с 10 до обещанных 100 гигибайт.
Жмем на копку «Получить больше места».
- Установка на компьютер — +10Гб.
Скачав и установив приложение на свой комп, вы сможете автоматически синхронизировать заданную папку в компе с облачным файловым хранилищем, что позволит автоматически делать резервную копию файлов. Есть версии на Windows, MacOS и Linux.Я выбрал и скачал для винды. Устанавливаем приложение и запускаем на компе. Первое окно попросит ввести логин и пароль от вашей почты Mail.Ru.
Далее выбираем папку на компьютере, которая будет автоматически синхронизироваться с облачным хранилищем.
После этого ссылка на хостинг файлов появляется в левой колонки проводника Windows, а выбранная папка начнет синхронизироваться с аккаунтом.
- Установка на смартфон — +10Гб.
То же самое, только для смартфона. Также присутствуют популярные системы — iOS и Android. Windows Phone пока в списке нет, но думаю, дело не за горами, и владельцы современных Нокий в скором времени также получат свое приложение для синхронизации папки смартфона с хостингом.Посмотрим, как это работает на примере смартфона на Android. Качаем из Play Market приложение Cloud Mail Ru. Авторизуемся под логином-паролем от почты.
Принимаем соглашение, пропускаем приветственный экран и обязательно включаем галочкой автозагрузку фотографий, она прибавит нам еще 10 Гб. После чего жмем «Начать работу».
Ваше мнение — WiFi вреден?
Да
24.16%Нет
75.84%Проголосовало: 9703
Начнется перенос фотографий с телефона на хостингЮ, а в телефоне получим каталог всех облачных файлов.
- Публичная ссылка +10Гб.
Для активации этого режима нужно загрузить хотя бы один файл и сделать его публичным, то есть разрешить скачивать другим людям.Для начала загрузим файл. Для этого пока закроем окошко со способами расширения места и нажмем на ссылку «Загрузить». Откроется окно, в которое просто нужно перетащить все файлы, которые надо разместить в облачном хранилище данных.
Когда файлы загружены, кликаем по одному из них и в правой колонке нажимаем на иконку галочки, чтобы под ней появилась ссылка на файл — теперь он доступен для скачивания, а ссылку можно дать друзьям или разместить на сайте.
- Автозагрузка фотографий — +10Гб
Вернемся к окну расширения дискового пространства. Если вы установили на смартфон приложение от данного облачного хранилища, но не активировали автозагрузку фоток при первом входе, то сделайте это сейчас. Как только вы выходите с телефона или планшета в интернет, то все сделанные вами снимки автоматически заливаются на ваш аккаунт. Потом можно будет ее отключить, а также и вовсе удалить приложение с телефона — но сейчас наша цель получить как можно больше места на диске. - Расскажи друзьям — + 25Гб
Этот способ самый легкий и в то же время самый эффективный — сразу много места дадут. А сделать-то всего ничего — залогиниться под своим ником в одной из социальных сетей (Facebook, Вконтакте, Одноклассники, Мой мир или Твиттер) и опубликовать на стене ссылку, нажав на иконку «Расскажи друзьям». - И наконец, если вы пройдете все шаги, то вам еще накинут оставшиеся до ста 25 гигов. Получаем вот такую красивую картину:










