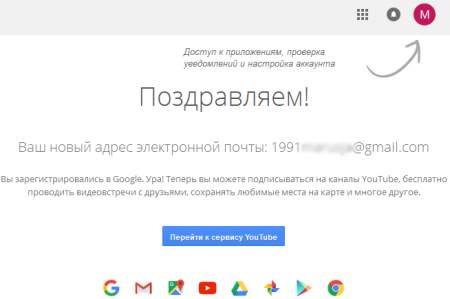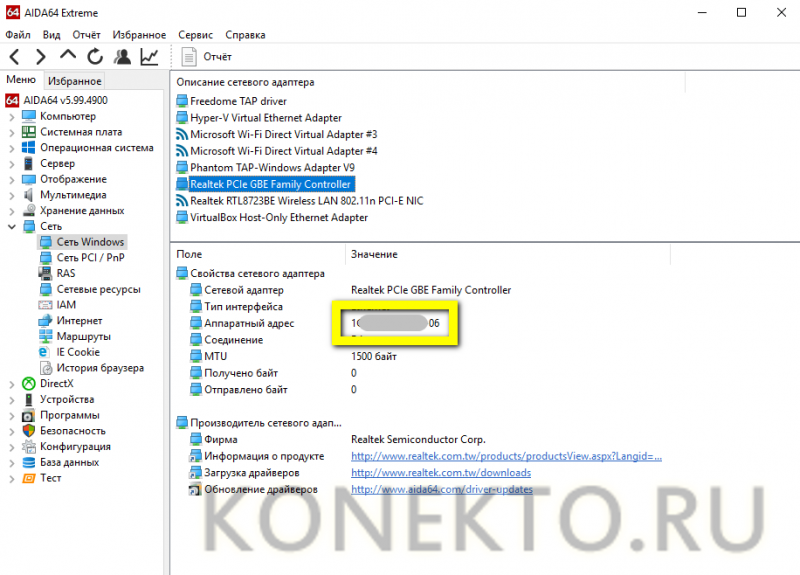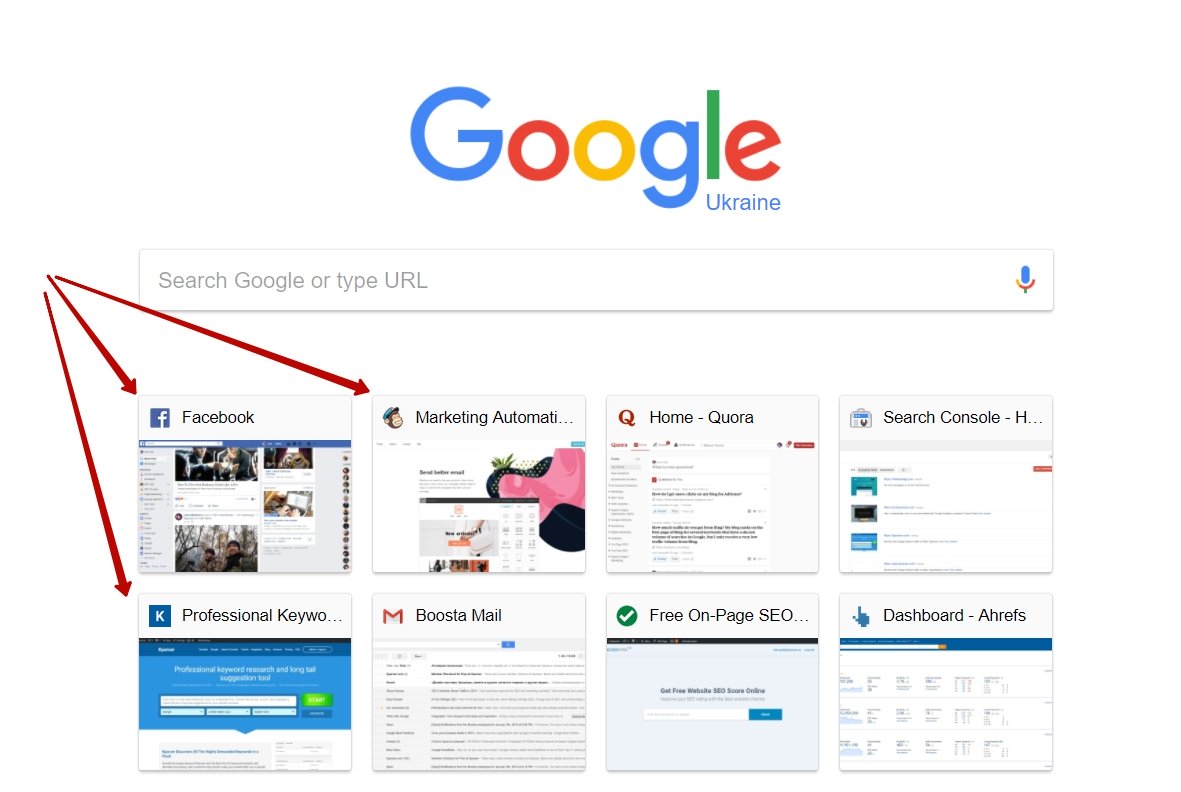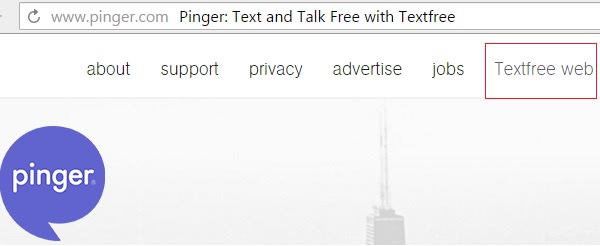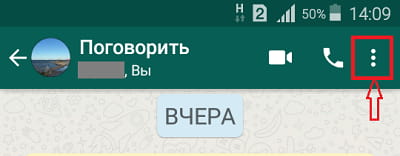Пошаговая инструкция по яндекс.метрике
Содержание:
- Как подключить Яндекс.Метрику?
- Настройка целей в Яндекс.Метрике
- Как настроить цели в Яндекс.Метрике
- Как устанавливать Яндекс Метрику на сайт
- CMS и конструкторы сайтов
- Как установить счетчик Яндекс.Метрики
- Почему Вебвизор не отображает посещения?
- Загрузка данных
- Регистрация в Яндексе и создание метрики
- Установка скрипта на WordPress
- Заключение
Как подключить Яндекс.Метрику?
Яндекс.Метрика доступна только для авторизованных пользователей. Если у вас нет аккаунта в Яндексе – регистрируемся. Если уже запускали рекламную кампанию в Яндекс.Директе или пользовались услугами Яндекс.Маркета – используем логин для этих сервисов. Шаг 1. Для создания счетчика необходимо перейти в Яндекс.Метрику и “Добавить счетчик“.
Шаг 2. При добавлении нового счетчика указываем:Название счетчика – любое название для счетчика.Адрес сайта – ссылка на ваш сайт.
Указываем ваше доменное имя, ваш адрес сайта. Например: domen.ru, moy_sait.ru, platformalp.ruИли тестовый поддомен, например: smakkdhs.plp7.ru
После того как заполнили и проверили все поля, нажимаем «Создать счетчик».
Шаг 3. После создания счетчика откроется «Выбор способа установки счетчика».Выбираем способ установки: «CMS и конструкторы сайтов» и копируем номер счетчика из «Вариант 1».
Так же номер счетчика можно найти в разделе «Счетчики».
Шаг 4. Переходим в личный кабинет Платформы LP, заходим в «Настройки страницы»
во вкладку «Метрика и скрипты» и нажимаем «Добавить плагин»
Шаг 5. При добавлении нового плагина укажем:Название – внутреннее название плагина, показывается только в настройках страницы.Расположение – можно задать место для вставки кода метрики на странице (Яндекс советует разместить код ближе к началу страницы: так он будет быстрее загружаться).Идентификатор Яндекс.Метрики – в это поле необходимо вставить скопированный номер счетчика Яндекс.Метрики, например: 47420095.
После нажатия «Сохранить» код будет автоматически установлен на страницу и готов к работе.Также перейдём в Яндекс.Метрику и убедимся, что всё правильно сделали.Рядом с нашим счетчиком горит желтый круг со стрелкой – нажмём на него.После проверки он загорится зелёным и будет обозначать, что счетчик начал работу.Счётчик может не изменить цвет на зелёный. Причины и возможности решения описаны ниже в статье:
Теперь вы можете смотреть статистику переходов на страницу, использовать Вебвизор, настроить цели и др. Если остались вопросы или хотите углубиться в тему – смотрите инструкцию Яндекса.
Настройка целей в Яндекс.Метрике
Шаг 1. Заходим в личный кабинет на Яндекс.МетрикеПереходим в раздел «Настройки» (иконка шестеренки), затем во вкладку «Цели».
Если у вас нет аккаунта на Яндекс.Метрике или сервис еще не подключен – зарегистрируемся и подключаем номер счетчика.Шаг 2. Настраиваем и добавляем цель (более подробнее о целях и их типах)Нажимаем на «Добавить цель», выбираем вкладку «JavaScript-событие»
Вводим название цели и идентификатор – названия могут быть произвольными.Важно: Используйте такие значения идентификаторов, которые не содержатся в URL страниц сайта. Иначе будет собираться некорректная статистика, учитывающая посещения страниц, содержащих в адресе значение, выбранное при создании цели.Используйте символы латиницы, цифры, без пробелов, также идентификаторы не должны содержать следующие символы: / \ & # ? = »
Шаг 3. Добавляем идентификатор цели на своей страницеПереходим в редактор страницы и выбираем кнопку, которая ведет к целевому действию – например, «Оставить заявку». В настройках кнопки нажимаем на вкладку «Цели» и вписываем туда идентификатор цели, которую указывали в личном кабинете на Яндекс.Метрике. Сохраняем.
Важно: Необходимо опубликовать страницу перед проверкой.Оставляем заявку со своего устройства и проверяем, отобразилась ли она в личном кабинете в Яндекс.Метрике.Проверить корректность установки целей легко способом, описываемым в инструкции Яндекс: https://yandex.ru/support/metrica/general/check-goal.html(«Проверка цели»)
-
Перед проверкой убедитесь, что в настройках счетчика (вкладка «Фильтры») не включен фильтр «Не учитывать мои визиты». В ином случае проверяйте цель в режиме инкогнито, либо в браузере, в котором вы не авторизованы в Метрике.
-
Работа цели может быть нарушена блокирующими расширениями браузера (например, Adblock Plus), другими скриптами и антивирусом на вашем устройстве.
-
На тестируемой странице установлен счетчик Метрики. Проверяем, подключен ли номер счетчика в настройках страницы и самом сервисе.
-
Также достижение цели может не засчитаться, если посетитель ушел со страницы сайта до того, как загрузился счетчик.
Данные в отчете Яндекс.Метрики могут появляться с небольшой задержкой (стандартная задержка может составить до 30 минут). Если по истечению 24 часов цель не отобразилась – обращаемся в службу поддержки, она работает круглосуточно.
Как настроить цели в Яндекс.Метрике
Цель — это действие в котором заинтересован владелец сайта, она помогает:
- Отслеживать целевые действия посетителей
- Следить за конверсией на сайте
- Настраивать ретаргетинг
Для настройки целей в Яндекс.Метрике вам снова необходимо нажать на «шестерёнку», чтобы зайти в настройки счетчика. После перейти во вкладку «Цели» и нажать на кнопку «Добавить цель».
Максимальное количество целей в Яндекс.Метрике равно 200.
Существует 4 типа целей, рассмотрим каждое из них подробнее:
Цель «Посещение страниц»
Данный тип цели позволяет отслеживать:
- посещение определенной страницы или страниц;
- переходы по внешним ссылкам;
- нажатие на номер телефона;
- нажатие на электронную почту;
- скачивание файла.
Далее вы вписывание любое «Название».
В «Условие» выбираете url: совпадает и вставляете ссылку на страницу с благодарностью.
url: совпадаетurl: содержит
Для отслеживания скачивания файла выберите тип условия «url: содержит» и укажите в качестве условия полный путь или часть пути до имени файла, который расположен на вашем сайте. Например, https://example.ru/documents/file.doc или file.doc.
Цель «JavaScript-событие»
Ниже пример, где мы настроим цель нажатия на кнопку:
«Название» – вписываем любое.
«Идентификатор цели» – вписываете любое на латинице, но которое не содержится в URL страниц сайта. Например, knopka-korziny.
Добавить цель
Далее устанавливаете код цели в исходном коде вашей страницы:
...
<form action="">
...
<input type="button" onclick="ym(XXXXXX, 'reachGoal', 'TARGET_NAME'); return true;" value="Заказать" />
</form>
...
Для установка цели на форму используйте следующий код:
...
<form action="" method="get" onsubmit="ym(XXXXXX, 'reachGoal', 'TARGET_NAME'); return true;">
...
</form>
...
Для создания цели нажатия на ссылку в Яндекс.Метрике используется код:
... <a href="/price.zip" onclick="ym(XXXXXX, 'reachGoal', 'TARGET_NAME'); return true;">Цены</a> ...
Установка цели на ссылку с передачей пользовательских параметров:
...
<img src="data:image/gif;base64,R0lGODlhAQABAIAAAAAAAP///yH5BAEAAAAALAAAAAABAAEAAAIBRAA7" data-wp-preserve="%3Cscript%20type%3D%22text%2Fjavascript%22%3E%0A%20%20%20%20var%20goalParams%20%3D%20%7BmyParam%3A%20123%7D%3B%0A%20%20%20%20function%20goalCallback%20()%20%7B%0A%20%20%20%20%20%20%20%20console.log('%D0%B7%D0%B0%D0%BF%D1%80%D0%BE%D1%81%20%D0%B2%20%D0%9C%D0%B5%D1%82%D1%80%D0%B8%D0%BA%D1%83%20%D1%83%D1%81%D0%BF%D0%B5%D1%88%D0%BD%D0%BE%20%D0%BE%D1%82%D0%BF%D1%80%D0%B0%D0%B2%D0%BB%D0%B5%D0%BD')%3B%0A%20%20%20%20%7D%0A%3C%2Fscript%3E" data-mce-resize="false" data-mce-placeholder="1" class="mce-object" width="20" height="20" alt="<script>" title="<script>" />
<a href="/price.zip" onclick="ym(XXXXXX, reachGoal, 'TARGET_NAME', goalParams, goalCallback); return true;">Прайс</a>
...
Достижение цели при загрузке страницы:
<img src="data:image/gif;base64,R0lGODlhAQABAIAAAAAAAP///yH5BAEAAAAALAAAAAABAAEAAAIBRAA7" data-wp-preserve="%3Cscript%20type%3D%22text%2Fjavascript%22%3E%0A%20%20%20%20window.onload%20%3D%20function()%20%7B%0A%20%20%20%20%20%20%20%20ym(XXXXXX%2C%20'reachGoal'%2C%20'TARGET_NAME')%0A%20%20%20%20%7D%0A%3C%2Fscript%3E" data-mce-resize="false" data-mce-placeholder="1" class="mce-object" width="20" height="20" alt="<script>" title="<script>" />
XXXXXX — номер вашего счетчика; TARGET_NAME — идентификатор цели. В нашем варианте вы вписываете knopka-korziny.
Составная цель
Позволяет создавать сложные цели состоящие из нескольких строго последовательных шагов. Шагами могут быть, как посещенные страницы, так и JavaScript события.
«Название» — вписываем любое.
На каждом шаге добавляем вхождения в URL, которые отображаются у вас в ходе последовательного заказа товара или услуги. Например, страница доставки у вас находится по адресу: https://example.ru/shop/delivery/. Вы можете вписать в «Условие»:
url: совпадает – https://example.ru/shop/delivery/ или жеurl: содержит – /delivery/
После добавления всех шагов нажимаем «Добавить цель».
Проверка работы цели в Яндекс.Метрике
Проверить срабатывание цели в Яндекс.Метрике можно аналогично проверке наличия кода метрики на страницах сайта. Для этого добавляете к URL, где будет выполнятся действие – ?_ym_debug=1 и заходите в консоль.
Как устанавливать Яндекс Метрику на сайт
Яндекс Метрика — один из сервисов Яндекса, предоставляющий услуги бесплатной веб-аналитики сайта. Для получения доступа к сервису необходимо иметь почту на Яндекс типа @yandex.ru, которая является пропуском ко всем сервисам Яндекс.
Если у Вас нет почты на Яндекс, вот инструкция — как зарегистрироваться на Яндекс.
Для тех, кто уже завёл почту на Яндекс — то идём по адресу https://metrika.yandex.ru/
Если у Вас на логине нет счётчиков метрики
- которые сделали вы (но забыли)
- к которым вам предоставили доступ на этот логин
- которые были автоматически сделаны для Яндекс Справочника
То вы увидите следующую картину
Нажимаем Добавить счётчик, и оказываемся тут https://metrika.yandex.ru/add
- Указываем имя счётчика (видно только вам)
- Указываем Адрес сайта (домен или полный путь сайта)
⊗ Дополнительный адреса — не надо, если не понимаете зачем
Вебвизор, карта скроллинга, аналитика форм
Это 3 самые крутые отчёта в Яндекс Метрике, которые дают визуальную аналитику страниц сайта.
Подробные записи действий посетителей на сайте: движения мышью, прокручивание страницы и клики.
Включая Вебвизор, вы обязуетесь соблюдать п.15 пользовательского соглашения Яндекс.Метрики. Вебвизор записывает действия посетителей на сайте, в том числе содержимое полей форм — при этом данные в конфиденциальных полях автоматически заменяются на «звездочки». Отключить запись полей можно в настройках Вебвизора.
Включаем обязательно, очень крутая штука. Ставим галочку ️ Я принимаю условия Пользовательского соглашения
Нажимаем Создать счётчик
Электронная коммерция
Если у вас не интернет магазин, Вы не используете готовый конструктор сайтов или шаблон со встроенными функциями передачи данных в метрику, а так же если вы лично не можете настроить передачу данных с сайта в метрику (+Вас нет знакомого программиста, который делал Вам сайт), то просто не включайте эту функцию. Она не будет работать просто так.
Во всех остальных случаях вы можете это всегда настроить потом (когда сделаете передачу данных). В целом интересная функция если хотите анализировать суммы покупок.
Контентная аналитика
Опять же, эта функция нужна в том случае, если у Вас прикручен блог к сайту или сайт и есть блог (типа WordPress), где размечен текст специальными тегами Schema.org или Open Graph. Вообщем при простой настройке она Вам не нужна.
Но если, у Вас всё-таки есть разметка за счёт качественного шаблона или CMS (ну или конструктора сайтов), то это даст доступ к отчёту Контент в Яндекс Метрике
Тут можете ничего не изменять и оставить всё как есть
Для тех кому интересно что это значит подробности в спойлера.
Информер Метрики
Это вариант всем посетителям сайта иметь доступ в реальном времени за последние 7 дней о статистике сайта по
- посетителям
- визитам
- просмотрам
Включив данную опцию надо выбрать его внешний вид и какие именно данные будут отображаться первыми.
При переустановке счётчика с этой настройкой или при первой установке с этой настройкой лучше выбрать место расположения кода счётчика метрики в подвале сайта. Иначе он будет висеть прямо в самом верху сайта.
CMS и конструкторы сайтов
Начнём с популярных CMS и конструкторов, если не хватает именно вашей — пишите в комментарии и я добавлю информацию о том, как установить метрику на сайт именно для Вашей CMS.
Как узнать номер счётчика метрики
Для тех кто читал инструкцию сначала, это очевидно. Но не все читают сначала, это нормально. Далее нам пригодиться номер счётчика метрики поэтому вот минимум 3 места где можно его скопировать, если вы его сделали.
Tilda
На Тильде поставить Метрику дадут только на платном тарифе или на бесплатном тест-драйве. Оказавшись на странице проектов https://tilda.cc/projects/ нажимаем на свой проект, после чего оказываемся внутри и уже там нажимаем на Настройка сайта
Далее переходим на вкладку Аналитика и там мелким шрифтом находим ссылку ввести вручную
после чего можем скопировать номер счётчика со страницы https://metrika.yandex.ru/list (он состоит из 8 цифр) и вставить в это поле (смотри выше).
Не забудьте нажать Сохранить изменения в верхнем правом углу, иначе ничего не выйдет.
Второй вариант — находим после слов Яндекс Метрика кнопку Подключить, нажимаем на нее и нас перебрасывает https://oauth.yandex.ru/authorize
Чтобы всё получилось вы должны быть в этом же браузере быть залогинены под той почтой, где вы сделали счётчик метрики. Если вы именно в этой почте (читай логине), то нажимаем Разрешить, если нет, то Выбрать другой аккаунт.
Если всё прошло отлично, то окно с доступом закроется само, после чего надо вернуться на страницу настроек сайта вашего проекта (если этого не случилось автоматически). Уже вместо кнопки подключить в той же вкладке будет список счётчиков (если у Вас их много). надо выбрать 1 из выпадающего списка.
Потом просто нажимаем Сохранить изменения в верхнем правом углу. Теперь всё должно работать корректно, счётчик подключен.
Битрикс
1-С Битрикс одна из самых популярных CMS для e-commerce, которая существует уже довольно давно.
Готовая инструкция от 1c-bitrix по подключению счётчика метрики https://dev.1c-bitrix.ru/learning/course/index.php?COURSE_ID=41&LESSON_ID=11805
В данном случае придётся один раз залезть в код шаблона сайта.
Кстати, вариант по-проще, если у Вас оплаченная лицензия 1-С Битрикс, то можно установить вот такое расширение
Ссылка на установку http://marketplace.1c-bitrix.ru/solutions/slam.counters/#tab-about-link, где если у Вас вдруг нет лицензии можно списаться с разработчиками и попросить выслать Вам архив. Полученный архив можно установить в обход официального маркетплейса.
Если всё получилось и установилось остаётся только вставить код счётчика в соответствующее окно и сохранить
под header здесь имеется ввиду <head>
OpenCart
Установка на OpenCart (помимо прямой вставки кода в шаблон сайта) произсожит через бесплатный плагин
Ссылка на плагин https://www.opencart.com/index.php?route=marketplace/extension/info&extension_id=32175&page=1
Joomla
Установка Яндекс Метрики на Joomla больше напоминает вариант с размещением через HTML или как вариант 2 — размещение html-блока.
Creatium и PlatformaLP
Соединил эти 2 конструктора, так как они являются дочерними. PlatformaLP больше для одностраничников, а Creatium для полноценных сайтов.
В аккаунте PlatformaLP на странице https://app.platformalp.ru/#!/pages/ Страницы переходим в Настройки нужного нам сайта.
Внутри переходим на вкладку Метрика и Скрипты и нажимаем Добавить плагин, после чего выбираем Яндекс Метрика
Потом
- Называем плагин, так как вам удобно или так, чтобы можно было отличить по названию
- Выбираем расположение (head, начало body, конец body)
- Указываем номер счётчика из 8 цифр
- Если надо включаем CDN (выше писал что это такое)
- Нажимаем сохранить
В Creatium всё примерно так же, выбрав сайт переходим во вкладку Плагины
В плагинах выбираем или Новый плагин и потом ищем из выпадающего списка Яндекс Метрику либо сразу кликаем на Подключить в готовом варианте YandexMetrika
Там заполняем уже знакомые поля
- Имя плагина
- Положение (тут 2 варианта перед </head> или после <body>)
- Номер счётчика из 8 цифр
- Обязательно включаем вебвизор (без этой галочки он не будет работать, даже если вы указали на в настройках Метрики чтобы он был)
- Альтернативный CDN по вкусу (если возвращает ошибку статус, то включите) и Сохранить
Как установить метрику на сайт в другие CMS
Не хочется перечислять все возможные CMS и конструкторы, поэтому я описал только самые часто спрашиваемые. Все остальные интеграции и ссылки на статьи в конкретных CMS и конструкторах, написанные самими разработчиками можно найти на странице
https://metrika.yandex.ru/about/info/integrations
Если и там не понятно, пишите в комментарии — Я помогу разобраться.
Как установить счетчик Яндекс.Метрики
Для подключения кода счетчика Яндекс.Метрики к сайту есть 3 способа:
- Добавить код счетчика в HTML-код страницы сайта между тегами <head> </head>;
- Установить готовый плагин для вашей CMS и ввести в нем номер вашего счетчика;
- Через шаблоны с помощью Google Tag Manager.
Рассмотрим каждый из вариантов подробнее:
Установка счетчика добавлением в HTML-код
1. Открываете FTP вашего сайта и находите файл, который отвечает за вывод структуры по всему сайту. Чтобы поставить код Яндекс.Метрики на WordPress, вам необходимо открыть файл header.php, для Joomla – index.php, для OpenCart – footer.tpl. Находите в нем <head> и сразу после него вставляете код скопированный ранее. Сохраняете изменения в файле.
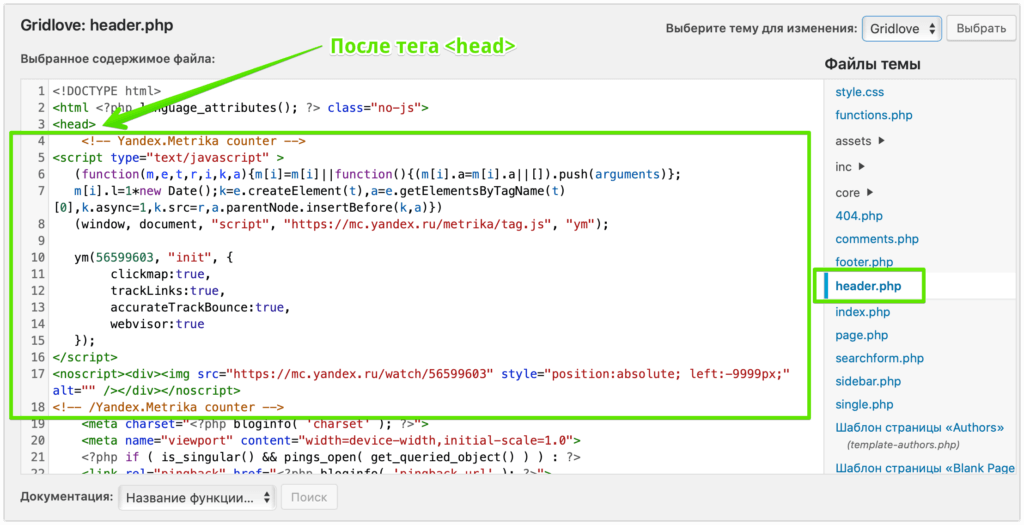
Чтобы установить код на Wix, вам необходимо иметь платный премиум аккаунт. Перейдите на свой профиль, далее в «Домены» и выбрав ваш домен нажмите «Веб-аналитика», в появившемся поле вставьте номер вашего счетчика.
Установка с помощью использования готовых плагинов
Чтобы установить счетчик Яндекс.Метрики с помощью плагинов, перейдите на страницу с готовыми плагинами, выберите вашу CMS и далее следуйте инструкциям по установке. В 99% случаев в плагинах требуется ввести номер счетчика.

Установка с помощью системы управления тегами
Если вы используете Google Tag Manager, создайте новый тег с шаблоном Custom HTML и вставьте в него код счетчика Метрики. Не забудьте добавить триггер «Все страницы», чтобы код счетчика загружался с любой страницы сайта.
Чтобы подключить счетчик Яндекс.Метрики к каналу в Дзене, необходимо перейти в настройки канала, в поле «Номер счетчика» ввести номер счетчика и нажать «Привязать».
После перейти в настройки счетчика и отключить опцию «Принимать данные только с указанных адресов», и дополнительно указать в поле «Адрес сайта» адрес вашего канала в Дзене.
Проверка работы счетчика Яндекс.Метрики
Чтобы проверить работает ли счетчик Яндекс.Метрики на сайте или нет, вам необходимо перейти на ваш сайт добавив в конце URL параметр ?_ym_debug=1
После перехода необходимо вызвать консоль, для этого нажмите сочетание клавиш сочетания клавиш Ctrl + Shift + J если у вас Windows или ⌥ + ⌘ + J если у вас операционная система от Apple. Если код метрики установлен правильно, то в консоли вы увидите номер вашего счетчика и параметры, которые отправляет код.

Также проверить установку счетчика Яндекс.Метрики можно на странице со списком ваших счетчиков. Если значок стал зеленым, то код установлен верно и счетчик работает. Если же значок желтый или красный, то вы допустили ошибку с установкой.
Почему Вебвизор не отображает посещения?
Иногда при попытке воспроизвести посещение через Вебвизор мы можем столкнуться с проблемой:»Невозможно воспроизвести посещение на данной странице. Возможные причины: Не установлен код счётчикаУстановлен запрет на отображение страницы во фрейме«
Как решить данную проблему?
1. Проверьте, что Вебвизор включен:
2. Убедитесь, что в настройках Вебвизора на стороне Яндекс выключен Вебвизор 2.0:
3. Зачастую воспроизведению (как и записи посещения) мешают различные сторонние расширения. Отключите у себя все расширения в браузере. Такие как FriGate, AdBlock и другие.
После этого обновляем страницу с Вебвизором и пытаемся просмотреть запись.
Важно: Посещения отображаются с небольшой задержкой, до 30 минут. Поэтому после посещения страницы клиентом нужно подождать, пока информация поступит в Вебвизор
Важно: Расширения в браузере могут не позволять Вебвизору сделать запись. Если у посетителя установлены FriGate, AdBlock и другие расширения, то Вебвизор может не записать посещение и посмотреть его возможности не будет
Такое посещение может даже не отразиться в общей статистике.
Загрузка данных
На вкладке «Загрузка данных» вы можете:
1) Загрузить дополнительные параметры посетителей помимо тех, что собираются в Метрике автоматически.
Рекомендуем передавать таким образом характеристики посетителей, которые не изменяются от визита к визиту и не содержат персональные данные. Например, тип клиента – «розничный» или «оптовый».
Все переданные сведения появятся в отчете «Параметры посетителей». Их можно использовать как условия группировки и сегментации.
Загрузить данные можно в виде файла до 5 млн строк.
В чем разница ClientID и UserID?
ClientID – это то, что Метрика присваивает автоматически каждому уникальному посетителю с определенного браузера анонимно. Один и тот же посетитель с разных браузеров – для Метрики это два разных ClientID.
UserID – это уникальный идентификатор пользователя в вашей внутренней системе, который пользователь получает при регистрации.
Чтобы Метрика определяла посетителей по вашим идентификаторам, UserID нужно связать с ClientID с помощью метода setUserID.
Собственные идентификаторы будут привязаны к ClientID только для тех посетителей сайта, во время посещений которых метод setUserID был вызван. Для сбора более полной статистики рекомендуем подождать некоторое время, пока в Яндекс.Метрику будет передан больший объем данных.
2) Включить учет офлайн-конверсий.
У компании могут быть значимые сведения, которые собираются вне сайта: заказы, оформленные на сайте, а оплаченные в офисе и т.д. Данные об этих действиях можно передавать в Метрику, чтобы связывать поведение клиентов на сайте с их действиями в офлайне. Это дает более полную картину воронки конверсии.
3) Сводить в один отчет расходы и показатели эффективности по всем рекламным каналам.
Вы можете загрузить данные по расходам вручную или выбрать автоматическую загрузку из Google Рекламы и других рекламных систем.
Регистрация в Яндексе и создание метрики
Чтобы использовать любые сервисы Яндекса, нам нужен аккаунт. Он общий и заводится один раз. Поэтому я не буду объяснять, как именно проходит регистрация. Перейдем к непосредственному созданию счетчика.
Переходим на metrika.yandex.ru. В будущем там будут отображаться все счетчики, которые привязаны к нашему Яндекс-аккаунту. Для создания Яндекс метрики нажимаем кнопку “Создать счетчик”.
Теперь мы должны ввести необходимую информацию.
Имя счетчика – выбираем его произвольно, показывается только внутри админки инструмента.
Адрес сайта – сюда вводим адрес своего проекта. И если у него есть зеркала, то нажимаем на кнопку “Дополнительные адреса” и вписываем их.
Галочки “Принимать данные только с указанных адресов” и “Включая поддомены” позволят вам скорректировать верную стратегию сбора статистики.
Часовой пояс – тот, который использует целевая аудитория вашего проекта. Если у ресурса нет региональности, то можно поставить свой.
Вебвизор, карта скроллинга и аналитика форм – если хотим видеть все действия пользователей.
Теперь мы кликаем по галке “Принять условия” и нажимаем кнопку “Создать счетчик”.
Установка скрипта на WordPress
Если вы используете WordPress, то для установки скрипта счетчика вам не обязательно лезть в файлы проекта и копаться в коде. Для установки скрипта на WP можно использовать:
- специальные плагины,
- функционал вашей темы оформления,
- файлы header.php или footer.php.
Последний способ – самый сложный, т. к. требует минимального понимания устройства ВордПресс и php-файлов шаблона. Далее мы рассмотрим все три способа:
С помощью плагинов
Для WordPress есть несколько рекомендованных плагинов, они одобрены самими разработчиками. Это значит, что лучше всего будет остановить свой выбор на одном из них.
Для установки любого из перечисленных плагинов вы должны перейти в админку WordPress, далее в “Плагины” – “Добавить новый”. Вводим любое из названий рекомендуемых плагинов, после чего кликаем на кнопку “Установить”.
В каталоге представлено несколько плагинов, которые можно использовать для интеграции скрипта счетчика на свой проект. Вы можете выбрать произвольный вариант, но не забывайте про плагины, которые рекомендует сам Яндекс.
Вообще, их не так много, но все они работают примерно по одному сценарию. Вам нужно лишь вставить номер счетчика или токена в специальное окно. После этого Яндекс Метрика будет собирать данные о посещаемости вашего проекта.
В случае с DL Yandex Metrika все еще проще, вам нужно разрешить доступ и получить токен, после чего ввести его в специальное окно.
Другие плагины могут работать несколько иным образом, но суть везде одна – нужно сделать пару кликов, тем самым дав доступ к самому счетчику на серверах Яндекса.
Функционал шаблона
Обычно премиум-шаблоны для WordPress обладают собственным настройщиком. В этом настройщике, как правило, есть возможность для вставки скриптов отслеживания. Они подойдут как для инъекции Яндекс Метрики, так и для Аналитики Google или LiveInternet (или любого другого кода).
Если у вас есть такая тема, то вам не придется копаться с кодом или устанавливать дополнительные плагины. Просто перейдите в настройки шаблона, найдите там нужный параметр и вставьте код. Если кодов несколько, то вставьте их последовательно. После этого скрипты счетчиков будут автоматически вставляться в код вашего проекта.
Ручное размещение кода
Вот мы и подошли к последнему способу размещения скрипта – вручную через файлы шаблона. Для этого мы будем использовать статичные файлы, которые используются для формирования каждой страницы вашего ресурса. Обычно это header.php или footer.php. Последний файл может быть использован для размещения информера.
Внутри админки ВордПресс переходим во вкладку “Внешний вид” и далее в “Редактор”. Там увидим стили css и список всех файлов темы в правой части.
Теперь нам нужно разобраться в коде и выбрать место для вставки. Лучше всего это делать либо перед закрывающим тегом </head>, либо после тега <body>.
Ни в коем случае не пытайтесь вставить код внутрь других тегов. Это поломает весь ресурс.
Если мы говорим о footer.php, то там схема действий примерно такая же. Вставляете код в произвольном месте, но не внутри других тегов.
Лучше всего будет вставить код именно в заголовок – header.php. Так статистика будет наиболее достоверной. В отличие от футера, когда скрипты аналитики могут загружаться с опозданием.
Для вставки кода можно использовать и другие статичные файлы
Важно, чтобы они использовались шаблоном при формировании всех страниц ресурса. Поэтому выбор и пал на заголовок и футер, которые, как правило, есть везде
Заключение
Вот мы и разобрались в том, как подключить Яндекс Метрику на ресурс. Я рассказал более подробно об использовании кода на ВордПресс. Но если вы используете какую-то другую CMS или ваш ресурс вообще самописный, то всю информацию о размещении вы можете найти в официальной документации Яндекса.
Не пренебрегайте установкой средств аналитики на свой ресурс. Иногда они могут стать спасательным кругом для вашего проекта, показывая ту информацию, которую никаким другим образом не получить.Если вы хотите научиться создавать свои информационные ресурсы на WordPress и зарабатывать на них, то курс Василия Блинова “Как создать блог” даст все необходимые знания. Там же вы получите навыки в области поискового продвижения и оптимизации своего проекта. Доступ к первому уровню открыт для всех желающих.