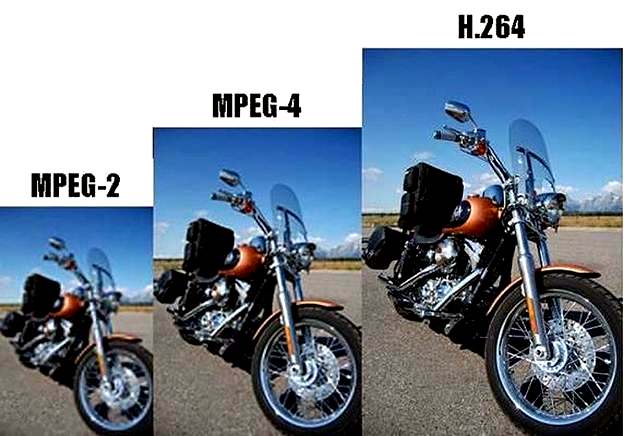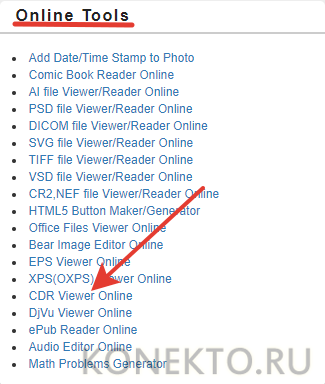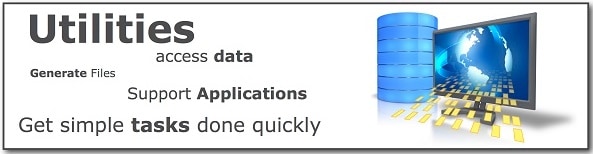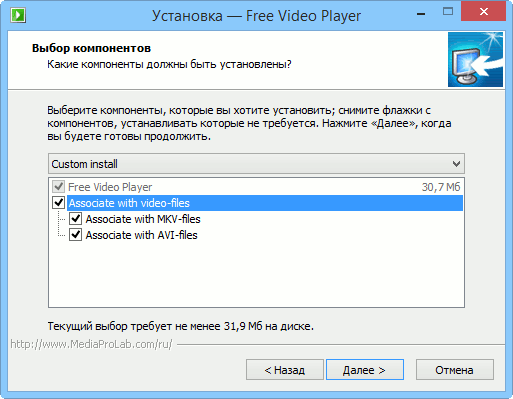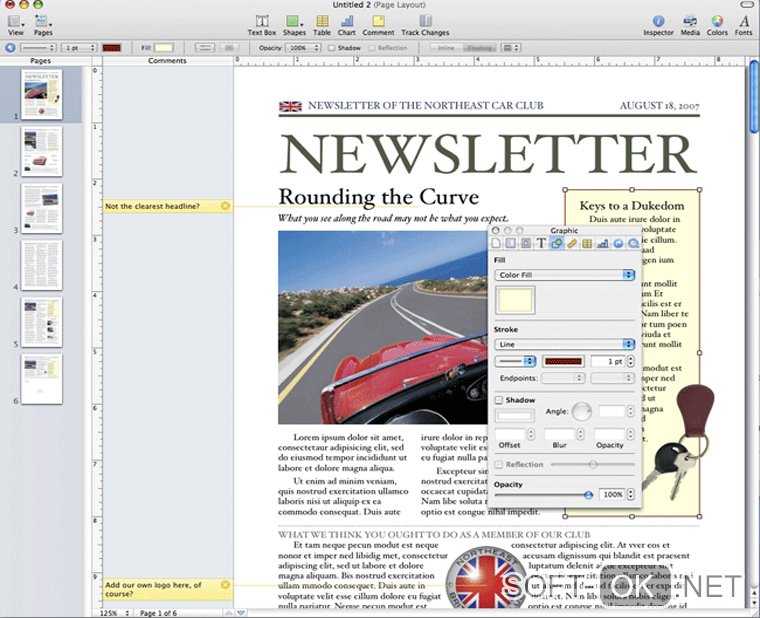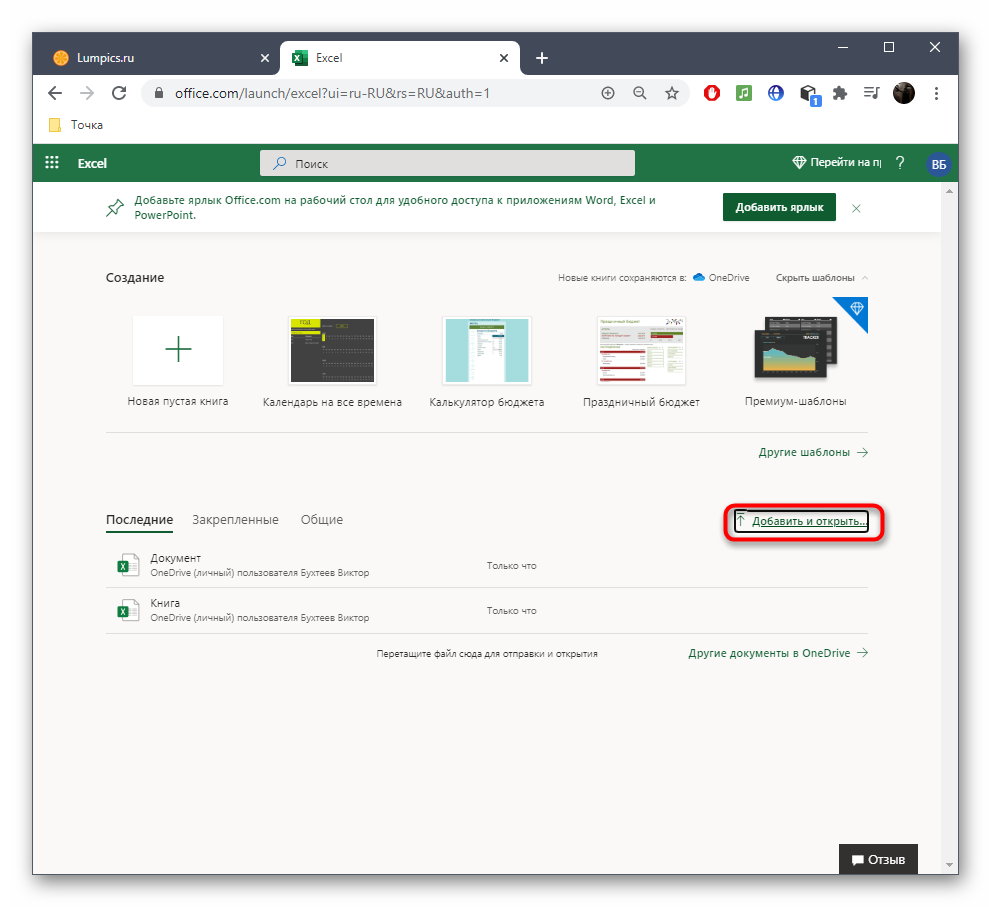Как открыть 7z файл на windows 10
Содержание:
- Как извлекать файлы из архивов
- Особенности
- Маленький тест
- Как открыть ZIP файлы на ПК
- Чем открыть 7z файл на Windows 7
- Что такое файл 7Z
- Описание 7Z
- О программе
- Установка 7-Zip в Linux
- Как открыть файл 7z на виндовс 8
- Описание 7zip, характеристики, преимущества и недостатки
- Открыть файл 7z онлайн
- Файлы комиксов — это архивы
- Как открывать файлы zip на Windows
- Способ 4: Другие утилиты
- Легкость
- Установка 7-Zip в Linux
- Чем открыть архив
Как извлекать файлы из архивов
Способ 1
Извлечь файлы можно не запуская оболочку архиватора, с помощью тех же быстрых команд из контекстного меню проводника. Кликните правой кнопкой мыши по архиву и выберите «Распаковать здесь» для моментального извлечения в текущую папку.
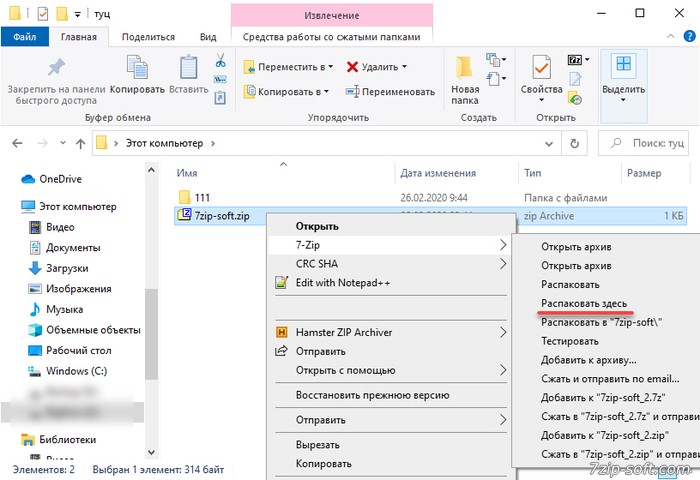
Команда просто «Распаковать» запустит диалоговое окно с выбором места сохранения.
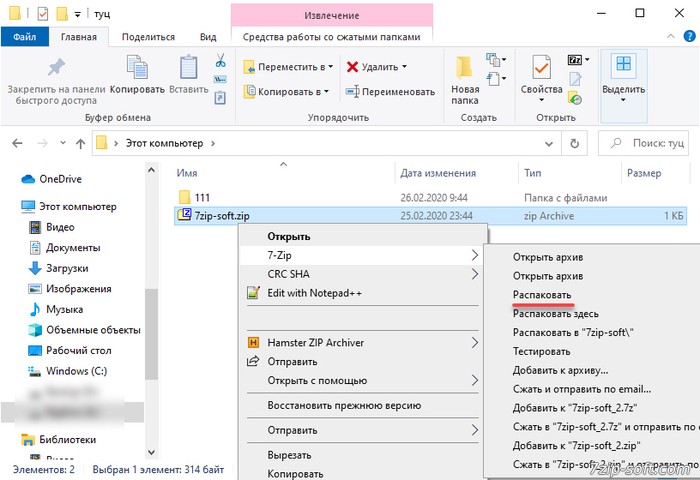
Способ 2
Найдите архив через окно просмотра 7-Zip. Выделите его мышкой и выберите на панели инструментов сверху команду «Извлечь» (значок минуса).
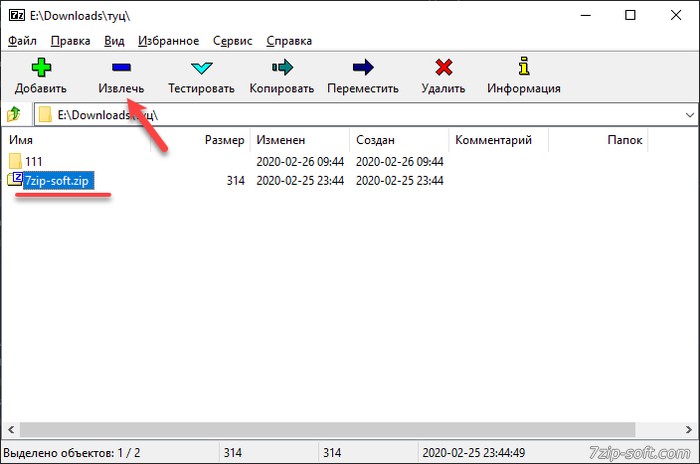
В появившемся окне проверьте или измените папку извлечения и нажмите ОК.
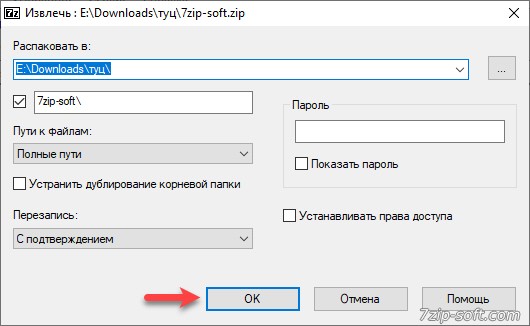
Совет: если открыть архив через интерфейс программы, отдельные файлы оттуда для извлечения можно просто перетаскивать мышкой в папки на компьютере.
Особенности
После установки программы в ОС Windows, она встраивается в проводник. Таким образом, работать с 7зип становится значительно проще. Стоит отметить, что в процессе создания архивов можно устанавливать на них пароли для дополнительной защиты. В результате увидеть содержимое без вашего пароля никто не сможет. 7zip разрабатывался на инновационном алгоритме шифрования, а именно AES-256. Прежде всего он предоставляет высокую степень защищенности содержимого архива. Но также это положительно сказывается на способностях сжатия. Архивы 7зип значительно меньше, чем те что созданы другими архиваторами.
Маленький тест
И, все же, уменьшение объема файла — это основная функция архиватора. Поэтому я решил провести собственное сравнение алгоритмов. В серьезных тестах обычно испытывается работа архиваторов с файлами разных типов. А в самых продвинутых — еще и подыскивают оптимальные настройки. Я поступлю проще: сжимать буду папку с установленной игрой — ведь в ней находятся разные типы данных: и музыка, и графика, и документация, и исполняемые файлы. Настройки же программ-архиваторов я не буду изменять — именно так поступает большинство пользователей.
Итак, игра Bastion — объем папки 863 МБ:
- Zip (интегрированный в Windows 8.1) — 746 МБ (86,4% от исходного объема);
- Zip (WinZip) — 745 МБ (86,3%);
- RAR (WinRAR) — 746 МБ (86,4%);
- 7z (7-Zip) — 734 МБ (85%).
Игра Hotline Miami — объем папки 654 МБ:
- Zip (интегрированный в Windows 8.1) — 316 МБ (48,3% от исходного объема);
- Zip (WinZip) — 314 МБ (48%);
- RAR (WinRAR) — 307 МБ (46,9%);
- 7z (7-Zip) — 301 МБ (46%).
Таким образом, победителем в соревнованиях на сжатие файла, как я и предполагал, вышел 7z. Но стоит ли выбирать именно этот формат? Я думаю, далеко не всегда.
Как открыть ZIP файлы на ПК
Если Вас интересует, как открыть файлы ZIP на вашем компьютере с установленной Windows? Тогда решения, на которые вы должны положиться, и указания, которым вы должны следовать, приведены ниже.
Менеджер архивов по умолчанию
Чтобы открыть ZIP-файлы, сохраненные на вашем компьютере, вы можете сначала обратиться к стандартному диспетчеру сжатых архивов Windows, который позволяет сжимать и распаковывать файлы, относящиеся к рассматриваемому типу, не прибегая к использованию сторонних решений.
Чтобы использовать его, найдите значок ZIP-файла, который вы хотите извлечь, щелкните правой кнопкой мыши по нему и выберите пункт Извлечь все в контекстном меню.
В появившемся окне нажмите кнопку Обзор и укажите место вывода, в которое следует извлечь данные, затем выберите, следует ли автоматически отображать извлеченные файлы в конце процедуры или нет, отметив галочкой или оставив соответствующий флажок, и нажмите кнопку Извлечь.
В качестве альтернативы тому, что я только что указал, вы можете просто дважды щелкнуть по интересующему ZIP-файлу и затем перетащить файлы, которые вы хотите извлечь из архива, из открытого окна, освободив его в том положении, которое предпочитаете.
Помните, что если ZIP-файл, который вы хотите открыть, защищен паролем, вам также будет предложено ввести его, чтобы распаковать.
7-Zip
Вы предпочитаете использовать сторонние инструменты для открытия ZIP-файлов в Windows, включающие дополнительные функции? В таком случае, я предлагаю обратиться к 7-Zip. Это бесплатная программа, широко используемая и высоко ценимая пользователями. Она с открытым исходным кодом и позволяет разархивировать файлы ZIP, RAR, 7Z и т.д. Она также позволяет создавать ZIP-архивы и архивы в других форматах, а также создавать / извлекать запароленные и многотомные защищенные архивы.
Чтобы скачать её на ваш компьютер, зайдите на соответствующий сайт и нажмите ссылку Download, в соответствии с версией Windows, используемой на вашем ПК (64-битная или 32-битная), в верхней части страницы.
После завершения загрузки откройте полученный файл .exe и в окне, показанном на рабочем столе, нажмите кнопки Да, Установить и Закрыть.
После завершения установки щелкните правой кнопкой мыши значок ZIP-файла, который вы хотите извлечь, и выберите в контекстном меню, которое отображается, 7-Zip → Открыть элементы. В открывшемся окне на экране нажмите кнопку Извлечь, затем укажите место на вашем компьютере, в котором вы хотите сохранить извлеченные файлы, и нажмите кнопку ОК.
В дополнение к тому, как я уже указал, в контекстном меню вы также можете выбрать другие параметры для извлечения: указать точное местоположение в Windows, в которое нужно извлекать файлы, или извлечь конкретные элементы.
Имейте в виду, чтобы открывать защищенные паролем ZIP-файлы, при извлечении архива вам будет предложено ввести его.
Другие программы для открытия ZIP файлов на ПК
Ни одно из предложенных мною решений по открытию ZIP-файлов в Windows не убедило вас, и вы хотели бы, чтобы я порекомендовал какую-нибудь альтернативу? Сказано – сделано!
Вот список дополнительных программ, полезных для этой цели:
- WinRAR – известный менеджер сжатых архивов, который позволяет просто и быстро создавать и открывать файлы ZIP и RAR. Он платный, но вы можете попробовать его бесплатно в течение 40 дней. Впоследствии, программа продолжает работать, но с навязчивыми баннерами, которые рекомендуют покупку лицензии, и блокирует создание зашифрованных архивов RAR.
- WinZIP – это ещё один известный менеджер архивов, благодаря которому можно сжимать и распаковывать файлы этого типа, создавать сжатые архивы, защищенные шифрованием AES, и напрямую обмениваться документами в облачных сервисах хранения. Он платный, но его можно использовать в течение пробного периода в 22 дня.
Чем открыть 7z файл на Windows 7
Как уже было сказано, открыть файл типа 7z программой 7-ZIP можно на любой совместимой операционной системе. При этом происходить процесс будет одинаково.
Как открыть блокнот на Windows 10 и других версиях ОС
Для начала нужно найти архивированный документ, а затем открыть его с помощью архиватора. Если 7z уже установлена в операционную систему, то проблем с определением формата не будет, она автоматически откроет его при двойном нажатии левой клавишей мыши.
Также можно воспользоваться интерфейсом самой программы или перейти в контекстное меню файла для работы с ним через 7z.
Обратите внимание! Кроме 7-ZIP, подобные архивы можно открыть с помощью WinRAR, Corel WinZip 24, WinInizio ZipGenius, PeaZip, B1 Free Archiver, Smith Micro StuffIt Deluxe for Windows и ряда других программ, совместимых с операционной системой виндовс 7
Что такое файл 7Z
7z – это расширение используемого для архивации файла, который создают с помощью бесплатного инструмента для сжатия файлов 7-zip, с открытым исходным кодом. 7z похож на другие архивные форматы, такие как ZIP, RAR и ISO, но использует более высокую степень сжатия, наряду с AES-256 шифрованием.
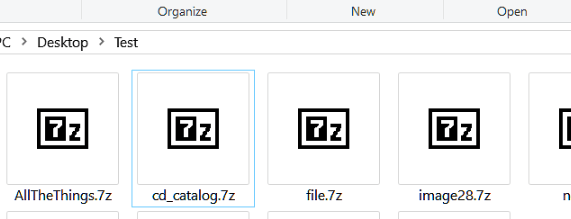
7Z файлы позволяют легко отправлять и загружать файлы из интернета и помогают освободить место на жестком диске благодаря высокой скорости сжатия, используемой при архивации. Они также поддерживают большие размеры файлов – теоретически до 16 миллиардов ГБ!
7-Zip является одним из наиболее популярных инструментов сжатия, но большинство людей используют его, чтобы открывать или создавать ZIP файлы. Основной причиной этого является Совместимость. Почти каждая система умеет открывать ZIP-файлы, а использование 7Z файлов означает, что пользователям придётся установить 7-Zip или другое стороннее приложение, которое поддерживает работу с такими файлами.
Описание 7Z
Раздел: Архивы
Разработчик: Игорь Павлов
Расширение файла .7Z – это собственный формат файлов архиватора 7-ZIP, это новый формат архивирования, который обеспечивает высокую степень сжатия.
Основные особенности формата файла 7z: – Открытая архитектура – Высокая степень сжатия – Сильное AES-256 шифрование – Возможность использования любого метода сжатия, конвертации или шифрования – Поддержка очень больших файлов размером до 16000000000 ГБ – Поддержка имен файлов в юникоде – Создание непрерывного архива – Сжатие заголовка архива
7z формат имеет открытую архитектуру, поэтому он может поддерживать любые новые методы сжатия. По умолчанию используется LZMA и является общим методом сжатия для формата 7z. Основные характеристики LZMA являются: – Регулируемый размер словаря (до 4 Гб) – Скорость сжатия: около 1 MB/сек с процессором 2 ГГц – Скорость декомпрессии: около 10-20 MB/сек с процессором 2 ГГц – Небольшие требования памяти для декомпрессии (зависит от размера словаря) – Малый размер кода для декомпрессии: около 5 KB – Поддержка многопоточности и P4 Hyper-Threading
Алгоритм сжатия LZMA очень подходит для встраиваемых приложений. LZMA выпускается в соответствии с условиями GNU LGPL.
Формат 7-Zip поддерживает шифрование алгоритмом AES-256. Этот алгоритм использует ключ шифрования длиной 256 битов. Для создания этого ключа 7-Zip вызывает функцию, основанную на хэш-алгоритме SHA-256. Эта функция создает производный ключ из пароля, введенного пользователем. Чтобы увеличить стоимость полного перебора для взлома пароля, 7-Zip использует большое количество итераций, когда он производит ключ шифрования из пароля.
Алгоритм формата 7z был разработан как часть программы 7-Zip для сжатия файлов и распространяется под лицензией GNU LGPL.
Mime тип: application/x-lzma HEX код: 37 7A BC AF 27 1C ASCII код: 7z
О программе
Программа встраивается в контекстное меню проводника ОС Windows, предлагая свои возможности при нажатии правой кнопкой мыши. Следы ПО встречаются в файловых менеджерах, например Total Commander. Поддерживается несколько алгоритмов сжатия, основные из которых LZMA и LZMA2, подробнее в Wikipedia.
Пользователям предоставлена возможность бесплатно скачать открытый код продукта. Он распространяется по лицензии GNU LGPL. Разработка собственного формата позволила обогнать конкурентов в степени сжатия.
Восстанавливает (распаковывает) программа, но не сжимает, следующие форматы:
- NTFS;
- ISO;
- XAR и др.
Сжатие и восстановление в file manager 7-Zip предусмотрено для следующих расширений:
- 7z;
- ZIP;
- GZIP;
- TAR и др.
Функции архиватора 7-Zip
- сжатие файлов в архиве под паролем;
- анализ производительности персонального компьютера;
- сжатие в самораспаковывающийся архив, что актуально для расширения 7z;
- возможность применения аппаратного ускорения;
- поддерживается Unicode.
Степень сжатия при архивации
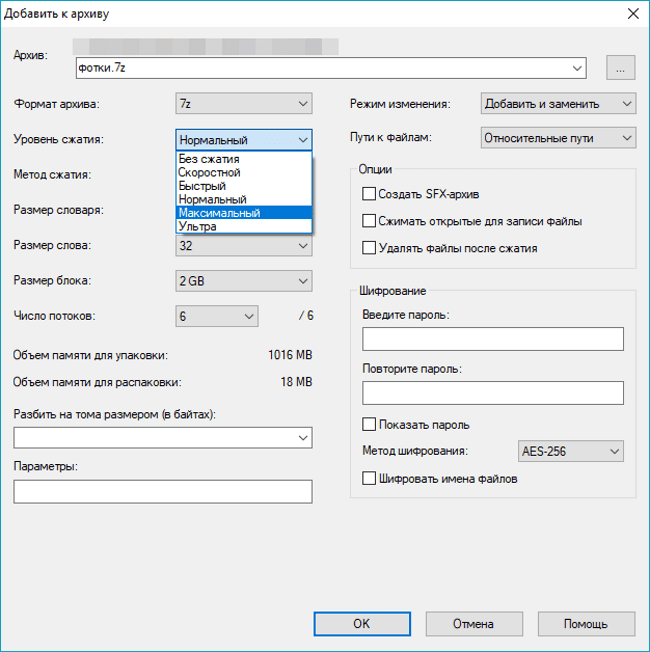
Выберите подходящий для вашего объема данных уровень сжатия. Пользователями проводились замеры, которые показывают фактическое преимущество архиватора. Исходный размер файла составлял 13 547 363 байта. После работы 7-Zip значение изменилось до 12 891 143 байт. Затрачено времени: 12 минут.
Неоспоримые достоинства распаковщика:
- бесплатный архиватор 7-Zip можно скачать на официальном сайте;
- собственный метод компрессии данных;
- используется как файловый менеджер или проводник;
- открытый код позволяет пользователям прописывать команды для работы;
- представлена русская версия софта;
- интерфейс переведен на 74 языка;
- работает на любых компьютерах, включая устаревшие модели;
- архивация доступна на всех известных операционных системах, включая мобильный Android;
- сжимать файлы можно быстрее, чем на софте конкурентов.
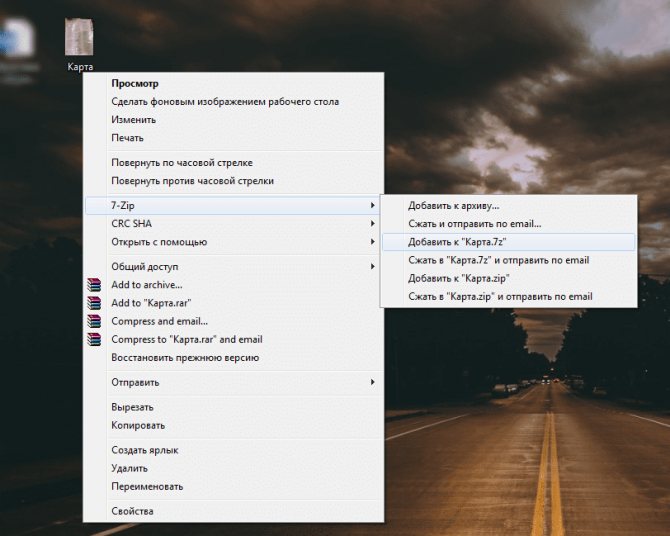
Команды в контекстном меню спрятаны в отдельный раздел 7-Zip, что не очень удобно при работе с архивами.
Установка 7-Zip в Linux
Установка 7-Zip в Ubuntu, Debian
Для установки поддержки 7-Zip в Ubuntu и Debian, а также производных от них дистрибутивах (LinuxMint и др.), доступно три пакета:
- p7zip — базовая версия, которая поддерживает только архивы в формате .7z Представляет собой порт утилиты 7za.exe для POSIX систем.
- p7zip-full — полная версия, которая поддерживает различные алгоритмы сжатия при создании 7zip-архивов, а также другие форматы архивов. Установка данного пакета также обеспечивает поддержку 7-Zip в менеджере архивов File Roller, который используется в Ubuntu.
- p7zip-rar — отдельный модуль для p7zip, позволяющий распаковывать RAR-архивы.
Для установки 7-Zip в Ubuntu (Debian) вы можете установить пакет p7zip-full, а также p7zip-rar для поддержки RAR. Для этого выполните в терминале команду:
Примечание: В новых версиях Ubuntu (например, в Ubuntu 18.04 и новее) 7-Zip автоматический поддерживается в файловом менеджере Nautilus. Можно создавать и распаковывать 7zip архивы.
Установка 7-Zip в Fedora, CentOS
В дистрибутивах Fedora, CentOS доступны пакеты p7zip, p7zip-plugins.
Для установки используйте следующую команду:
Установка 7-Zip в ArchLinux
Для установки поддержки 7-Zip в ArchLinux установите пакет p7zip, который доступен в официальных репозиториях дистрибутива.
Как открыть файл 7z на виндовс 8
Виндовс 8 ничем кардинальным от десятки не отличается. По крайней мере в отношении работы с архивами. Если на персональном компьютере или ноутбуке под управлением этой операционной системы установлена программа 7—ZIP, то распаковать и открыть файл этого расширения можно будет аналогичным способом, описанным для десятки.
В контекстном меню работы с файлом будет пункт программы с быстрыми действиями. Разумеется, можно воспользоваться и другим способом, перейдя в интерфейс программы. Пошаговая инструкция по открытия подробно описана ниже:
- Запустить программу и перейти в ее основное меню.
- Нажать на иноку с действием «Открыть».
- Указать путь к каталогу, в котором находится файл, и выбрать его.
- Дождаться его анализа и показа всех документов, хранящихся в нем.
- Выбрать один, несколько или все файлы (для быстрого выбора следует нажимать «Ctrl + A»).
- Перейти в меню и нажать на «Распаковать».
- Указать место распаковки, а также ряд дополнительных параметров (пароль, конфигурации перезаписи и т. д.).
- Дождаться окончания распаковки и перейти в каталог с распакованными данными для последующей работы с ними.
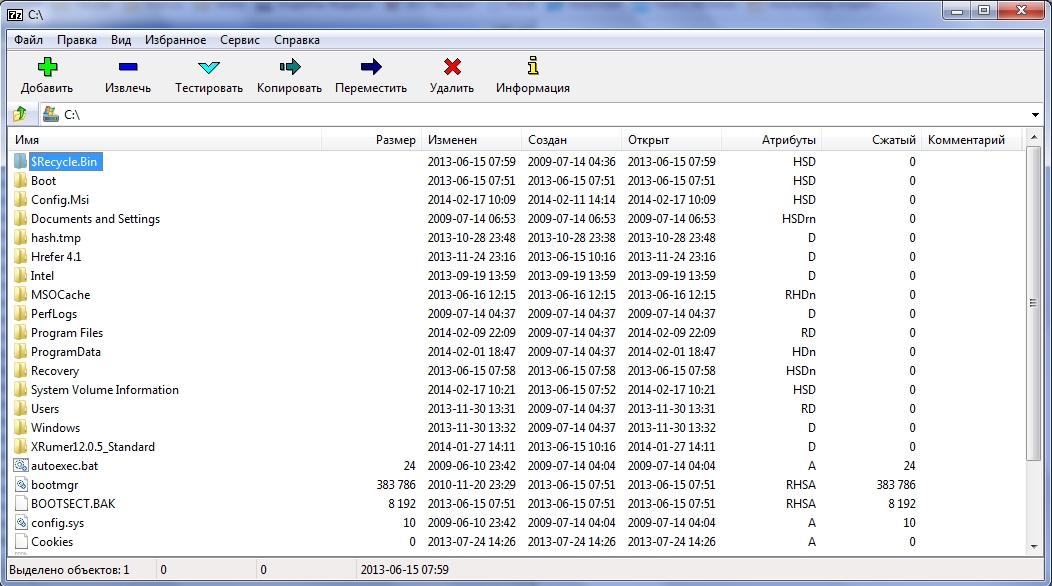
Содержимое архива
Как видно, работа с программой 7-ZIP в виндовс 8 ничем не отличается от десятки. Аналогичная ситуация и с семеркой, о которой более подробно сказано в следующем разделе. Также не стоит забывать и о других приложениях, способных работать с данными типами архивов.
Описание 7zip, характеристики, преимущества и недостатки
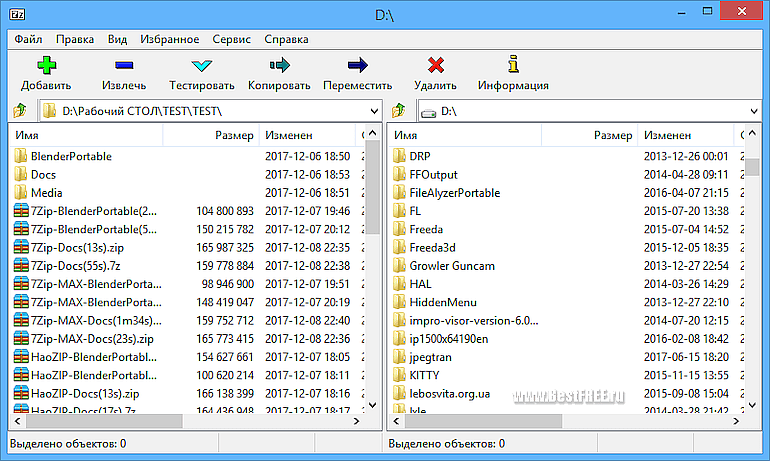
7zip относится к свободно распространяемым файловым архиваторам. Его отличает высокая степень сжатия объектов, программа поддерживает ряд алгоритмов и огромное количество форматов, в том числе собственный высокоэффективный 7z. Утилита является открытой, исходный код распространяется в соответствии с лицензией GNU LGPL. Исключение составляет специальный код UnRAR, имеющий определенные ограничения.
7zip совместим со всеми редакциями операционных систем Windows, пользователям доступны версии с графическим интерфейсом и для командной строки. Для прочих операционных систем выпущены портированные версии данного ПО. Утилита поддерживает собственный набор плагинов, с помощью которых может быть реализована поддержка дополнительных форматов.
Ключевые параметры 7zip:
- поддержка алгоритмов — LZMA, LZMA2, PPMd, Bzip2, Deflate, Deflate64;
- поддержка форматов — 7z, BZIP2 (BZ2, TB2, TBZ, TBZ2), GZIP (GZ, TGZ), TAR, ZIP (JAR), XZ, WIM (упаковка/распаковка), ARJ, CAB, CHM, CPIO, CramFS, DEB, DMG, FAT, HFS, MBR, ISO, LZH (LHA), LZMA, MSI, NSIS, NTFS, RAR, RPM, SquashFS, UDF, VHD, XAR, Z (TAR) (только распаковка);
- поддержка форматов с помощью устанавливаемых плагинов — LZIP, ASAR, CCD/IMG, CDI, CHD (v4), CSO, CUE/BIN, ECM, GDI, ISZ, MDS/MDF, NRG, S01, E01, Ex01, L01, Lx01, AFF, AD1, MIME, UUE, XXE, yEnc;
- повышенный уровень сжатия формата 7z путем применения специальных алгоритмов;
- создание самораспаковывающихся архивов 7z;
- создание многотомных архивов 7z (кроме самораспаковывающихся);
- шифрование с применением прогрессивного алгоритма для 7z, ZIP;
- аппаратное ускорение на устройствах с процессорами с набором инструкций AES NI;
- тесная интеграция со средой Windows;
- комплект плагинов для ряда сторонних файл-менеджеров;
- опция тестирования производительности;
- мультиязычный интерфейс, включая русский;
- двухоконный файл-менеджер (опционально);
- совместимость с 32 и 64-разрядными операционными системами;
- поддержка Юникод для имен файлов

При сжатии программа использует метод многопоточности, причем в зависимости от форматов сжимаемых объектов может быть задействовано различное число потоков. С целью более оптимального сжатия для формата 7z применяется специальный режим фильтрации. Для ряда объектов мультимедиа может быть задействована дельта-конвертация.
Степень упаковки в 7zip находится в прямой зависимости от параметров обрабатываемогор контента. В ряде случаев формат 7z подразумевает более качественное сжатие в сравнении с распространенным ZIP. Это значение колеблется от 5 до 24 процентов.
Преимущества 7zip:
- полностью бесплатный продукт;
- поддерживает множество платформ;
- имеет открытый формат архивов и алгоритмов сжатия;
- выделяется высоким уровнем сжатия (при подборе параметров можно добиться аналогичных WinRAR размеров файла и скорости сжатия);
- отличается от аналогогов высокой скоростью распаковки;
- поддерживает многопоточное сжатие;
- имеется шифрование AES-256;
- поддерживает 64-битные ОС;
- разработчиками реализовано большое число опций и настроек, включая детальные;
- неопытным пользователям помогут стандартные предустановки;
- присутствует возможность интеграции с другим ПО.
Недостатки программы:
- не сохраняет информацию о правах доступа к файлам;
- не извлекает файлы, если не доступны все блоки архива.
Открыть файл 7z онлайн
Начнём с самого простого пути, не требующего установки и скачивания программ. С того, как открыть файл 7z онлайн. Это можно сделать при помощи любого интернет ресурса для конвертирования и сжатия данных.
- Zamzar. Перешлёт сжатую информацию на вашу электронную почту, преобразуя её в ZIP. После чего, её можно будет распаковать любым удобным для вас способом (Рисунок 2).
- Convertio. Аналогично предыдущему сайту, конвертирует формат онлайн. Не требует установки, универсален для Windows и Мас.
- Wobzip. Бесплатный разархиватор, работающий со всеми типами данных.
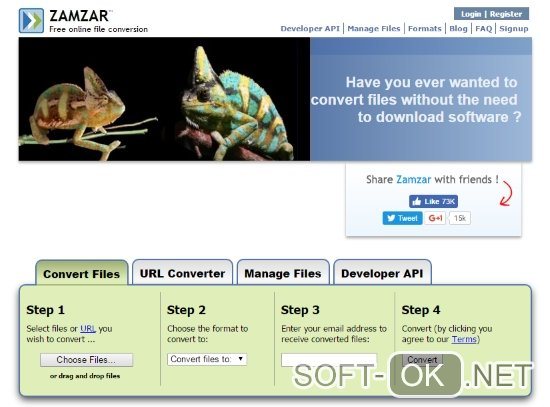
Рисунок 2. Внешний вид интерфейса онлайн сервиса Zamzar
Как открыть файл 7z на виндовс 10
Практически все современные архиваторы позволяют создавать и извлекать сжатую информацию из данных исходного типа на ОС семейства Windows.
Рассмотрим, как открыть файл 7z на виндовс 10 при помощи одного из них. Для этого достаточно установить приложение WinRAR или WinZip (Рисунок 3).
Скачиваем установщик и запускаем программу.
Выбираем папку для установки и нажимаем «install».
По завершению процесса — у элементов rar, 7zip и подобных им изменится значок, добавятся новые опции в меню операционной системы.
Для открытия содержания — клацаем два раза мышью по исходному объекту, окно распаковки откроется автоматически.
Далее — выбираем архив и нажимаем «извлечь». Для удобства — указываем конкретную папку, в которую распакуется информация.
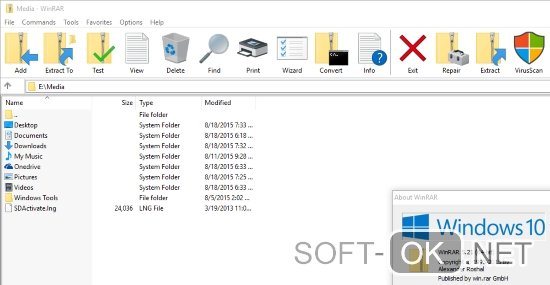
Рисунок 3. Пример открытого архива с помощью приложения WinRaR
Как открыть файл 7z на виндовс 8
Хоть приведенные выше программы и универсальны для любой версии Windows, на более старых ОС поддерживаются и другие приложения. Разберёмся с тем, чем и как открыть файл 7z на виндовс 8. Один из способов — снова же использовать интернет ресурс, второй — скачать одну из перечисленных ниже программ.
J7Z, PeaZip, TUGZip, JustZipIt – простое бесплатное ПО;
7-Zip — непосредственно созданный для работы с этим форматом;
IZArc — имеет возможность монтирования образов дисков;
NX Free Zip Archiver — имеет один пункт в контекстном меню ОС, никаких других настроек не поддерживает;
ZipGenius — представляет собой многофункциональный софт для создания и чтения архивов;
WinZip — первая из списка программ архиваторов для Windows.
Работают они по тому же принципу, что и рассмотренный выше архиватор.
Как открыть файл 7z на виндовс 7
Чтобы легко открывать, распаковывать и сжимать данные, потребуется отдельный файловый менеджер — 7-zip File Manager. Разберёмся с описанием этой утилиты и тем, как открыть файл 7z на виндовс 7 с его помощью.
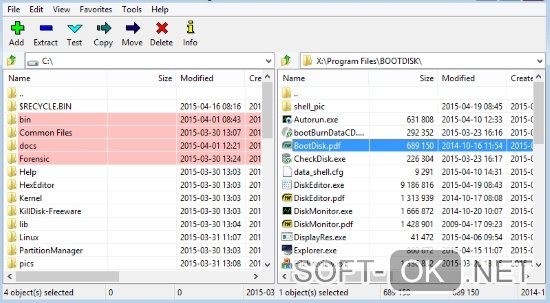
Рисунок 4. Внешний вид интерфейса приложения 7-zip file manager с открытым архивом
У некоторых пользователей может также возникнуть вопрос, чем открыть файл 7z 001. Он является первой частью сжатого архива, разбитого на более мелкие элементы.
После реконструировать её программой для 7zip или конвертировать в другой формат, а затем — просмотреть в файловом менеджере.
Файлы комиксов — это архивы
Приложения для просмотра комиксов используют форматы CBZ и CBR. Это просто переименованные файлы ZIP и RAR, коллекции изображений, сжатые с использованием любого приложения.
Вы должны быть в состоянии открыть файл CBZ или CBR, используя соответствующее программное обеспечение. Файлы CBZ можно открыть с помощью WinZip, а файлы CBR — с помощью WinRAR. Если у вас возникли проблемы с этим, выберите файл и сначала переименуйте расширение файла в .zip или .rar, затем повторите попытку.
Как вы уже догадались, легкость, с которой это можно сделать, означает, что вы можете создавать свои собственные файлы для чтения комиксов. Вы можете узнать больше об этом в нашем руководстве по созданию файлов комиксов и графических новелл.
,
Как открывать файлы zip на Windows
У пользователей возникает проблема с тем, как открыть заархивированный zip-файл на операционной системе Windows. Просто скачать ПО мало, так как архивы не сразу открываются через 7-Zip. Сначала укажите распаковщик в качестве стандартного софта для взаимодействия с архивами.
Инструкция:
- Вызовите меню 7-Zip нажатием правой кнопки мыши по архиву. Щелкните «Открыть с помощью» и, если приложение не появилось в списке, «Выбрать программу».
- Просмотрите список предложенных приложений. Если архиватора до сих пор нет, нажмите «Обзор».
- Вспомните точный путь, куда устанавливался софт. Перейдите в корневую папку программы к файлу с расширением «.exe», сделайте на нем одиночный клик и нажмите «Открыть».
- Теперь зип-архиватор используется по умолчанию для сжатых файлов.
Двойной клик по архиву не позволит открыть его, пользователь получит ошибку от Windows. Команды для взаимодействия спрятаны в меню 7-Zip, что слегка усложняет использование программы.
Видео: Как открыть zip-архив на Windows 7.
Неудобство в открытии архива не сказывается на желании пользователей скачать программу, так как она обладает достаточным количеством преимуществ, если сравнивать с конкурентами.
Способ 4: Другие утилиты
Писать пошаговые инструкции для каждой из программ смысла нет, так как они примерно все одинаково работают. Принцип достаточно простой: вы открываете программу, находите архив и нажимаем по кнопке, чтобы разархивировать все файлы архива, далее выбираете путь к распаковке. Из дополнительных программ могу также предложить:
- Hamster Free ZIP Archiver – бесплатная и удобная прога, которая работает почти со всеми видами архивов.
- Total Commander – файловый менеджер, которым пользуются многие старички, аналогично может работать с подобными архивами.
- J7Z, PeaZip, TUGZip, JustZipIt – ещё один ряд программ, которые работают с архивацией, а также являются полностью бесплатной.
- WinZip – был создан специально для работы с Виндовс и является самым старым в списке. Помню, работал на нем ещё в Windows
- iZip и Unarchiver – программы для работы на Mac OS. Про бесплатность сказать точно не могу, так как я ими не пользовался.
Легкость
Если вы задаетесь вопросом о том, что такое расширение 7z, чем открыть его и как с ним работать, вам могут помочь и более «удобные» решения. Они оптимизированы для достижения максимально быстрой обработки архивов. Данный тип программ идеально подходит для пользователей, которые создают архивы нечасто, однако с завидной периодичностью распаковывает материалы, полученные из сети Интернет.
Чтобы облегчить данные приложения их разработчики часто лишают их различных дополнительных настроек, при этом извлечения файлов может производиться посредством контекстного меню проводника.
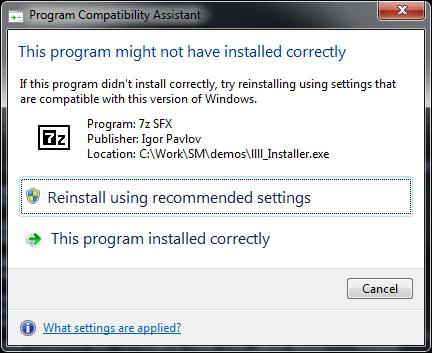
Установка 7-Zip в Linux
Установка 7-Zip в Ubuntu, Debian
Для установки поддержки 7-Zip в Ubuntu и Debian, а также производных от них дистрибутивах (LinuxMint и др.), доступно три пакета:
- p7zip — базовая версия, которая поддерживает только архивы в формате .7z Представляет собой порт утилиты 7za.exe для POSIX систем.
- p7zip-full — полная версия, которая поддерживает различные алгоритмы сжатия при создании 7zip-архивов, а также другие форматы архивов. Установка данного пакета также обеспечивает поддержку 7-Zip в менеджере архивов File Roller, который используется в Ubuntu.
- p7zip-rar — отдельный модуль для p7zip, позволяющий распаковывать RAR-архивы.
Для установки 7-Zip в Ubuntu (Debian) вы можете установить пакет p7zip-full
, а такжеp7zip-rar для поддержки RAR. Для этого выполните в терминале команду: sudo apt install p7zip-full p7zip-rarПримечание:
В новых версиях Ubuntu (например, в Ubuntu 18.04 и новее) 7-Zip автоматический поддерживается в файловом менеджере Nautilus. Можно создавать и распаковывать 7zip архивы.
Установка 7-Zip в Fedora, CentOS
В дистрибутивах Fedora, CentOS доступны пакеты p7zip, p7zip-plugins.
Для установки используйте следующую команду:
sudo yum install p7zip p7zip-plugins
Установка 7-Zip в ArchLinux
Для установки поддержки 7-Zip в ArchLinux установите пакет p7zip, который доступен в официальных репозиториях дистрибутива.
Чем открыть архив
Работать со сжатыми файлами нельзя, но часто случается так, что контент, скачанный с какого-нибудь сайта, оказывается заархивированным. В этом случае необходимо применить специальную программу, способную его распаковать. Поскольку в Windows 10 нет встроенного архиватора, придётся скачать одно из сторонних приложений, умеющих работать с расширением rar.
WinRAR
Данное приложение было написано самим изобретателем формата — Евгением Рошалом. Оно умеет работать со всеми видами сжатых файлов во многих режимах. С помощью него можно просмотреть содержимое архива, перед тем как распаковывать его, а также вынуть только отдельные файлы, если весь том не нужен.
- Для того чтобы открыть rar-файл с помощью этой программы, достаточно дважды кликнуть по нему левой клавишей мыши. После чего система автоматически даст управление WinRAR, а приложение отобразит вам все содержимое.
- Когда нужный файл будет найден, выделите его и нажмите кнопку «Разархивировать» (Extract to). Второй вариант — перетащите файл из окна программы в окно проводника, система поймёт, что вы хотите распаковать его, и положит его в выбранную папку автоматически.
Изучив настройки программы подробнее, вы сможете найти множество инструментов для работы с архивом. Но в большинстве случае они вам не пригодятся.
7-zip
7-zip — аналог WinRAR, умеющий работать со многими форматами сжатия. Программа также предоставляет все инструменты для работы с архивами. С помощью неё можно распаковать весь сжатый файл или его часть. Для разархивирования одного файла или всего архива используется кнопка Extract, хотя и метод с перетаскиванием элемента за окно приложения тоже работает.
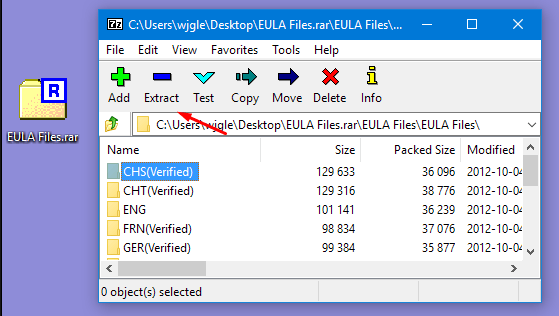 Нажимаем кнопку Extract
Нажимаем кнопку Extract