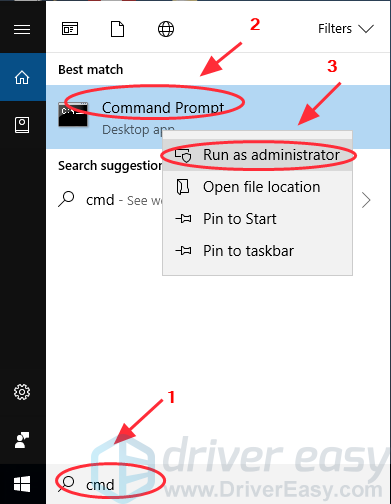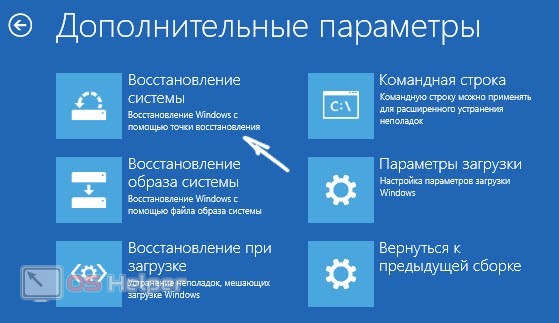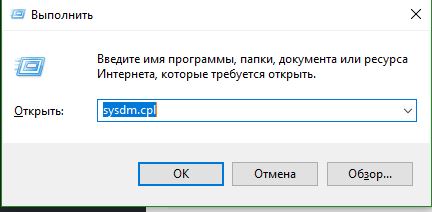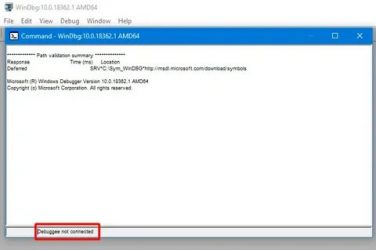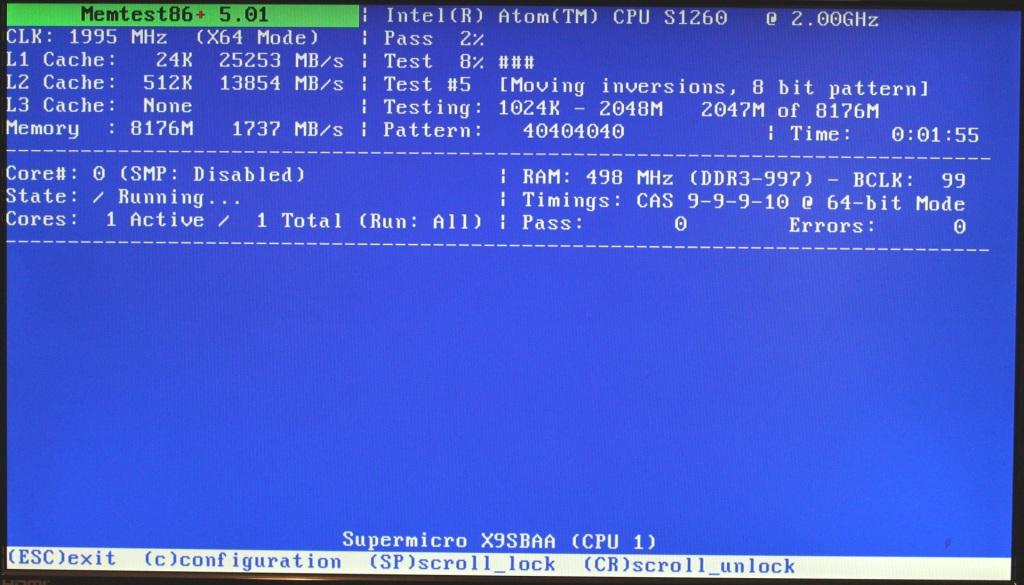Ошибка 0x0000007e в windows (bsod)
Содержание:
- Код 0x0000007e при подключении принтера
- Сброс настроек
- Основные причины возникновения ошибки 0x0000007e
- Сбой происходит в ходе установки Windows XP
- Сбой возникает при начале работы Symantec AntiVirus
- Проблема с 7E все еще не устранена
- Корень проблем SYSTEM_THREAD_EXCEPTION_NOT_HANDLED_M
- Как её исправить?
- Как справиться с проблемой?
- Код 0x0000007e при подключении принтера
- Stop 0x0000007B
- Сбой в работе драйвера ASPI32.sys
- Проверка HDD и файловой системы
- Способы решения
- Параметры
- Учимся читать отчет BSoD
- Неисправность RAM памяти
- Причины появления
- Как итог
Код 0x0000007e при подключении принтера
Если у вас старый принтер, то его драйвера могут быть просто несовместимы с вашей версией операционной системой. Здесь выхода два, это менять принтер, либо ставить Windows XP.
При добавлении локального принтера, попробуйте поменять некоторые настройки, а именно.
- Войдите в «Пуск», перейдите в раздел «Устройства и принтеры», нажмите по установке принтера.
- Щелкните по пункту «Добавить локальный» и создайте новый порт. В качестве его типа укажите «Local Port».
- Жмем «Далее» и в окне «Имя» вводим «||Имя компьютера|Имя принтера», где в качестве имени компьютера указывает его название, которое можно посмотреть, перейдя в «Свойства» компьютера. Имя принтера – это его сетевое название.
- Если вы все сделали правильно, то далее появится стандартное окно инсталляции. В некоторых случаях его лучше предварительно скачать и указать к нему путь.
Как правило, это помогает исправить положение.
Сброс настроек
Если до появления BSOD 0x0000007b вы подключали дополнительное оборудование или меняли настройки BIOS. То в таком случае, лучше произвести сброс до значений по умолчанию, предварительно отключив всю стороннюю технику и устройства.
Выполнить сброс можно следующими способами.
Первый способ:
- Переходим в Биос и находим пункт «Load Optimized Defaults», если такого пункта у вас нет, ищите похожий пункт.
- Нажимаете на него и подтверждаете действие.
- Перезагружаете ПК.
Второй способ (выполняем при выключенном компьютере):
- Открываем корпус компьютера, на материнской плате ищем перемычку рядом с батарейкой питания BIOS, переставляем ее на позицию вправо.
- Ждем 20 секунд и переставляем перемычку обратно.
Если же перемычки нет, как обычно, это бывает с урезанными бюджетными системными платами, то достаточно вынуть батарею питания BIOS на 30 минут, затем установить ее обратно.
Основные причины возникновения ошибки 0x0000007e
- Установленный драйвер на устройство поспособствовал конфликту. В системе есть конфликтующие и устаревшие драйвера.
- Смена комплектующих также провоцирует появление ошибки SYSTEM THREAD EXCEPTION NOT HANDLED. Такое происходит, потому что Windows не может идентифицировать новое оборудование. Обычно при смене оборудования оптимальным вариантом является переустановка системы, но можно попытаться через безопасный режим установить драйвера устройства. Часта ошибка проявялет себя при установке принтера.
- Установка системы на раздел, где недостаточно дискового пространства, будет вызывать данную ошибку. То же самое относится к установке драйверов и любого программного обеспечения.
- В коде ошибки можно увидеть дополнительные сведения, которые указывают на конкретный файл с расширением. Например, какой-нибудь файл с расширением DLL. Это может быть ati3duag.dll. Он указывает на драйвер от видеокарты ATI или утилиту, которая ей управляет, а значит проблема кроется на поверхности. Помимо этого, существуют системные файлы, вызывающие 0х0000007е, допустим, nvlddmkm.sys — входит в состав драйвера видеокарты NVIDIA. Win32k.sys, который является частью программы дистанционного управления, но может относится к любой другой программе.
Сбой происходит в ходе установки Windows XP
Предполагается, в на определенном этапе установки операционной системы, подобный процесс будет прерван и на экране появится сообщение об ошибке 0x0000007F. Когда страница приветствия будет выдана, устройство отключится или начнется рестарт. Как показывает практика, наиболее частой проблемой необходимо назвать несовместимость версий используемой микропрограммы или неправильное задание настроек BIOS.
Чтобы ошибка больше не появлялась, требуется провести определенные мероприятия. Наиболее простым подходом можно назвать сбрасывание настроек BIOS до их состояния «по умолчанию». Когда эффект от подобных действий отсутствует, требуется провести обновление действующей прошивки BIOS. Можно порекомендовать переустановить ОС Windows. В ходе выполнения поставленной задачи появится предложение нажать F6 и это необходимо выполнить (производится установка дополнительных драйверов). Следующая задача заключается в том, чтобы нажать F7 и выбрать ядро HAL. Таким образом, можно будет избежать применения устройством ACPI HAL. Предполагается осуществление работы только с обычной версией HAL.
Сбой возникает при начале работы Symantec AntiVirus
Антивирусное ПО Symantec AntiVirus способно привести к появлению ошибки данного типа. Причиной необходимо назвать недостаточно большое пространство ядра, которого не хватает для выполнения задачи обработки драйверов. Проблема данного антивируса заключается в его подходе к проверке документов на наличие вредоносного ПО. Используемые запросы ввода-выдачи способны занимать дополнительное место ядра, которое необходимо самому устройству.
Наиболее простым и доступным способом устранения ошибки требуется назвать изменение настроек. В реестр нужно внести параметр KStackMinFree. Его показатель устанавливает наименьшее место ядра, отводимое приложениям Symantec AntiVirus или Norton AntiVirus для осуществления запросов ввода-выдачи. Предусматривается выполнение определенной последовательности действий:
- Проводится открытие редактора реестра. После этого необходимо осуществить переход в HKEY_LOCAL_MACHINE\SOFTWARE\Symantec\Norton AntiVirus NT\Auto-Protect\InternalSettings
- Требуется создать новый параметр, который будет относиться к категории DWORD и иметь название KStackMinFree. Нужно установить его показатель 2200.
- Осуществляется рестарт устройства.
Описанные выше действия подходят для тех случаев, когда применяются устаревшие версии описанных программ
Обновленное ПО использует несколько иные способы работы, что должно приниматься во внимание
- Проводится открытие редактора реестра. После этого необходимо осуществить переход в HKEY_LOCAL_MACHINE\SOFTWARE\INTEL\LANDesk\VirusProtect6\CurrentVersion\Storages\Filesystem\RealTimeScan
- Требуется создать новый параметр, который будет относиться к категории DWORD и иметь название KStackMinFree. Нужно установить его показатель 2200.
- Осуществляется рестарт устройства.
Таким образом, главное отличие заключается в расположении документа, куда будут вноситься изменения.
Проблема с 7E все еще не устранена
Установить необязательные продукты – WinThruster (Solvusoft) | Лицензия | Политика защиты личных сведений | Условия | Удаление
Рекомендации:
Установить необязательные продукты – WinThruster (Solvusoft) | Лицензия | Политика защиты личных сведений | Условия | Удаление
Об авторе: Джей Гитер () является президентом и генеральным директором корпорации Solvusoft — глобальной компании, занимающейся программным обеспечением и уделяющей основное внимание новаторским сервисным программам. Он всю жизнь страстно увлекался компьютерами и любит все, связанное с компьютерами, программным обеспечением и новыми технологиями
Корень проблем SYSTEM_THREAD_EXCEPTION_NOT_HANDLED_M
Проблемы BSOD, связанные с SYSTEM_THREAD_EXCEPTION_NOT_HANDLED_M, обычно создаются соответствующим оборудованием, программным обеспечением, драйверами устройств или микропрограммным обеспечением. Они могут быть связаны либо с программным обеспечением Windows или аппаратным обеспечением Microsoft Corporation, но это не обязательно так.
В частности, проблемы SYSTEM_THREAD_EXCEPTION_NOT_HANDLED_M, вызванные:
- Поврежденный, устаревший или неправильно настроенный драйвер устройства (SYSTEM_THREAD_EXCEPTION_NOT_HANDLED_M).
- Повреждение реестра Windows из-за недавнего изменения программного обеспечения (установка или удаление), связанного с SYSTEM_THREAD_EXCEPTION_NOT_HANDLED_M.
- Заражение вредоносными программами повреждено файл SYSTEM_THREAD_EXCEPTION_NOT_HANDLED_M или связанные с ним файлы Windows.
- Ошибка SYSTEM_THREAD_EXCEPTION_NOT_HANDLED_M изMMicrosoft Corporation аппаратных конфликтов после новой установки.
- Удалены или повреждены системные файлы (SYSTEM_THREAD_EXCEPTION_NOT_HANDLED_M) после установки Windows или драйвера.
- Сбой жесткого диска, связанный с SYSTEM_THREAD_EXCEPTION_NOT_HANDLED_M Синий экран смерти.
- Ошибка остановки файла SYSTEM_THREAD_EXCEPTION_NOT_HANDLED_M в связи с повреждением оперативной памяти (RAM).
Продукт Solvusoft
Совместима с Windows 2000, XP, Vista, 7, 8 и 10
Как её исправить?
Проблемы с оперативной памятью
Оперативная память может являться прямым источником данной ошибки. Например, пользователи старых компьютеров зачастую хотят ускорить работу системы, и самым очевидным способом является увеличение объема оперативной памяти. Но, не ознакомившись с руководством к материнской плате, в котором четко указана характеристика оперативной памяти и ее максимальный объем, наш обыватель покупает модуль памяти побольше и «чтоб подходила по разъёму», это неправильно.
Перед тем как покупать новый модуль памяти для начала нужно убедиться, что он будет совместим с Вашей материнской платой
Важно! Если объём оперативной памяти увеличится в размере от 4 гБ и выше, для того чтобы система использовала весь объём, необходимо будет переустановить операционную систему на 64-разрядную.
Связано это с тем, что изначально при производстве не был выявлен дефект или во время интенсивной работы системы, когда оперативная память неоднократно перегревалась. Последствие этого перегрева внутри модуля появились «BAD SECTOR» (плохие секторы). Плохие сектора оперативной памяти не дают системе и программам правильно работать и не редко могут вызвать и другие ошибки (синие экраны). Решение этой проблемы – это частичная, либо полная замена оперативной памяти на новую. Но перед заменой необходимо произвести полную диагностику оперативной памяти.
Решение этой проблемы – это частичная, либо полная замена оперативной памяти на новую. Но перед заменой необходимо произвести полную диагностику оперативной памяти.
Внимание! Диагностику должен производить квалифицированный специалист, обладающий необходимыми навыками и оборудованием для проведения диагностики.
Повреждение системного драйвера «win32k.sys»
Как уже было сказано выше, файл «win32k.sys» может быть заражен вирусом и антивирус попытается его вылечить или удалить. Повреждение «win32k.sys» также приведет его в нерабочее состояние.
- Первое что необходимо сделать — это проверить карантин антивируса и его журнал. Если файл находится в карантине, то можно попытаться его восстановить и добавить в исключения антивируса. Естественно, если он туда попал, то не просто так, и после удачного восстановления желательно сохранить все важные файлы скачав их на флэшку или жёсткий диск. Далее переустановить систему. Это чистовой вариант решения проблемы, но перед тем как обратно закачивать файлы на компьютер установите антивирус.
- Если в карантине не нашелся «win32k.sys», то вероятнее всего он повреждён. Здесь нам понадобится системная утилита проверки файлов, она же и попытается восстановить повреждённый файл.
- Нам понадобится запустить командную строку от имени администратора. Переходим в меню «Пуск» -> «Все программы» -> «Стандартные» и находим в списке «Командная строка» нажимаем на нее правой кнопкой мыши и нажимаем на пункт «Запуск от имени администратора» далее в появившемся окне жмем «Да», тем самым мы подтверждаем свои действия.
- В открывшемся окне вводим команду «sfc /scannow» (без кавычек) далее на клавиатуре жмем «Enter» и дожидаемся окончание процесса.
- После сканирования в окне появятся результаты проверки. Если будет обнаружена ошибка в файлах системы, Windows их устранит и после этого потребуется перезагрузка системы.
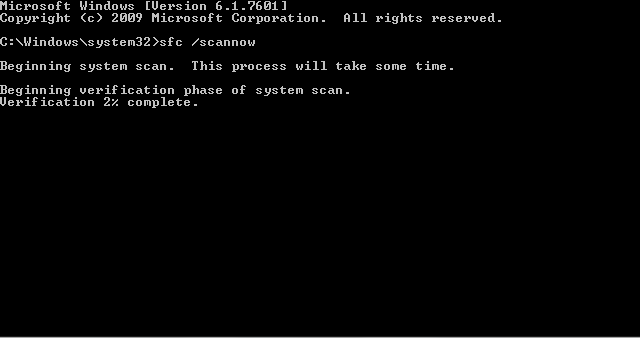
Несовместимость «железа» и ОС
Иногда пользователи приобретают новый компьютер или ноутбук с очень скромными характеристиками, и ошибочно полагают, что на новый компьютер лучше всего установить операционную систему «попроще», и как правило устанавливают Win. XP.
Проблема кроется в том, что старая система не была рассчитана на новые стандарты памяти, контроллеры, шины и прочее внутренне наполнение компьютера. Вследствие чего возникают конфликты и проблемы несовместимости «железа» с операционной системой в виде «синих экранов», разных ошибок, не говоря уже о драйверах которые просто не выпускаются на старые операционные системы.
Примечание. Новые операционные системы не всегда высоко-требовательны, их сильная сторона в оптимизации ресурсов компьютера.

Как справиться с проблемой?
Для Windows XP
-
В самом начале запуска процессора нажмите на кнопку «F8» или «F3».
-
Появится чёрное окно со списком возможных видов запуска. При помощи стрелок на клавиатуре выберите строку с последней удачной конфигурацией.
-
Нажмите на клавиатуре клавишу «Enter». ОС начнёт загружаться с того режима, при котором работала хорошо.
Если ОС начала грузиться в безопасном режиме, это означает, что проблема кроется в ПО дополнительных устройств (флешки, другие накопители), системных ошибках или во вредоносном ПО.
-
Запустите систему, сразу нажимая кнопки «F3» или «F4».
-
Появится чёрный экран с разделом восстановления. Стрелками на клавиатуре выберите строчку безопасного режима «safe mode».
-
Подтвердите, нажав на клавиатуре кнопку «Enter».
-
После этого приступайте к проверке на вирусы.
Желательно иметь загрузочный диск или флешку с антивирусной программой. Самые востребованные являются: LiveDisk от Dr. Web и Rescue Disk от Kaspersky.
-
Отключите компьютер от питания.
-
Снимите корпус системного блока.
-
Вытащите накопители, вставленные ранее.
-
Вставьте диск в привод и загрузите.
-
Войдите в консоль восстановления системы.
-
Нажмите клавишу «R».
-
С помощью утилиты chkdsk/p/r исправьте и восстановите поврежденные файлы (где «p» название тома).
Вариант 1:
-
Войдите в BIOS и перейдите во вкладку «Advanced».
-
Выберите пункт «OnChip SATA Type», нажмите на него и вместо заданного параметра ACHI выберите Native IDE.
-
Сохраните настройки, нажимая «F10». Перезагрузите и продолжайте устанавливать систему.
Вариант 2:
-
Выбрав вкладку «Advanced» перейдите в настройку дисков «IDE Configuration» и вместо значения Enhanced поставьте Compatible.
-
Сохраните настройки и продолжите установку системы.
Вариант 3:
-
Зайдите в BIOS. В разделе «Main» нажмите пункт «Configure SATA as». Появится окно, где выберите IDE Mode.
-
Сохраните изменения перед выходом.
-
Выключите компьютер и откройте корпус процессора.
-
На материнской плате найдите перемычку вблизи от батарейки питания BIOS, переставьте ее правее.
-
Через 30 секунд установите перемычку обратно. Если перемычки нет, то можно ту же процедуру проделать с батарейкой питания BIOS.
- Проверьте на наличие повреждений.
Для Windows 7
-
Загрузите диск с установочным Windows.
-
После загрузки появится окно установки ОС. С помощью комбинации клавиш«SHIFT+F10» вызовите командную строку.
-
Произведите запуск консольной дисковой утилиты.
-
Введите команду для просмотра списка жёстких дисков, функционирующих в системе. Определить рабочий диск можно по объёму накопителя. Если система не видит диск, то скорее всего, он подлежит замене.
-
Введите команду для вывода списка томов и разделов, которые на данный момент функционируют.
-
Найдите раздел, который зарезервирован системой и наберите команду «sel vol d», где «d» является буквой тома заданного списка.
-
Сделайте раздел активным для загрузки.
-
Завершите работу утилиты командой exit и загрузите систему.
-
Зайдите в BIOS.
-
Найдите вкладку с названием «Boot» и перейдите в раздел «Boot Device Priority».
-
Находясь на первой позиции в заданном списке, нажмите кнопку «Enter».
-
Определите нужный накопитель по названию.
-
Нажмите клавишу «F10», стрелками на клавиатуре переключитесь на «ok».
-
Снова подтвердите действие клавишей «Enter».
-
На вкладке «Boot» перейдите в раздел «Hard Disk Drivers».
-
Поставьте диск на первую позицию, как было описано выше.
-
Сохраните настройки и перезагрузите системный блок.
-
Зайдите в BIOS. В разделе «Main» нажмите пункт «Configure SATA as». Появится окно, в котором выберите IDE Mode.
-
Сохраните изменения перед выходом.
-
Нужные файлы драйверов загрузите с помощью этой программы.
-
Распакуйте на ПК и запишите на флешку.
-
Затем начинайте инсталляцию ОС, а в момент выбора диска выберите нужный драйвер программе установки.
Драйвера обязательно должны поддерживаться контроллерами, иначе снова будет получена несовместимость, а дальше появится ошибка 0х0000007b.
Для Windows 10
Первый способ
Второй способ –
-
Кликните на ярлык и выберите «свойства».
-
Зайдите на вкладку «совместимость» и поставьте галочку рядом с пунктом «запускать эту программу от имени администратора».
-
После этого проверьте работоспособность ПО. Убедитесь, что учетная запись в статусе «Администратор», а не «Стандартная».
-
Просканируйте папку с проблемными приложениями, используя выборочную проверку защитного ПО.
-
Если вирусы не были выявлены, тогда добавьте эту папку в исключения.
-
Зайдите в восстановление системы.
-
Выберите точку восстановления, при которой система работала исправно.
Код 0x0000007e при подключении принтера
Если у вас старый принтер, то его драйвера могут быть просто несовместимы с вашей версией операционной системой. Здесь выхода два, это менять принтер, либо ставить Windows XP.
При добавлении локального принтера, попробуйте поменять некоторые настройки, а именно.
- Войдите в «Пуск», перейдите в раздел «Устройства и принтеры», нажмите по установке принтера.
- Щелкните по пункту «Добавить локальный» и создайте новый порт. В качестве его типа укажите «Local Port».
- Жмем «Далее» и в окне «Имя» вводим «||Имя компьютера|Имя принтера», где в качестве имени компьютера указывает его название, которое можно посмотреть, перейдя в «Свойства» компьютера. Имя принтера – это его сетевое название.
- Если вы все сделали правильно, то далее появится стандартное окно инсталляции. В некоторых случаях его лучше предварительно скачать и указать к нему путь.
Как правило, это помогает исправить положение.
Stop 0x0000007B
Синий экран смерти 0x0000007B указывает, что во время запуска операционная система Microsoft Windows потеряла доступ к системному разделу.
Одна из самых частых ошибок.
Причина
BSoD INACCESSIBLE_BOOT_DEVICE часто происходит из-за отказа устройства начальной загрузки. Во время системной инициализации ввода-вывода загрузочный драйвер устройства не инициализировал устройство начальной загрузки (обычно жесткий диск). Инициализация файловой системы, перестала работать, потому что она не распознала данные устройства начальной загрузки. Кроме того, повторное разделение системного раздела или установка нового адаптера SCSI или дискового контроллера могли вызвать данную ошибку.
Ошибка Stop 0x0000007B может также произойти из-за несовместимых дисковых аппаратных средств. Если ошибка произошла при начальной установке системы, то вероятно она не поддерживает данный жесткий диск или контроллер SCSI. Некоторые контроллеры поддерживаются только драйверами, которые находятся в Windows Driver Library (WDL).
Решение
Stop 0x0000007B ошибка всегда появляется при загрузке системы.
Решение ошибки устройства начальной загрузки: Если происходит сбой устройства начальной загрузки, необходимо отредактировать опции начальной загрузки.
Решение несовместимости дисковых аппаратных средств: Если Setup автоматически определяет контроллер, необходимо пропустить поиск дисковых устройств и использовать диск определенного производителя, чтобы загрузить драйвер. Кроме того, проверьте наличие обновлений для системного BIOS и встроенного микропрограммного обеспечения контроллера SCSI. Обновления обычно находятся в сети на сайтах производителя оборудования.
Демонтируйте все недавно добавленные аппаратные средства, особенно жесткие диски или контроллеры. Если проблема в жестком диске, то версия встроенного микропрограммного обеспечения данного диска может быть несовместимой с версией операционной системы Windows. Если при удалении других аппаратных средств ошибка не появляется, то вероятно существует конфликт IRQ или порта I/O.
Удостоверьтесь, что все драйвера жестких дисков, контроллеры жестких дисков и адаптеры SCSI совместимы с установленной версией Windows.
Перезапустите компьютер и нажмите F8 в меню текстового режима, для вывода на экран вариантов загрузки операционной системы. В данном меню выберите “Загрузить последнюю удачную конфигурацию”. Эта опция является самой эффективной, при добавлении в систему только одного драйвера или службы за один раз.
Проверьте компьютер на вирусы при помощи любого актуального, коммерческого антивируса, который сканирует Главную загрузочную область жесткого диска.
Синий экран может произойти из-за повреждения жесткого диска. Выполните команду Chkdsk/f/r на системном разделе жесткого диска, чтобы обнаружить и исправить любое структурное повреждение файловой системы. Вы должны перезагрузить систему для начала сканирования системного раздела. Если из-за ошибки не удается запустить компьютер, используйте Консоль восстановления и выполните команду Chkdsk/r.
Необходимо учитывать, что если Ваш системный раздел отформатирован в файловой системе (FAT), длинные имена файлов, используемые Windows, могут быть повреждены, если Scandisk или другие службы базируются на MS-DOS.
Буду признателен, если воспользуетесь кнопочками:
Сбой в работе драйвера ASPI32.sys
Практически всегда ошибка появляется в результате неправильного функционирования ASPI. Это случается, когда используется устаревшая версия программы. Возникает исключительно при работе с ОС Windows XP. Предполагается выдача синего экрана непосредственно с указанием на дефектный драйвер.
В качестве мер по восстановлению системы следует начинать с обновления ASPI до самой последней выпущенной разработчиком версии. Не рекомендуется искать ПО на сторонних сайтах. Скачать все файлы можно прямо с официального ресурса www.adaptec.com
Если Вы хотите узнать текущую версию программы, требуется перейти в раздел свойства для Aspi32.sys. там имеется вся необходимая информация.
Проверка HDD и файловой системы
Вполне возможно, что сбой возникает из-за неполадок на стороне жесткого диска, особенно в том случае, когда BSOD с кодом 0x0000007b появляется при загрузке Windows. Этот момент следует проверить отдельно.
Итак, что может нарушить работу винчестера:
- SATA кабель может быть не плотно подсоединен к HDD. Проверьте этот момент.
- Повреждение SATA кабеля. В таком случае его нужно заменить.
- Наличие недоступных секторов «bad блоков» или прочих ошибок. Произвести проверку можно с помощью утилиты Victoria. Если Виндовс не загружается, то проверку следует выполнять после загрузки с любого LiveCD. Еще один вариант использовать программу Victoria MS-DOS или MHDD.
- Если винчестер издает странные звуки (гулы, постукивания, щелчки и прочее), то очевидно, что проблема находится на стороне неисправной внутренней механики. Здесь уже ничего не поделать, нужно производить замену.
Проводим проверку файловой системы. Если операционная система загружается в безопасном режиме, то достаточно открыть командную строку и выполнить команду – chkdsk E: /F /R. Где буква «E», обозначает раздел с установленной ОС. Если у вас он другой, то выставите соответствующую букву.

Если же stop код 0x0000007b возникает при загрузке Windows 7 или XP, то наши действия будут немного сложнее:
- Нам понадобится загрузочный дистрибутив операционной системы, предварительно записанный на USB накопитель или диск. Как показывает практика, Windows XP лучше всего работает с диском.
- Подключаем флешку к компьютеру.
- Заходим в настройки BIOS и меняем приоритет загрузки подключенных устройств. Сделать это можно в разделе «Boot» или «Bios Features».
- Находим параметр, отвечающий за очередность запуска, он может иметь названия: «First Boot Device» или «Boot Option #». Указываем для него нашу флешку или диск.
- Сохраняем настройки и перезапускаем ПК.
Все последующие действия я покажу на примере Windows 7:
- После того, как произойдет запуск установщика, выбираем язык и прочие настройки, жмем «далее».
- Заходим в раздел «Восстановление …».
- Запускаем командную строку.
- Вводим команду chkdsk E: /F /R. Где буква «E» означает системный раздел, если у вас он другой, укажите соответствующую букву.
- Нажимаем «Enter» и ждем завершения процесса.
Также не помешает выполнить проверку важных файлов командой – sfc /scannow.
Загружаемся в обычном режиме и проверяем результат.
Способы решения
- Выполнить освобождение большего количества свободного места на диске.
- Провести проверку компьютера на предмет наличия вирусов.
- Загрузить обновление Service pack до последней версии и установить его.
- Проблема может заключаться в установке дефектного или неправильного драйвера. Если подобные действия осуществлялись, рекомендуется выполнить их откат.
- Восстановить систему, используя один из ранее созданных бэкапов.
- Производится переход к просмотру настроек BIOS, после чего они сбрасываются к стандартным.
- Необходимо запустить специальное ПО для проверки дефектов оперативной памяти.
- Проводится проверка жесткого диска. Интересуют поврежденные сектора или логические ошибки. Потребуется осуществить установку специализированных приложений.
Рассмотренные способы решения необходимо назвать общими. Следует рассмотреть адресную помощь, которая необходима в случае конкретных осложнений. Более детально это будет учтено далее.
Параметры
На синем экране появляется следующая надпись:
STOP: 0x0000007F (parameter1, parameter2, parameter3, parameter4)
Наибольшую важность играет значение parameter1. Особенности его значений будут рассмотрены далее:
- 0x00000000. Произошло деление на 0, которое вызвано дефектом памяти, различными аппаратными проблемами или ошибками в ПО.
- 0x00000004. Процессор попытался осуществить вызов к обработчику прерываний, когда уже задан флаг переполнения.
- 0x00000005. Произошел отказ от граничной проверки.
- 0x00000006. Возникает в том случае, когда процессор стремится осуществить недопустимые действия. Это часто появляется при дефекте указателя команд.
- 0x00000008. В процессе вызова обработчиком предыдущего исключения произошло новое исключение. Таким образом, появляется проблема двойного отказа.
- 0x0000000B. Произошла попытка получения доступа к участку памяти, который не существует.
- 0x0000000C. Произошла попытка получения доступа к участку памяти, расположенному за пределами стека.
- 0x0000000D. Возникло нарушение права доступа некоторой программы.
- 0x0000000A. Имеется дефект TSS.
Существуют и другие варианты, но выше указаны наиболее распространенные.
Учимся читать отчет BSoD
При появлении «синего экрана» на мониторе многие неопытные пользователи надолго впадают в ступор или начинают в панике нажимать на кнопку перезагрузки компьютера. Стоит запомнить навсегда, что BSoD несет в себе очень нужную вам информацию о критической ошибке, с которой необходимо ознакомиться.

Распознавание ошибки 0x0000007E в Windows 7 и 10 происходит одинаково. Сообщение о сбое может иметь разное содержание, но одинаковую схематичность. На скриншоте выше изображен данный BSoD с названием SYSTEM_ THREAD_EXCEPTION_NOT_HANDLED».
Отчет разделен на несколько частей.
- Общая информация и рекомендуемый пользователю план действий при возникновении данного сбоя.
- Код критической ошибки.
- Основные параметры.
Строка основных параметров включает в себя:
- код исключения, который привел к сбою системы;
- адрес его запуска в памяти;
- адрес записи исключения;
- адрес контекста.
В некоторых случаях система сообщает о проблемном драйвере, что очень облегчает поиск источника проблемы.

Код ошибки 0x0000007E свидетельствует о невозможности исполнения определенной операции. Причиной может стать конфликт драйверов, малый объем свободной памяти на системном разделе винчестера, неисправность комплектующих ПК, несовместимость «железа» и «софта» и другие функции
Для конкретизации источника нужно обращать внимание на код исключения
Самые часто появляющиеся исключения:
- 0x80000002: (STATUS_DATATYPE_MISALIGNMEN) ‒ неправильное выравнивание ссылки данных при сохранении или загрузке;
- 0x80000003: (STATUS_BREAKPOINT) – точка прекращения работы отладчика ядра;
- 0xC0000005: (STATUS_ACCESS_VIOLATION) – получение доступа к недействительным участкам памяти.
При появлении на экране другого кода воспользуйтесь онлайн-справочниками, например, http://allerrorcodes.ru/ntstatus.
Ниже мы покажем вам, как исправить данную ошибку и приведем для этого несколько способов.
Неисправность RAM памяти
Также следует проверить оперативную память, особенно если в тех случаях, когда код ошибки 0x0000007e возник после каких-либо манипуляций с ОЗУ.
Как рекомендуется выполнять проверку:
- Для начала извлеките все модули (если у вас их несколько).
- Прочистите контакты канцелярским ластиком.
- Вставьте один модуль обратно в нужный слот.
- Выполните диагностику памяти программой «Memtest86+».
Повторите все действия поочередно с каждой планкой ОЗУ. Затем замените все неисправные модули, если конечно такие будут.
Реже мы имеем дело с несовместимостью планок. Тогда рекомендую проверять работу компьютера поочередно с каждой планкой памяти.
Причины появления
Бывает очень сложно классифицировать поломку, поскольку причин ее появления может быть очень много, в основном это:
- Сбойный драйвер электропитания процессора;
- Несовместимость Windows с текущим оборудованием;
- Недостающее место на диске;
- Системные ошибки;
- Недавние обновления или новые приложения;
- Слетевшие драйвера;
- Старая версия BIOS, включенное кэширование;
- Неисправность комплектующих (блока питания, видеокарты, винчестера, ОЗУ);
- Завышенная частота процессора, оперативной памяти.
- Дефектный образ.
- Отсутствуют необходимые пакеты обновлений.
Каждый случай необходимо рассматривать в индивидуальном порядке, общего решения просто не существует.
Предлагаю перейти к конкретным решениям и разобраться, что делать при появлении ошибки 0x0000007e в той или иной ситуации.
Как итог
Исходя из вышеизложенных причин появления такого рода ошибки, да еще и с синим экраном, можно отметить, что многие начинают просто паниковать. А зря! Данная ошибка, по большому счету, с оборудованием связана, как говорится, постольку поскольку. Иными словами, к «железу» она имеет отношение только в плане его управляющих программ (драйверов и сопутствующего ПО), не более того. Основной же упор при исправлении такой ситуации касается в основном и исключительно программного направления. И не забудьте о свободном месте на «винте». Элементарная очистка системного раздела от накопившегося мусора, тем более с удалением файлов предыдущей системы или тех же обновлений, скажется на всей системе настолько благоприятно, что вы себе даже представить не можете.
Если же давать некие советы напоследок, последовательность действий может выглядеть так:
- загрузка в безопасном режиме (F8);
- очистка диска штатными средствами;
- сканирование системных элементов;
- оптимизация специальными утилитами;
- перепрошивка BIOS.
Примечание: если команда sfc/scannow результат не даст, можно установить или использовать портативную версию пакета DLL Suite, который восстанавливает или догружает поврежденные или отсутствующие динамические библиотеки.