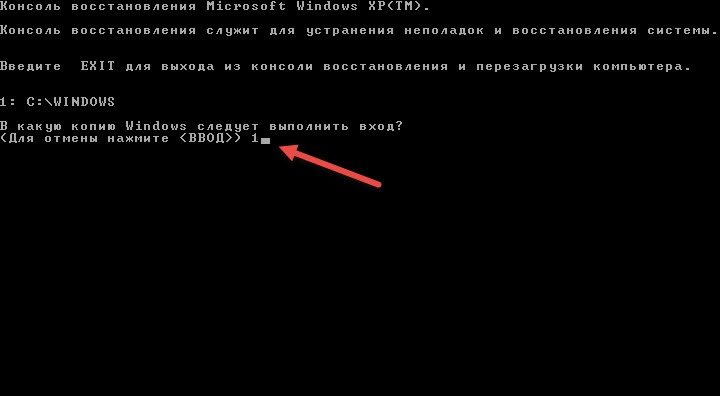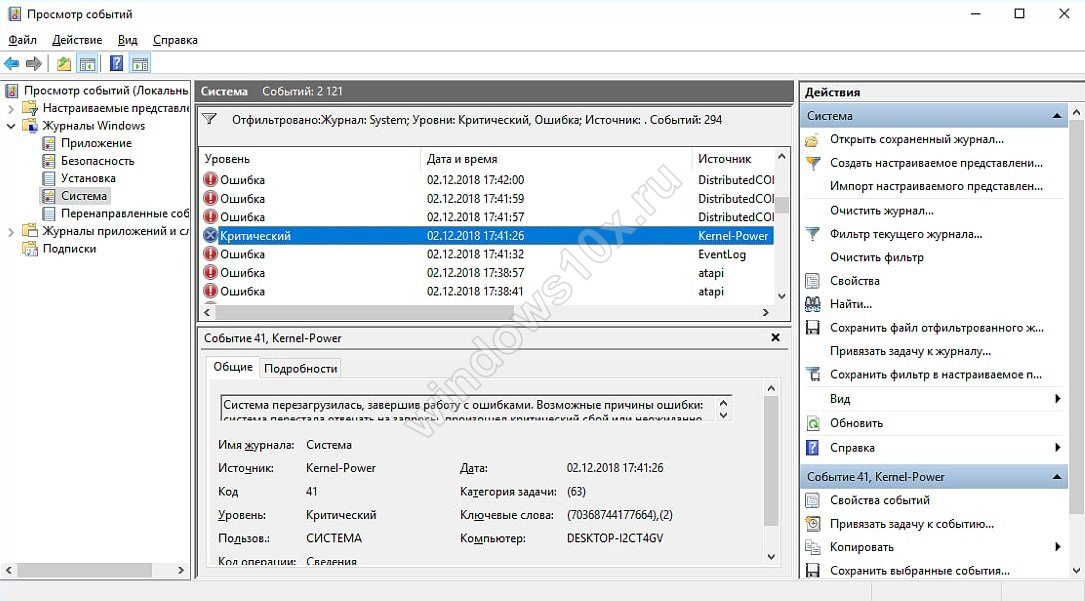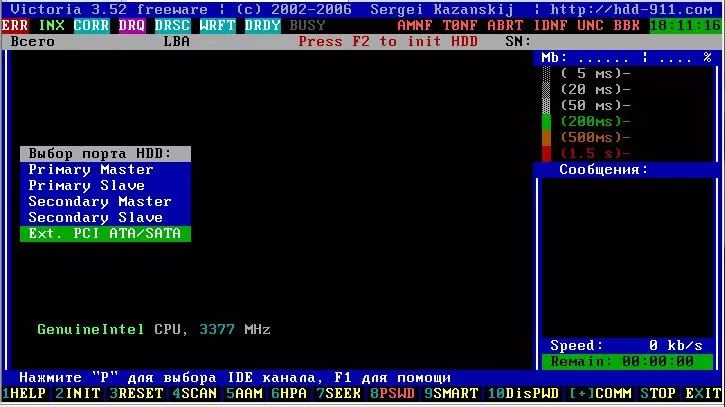Как раз и навсегда исправить ошибку windows update 0x80070057
Содержание:
- Ошибка 0x80070057: как исправить при инсталляции с оптического диска
- Код ошибки 0x80D05001
- Переименование папки обновлений
- Языковые настройки
- Причины появления ошибки
- Проверка жёсткого диска
- Разновидности ошибки 0x80070057
- Изменение реестра
- Исправление ошибки
- Решение ошибки 0x80070057 при архивации данных Windows
- Другие способы устранить ошибку 0x80070057
- Исправление
- Восстановление системы
- Некорректная запись образа на носитель.
Ошибка 0x80070057: как исправить при инсталляции с оптического диска
Первым делом рассмотрим оптические диски, как наиболее распространенные носители для записи установочных образов.
К сожалению, большинство программ для прожига CD/DVD самостоятельно определяют скорость записи, указанную на самом носителе, после чего осуществляют ее именно на максимальной скорости. Не исключен вариант, что и пользователи, которые не хотят терять время, максимум скорости прожига тоже устанавливают самостоятельно.
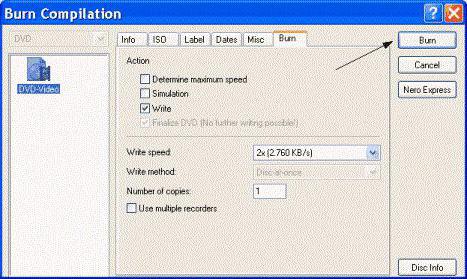
А вот этого делать не рекомендуется категорически. Запомните: чем ниже скорость записи, тем лучше результат. Если диск или привод поддерживают прожиг на 1x или 2x, выставлять нужно именно такие параметры. На худой конец – 4x (это поддерживается всеми дисками).
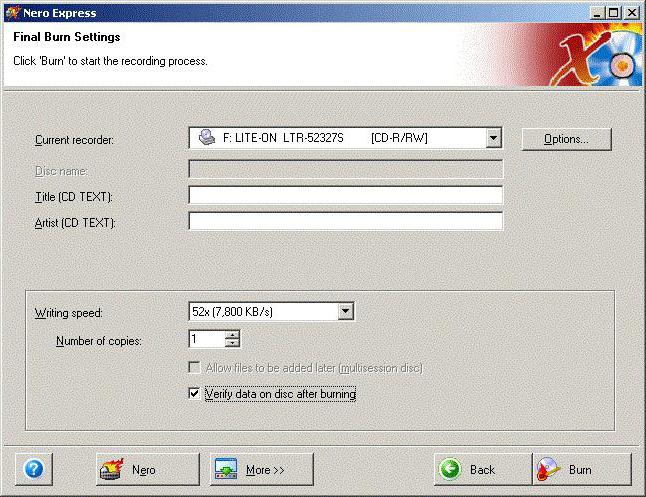
В обязательном порядке по окончании прожига должна производиться так называемая верификация (проверка) данных. Только после этого можно говорить о каком-то результате.
Код ошибки 0x80D05001
И, наконец, последний код ошибки в этой длительной статье — ошибка Магазина Windows 0x80D05001. Вот что вам нужно сделать, чтобы обратиться к нему:
- Используйте средство устранения неполадок приложений Windows
- Запустите сканер SFC
- Отключить сторонние инструменты интернет-безопасности
Ознакомьтесь с нашим подробным руководством по исправлению этой ошибки в Магазине Windows для более подробных решений.
Так что это шаги, которые вы можете сделать, чтобы исправить коды ошибок, которые вы получаете в магазине Windows. Пожалуйста, напишите нам ниже для любых других идей по этому вопросу.
Переименование папки обновлений
Иногда помогает переименование папки обновления:
- кликните «Win+R» и введите «%SystemRoot%» для открытия системного каталога;
- отыщите «SoftwareDistributon», задайте папке имя «SoftwareDistributon.old»;
- перезапустите ПК и проверьте, исправлена ли неполадка.
Если при переименовании появится сообщение: «Операцию нельзя завершить, т. к. данные папки открыты в иной программе», запускайте командую строчку с полными правами и вводите поочерёдно команды остановки служб (см. выше).
Когда они будут остановлены, сумеете переименовать «SoftwareDistributon». Снова запускайте службы командами их запуска (см. выше). Затем перезапустите ПК.
Языковые настройки
В Windows 7 отмечались примеры, когда ошибка с кодом 0x80070057 успешно устранялась после изменения языковых настроек. Перейдя в Панель управления, запустите апплет «Язык и региональные стандарты». Нажмите кнопку «Дополнительные параметры» и установите в открывшемся окошке во вкладке «Числа» в качестве разделителя целой и дробной части точку вместо запятой.

После внесения изменений необходимо перезагрузить компьютер. В восьмой версии системы доступ к этим настройкам можно получить, нажав в разделе Панели управления «Язык» ссылку «Изменение форматов даты, времени и чисел».
Причины появления ошибки
Основные причины 0x80070057:
- Нарушение динамических библиотек. Это может быть связано с вредоносными файлами и неправильным выключением компьютера. Из-за этого компьютер попросту не может найти необходимые файлы, поэтому и выскакивает ошибка под таким кодом.
- Десятичный разделитель представлен символом, отличающийся от точки.
Проблема может возникнуть при установке Windows. В таком случае:
- Проблема с жестким диском.
- Технология AHCI в БИОСе.
- Неисправный блок питания.
Давайте разбираться, как исправить код ошибки 0x80070057.
Чистая загрузка.
Необходимо нажать «Win + R» и ввести «msconfig».
Выбрать выборочный запуск и оставить только на «Загружать системные службы».
Перейти во вкладку «Службы», поставить галочку на «Не отображать службы Майкрософт», затем «Отключить все», сохранить и перезагрузиться.
Командная строка
Способ 1. Запустите командную строку через права администратора. Для этого в поиск введите cmd и нажмите на него правой кнопкой и выберите пункт от имени администратора.
Вызовите команду:
Она проведет проверку диска. Если найдутся какие-то ошибки, она автоматически их исправит и восстановит все поврежденные секторы. После перезагрузки проверьте наличие ошибки. Если она осталась, то переходите к следующему способу.
Способ 2. Вызовите так же командную строку, а затем введите команду:
Данная команда проверит всю систему, нет ли каких-то ошибок в системе, и при возможности постарается их исправить. Вновь проверьте наличие ошибки.
Способ 3. Введите команду, которая указана на скриншоте. Она восстанавливает поврежденное хранилище. В некоторых ситуациях вам может понадобиться установочный диск. Тогда к команде добавьте путь к нему.
Способ 4. Введите все три команды, которые указаны на скриншоте.
Не забудьте после каждой из данных команд нажимать Enter. Они должны исправить проблему 0x80070057, которая связанна с Центром обновления.
Проверка на вирусы.
Проверьте утилитой Доктор Веб свой компьютер на вирусы. Скачать ее можно с данного официального сайта: https://free.drweb.ru/cureit/. Далее, там же вы найдете инструкцию по установке.
Проверьте вашу систему, если нашлись ошибки, то после исправлений перезагрузитесь.
Восстановление системы
Данный способ исправит проблему 0x80070057, если у вас есть точки восстановления. Попытайтесь вспомнить, когда у вас компьютер не выдавал ошибку 0x80070057 и выберите точку исходя из даты. Для этого зайдите в «Панель управления», а затем – «Восстановление».
Выберите необходимую точку восстановления.
И продолжайте следовать инструкции.
Изменение настройки языка.
Ошибка может возникнуть при работе языком. Для этого перейдите по пути «Панель управления» — «Язык и региональные стандарты». Можете сразу в поиск написать «Язык и региональные стандарты».
Во вкладке форматы открываем дополнительные параметры. В поле «Разделитель целой и дробной части» вставьте точку.
После внесенных изменений перезагрузите систему.
Следующие способы больше подходят, если код 0x80070057 появляется при установке системы но так же могут исправить проблему и в других случаях.
Отключение AHCI в БИОСе
Преимущества технологии AHCI не всегда хороши в обращении жесткого диска. Поэтому необходимо попробовать отключить его.
- Войдите в BIOS, обычно это кнопка DEL, ESC. Как зайти в биос?
- Перейдите во вкладку «Security» и выставить в «Secure boot» на «Disabled».
- Затем «Advanced» входим в опцию «System Configuration».
- Переключить UEFI Boot в режим CSM Boot.
- После этого появится опция «Sata Controller Mode», в которой вместо AHCI можно выставить режим Compatibility (IDE).
Удаление дисков.
Причина возникновения ошибки 0x80070057 может быть связана и с жестким диском. Если команды не помогли исправить, то остается ниже следующий вариант.
Если у вас проблема 0x80070057 не во время установки Windows, то сделайте следующие действия. У тех у кого во время установки системы, эти шаги будут уже проделаны.
Необходимо создать загрузочный диск или флешку с вашей версией системы, как написано в данной статье и перейти к установке Windows.
Внесите необходимые изменения при установке, которые показаны на видео.
Затем переустановить вашу систему. Таким образом, ошибка центра обновления windows 0x80070057 должна исчезнуть.
Проверка жёсткого диска
Также стоит проверить жесткий диск на наличие ошибок:
- Нажимайте Win+R, откроется командная строчка, введите «cmd». Осуществить данную операцию нужно с полными правами, для чего в поисковом окошке (запускается щелчком по знаку лупы внизу экрана) вводите «cmd» и на иконке опции «Командная строка» жмите правой кнопкой мышки и кликните по опции «Запуск от имени администратора» (либо нажимайте правой кнопкой мышки на неё в правой области окошка).
Если директория в командной строчке отлична от «С:\Windows\system 32>» — у пользователя нет прав полного доступа.
- В новом окошке укажите «chkdsk /f /r». После сканирования выполните перезагрузку ПК и проверьте обновления.
- Если ошибка не исправилась, снова вызовите командную строчку и укажите «sfc /scannow».
Можно попытаться восстановить повреждённое хранилище: наберите «Dism/Online/Cleanup-Image/Restore Health» в командной строчке.
Разновидности ошибки 0x80070057
Сам сбой имеется несколько разновидностей, в зависимости от ситуации. Так, например, код ошибки 0x80070057 может свидетельствовать о проблемах с установкой обновлений (хотя, в принципе, само обновление “Виндовс” в автоматическом режиме причастно к этому косвенно), выдавать сообщения о некорректном присвоении параметров и т. д. Большинство пользователей в этом мало разбирается.
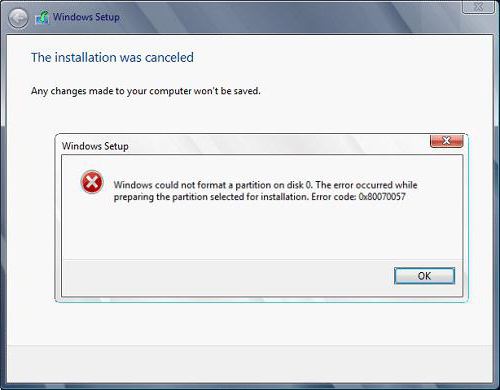
Но нас в данном случае интересует появление ошибки 0х80070057, когда необходимо установить Windows. Чаще всего сбой проявляет себя на стадии форматирования раздела, в который производится попытка инсталляции.
Изменение реестра
Перед тем, как добавлять ключи, лучше создавать резервную копию (когда есть такая возможность). Если ошибка появляется и при сохранении копии реестра, выполните действия:
- После открытия редактора с помощью «regedit» в консоли «Выполнить» (Win+R) в ветке HKLM через группу «Software» нужно найти блок «Policies». Там есть папка «Microsoft», где расположен каталог «System».
- В меню правки нажмите «Создать», либо щёлкните правой клавишей мышки по пустому месту в правой области окна, далее выбирайте «Создать параметр DWORD», принимая в расчёт разрядность (х64 либо х86), и введите «CopyFileBufferedSynchronousIo». Вновь щёлкните правой клавишей по ключу и нажмите «Изменения». В поле поставьте «1», подтвердите операцию, кликнув по «OK», и закройте реестр. Обычно ошибка пропадает.
Исправление ошибки
Поскольку нет точного способа узнать, что является причиной этой ошибки, вам придется попробовать несколько различных методов для ее устранения.
1. Место для хранения
Одна из распространенных причин этой ошибки – нехватка места на диске. Это наверняка помешало бы завершить установку. Если устанавливаемое программное обеспечение не может уведомить вас, может появиться ошибка 0x80070057.
Прежде чем принять решение удалить личные файлы, чтобы освободить место, рассмотрите возможность удаления файлов из системы. Очистите корзину, удалите временные файлы и проверьте, есть ли в папке «Загрузки» что-то, что вам больше не нужно.
Если у вас есть несколько дисков или разделов на вашем компьютере, вы также можете попробовать установить программное обеспечение на один с достаточно места для хранения.
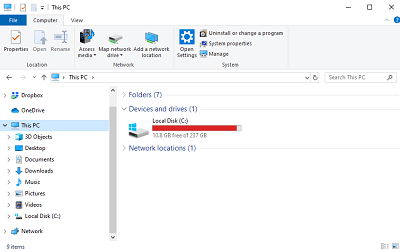
2. Время и дата
Хотя это звучит довольно просто, иногда неправильная комбинация даты и времени может вызвать эту ошибку. Такое случается редко, но вы должны это знать.
Например, батарея на материнской плате, которая поддерживает работу BIOS, разряжена или не работает должным образом. Это приведет к тому, что дата / время вашей системы будут сбрасываться до значений по умолчанию при каждом выключении компьютера. Поскольку время по умолчанию, безусловно, является значением, которое было в прошлом, оно может вызвать проблемы.
Независимо от причины, проверьте правильное время на ваших часах или найдите его с помощью веб-браузера, введя «текущее время». Как только вы установите Windows Часы в нужное время, попробуйте выполнить действие, которое вернуло ошибку.
3. Диск здоровья
Когда возникают проблемы с разделами диска и поврежденными данными, сканирование диска может исправить это.
- Откройте проводник, нажав Windows кнопку на клавиатуре и клавишу «E» одновременно.
- В левом меню щелкните правой кнопкой мыши на диске, который вы хотите сканировать.
- Нажмите «Свойства» в нижней части контекстного меню.
- Нажмите на вкладку «Инструменты».
- В разделе «Проверка ошибок» нажмите кнопку «Сканировать».
Windows он начнет проверку диска и попытается решить любые найденные проблемы.
4. Сканирование на вирусы
Теперь пришло время проверить компьютер на наличие вирусов или вредоносных программ. Запустите антивирусную проверку, если она у вас есть, или установите любую из бесплатных программ, доступных онлайн. При установке программы обязательно сделайте глубокое сканирование вашей системы. Это может занять некоторое время, но он просканирует все на вашем компьютере, вероятно, найдет скрытые инфекции, если они есть.
Если сканирование выглядит пустым, вы можете запустить Windows в безопасном режиме, чтобы убедиться, что система чистая.
5. Восстановите систему
Используйте WindowsВозможность восстановления системы, чтобы вернуть вашу систему в одно из предыдущих состояний. Перед этим обязательно сделайте резервную копию данных, которые вы хотите сохранить, так как вы можете потерять установленное вами программное обеспечение после этого времени.
6. Чистый Windows Установить на ПК
Если проблема все еще не решена, вы можете отформатировать диск и выполнить чистую установку Windows, Вам нужно будет выполнить резервное копирование всего на этом диске, и вам нужно будет переустановить все программное обеспечение, которое вы используете в данный момент, один раз Windows фиксированный.
7. Новый дисковод
Если ни один из вышеперечисленных шагов не сработал и вы все еще получаете код ошибки 0x80070057, ваш дисковод может работать неправильно. В этом случае вам нужно купить новый и установить Windows с самого начала
Решение ошибки 0x80070057 при архивации данных Windows
Метод №1 Изменение десятичного разделителя
Как мы и говорили, ошибка 0x80070057 возникает всего лишь из-за одного небольшого регионального отличия — десятичного разделителя. Вам стоит только изменить его и проблема во время архивации операционной системы будет решена вмиг. Для изменения десятичного разделителя сделайте следующее:
- откройте Панель управления;
- откройте элемент управления «Часы, язык и регион»;
- далее кликните на вкладку «Форматы»;
- кликните на кнопку «Дополнительные параметры»;
- найдите параметр «Десятичный разделитель» и выставьте в нем значение в виде точки(.);
- сохраните изменения в форматах значений, и перезагрузите свою систему.
Снова попробуйте воспользоваться службой архивации Windows и убедитесь, что ошибка 0x80070057 была исправлена. Обычно, именно отличия в десятичном разделителе и являются причиной, так что к данному моменту вы должны были разрешить проблему. Однако, если ошибка все еще присутствует, то можно попробовать выполнить кое-что с Реестром Windows.
Метод №2 Добавление раздела в Реестр Windows
Ошибку 0x80070057 можно также устранить с помощью создание в Реестре Windows определенного раздела. Давайте посмотрим на то, что вам нужно сделать. Выполните следующие шаги:
- нажмите Windows+R для вызова утилиты «Выполнить»;
- впишите в пустую строчку утилиты regedit.exe и нажмите Enter;
- открыв Редактор Реестра Windows, перейдите в раздел HKEY_LOCAL_MACHINE\SOFTWARE\Policies\Microsoft\System ;
- нажмите правой кнопкой мыши на пустое место в правой стороне окна и выберите «Создать→Параметр DWORD».
- дайте этому параметру имя ;
- кликните правой кнопкой мыши на созданный параметр и перейдите в «Изменить»;
- выставьте параметру CopyFileBufferedSynchronousIo значение1 ;
- сохраните изменения в Реестре Windows.
Перезагрузите свою систему, после чего попробуйте воспользоваться архивацией файлов Windows. На этот раз, ошибка 0x80070057 должна быть разрешена. Если у вас не получилось воспользоваться этим методов вследствие каких-то причин — вы можете воспользоваться средством
Эта ошибка обычно появляется при сбое резервного копирования, установки Windows или, когда сервис Windows Update отказывается устанавливать обновления. К основным видам решения данной ошибки относят: переименование папки SoftwareDistribution, редактирование нескольких файлов реестра и ручное исправление файлов.
После обновления Anniversary Update некоторые юзеры Windows 10 сталкиваются с таким сообщением об ошибке 0x80070057. Эту проблему можно решить несколькими способами.
Способ 1: переименование папки SoftwareDistribution
Зажмите клавиши Windows + R, в появившемся окне введите %SystemRoot%, затем нажмите «Enter». Прокрутите страницу вниз, чтобы найти папку SoftwareDistribution. Переименуйте ее на SoftwareDistributon.old. После этого перезагрузите компьютер.
Способ 2: Изменение реестра Windows
Если предыдущий метод не сработал, тогда вы можете попробовать внести изменения в реестр Windows. Для этого:
Убедитесь, что появившиеся записи соответствуют вашим собственным:
«IsConvergedUpdateStackEnabled» = dword: 00000000
«UxOption» = dword: 00000000
В случае, если вы обнаружили отличия, исправьте их, сохраните и перезагрузите ПК.
Способ 3: Если ошибка связана с неверным параметром
Этот способ подойдет только если на экране появилось сообщение об ошибке: параметр неверен (0x80070057). Чтобы исправить данную ошибку необходимо:
- Зажмите клавиши Windows + R
- В появившемся окне введите regedit и нажмите ОК
- Далее найдите следующую надпись:
HKEY_LOCAL_MACHINE \ SOFTWARE \ Policies \ Microsoft \ SystemCertificates
- Кликните на ней, затем правой кнопкой мышки щелкните SystemCertificates и задайте следующий параметр> DWORD (32-bit)
- Введите имя CopyFileBufferedSynchronousIo и поставьте значение 1
- Затем нажмите ОК и перезагрузите ПК
Другие способы устранить ошибку 0x80070057
Третий способ
Если проблема так и не устранилась, то попробуйте восстановить систему с последней или предпоследней контрольной точки. Это нужно для исключения возможных повреждений файлов ядра системы. Для этого зайдите в меню «Пуск», выберите «Все программы», зайдите в папку «Стандартные», потом в подпапку «Служебные» и запустите средство «Восстановление системы»:
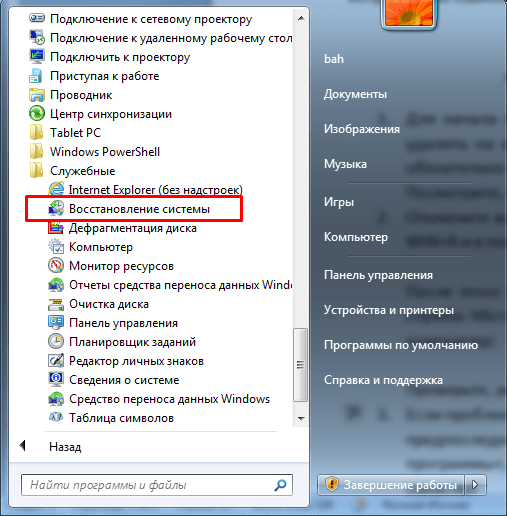
Выберите последнюю точку восстановления, где будет отмечено, что была выполнена установка обновлений Windows:
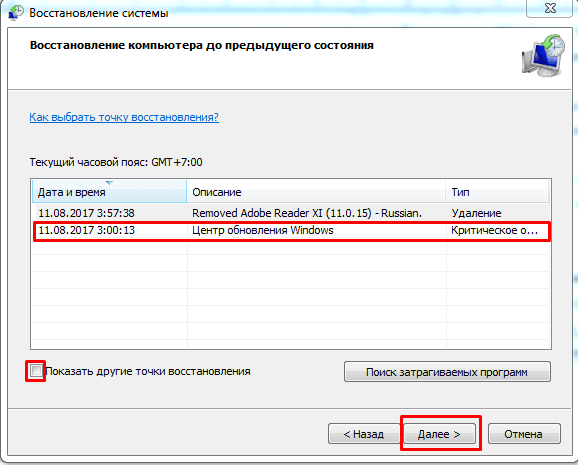
После того как средство отработает и компьютер перезагрузится, попробуйте обновиться.
Четвертый способ
В случае, когда даже это не помогает, попробуйте удалить последние устанавливаемые обновления. Для этого в центре обновлений Windows зайдите в «Просмотр журнала обновлений»:
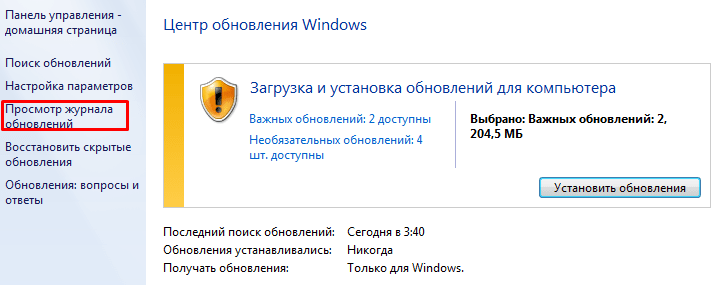

Отсортируйте по дате и удалите около 10 последних обновлений и перезагрузите компьютер, чтобы применились параметры. Проверьте обновления заново.
Пятый способ
Проверьте локальный диск на наличие поврежденных секторов. Они образуются при неправильной работе операционной системы, в том числе и в случае некорректного завершения сеанса. Для этого зайдите в «Мой компьютер», перейдите в свойства системного диска. В свойствах зайдите во вкладку «Сервис» и в пункте проверка диска нажмите «Выполнить проверку». Отметьте все галочки и перезагрузите компьютер:
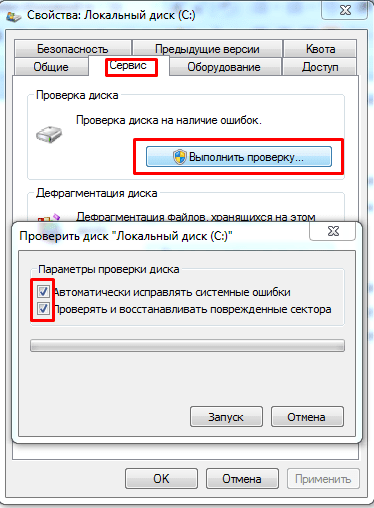
Это были все способы устранения ошибки 0x80070057 в операционной системе Windows 7. Каждый из них срабатывает в определенной ситуации, но для всех иметься свое предназначение и будет только лучше если Вы воспользуетесь каждым из них.
Исправление
Начнем с самого простого. Для этого необходимо:
- Перейти в панель управление.
- Найти меню, отвечающее за языки, часы, время.
- Перейти в подменю «Языки и региональные стандарты».
- Дальше – «Форматы» – «Дополнительные параметры».
В новом окне следует найти строчку, где указан десятичный разделитель. Если в нем присутствует какая-то другая запись или она отсутствует вообще, то необходимо вбить нашу точку и перезапустить операционку.
Если ошибка центра обновления Windows 0x80070057 или ее аналог не исправлена первым способом, начинаем лечение, используя следующий вариант:
- Необходимо запустить строку для ввода команд и вбить в нее «Regedit.exe».
- Перед нами откроется дерево с большим числом каталогов, поэтому здесь надо действовать внимательно, чтобы не потеряться.
- Совершаем переходы: Hkey_Local_Machine – Software – Policies – Системные сертификаты.
- Переходим в меню правка и нажимаем на «создать».
- Останавливаем свой выбор на DWORD. Будет два варианта. Необходимо использовать тот, который отвечает разрядности установленной операционки.
- После появления нового параметра необходимо присвоить ему имя «CopyFileBufferedSynchronouslo». Главное не перепутать буквы.
- Дальше с помощью с правой кнопки мыши вызываем меню и нажимаем на «Изменить».
- В новом окне вбить «1».
- Выполнить процесс перезагрузки ПК.
Очень редко, но к подобной неприятности может привести неисправность оборудования. Обычно подобная ситуация возможна на этапе установки OS. В таком случае, необходимо проверить работоспособность блока питания и винчестера, на который совершается процедура записи новой системы.
Служба архивации Windows может помочь вам сохранить особо важные данные в операционной системе, но ошибка 0x80070057 может встать у вас на пути использования такой удобной функции. Когда вы попытаетесь создать резервную копию файлов своей системы, перед вами может появиться следующее сообщение:
Причиной ошибки 0x80070057 зачастую является региональное отличие в разделителе целой и дробной части в числах. В английском языке принято разделять числа с помощью точки(.), то вот, например, в немецком или русском языках вместо точки применяется запятая, что порой вызывает некоторые проблемы при попытке создать резервную копию файлов системы Windows.
Решается ошибка с кодом 0x80070057 довольно просто с помощью двух простых методов, который мы сейчас с вами и рассмотрим.
Восстановление системы
Радикальный способ – возврат системы к исходному состоянию (на примере Windows 10). Использовать данный вариант лучше в крайнем случае, когда другие методы не устранили неполадку, ведь в результате получите чистую ОС с личными данными либо без таковых (исходя из выбранного способа инсталляции).
- вызовите меню, нажав «Win+I»;
- перейдите в блок «Обновление/безопасность»;
- нажмите на «Восстановление»;
- нажмите «Начать», увидите сообщение с просьбой задать параметры сброса ОС.
1-й способ — полная очистка системного тома от файлов и переустановка ОС без применения диска с дистрибутивом, 2-й метод — быстрая установка Windows 10 с сохранением файлов пользователя и настроек программ (приложения не сохраняются).
Есть ещё 1 способ вызова диалога сброса ОС, даже не авторизуясь в ней. Проходит всё на экране авторизации. Чтобы открыть доступ к опции, нажмите по значку «Перезагрузка», зажав «Shift». После чего кликните по иконке «Диагностика», далее щёлкните по «Возврат ОС в исходное состояние».
Достоинства метода: не требуются установочные флешка/диск, а также полностью автоматическое выполнение.
Минус лишь один — при удалении образа системы или нахождении файла в испорченных секторах жесткого диска сделать оперативную переустановку не получится, но в Виндовс 10 возможно использовать пару добавочных инструментов: диск восстановления системы (что редко, т. к. обычно его нет) и резервирование системы посредством инструментов ОС на томе, отличном от системного.
Также есть возможность использовать точку восстановления.
В Windows 10 процедура следующая:
- кликните правой кнопкой мыши по иконке «Этот компьютер» и далее по «Свойства»;
- кликните по «Защита системы»;
- в окне «Свойства системы» щёлкните по «Восстановить»;
- если согласны на рекомендуемую точку восстановления (увидите закрашенный кружок рядом с опцией «Рекомендуемое восстановление»), кликните сразу по «Далее».
Иначе, выберите опцию «Выбрать иную точку восстановления» путём клика левой кнопкой мышки по пустому кружочку рядом с ней и кликните по «Далее», в окошке щёлкните левой кнопкой мыши по строчке с желаемой точкой восстановления и нажимайте на «Далее».
Кликните по «Готово».
В Windows 7 алгоритм немного отличается:
- зайдите в «Панель управления» и щёлкните по блоку «Восстановление»;
- выберите желаемуюточку;
- далее следуйте инструкции мастера.
Некорректная запись образа на носитель.
Если вы используете диск, с которого устанавливали Windows ранее, проверьте его на наличие царапин и загрязнений. Если вы уверены в диске, смотрите пункт 2.
1.1. Проверка контрольной суммы образа диска.
Если вы скачали образ с Интернета, проверьте его контрольную сумму. Для этого можно воспользоваться программой HashTab скачав ее с этого сайта. Она добавит в окно свойств файлов одну вкладку, на которой отобразятся контрольные суммы образов, которые и нужно сравнить с указанными на сайте, откуда вы качали образ.
Результат работы программы HashTab.
Если контрольные суммы образа не соответствуют указанным, перекачайте образ заново. Потом снова сверьте контрольные суммы. Образы лучше всего скачивать такими программами как uTorrent. Она сама просчитывает контрольные суммы скачиваемых файлов, и перекачивает ту часть, которая скачалась с ошибкой.
1.2.1 Запись образа на диск CD-DVD с помощью программы UltraISO.
Итак, образ скачан, контрольные суммы проверены. Предстоит запись на носитель. Если вы хотите записать образ на CD-DVD-диск, вы можете воспользоваться любой из удобных вам программ: Nero, UltraISO, Alcohol120% и т.д.
Нежелательно пользоваться встроенным средством записи Windows, т.к. оно не позволяет настроить процесс прожига, а настраивает его по своему усмотрению.
Итак, например вы решили воспользоваться программой UltraISO. Вставьте чистый диск в привод (желательно использовать качественные диски Verbatim, TDK).
Идем в меню «Файл» => «Открыть…».
Выбираем скачанный нами образ. Затем нажимаем на значок «Запись».
Перед вами откроется окно параметров записи. Здесь мы выбираем привод-приемник, и скорость записи (4х — очень медленная, 16х — диск может быть не читаем после записи, 8х — недолго и качественно). Затем жмем кнопку <Записать>.На выходе получаем, качественно записанный диск.
1.2.2 Запись образа на USB Flash-карту при помощи программы UltraISO.
Если вы решили сделать загрузочную flash-карту с Windows 7, 8, вам поможет та же UltraISO, а процесс будет очень напоминать запись диска.
Идем в меню «Файл» => «Открыть…».
Выбираем скачанный нами образ.
Идем в меню «Самозагрузка» и выбираем пункт «Записать образ Жесткого диска…»
В открывшемся окне выбираем из выпадающего списка нужную flash-карту и метод записи USB-HDD+, при необходимости прямо здесь форматируем устройство, и нажимаем кнопку <Записать>. В некоторых случаях лучше использовать метод записи USB-HDD.
На выходе получаем flash-карту с загрузочным образом.