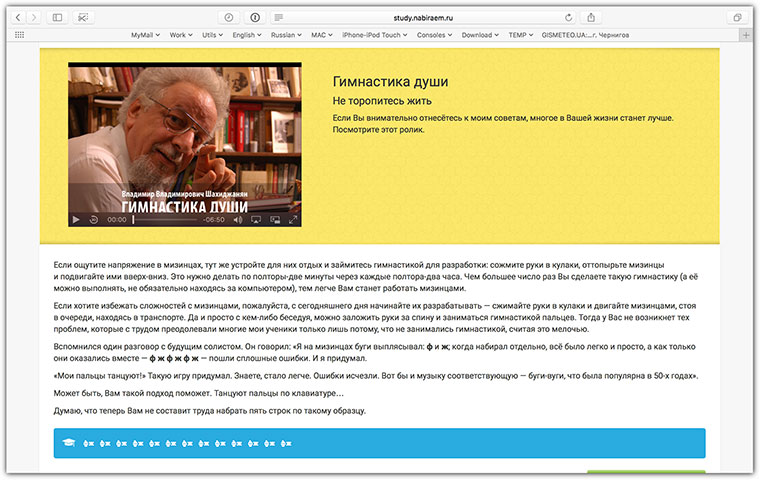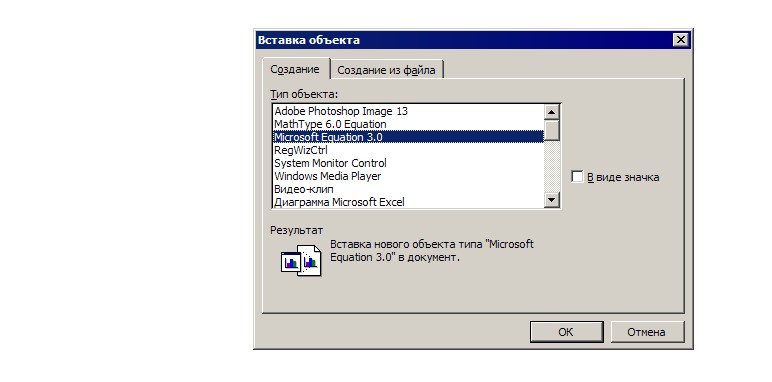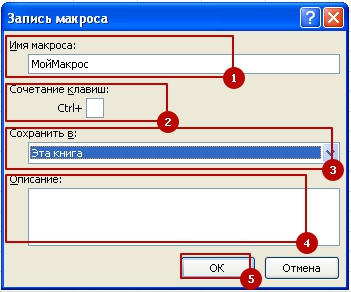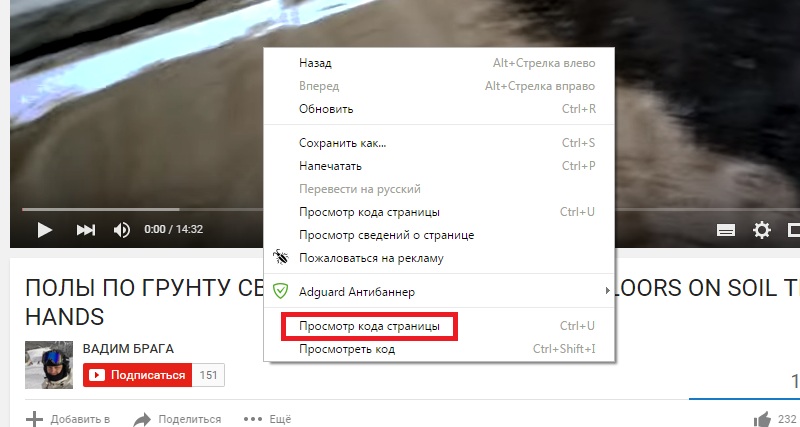Как писать зачеркнутым шрифтом?
Содержание:
- Как писать в WhatsApp курсивом
- Комбинации кнопок для форматирования ячеек
- Для чего блогеры используют зачеркнутый текст в Instagram
- Как писать ВКонтакте зачёркнутым, подчёркнутым и художественным текстом
- Метод 1: использование горячих клавиш
- Горячие клавиши Excel с использованием функциональных клавиш (F1-F12)
- Как сделать зачеркнутый текст — заметки и публикации
- Если работаем на ПК
- Как сделать зачеркнутый текст на сайтах и в приложениях
- Что такое зачеркнутый?
- Как зачеркнуть текст в Google Docs?
- Как зачеркнуть текст в Microsoft Excel?
- Как зачеркнуть текст в Microsoft Word?
- Как зачеркнуть текст в Gmail?
- Как зачеркнуть текст в раздоре?
- Как зачеркнуть текст на Facebook?
- Как зачеркнуть текст на WhatsApp?
- Как зачеркнуть текст на Reddit?
- Как зачеркнуть текст на слабину?
- Список веб генераторов для зачеркивания слов
- Word и Excel
- С какой целью может понадобиться перечеркнутый текст в Excel
- Когда и для чего используют шрифт
- Шрифты в приложении
- Как поменять шрифт
- Какой шрифт можно использовать в Инстаграм
- Заключение
Как писать в WhatsApp курсивом
Для этого необходимо выделить нужный фрагмент и откройте контекстное меню (три вертикальных точки);
Выберите нужный тип форматирования в выпадающем окне;
Форматирование текста в WhatsApp
- Поступите аналогичным образом с другими словами в сообщении, которое собираетесь отправить;
- Отправьте отформатированное сообщение получателю.
Сложно сказать, насколько использование форматирования текста применимо в повседневной переписке. Скорее всего, его использование будет актуально при написании больших сообщений. К примеру, жирный шрифт позволит выделить главное, а курсив — наоборот — второстепенное. Таким образом вы дадите получателю понять, что не пытаетесь потратить его время впустую. Это особенно актуально в диалогах с коллегами или руководством. Впрочем, ничто не мешает вам использовать форматирование и просто для удивления менее сведущих друзей.
Новости, статьи и анонсы публикаций
Свободное общение и обсуждение материалов
Несмотря на то что Huawei уже давно и вполне успешно развивает AppGallery, составить конкуренцию Google Play он по-прежнему не в силах. Всё-таки ассортимент собственного магазина приложений Google за годы его существования разросся настолько, что даже App Store будет сложно с ним конкурировать, не говоря уже обо всех остальных. Но если в каталоге Apple есть все основные программы, которыми пользуется большинство, то вот AppGallery страдает от отсутствия очевидных лидеров спроса вроде Telegram, WhatsApp, Facebook, Instagram и других. Но это не значит, что возможности получить их нет никакой.
Мы ужt рассказывали о быстрых, детективных, красивых и других типах игр для Android. Сегодня пришло время расслабиться и в нашей подборке будут только спокойные игры для наслаждения красивой графикой и игровым процессом. В чем-то они захватывающие, но сбросить эмоции, как, например, в Call Of Duty в них не получился. Поэтому просто настраивайтесь на соответствующий лад выходного дня, наливайте себе теплое какао или холодный лимонад в зависимости от вашей погоды и наслаждайтесь игровым процессом. В конце концов видеоигры и нужны для того, чтобы отдохнуть.
iPhone всегда был объектом вожделения для части пользователей Android. А чтобы не выдать себя, именно они всегда первыми вступали в перепалку и пытались доказать, что смартфоны Apple – полный шлак, а вот какой-нибудь Xiaomi или Pocophone превосходит их во всём. Не то чтобы хоть кому-то было интересно это противостояние, но тем удивительнее было наблюдать за тем, как бывшие фанаты Android, словно под дудку крысолова, при первой возможности дружно пересаживаются на iPhone. Думаете, так не бывает? А новый iPhone SE показал, что бывает.
Комбинации кнопок для форматирования ячеек
Во время работы с таблицами можно использовать горячие клавиши не только для редактирования текста (курсив, полужирный и так далее). В редакторе Excel предусмотрена и масса других возможностей.
Диалоговые окна
Рассмотрим несколько вариантов запуска различных окон.
- Кликните на какую-нибудь ячейку.
- Нажмите на горячие клавиши Ctrl+K.
- Укажите нужный адрес.
- Нажмите на кнопку «OK».
Добавление ячеек
- Перейдите на любую клетку, относительно которой нужно менять структуру таблицы.
- Нажмите на сочетание клавиш Ctrl+SHIFT++.
- После этого появится окно, в котором вы сможете вставить:
- ячейки со сдвигом вниз или вправо;
- строку;
- столбец.
- Для сохранения кликните на «OK».
Специальная вставка
- Выполните сочетание клавиш Ctrl+ALT+V.
- После этого появится возможность выбора нужного формата. Этот список будет зависеть от того, что находится в буфере обмена.
Удаление ячеек
- Выделите любой диапазон значений.
- Нажмите сочетание кнопок Ctrl+—.
- После этого появится окно, в котором вы сможете удалить:
- ячейки со сдвигом влево или вверх;
- строку;
- столбец.
Для запуска данного окна достаточно нажать одновременно на кнопки Ctrl+1. Результат будет следующим.
Создание таблицы
Данный инструмент очень интересен. Работает он следующим образом.
- Кликните на пустую ячейку около какой-нибудь информации.
- Нажмите на горячие клавиши Ctrl+T.
- Благодаря этому редактор сам определит, какие именно данные нужно выделить для будущей таблицы.
- Если вам этот диапазон не нравится, его можно заменить на что угодно.
- Кликните на кнопку «OK».
- Благодаря этому вы сможете добавить таблицу в автоматическом режиме.
Вставка
Иногда в ячейках нужно указывать текущее время или дату. Намного удобнее сделать это горячими клавишами, чем писать вручную.
- время – CTRL+SHIFT+;
- дата – CTRL+SHIFT+;.
Для того чтобы вставить или редактировать примечание, нужно нажать на SHIFT+F2.
Изменение формата
Как правило, в ячейках может содержаться любая информация. При этом одно и то же значение в разных форматах выглядит совсем иначе. Сделать это можно при помощи диалогового окна или специальных горячих клавиш. Для каждого формата используется своя уникальная комбинация:
- числа – CTRL+SHIFT+~;
- проценты – CTRL+SHIFT+%;
- время с индексами PM/AM – CTRL+SHIFT+@;
- дата с указанием года, месяца и дня – CTRL+SHIFT+#;
- числа с двумя знаками после запятой, знаком «-» для отрицательных величин и с разделителем разрядов – CTRL+SHIFT+!;
- экспоненциальный вид чисел – CTRL+SHIFT+^;
- деньги – CTRL+SHIFT+$;
Если вы незнакомы с этими форматами, то ознакомиться с ними сможете в окне «Формат ячеек». Для этого достаточно нажать на Ctrl+1.
Повторение/копирование формулы или данных
Как правило, в таблицах существуют столбцы, в которых содержится одна и та же формула либо все последующие значения увеличиваются на какую-то величину.
В нашем случае речь про столбец «Премия». Для того, чтобы повторить содержимое первой клетки, можно протянуть её при помощи курсора.
Выполнить то же самое можно и при помощи специальных кнопок. Делается это следующим образом.
- В качестве примера оставим заполненной только первую ячейку.
- После этого выделите весь столбец.
- Нажмите на горячие клавиши Ctrl+D.
- Благодаря этому формула окажется во всех строчках. При этом произойдет поправка индексов в ссылках.
Таким образом вы сможете повторить что угодно.
Условное форматирование и создание объектов по значениям таблицы
Настройка внешнего вида может происходить и без главного меню. Для этого достаточно сделать несколько простых операций.
- Кликните на любую ячейку в таблице.
- Нажмите на сочетание кнопок Ctrl+Q.
- После этого произойдет автоматическое выделение всех ячеек и открытие следующего меню.
- Переключаться между категориями можно при помощи мыши или стрелок на клавиатуре (→ и ←).
- Для перехода к возможным вариантам нужно нажать на кнопку Tab. Затем снова перемещаться при помощи стрелок (→ и ←).
- При этом будет происходить предварительный просмотр выбранного макета.
Благодаря этому меню вы сможете поместить на экран следующие объекты:
- диаграмму;
- промежуточные итоги;
- таблицы;
- спарклайны.
Проверка орфографии
Для того чтобы запустить поиск ошибок в тексте, достаточно нажать на кнопку F7. Сразу после этого вы увидите следующее диалоговое окно.
Если хотите, можете пропускать некоторые слова. А если уверены, что они пишутся правильно, то добавить их в словарь. Благодаря этому вы сможете найти все опечатки. Это очень удобный инструмент. Особенно, если у вас большое количество информации.
Для чего блогеры используют зачеркнутый текст в Instagram
Перед тем, как написать зачеркнутый текст в Инстаграме, предлагаем вместе выяснить, зачем это вообще нужно. Сложно найти человека, на чьем смартфоне не было бы установлено приложения фотохостинга
Количество активных юзеров постоянно растет, и привлечь внимание к своей публикации становится сложнее. Этот факт касается не только инсты, но любой другой соцсети или мессенджера
Перечеркнутая надпись – это эффективная уловка, позволяющая привлекать внимание аудитории. С помощью уже «приевшихся» смайликов, капса и восклицательных знаков вызвать удивление уже невозможно
Если же юзеру попадется на глаза зачеркнутая фраза или слово, он остановится, чтобы прочесть пост полностью. Зачеркнутый шрифт в Инстаграм используется в самых разных ситуациях, и вот несколько из них:
- Владельцы коммерческих аккаунтов (интернет магазины, к примеру) юзают инструмент для зачеркивания устаревших цен. Так удобнее демонстрировать выгоду актуального ценника продукции/услуги.
- Лайфстайл-блогеры прибегают к помощи перечеркнутых надписей, чтобы усилить отрицание в постах, придать им особенный окрас.
- Человек, который ведет свой личный блог, благодаря инструменту для зачеркивания делает свои записи «живыми». Так у подписчиков не будет ощущения, что по ту сторону аккаунта находится робот. Наоборот, создастся видимость, что блогер пишет на листке бумаги. И из-за отсутствия возможности стереть буквы, он их зачеркивает.
Начинающим инстаграмерам может показаться, что зачеркивать слова или целые фразы сложно. А кто-то вообще не подозревает о существовании такой опции. Поспешим вас порадовать, потому что сделать зачеркнутый текст для Инстаграм можно в несколько кликов. Но об этом немного позже.
Как писать ВКонтакте зачёркнутым, подчёркнутым и художественным текстом
Всем привет!
Работа рекламщика — это борьба за внимание пользователей и в этой борьбе все средства хороши. Вспомните, как часто вам встречаются объявления, где текст написан зачёркнутым, подчёркнутым или вовсе художественным текстом? Согласитесь, это большая редкость
А если такие объявления редко встречаются, значит они не приелись ЦА и у вас больше шансов зацепить внимание. В сегодняшней статье разберём, как это сделать в объявлениях ВКонтакте. Поехали!
Пишем зачёркнутым текстом
Для того чтобы зачеркнуть текст в объявлении, вам нужно между каждой буквой вставить специальный код: &#_0822;
То есть чтобы создать вот такой текст:
Вам нужно написать вот такой набор букв и символов:
Если нужно зачеркнуть небольшую фразу, код можно проставлять вручную. Но если вам нужно зачеркнуть целый абзац, лучше воспользоваться сторонним сервисом, который проставит код за вас. Не будем советовать какой-то конкретный инструмент, так как они легко находятся в поисковике и мало чем отличаются друг от друга.
Пишем подчёркнутым текстом
Для того чтобы подчеркнуть текст в объявлении, вам нужно между каждой буквой вставить код: &#_817;
То есть чтобы создать вот такой текст:
Вам нужно написать вот такой набор символов:
Пишем художественный текст
Смотрите, какие необычные заголовки можно создавать:
Это возможно благодаря символам юникода. Для того чтобы не прописывать каждую букву вручную, вы можете воспользоваться специальным конвертером.
Ознакомиться с полным списком символов юникода можно, например, здесь.
Мы уже рассказывали о том, как обойти ограничение на количество смайликов в промопостах с помощью символов юникода. Если вы пропустили эту статью, очень советуем ознакомиться.
Все эти коды работают в рекламе в пабликах и в промопостах:
Выводы
Попробуйте протестировать новый способ привлечения внимания в рекламных записях. Возможно это именно та деталь, которая увеличит ваш конверт и профит.
Источник статьи: https://vk.com/@publer_wildo-kak-pisat-v-obyavleniyah-vkontakte-zachernknutym-podcherknut
Метод 1: использование горячих клавиш
Некоторые продвинутые пользователи программы Word полагают, что в Excel можно пользоваться тем же способом вставки тире, который предусмотрен в текстовом редакторе, но это не так. Набирая на клавиатуре последовательность символов “2014”, и зажимая клавиши Alt+X, они ожидают, что на экране отобразиться необходимый символ, однако, в табличном редакторе данный методу, увы, не принесет никакого результата. Однако разработчики позаботилась о том, чтобы и у самого Эксель были свои приемы.
- В нужной ячейке зажимаем клавишу Alt, набираем последовательность символов “0151”, после чего отпускаем клавишу. В результате, в выбранной ячейке отобразится символ длинного тире.
- Если зажать клавишу Alt, набрать в ячейке последовательность “0150”, затем отпустить клавишу, то в ячейке отобразится короткое тире.
Этот универсальный метод, который можно использовать не только в Excel, но и в Word и прочих табличных и текстовых редакторах.
Горячие клавиши Excel с использованием функциональных клавиш (F1-F12)
| F1 | Отображение панели помощи Excel. Ctrl+F1 отображение или скрытие ленты функций. Alt+F1 создание встроенного графика из данных выделенного диапазона. Alt+Shift+F1 вставка нового листа. |
| F2 | Редактирование активной ячейки с помещением курсора в конец данных ячейки. Также перемещает курсор в область формул, если режим редактирования в ячейке выключен. Shift+F2 добавление или редактирование комментарий. Ctrl+F2 отображение панели печати с предварительным просмотром. |
| F3 | Отображение диалога вставки имени. Доступно только, если в книге были определены имена (вкладка Формулы на ленте, группа Определенные имена, Задать имя). Shift+F3 отображает диалог вставки функции. |
| F4 | Повторяет последнюю команду или действие, если возможно. Когда в формуле выделена ячейка или область, то осуществляет переключение между различными комбинациями абсолютных и относительных ссылок). Ctrl+F4 закрывает активное окно рабочей книги. Alt+F4 закрывает Excel. |
| F5 | Отображение диалога Перейти к. Ctrl+F5 восстанавливает размер окна выбранной рабочей книги. |
| F6 | Переключение между рабочим листом, лентой функций, панелью задач и элементами масштабирования. На рабочем листе, для которого включено разделение областей (команда меню Вид, Окно, Разделить), F6 также позволяет переключаться между разделенными окнами листа. Shift+F6 обеспечивает переключение между рабочим листом, элементами масштабирования, панелью задач и лентой функций. Ctrl+F6 переключает на следующую рабочую книгу, когда открыто более одного окна с рабочими книгами. |
| F7 | Отображает диалог проверки правописания для активного рабочего листа или выделенного диапазона ячеек. Ctrl+F7 включает режим перемещения окна рабочей книги, если оно не максимизировано (использование клавиш курсора позволяет передвигать окно в нужном направлении; нажатие Enter завершает перемещение; нажатие Esc отменяет перемещение). |
| F8 | Включает или выключает режим расширения выделенного фрагмента. В режиме расширения клавиши курсора позволяют расширить выделение. Shift+F8 позволяет добавлять несмежные ячейки или области к области выделения с использованием клавиш курсора. Ctrl+F8 позволяет с помощью клавиш курсора изменить размер окна рабочей книги, если оно не максимизировано. Alt+F8 отображает диалог Макросы для создания, запуска, изменения или удаления макросов. |
| F9 | Осуществляет вычисления на всех рабочих листах всех открытых рабочих книг. Shift+F9 осуществляет вычисления на активном рабочем листе. Ctrl+Alt+F9 осуществляет вычисления на всех рабочих листах всех открытых рабочих книг, независимо от того, были ли изменения со времени последнего вычисления. Ctrl+Alt+Shift+F9 перепроверяет зависимые формулы и затем выполняет вычисления во всех ячейках всех открытых рабочих книг, включая ячейки, не помеченные как требующие вычислений. Ctrl+F9 сворачивает окно рабочей книги в иконку. |
| F10 | Включает или выключает подсказки горячих клавиш на ленте функций (аналогично клавише Alt). Shift+F10 отображает контекстное меню для выделенного объекта. Alt+Shift+F10 отображает меню или сообщение для кнопки проверки наличия ошибок. Ctrl+F10 максимизирует или восстанавливает размер текущей рабочей книги. |
| F11 | Создает диаграмму с данными из текущего выделенного диапазона в отдельном листе диаграмм. Shift+F11 добавляет новый рабочий лист. Alt+F11 открывает редактор Microsoft Visual Basic For Applications, в котором вы можете создавать макросы с использованием Visual Basic for Applications (VBA). |
| F12 | Отображает диалог Сохранить как. |
Как сделать зачеркнутый текст — заметки и публикации
Перечеркнутый текст в Фейсбук позволяет усилить действие записи. С помощью такого инструмента проще выразить мысли и донести до читателя определенные моменты. Ниже рассмотрим, как решить задачу в разных случаях.
В заметках
Владельцы страниц в соцсети Фейсбук часто замечали, что сделать шрифт жирным, подчеркнуть или выделить курсивом проще, чем оформить зачеркнутый текст. Чтобы реализовать задуманное в заметках, можно использовать специальные инструменты. Как вариант — применение тегов HTML, позволяющих искусственно перечеркнуть нужное слово или фразу. Достаточно написать следующее — интересующее слово или фраза
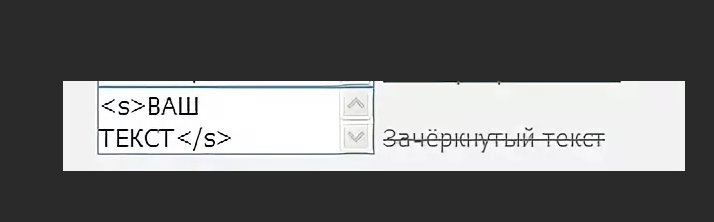
Существует еще один метод. Он более трудоемкий, ведь требует при написании добавления определенного набора символов. Чтобы сделать зачеркнутый текст, придется по отдельности «перечеркивать» с помощью кода каждый символ. Так, после каждой буквы или цифры необходимо поставить «̶» (кавычки не используются). Длинное предложение таким способом составить трудно, но сделать в нужном формате какое-то слово вполне реально.
В публикациях
Сложнее сделать зачеркивание в публикациях Фейсбук, ведь здесь запрещено применение html тегов. По этой причине приходится применять другие способы. Чтобы получить перечеркнутый текст, можно использовать копипаст. Суть в том, чтобы использовать сторонние ресурсы, позволяющие преобразовать информацию — делать из обычной фразы зачеркнутую.
Рассмотрим несколько вариантов:
Spectrox — сервис, позволяющий отредактировать запись и сделать ее зачеркнутой. Для решения задачи перейдите на ресурс в веб-проводнике, введите текст и пропишите нужное предложение, а после жмите на две стрелки. Далее копируйте результат и вставьте в Фейсбук. Для переноса можно использовать выделение и нажатие правой кнопки мышки или горячие клавиши.
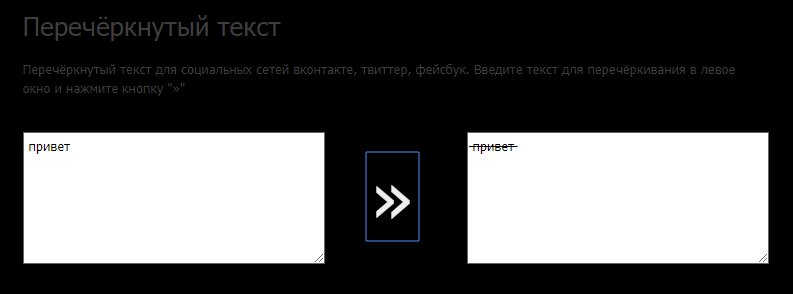
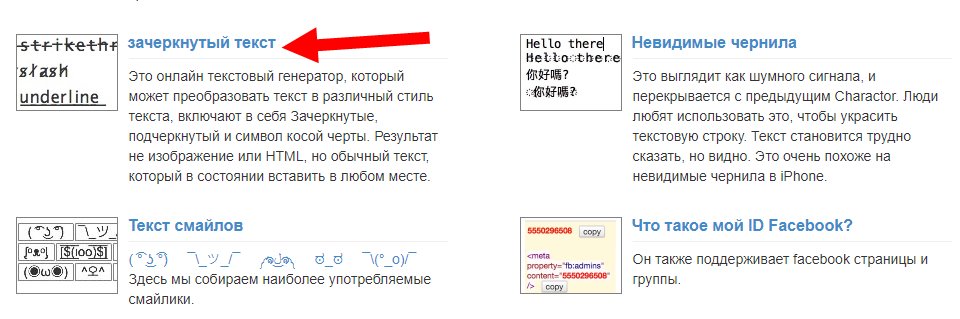
Если стоит вопрос, как зачеркнуть текст в Фейсбук с телефона, здесь можно использовать дополнительные приложения для мобильной версии. Доступные варианты — Text Style, Text Art – Stylish Text – Fancy Text или Cool Fonts – Stylish Fancy Cool Text Generator. В распоряжении будет много стилей и вариантов оформления. Приведенные выше примеры подойдут для Андроид, а в случае с iOS, больше подходит Cool Fonts или Font App — Cool Art Text Style.
Если работаем на ПК
Тут все будет просто, но немного по-другому – очень много функций Инстаграма на персональном компьютере недоступны? Классический Инстаграм – это все же сеть для мобильных гаджетов, так как зачеркнуть текст в Инстаграме на ПК? Сейчас будем разбираться подробно:
- Заходим на браузерную версию Инстаграма, авторизуемся в инста-аккаунте;
- Выбираем любое приложение для генерирования подчеркнутого текста;
- Пишем все, что нужно;
- Копируем итоговый результат;
- Открываем окно профиля при помощи веб-версии для ПК;
- Редактируем свой профиль, копируя перечеркнутый текст в нужное поле.
Обратите внимание: какое-то время браузер на ПК может отображать такой отредактированный текст как подчеркнутый, а не как зачеркнутый. Воспринимать его нормально он начнет только после вашей авторизации на странице через телефон
Более опытные пользователи могут также писать напрямую в инста-аккаунте зачёркнутый текст. Лайфхак такой: можно использовать символы юникода, конкретно нам нужен символ номер 0336. Качаем стандартную прогу «Таблица символов», открываем и копируем в память мышкой сам символ.
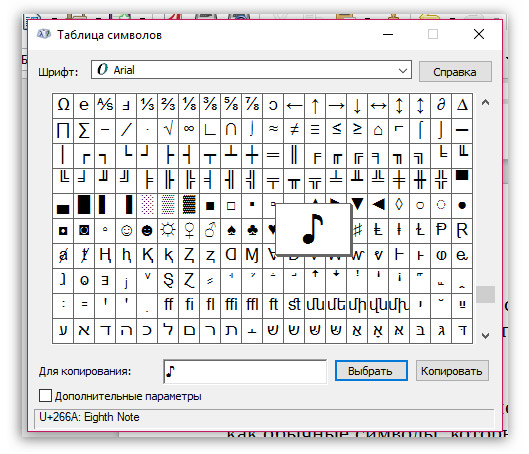
Затем авторизуемся на свой аккаунт в Инстаграме, выбираем нужное место для комментария и вставляем перед каждой буквой нового сообщения этот символ из памяти. В итоге, каждая буква будет зачеркнута. Тут главное, быть внимательным и не копировать ничего новое в буфер до завершения поста.
Как сделать зачеркнутый текст на сайтах и в приложениях
Стремясь привлечь внимание к своему комментарию или посту, пользователи нередко прибегают к разного рода ухищрениям – пишут капсом, ставят в конец фразы восклицательные знаки или используют смайлики. В общем, в ход идут различные средства, всё зависит от того, какой именно окрас хотел придать своим словам автор
Например, чтобы усилить отрицание, при общении в интернете пользователи часто употребляют вместо обычного зачеркнутый текст.
На клавиатурах отсутствуют аппаратные клавиши, которые позволяли бы писать подобным образом, но вы можете воспользоваться многочисленными программными средствами, добавляющими нужный эффект. Давайте же посмотрим, как написать зачеркнутый текст в наиболее популярных приложениях и веб-сервисах.
Что такое зачеркнутый?
Разве это не очевидно? Как видно из названия, зачеркивание – это эффект форматирования текста (например, жирный, подчеркивание), который рисует горизонтальную линию через центр текста. Это часто используется для обозначения того, что в текст внесены изменения, или для передачи чего-либо без явного выражения.
В настоящее время вычеркивание текста также используется, чтобы добавить юмористический эффект к письму. Тем не менее, используйте его по своему усмотрению, потому что иногда люди не могут получить шутку. Как то, как граждане США в шутку сделали Трампа президентом.
Как зачеркнуть текст в Google Docs?
Вот шаги, чтобы вычеркнуть текст в Документах Google –
- Выделите текст, который вы хотите вычеркнуть
- Перейти к формату → текст
- Выберите «Зачеркнутый» вариант
Google Docs Зачеркнутая комбинация клавиш
Alt + Shift + 5
(Команда) ⌘ + Shift + X
Как зачеркнуть текст в Microsoft Excel?
Есть несколько способов зачеркнуть текст в Microsoft Excel. Здесь мы рассмотрим два из них –
Зачеркнутые настройки формата
- Выберите ячейку
- Выберите опцию «Формат» на ленте Excel
- Нажмите «Формат ячеек» в раскрывающемся меню.
- Отметьте эффект зачеркивания
Добавить зачеркнутую кнопку
- Перейти к настройкам Excel и перейти на панель быстрого доступа
- Выберите зачеркнутую команду и добавьте ее в раздел «Панель быстрого доступа».
- Хит сохранить. Теперь вы увидите зачеркнутый вариант на самой верхней панели инструментов.
Зачеркнутая комбинация клавиш Excel
Ctrl + 5
(Команда) ⌘ + Shift + X
Как зачеркнуть текст в Microsoft Word?
Вот как вы можете зачеркнуть текст в Microsoft Word –
- Выберите текст, который вы хотите вычеркнуть
- Перейдите на вкладку «Главная»
- Нажмите Зачеркнутый в Ленте Слова.
Microsoft Word Зачеркнутая комбинация клавиш
Ctrl + 5
(Команда) ⌘ + Shift + X
Как зачеркнуть текст в Gmail?
Ниже приведены шаги для вычеркивания текста в Gmail.
- Выделите текст, который вы хотите вычеркнуть
- Нажмите на параметры форматирования
- Нажмите на Дополнительные параметры форматирования
- Выберите «Зачеркнутый» вариант
Gmail Зачеркнутая комбинация клавиш
Alt + Shift + 5
(Команда) ⌘ + Shift + X
Как зачеркнуть текст в раздоре?
Вот как вы можете вычеркнуть текст на Discord –
- Введите текст, который вы хотите вычеркнуть
- Добавьте двойные тильды (~) до и после текста
- Отправить текст
В отличие от других приложений для письма, обратите внимание, что Discord требует двух тильд до и после текста. Вот как вы можете зачеркнуть текст в HTML –
Вот как вы можете зачеркнуть текст в HTML –
Этот мир прекрасен
Кроме того, вы также можете использовать тег.
Как зачеркнуть текст на Facebook?
Вот как вы можете зачеркнуть текст в чате Facebook –
- Введите текст, который вы хотите вычеркнуть
- Добавьте тильду (~) до и после текста
- Отправить текст
К сожалению, на Facebook нет сочетаний клавиш для зачеркивания текста. Кроме того, вышеупомянутые шаги применимы только в чате в приложении браузера Facebook.
Как зачеркнуть текст на WhatsApp?
Вот как вы можете вычеркнуть текст на WhatsApp –
- Введите текст, который вы хотите вычеркнуть
- Добавьте тильду (~) до и после текста
- Отправить текст
Этот метод применим для обеих платформ – Android и iOS.
Как зачеркнуть текст на Reddit?
Reddit – забавное место, и вы можете захотеть добавить туда какой-нибудь стиль текста. Вот как вычеркнуть текст в Reddit –
- Введите текст, который вы хотите вычеркнуть
- Добавьте двойные тильды (~) до и после текста
- Отправить текст
Как зачеркнуть текст на слабину?
Вот как вы можете зачеркнуть текст на Slack-
- Выделите текст, который вы хотите вычеркнуть
- Нажмите на кнопку «Зачеркнуть» на всплывающей панели инструментов.
- Нажмите Enter, чтобы отправить текст
Кроме того, вы можете вручную добавить тильду (~) до и после текста.
Слабая зачеркнутая комбинация клавиш
Alt + Shift + 5
(Команда) ⌘ + Shift + X
Список веб генераторов для зачеркивания слов
Мы уже рассказали о приложениях для смартфонов, а теперь сделаем то же самое для ПК. Если нет желания тратить время на загрузку сторонних софтов, рекомендуем воспользоваться онлайн сервисами:
-
Piliapp – в несколько нажатий способно решить проблему того, как зачеркнуть слово в Инстаграме. Для преобразования слов вписываем их в верхнее поле для обработки, из списка выбираем пункт «Зачеркнутый». Результат копируем из вкладки в нижней части экрана.
- Renotes. Кроме возможности создавать подчеркнутые фразы, здесь есть советы по ведению блога в Инстаграмм. По аналогичной схеме для предыдущей утилиты вводим исходник в поле в левом окне. А результат копируем из правой вкладки.
- Textygram. Лицензия этой платформы бесплатная, но если есть желание, можно перечислить любую сумму на развитие проекта. Веб сервис прост в использовании, отличается сотней шрифтов, позволяющих видоизменять текст. Все действия тоже осуществляются автоматически, нужно только ввести исходник.
Теперь мы знаем, как зачеркнуть текст в Инстаграме с разных устройств. Способов существует множество: от приложений для телефонов, до таблицы юникодов. Инстаграмеру остается только выбрать тот, который подходит ему больше всего. Рекомендуем протестировать каждый из этих методов, чтобы отформатировать текст. Желаем удачи в создании необычного контента!
Word и Excel
Проще всего сделать перечеркивание в популярном текстовом редакторе Microsoft Word. Если вы переключитесь на вкладку «Главная» и внимательно изучите содержимое раздела «Шрифт», то найдете там маленький значок abc . Выделите любой участок текста в Ворде, нажмите этот значок, и текст тут же станет перечеркнутым.
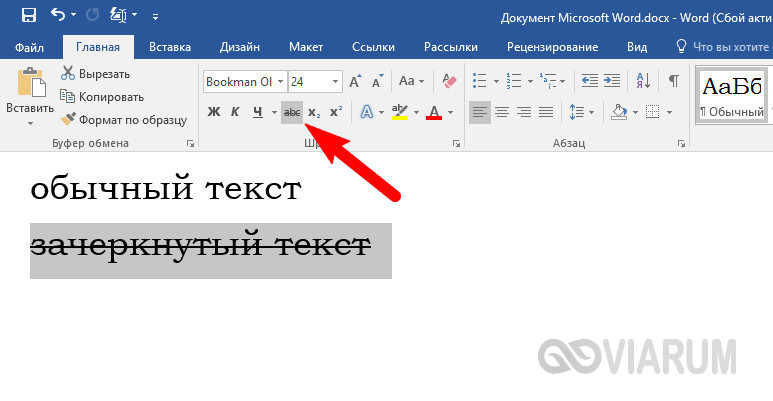
Второй способ не так удобен. Выделите слово или участок текста, кликните ПКМ и выберите в меню опцию «Шрифт». В открывшемся окошке отметьте галочкой пункт «Зачеркнутый».
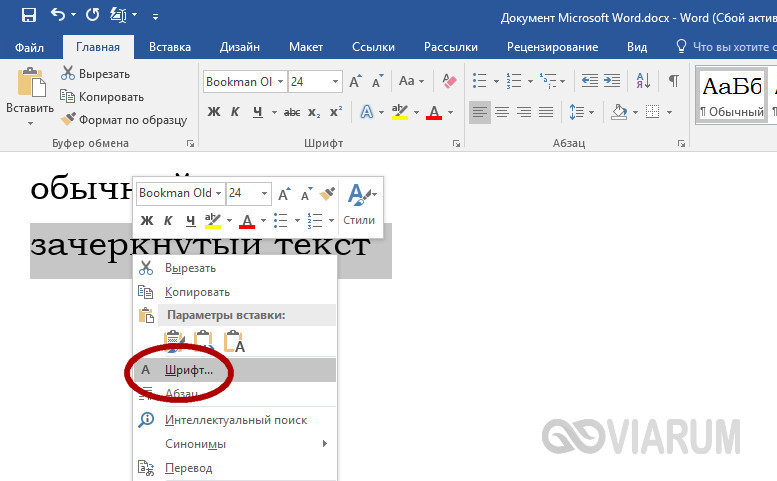

Наконец, ничто не мешает вам назначить отдельное сочетание клавиш для создания зачеркнутого текста в Word. Перейдите по цепочке настроек Файл – Параметры – Настроить ленту и нажмите кнопку «Настройка» напротив опции «Сочетание клавиш».
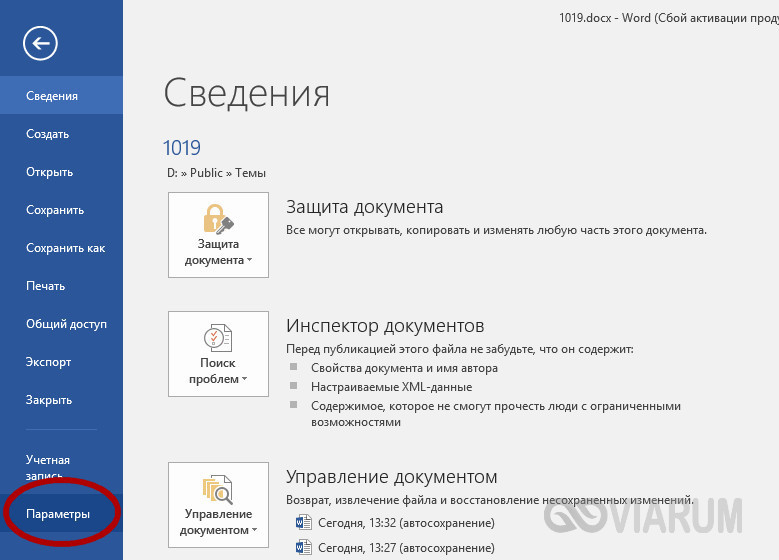

Далее в блоке «Категории» выберите «Вкладка Главная», а в блоке «Команды» выберите функцию «Strikethrough». Введите в поле «Новое сочетание клавиш» свою комбинацию и нажмите «Назначить». Сохраните все настройки. Теперь при нажатии этой комбинации выделенный текст станет перечеркнутым.

Похожим образом зачеркивается текст в Microsoft Excel. Выделите нужную область с данными (ячейка, столбец, строка), кликните ПКМ и выберите в меню опцию «Формат ячеек».
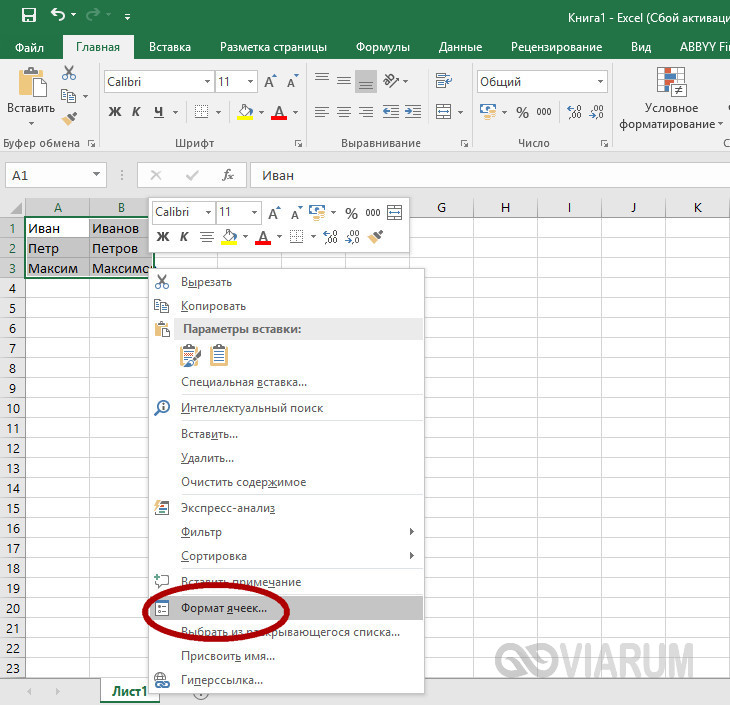
В окне настроек переключитесь на вкладку «Шрифт» и установите галочку в чекбоксе «Зачеркнутый».

Это же окошко можно вызвать нажатием на ленте инструментов маленькой импровизированной стрелки в блоке «Шрифт». Но проще всего сделать перечеркнутый текст в Excel с помощью специально предусмотренной комбинации клавиш. Выделите произвольную область с данными и нажмите на клавиатуре Ctrl+5. Текст сразу приобретет вид перечеркнутого.
С какой целью может понадобиться перечеркнутый текст в Excel
Применений зачеркнутому тексту довольно много. Как говорилось ранее, это может быть подчеркивание неактуальности какой-то информации. Также зачеркнутый текст может использоваться в следующих случаях:
- Для указания правок, которые нужно внести.
- В качестве художественного средства. Иногда так в тексте показывается скрытый смысл предложения, где первые несколько слов зачеркиваются. Ими выступает как раз скрытый смысл предложения. Например, «я не хотел бы с тобой видеться никогда у меня внезапно по работе очень выросла нагрузка, и я не могу встретиться». Иногда такое форматирование нужно применять и в Excel. Например, перечислить практические примеры метакоммуникаций в табличной форме.
А также множество других применений, идеи которых могут возникать спонтанно. Давайте теперь приступим непосредственно к тому, как реализовать перечеркивание текста.
Когда и для чего используют шрифт
Пользователей Инстаграм только в Рунете – миллионы. Само приложение предоставляет мало шансов отформатировать содержимое блога так, чтобы оно стало ярким и запоминающимся. Помогают сторонние ресурсы, дающие возможность идти в написании комментариев, подписей на различные уловки. Одна из них – перечёркнутый текст.
Для каких целей он используется:
С его помощью можно усилить такие вещи, как отказ, отрицание, отпирательство и непринятие.
Зачёркивание используют, чтобы дать дорогу новому. Например, цене на товар, или проводимой акции
Вы наверняка сталкивались с этим в магазинах.
Перечёркнутый текст приковывает внимание к написанному своей необычностью.
Если хотите придать своему блогу эмоциональность восприятия и живость, то не обойтись без таких приёмов выделения, как зачёркнутый шрифт в Инстаграм, курсив или подчёркивание. Видно, как автор пишет и исправляет свои ошибки. Напоминает черновики великих писателей. Это так интересно, наблюдать за работой мысли и многие не задумываются, что это уловка для привлечения внимания.
Шрифты в приложении

Если захочется выбрать для своего имени или целого текста какой-нибудь особенный шрифт, к примеру, готический, то для этого нужно будет поискать специальные сайты или приложения.
К примеру, на сайте https://igfonts.io/ есть обозначение, что шрифты используются для не только для Telegram, но и для Инстаграма. Не факт, что они будут правильно отображаться на всех устройствах, но раз уж вы взялись играть со шрифтами, дух авантюризма поможет вам найти решения этих мелких проблем.
Кстати, у Telegram есть бот, с помощью которого можно делить текст на абзацы, выравнивать и т. д. Результат вы сможете добавлять в свой Инстаграм (@text4 Instabot), но его функции пригодятся и для других приложений.
Разновидности
Telegram предлагает изменить текст следующими способами форматирования написанного:
- Сделать жирным.
- Выделить курсивом.
- Зачеркнуть.
- Подчеркнуть.
- Сделать буквы одинакового размера.
Назначение
Несколько видов шрифтов введены разработчиками, вероятнее всего, для разнообразия. Шрифты немного упростили ведение блогов, каналов, групп и онлайн-магазинов.
С помощью жирного или курсива можно выделять заголовки, обращать внимание читателей на главные детали написанного поста. А вот зачеркнутый способ написания слов применяется всегда в одном случае – обратить внимание на ненужную, лишнюю деталь в тексте.. Поэтому знать, как поменять шрифт в Telegram, полезно, так как это одна из множества возможностей мессенджера, неизвестная многим
Поэтому знать, как поменять шрифт в Telegram, полезно, так как это одна из множества возможностей мессенджера, неизвестная многим.
Как поменять шрифт
С помощью нажатия трех точек при выделении слов можно также поменять шрифт на:
- Жирное начертание.
- Курсив.
- Моно – когда все буквы одного размера.
Есть среди этих шрифтов кнопка «обычный», чтобы вернуть все в первоначальный вид. Кстати, эффекты можно сочетать, так что если вам нужен одновременно подчеркнутый, жирный и выделенный курсивом набор слов, это реализуется с помощью поочередного нажатия трех кнопок.
В чате
В диалоге меняют шрифт боты. Здесь можно нажимать ту самую кнопку с тремя точками или делать выделение с помощью специальных символов.
Каждый подбирает под себя тот метод, который ему более всего подходит. Многим проще добавлять специальные символы к словам, чем постоянно выделять текст.
В постах
Обычно большие посты не пишутся сразу в окошке Telegram. Их сначала составляют, а потом переносят, чтобы визуально видеть размер и быстро отслеживать «потерянные» мысли.
Пост проще отформатировать на сайте, а уже потом перенести написанное на свой канал. Впрочем, если необходимости видеть структуру написанного нет, можно вернуться к знакомым способам – внутренним функциям Telegram, специальным символам или кнопкам.
Какой шрифт можно использовать в Инстаграм
Вы, наверное, уже встречали в социальной сети Instagram комментарии к постам, где используется перечеркнутый шрифт. Таким образом пользователи могут выражать мысли, которые они в действительности хотели бы сказать. Иногда это способ выразиться на подсознательном уровне. Такой прием еще можно использовать для обращения внимания читателя. Но дело в том, что сервис не позволяет нам писать перечеркнутым текстом встроенными средствами, зато позволяет делать свайп.
Разработчиками было предложено всего 3 способа изменения текста в Инстаграм: синий, жирный и подчеркнутый. Другие способы ввода были исключены по их собственным убеждениям. Но блогеры продолжали использовать необычные стили для свои постов, не зависимо от того, что сервис их не поддерживал. Для некоторых страниц он стал визитной картой и подчеркивал статус опытности пользователя.
Есть несколько способов написания красивого шрифта для Инстаграм. Рассмотрим их, а также, что они позволяют выразить:
- Курсивом часто пишут цитаты в посте или мнения других людей;
- Для того, чтобы выделить необычную фразу, парадоксальность ситуации, используют зеркально отображенный текст;
- Если нужно выделить какую-нибудь важную фразу или обозначить ключевые слова, используют жирный шрифт;
- Перечеркнутые слова могут показывать более лаконичную версию высказывания. Но часто из-за неуместного стиля или выражения фразы используют более подходящий вариант после вычеркнутого текста.
Не все эти способы написания текста популярны в известной соцсети в равной степени. Часто пользователей все же интересует, как сделать зачеркнутое предложение или слово в Instagram. Но так, как сервис не имеет встроенного инструмента, этого можно добиться при помощи сторонних онлайн сервисов.
Заключение
Все описанные методы имеют равное право на существование. В зависимости от цели, которую ставит перед собой пользователь, нужно использовать другой метод. Наиболее универсальным является использование комбинации горячих клавиш, но и он имеет свои ограничения. Если человек впервые сталкивается с ними, ему может быть довольно тяжело запомнить правильную последовательность символов, тем более, что логики в ней никакой нет в отличие от Ctrl + C, где понятно, что C обозначает слово Copy (копировать).
В любом случае, с практикой все горячие клавиши доводятся до автоматизма, поэтому чем чаще использовать эту комбинацию, тем проще будет ее запомнить. Поэтому рекомендуется обязательно потренироваться перед тем, как использовать эти методы.