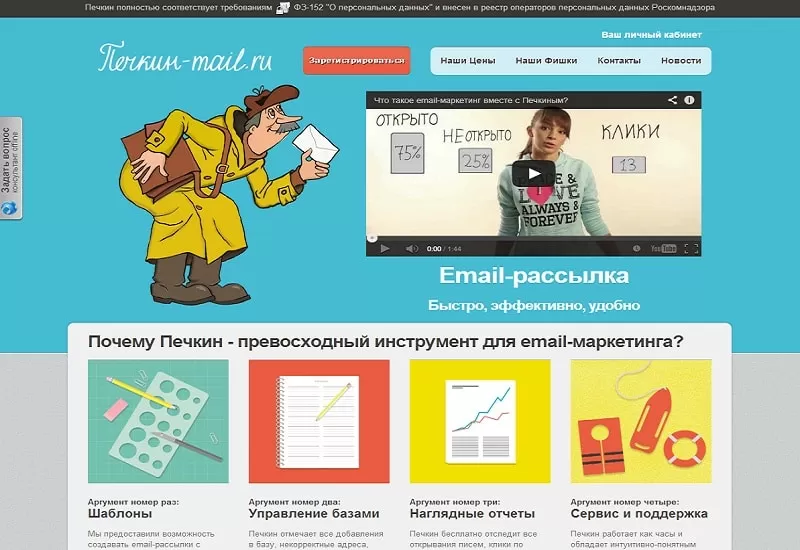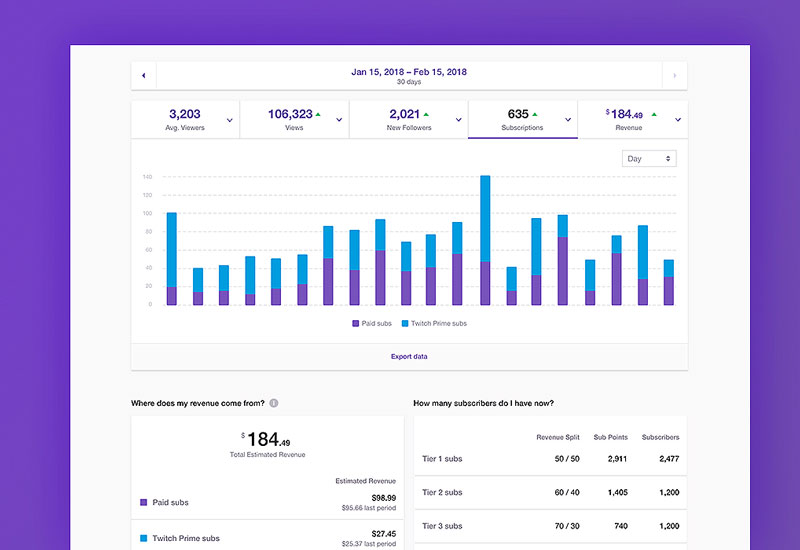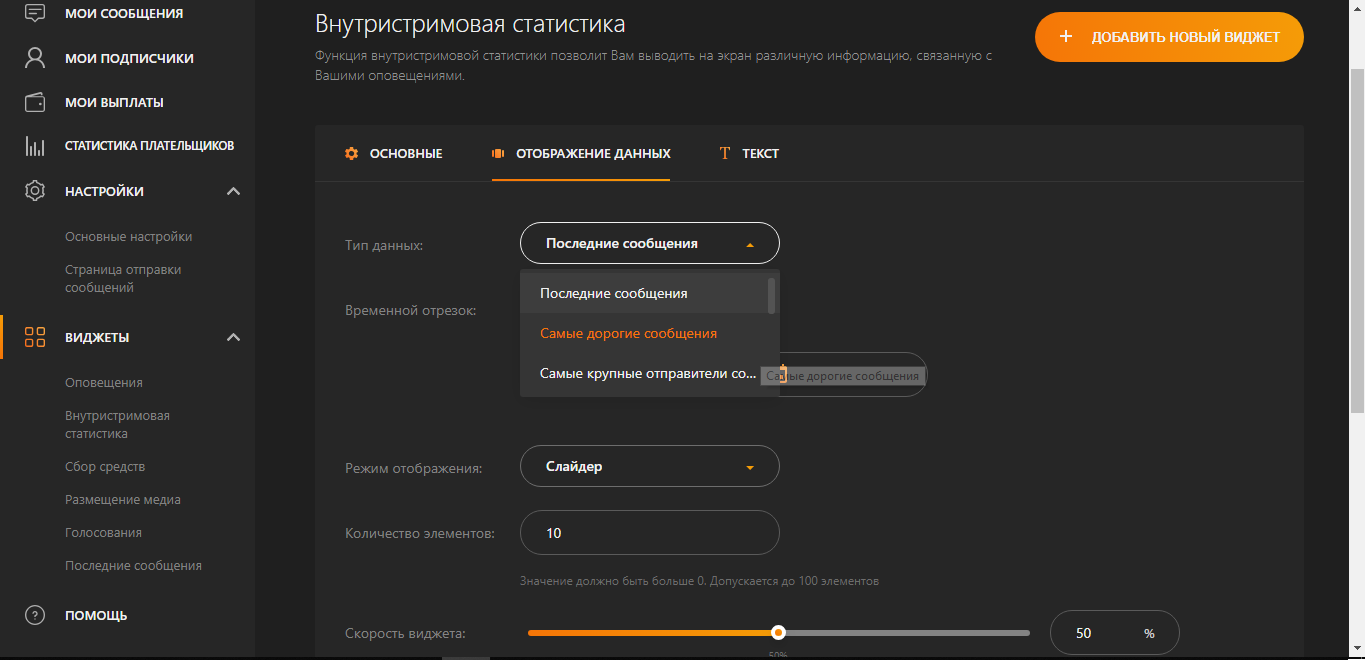Руководство для начинающих стримеров на твиче
Содержание:
- Лучшая программа для стрима
- Как настроить звук в OBS
- Запуск стрима на ПК
- Как стримить с камеры смартфона
- Как запустить трансляцию?
- Создание аудитории
- Программная часть
- Какие бывают стримеры?
- Программа для стриминга
- Откуда в стримах деньги
- Как установить на компьютер
- Светлое будущее
- С какого момента я могу стать фултайм-стримером и забить на основную работу?
- Когда я начну зарабатывать?
- Общая настройка программы Open Broadcaster Software для трансляции на Twitch
- Что нужно для работы
- Выбор источника захвата в OBS Studio
Лучшая программа для стрима
Как стримить на «Твиче» через OBS? Разобраться в этом вопросе не так сложно, все зависит от вашей готовности совершать необходимые действия. Данная программа имеет комплексную структуру и массу различных настроек, каждая из которых отвечает за определенное действие:
Первым делом стоит создать профиль в программе, чтобы все ваши настройки и установки сохранялись в профиле, и вы могли потом сразу восстановить все свои параметры. Если вы уже создали аккаунт на видеохостинге, то данная процедура не займет много времени, так как при запуске программа сама предлагает сделать это.
Затем вы привязываете к трансляции наименование и пак настроек, это позволит сразу сформировать оболочку для стрима.
Теперь идем в пункт «Кодирование» и устанавливаем битрейт на показателе в 2000 байт. Этот показатель является наиболее оптимальным при быстром Интернете. Поэтому, если у вас нет проводного провайдера и низкая скорость Интернета, то не стоит даже пытаться стримить, так как фризы и лаги вряд ли кто-то захочет смотреть.
После этого не забываем установить качественный звук
Оптимальными настройками служат следующие пункты: «ААС и Битрейт: 128».
После установки качества передаваемого видео, стоит обратить внимание на пункт «Сервер», который дает возможность не загружать поток информации и не вызывать лагов из-за нагрузки. В этом пункте достаточно выбрать оптимальный сервер для передачи данных
Визуальным показателем служит зеленоватый цвет напротив сервера, выбор можно делать любой.
Касательно остальных настроек программы, то они уже выставлены в автоматическом формате. Но если вам требуется что-то индивидуальное, то можете смело разбираться в них. Они лишь описывают качество приема микрофона — в этом случае все зависит от оборудования. Можно выбрать определенный кодировщик потоковой видеоинформации и т. д.
- После всего этого остается только установить «Сцену» – специальная настройка трансляции под определенный формат. Это всего лишь визуальная настройка, поэтому напутать и сбить параметры у вас не получится.
- Так же установите «Источник» – этот параметр предлагает указать, что именно транслировать на «Твиче».
- Затем остается только нажать «Запуск трансляции», и эфир начнется.
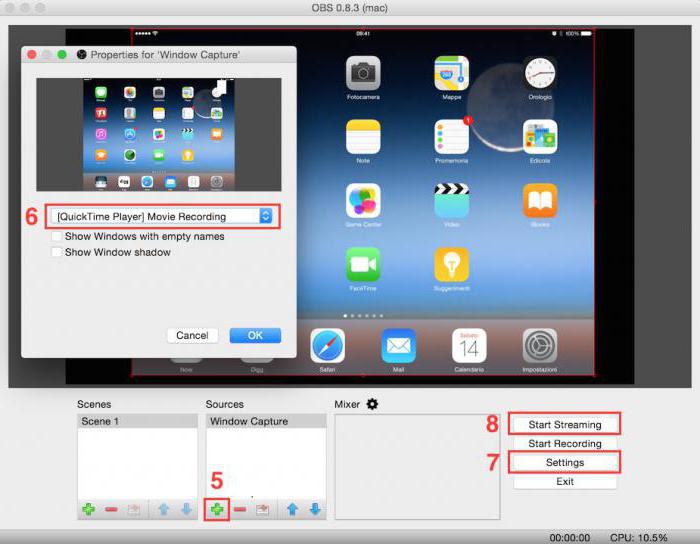
Как настроить звук в OBS
Если у вас нет высококачественного микрофона, вы можете пойти двумя способами. Первый заключается в использовании микрофона гарнитуры, как делают некоторые геймеры.
Лучшим выбором, на наш взгляд, будет HyperX Cloud Alpha ($ 100), а наш любимый бюджетный вариант — Astro A10 ($ 60). Однако большинство стримеров используют настольный микрофон, такие как, Blue Yeti ($ 130).
По умолчанию OBS добавляет к вам поток микрофона, но если у вас есть несколько входов, таких как встроенный микрофон, микрофон веб-камеры, микрофон для гарнитуры и настольный микрофон, вы должны указать, какой из них вы хотите использовать.
В разделе Микшер» (выделено красным цветом) найдите запись Mic/Auxи нажмите кнопку cog в правом углу. В раскрывающемся меню «Устройство» выберите свой микрофон и нажмите ОК».
Теперь вы можете смешивать различные звуки, чтобы получить правильные настройки для вашего потока. Многие люди опускают громкость звуков игры и поднимают громкость микрофона, чтобы зрители могли лучше слышать стримера.
Запуск стрима на ПК
Приложение выбрано, контент подобран, пора поделиться с миром своими навыками! Приступаем к важнейшей части нашего обзора.
Этот этап пропускать нельзя:
- Нажмите на аватар справа наверху и перейдите к настройкам;
- Перейдите на вкладку «Безопасность и конфиденциальность;
- Кликните по кнопке «Включить двухфакторную аутентификацию»;
Откроется новое окно – выберите код страны, впишите мобильный номер и нажмите на значок подтверждения;
Дождитесь получения СМС с проверочным кодом и впишите его в соответствующую строку;
Готово – возвращайтесь к вкладке «Видеотрансляции» и копируйте ключ из первой строки. Рядом есть специальная кнопка!
Теперь вернемся к настройкам канала и вновь выберем раздел «Инструменты трансляции». Чтобы разобраться, как настроить трансляцию на Твич, нужно скачать софт:
Нажмите на кнопку «Загрузить» под иконкой Open Broadcaster Software, или установите ту программу, которую вы выбрали ранее;
Определите нужную операционную систему и следуйте инструкциям на экране;
- Нажимайте соответствующие кнопки, чтобы завершить автоматическую инсталляцию;
- Нажмите на кнопку «Да» в окне запуска мастера автоматической настройки;
- Выберите пункт «Оптимизировать для трансляций, вторично для записи» и нажмите иконку «Далее»;
- В следующем окне оставьте параметры видео по умолчанию – подбирается оптимальное значение. При необходимости разрешение и частоту кадров потока можно выбрать самостоятельно;
- Из списка выберите нужную платформу – вы же хотите включить стрим на Твиче.
Сейчас у вас два варианта – подключить аккаунт или использовать ключ потока. Если вы хотите подключить профиль для прямого эфира в Твич:
- Нажмите на соответствующую иконку;
- В открывшемся окне введите данные авторизации;
Пройдите процедуру двухфакторной аутентификации, вписав код, полученный из СМС-сообщения.
Можно воспользоваться сгенерированным ранее токеном! Для этого жмите на иконку «Использовать ключ потока»:
- В новом поле вставьте скопированный ключик и нажмите «Далее»;
- Дождитесь автоматического завершения процесса идентификации.
Готово! На экране появится окно с оптимальными параметрами работы, подобранными для вас.
Мы последовательно проходим все этапы в поисках ответа на вопрос, как начать стримить на Твиче с нуля. Цель очень близка – мы настроили оборудование, учетную запись и программное обеспечение. Что дальше?
- Возвращаемся к интерфейсу ОБС;
- Нажмите на плюсик в поле «Сцены» в нижнем левом углу;
- Введите название игры (трансляции) и кликните «ОК»;
- Ищите рядом поле «Источники» и снова жмите на плюсик;
- Из появившегося меню выберите параметр «Захват игры»;
- Придумайте название и укажите режим кадра – полноэкранный или частичный (выберите область отображения);
Кликайте на кнопку «Запустить» справа снизу – если нужно, жмите на «Начать запись».
Поздравляем – теперь сможете рассказывать другим, как начать стрим на Твиче! Демонстрация экрана началась, вы в эфире. Нужно в этом убедиться:
- Возвращаемся к Твичу;
- Нажимаем на аватар наверху справа и кликаем по плашке «Канал»;
- Убеждаемся, что на верхней панели светится красный огонек «В эфире».
Как запустить трансляцию на Твиче рассказали – чтобы завершить эфир, нужно щелкнуть по значку «Остановить», который автоматически появится в ОБС снизу справа.
Как стримить с камеры смартфона
Трансляция Твич с телефона может не иметь отношения к геймплею – вы ведете подкаст или показываете процесс приготовления блюд, рассказываете об искусстве или просто общаетесь с подписчиками? Можно воспользоваться встроенными инструментами мобильной платформы – научим стримить!
- Откройте приложение Твич с телефона;
- Нажмите на аватар в верхнем правом углу, чтобы перейти к меню настроек;
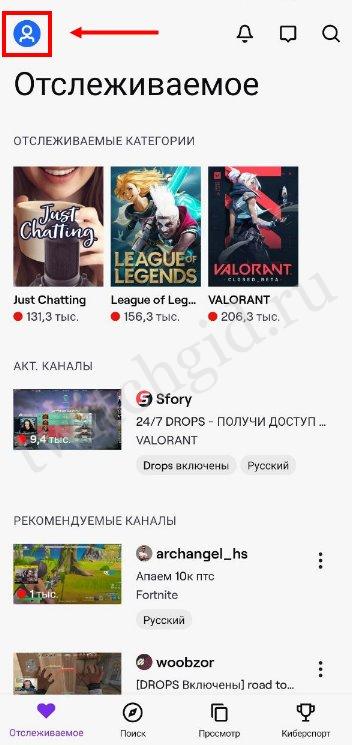
Под разделом с фолловерами вы увидите кнопку «Начать стрим с телефона на Твич»;
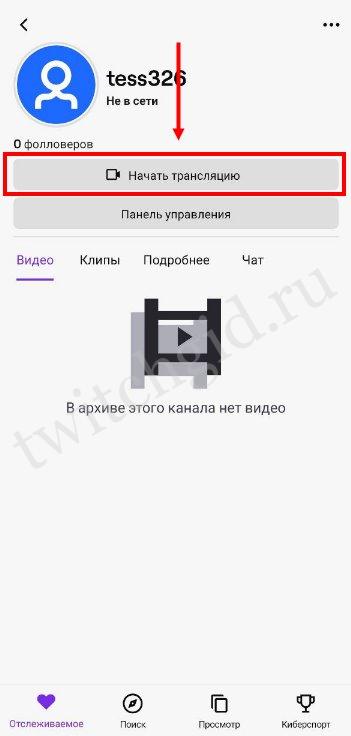
Дайте приложению разрешения на использование камеры и микрофона, нажав «Включить» напротив соответствующих устройств;

- Подтвердите разрешение при необходимости;
- Прочтите краткую информационную справку и кликните «Понятно»;

- Дайте описание трансляции в соответствующем поле;
- Выберите категорию из списка – всего доступно 11 категорий;
- Настройте камеру – в верхнем правом углу есть иконка, позволяющая переключиться с фронтальной на основную или наоборот;

Кликните по кнопке «Начать».
Как стримить на Твиче с телефона – рассказали, не отказывайте себе в возможности всегда оставаться на связи со своими фолловерами! Демонстрируйте игры, повседневную жизнь или общайтесь в любое время.
Как запустить трансляцию?
А теперь, когда настройка Твич канала для стрима успешно выполнена, можно перейти к запуску первой трансляции. Практически все стримеры для этих целей используют программу OBS – ее можно без проблем скачать с официального сайта и установить на компьютер.
Но перед началом прямого эфира необходимо настроить некоторые параметры в ОБС:
Откройте настройки
И во вкладке Вещание в меню сервис выбираем нужную платформу (в нашем случае – Twitch).
- Указываем местоположение сервера (можно остановиться на варианте «Автоматически»).
- Вводим ключ трансляции. Чтобы его получить, необходимо перейти в Твич в панель управления в раздел «Канал» и скопировать первую строку.
А уже после этого нужно настроить информацию о трансляции в Твич. Для этого открываем соответствующую вкладку, а затем заполняем доступные поля. Во-первых, вводим подходящее название для эфира. Во-вторых, выбираем категорию и прописываем теги – ключевые слова, необходимые для лучшего продвижения стрима. И в-третьих, указываем язык и сохраняем информацию.
И теперь открываем OBS, кликаем по пункту «Сцены» и вводим название.
После чего выбираем «Захват игры» и указываем область экрана, которая будет отображаться.
В конце нажимаем «Запустить» и подтверждаем начало трансляции. Вы также может перейти во вкладку «Канал» и убедиться, что присутствует надпись «В эфире».
Создание аудитории
Может показаться, что стать популярным стримером легко. Но нет. Лучшие стримеры Twitch — настоящие артисты, конечно в хорошем смысле этого слова. Да, кто-то становится известным благодаря высокому скиллу в шутере, где «ставит» хэдшоты во все стороны, а кто-то благодаря созданию своего мини-шоу. Но каждый, кто добился высот — интересная личность
Это значит, что зрителям приятно и весело следить за своим любимым стримером, он привлекает их внимание. Никому не захочется наблюдать за молчаливым игроком, который с кислым лицом не может пройти сложный уровень в игре
Стример=комик, ходячий мем, грубо говоря. Но не нужно забывать оставаться собой. Ведь зрители легко учуют обман и неискренность. Найдите свою фишку и работайте с ней.
А так же есть несколько кратких советов на эту тему:
- Будьте пунктуальными. У Вас должен быть режим стримов, чтобы зрители привыкали смотреть Ваши трансляции как любимые теле-передачи. Ведь каждый знает бабушку или маму, которая изо дня в день в одно время смотрит какой-то сериал. Всё входит в привычку и стримы по расписанию упрощают зрителям собираться на Ваших трансляциях.
- Заведите друзей. Не бойтесь общаться с другими популярными личностями, предлагайте совместно поиграть в игру или провести вместе какое-то шоу. Только не делайте это исключительно ради популярности и продвижения, будьте искренними. Хотя даже так иногда могут не поверить и посчитать, что Вам нужно лишь популярность от более крупного стримера.
- Интерактив со зрителями. Чат — инструмент взаимодействия с Вашей аудиторией. Стоит общаться максимально много, вовлекать людей в обсуждение, просить помощи чата. Это создаст ощущение погружения у зрителя. Аудитория будет ощущать словно они все сидят в одной комнате на диване и играют вместе или что-то обсуждают большой компанией. Это сильно сплотит Ваших подписчиков и подогреет интерес к стримам.

Программная часть
В хорошем стриме важна и программная часть, которая состоит из трех компонентов:
- Вашей скорости интернета. Чем выше она будет, тем меньше пинг в играх, более высокий битрейт можно выставить и проще стримить в принципе.
- Утилиты для стриминга. Их существует несколько, платных и бесплатных, здесь мы рассмотрим самую популярную – OBS, которой пользуется большинство стримеров, от мала до велика.
- Плагины и различные дополнения к программе, в том числе, боты. Если вы начинаете стримить не на общественных началах и не в целях благотворительности, то для того, чтобы вам можно было присылать донаты, придётся подключить специальный сервис. Точно так же необходим и плагин, который будет их читать. Всё, что вы видите у популярных стримеров, помимо игры и их лица, например, шкала с накопление определённой суммы или популярнейшие комментарии, это всё специальные плагины. Конечно, сделать подобное можно и напрямую через OBS, но так значительно сложнее.
Интернет
Стоит подобрать самый мощный тариф, предоставляемый вашим оператором.
Нормой для крупных городов СНГ является скорость интернета в 100 МБ\с и она не будет стоить вам больших денег.
А вот если вы живёте за рубежом, где такой роскоши нет, то желательно иметь хотя бы 50 МБ\с, что уже позволит чувствовать себя комфортном.
Чем выше скорость вашего интернета, тем больший битрейт вы можете поставить.
Битрейт – это количество передаваемых данных за единицу времени, если говорить простым языком, и чем он выше, тем меньше подвисаний и отставаний будет у стрима.
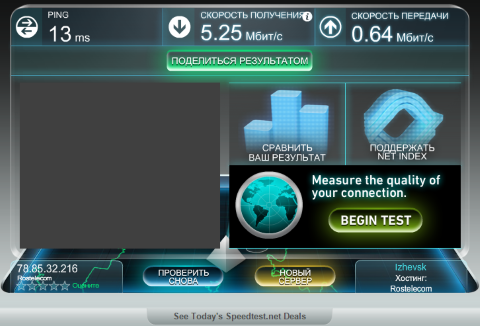
Программы для стриминга
Программ для стриминга далеко не 2, как привыкли считать новички.
Но наиболее популярными и мастодонтами в данной области считаются:
- OBS – чаще всего выбирают именно её из-за простоты настройки и бесплатности. То есть, нет необходимости покупать или взламывать что-то, а также читать сотни гайдов. Если вы не совсем новичок в этом деле и имели опыт с подобными утилитами, то настройка не отнимет более 15 минут.
-
XSplit – более функциональное и одновременно с тем тяжелое решение.
Главный недостаток – утилита является платной, а если вы хотите обойти это ограничение, то поиграться с кейгенами придётся не один вечер.
Функционал действительно обширнее, чем в ОБС, но XSplit используется значительно реже из-за меньшего количества различных плагинов и модулей, которые стали популярными у стримеров в последние годы.
Впрочем, если вы только начинаете карьеру стримера, то выбор очевиден – OBS.
Расширения и дополнительные сервисы
В первое время не стоит рассчитывать на постоянные донаты, если вы конечно не вложились в рекламу у других стримеров.
Но чтобы у вас в принципе была возможность их принимать, необходимо подружиться с сервисом DonationAlerts, который и предоставляет основной функционал в этом направлении.
Всё достаточно просто:
1Регистрируетесь на официальном сайте и заходите через аккаунт twitch, предоставляя все необходимые права.
2
Проходите настройку донатов, по инструкции предоставляемой сайтом.
3
Скачиваете специальный плагин, который необходимо будет установить в OBS дополнительным окном.
4
Ставите нужные вам изображения и звуковые эффекты по желанию. Естественно, все медиафайлы необходимо предварительно загрузить на ПК.
5
Далее делает по вашему желанию какие-то особые сигналы при достижении определённой суммы доната и в целом кастомизируете предупреждение о пожертвованиях по своему желанию.
Какие бывают стримеры?
Вот основные типы стримеров:
- Киберспортсмены;
- Стримеры одной игры;
- Стримеры разных игр;
- ИРЛ стримеры;
- Жэнские стримы.
Стримеры игр могут быть в образе и без него. Если вы стримите в образе пирата с повязкой на глазу и попугаем на плече, то вам до конца жизни придется стримить пиратом. Конечно, без подобных образов ведение трансляций доступнее. Большинство людей приходит ради общения и личности стримера, а не образа. Но если у вас есть хорошая идея, то почему нет? Тут фанбаза растёт за счет мемов.
Очень вероятно, что аудитория будет похожа на вас. Старайтесь с ней обсуждать какие-то жизненные темы. Это также ведет к росту популярности.
Типичная ошибка начинающих стримеров – пытаться быть кем-то. Сохраняйте свою идентичность. Если вы будете походить на кого-то в Интернете, то вас быстро раскусят. Должна быть своя манера общения. Не нужен очередной Дед или Вилатгеймс. Будьте собой или следуйте своему оригинальному образу. Если вы насквозь вторичный, то вы никогда не взлетите.

Стримерам одной игры вполне возможно создавать контент вокруг одной оффлайновой игры. Можно стримить CS:GO или Dota2, но там слишком большая конкуренция, а можно выбрать менее популярную игру, чтобы постоянно быть в ней в топе, например, Escape from Tarkov. Но и потолок таких игр ниже. Можно попробовать выбрать новую игру и расти вместе с ней.
Сменить игру получится только с потерей аудитории. Все будут ждать от вас продолжения, и они расстроятся, если его не будет.
Стримеры разных игр много тратят на покупку новинок. Для этого потребуется хороший компьютер с картой видеозахвата и PS4. А еще придется продумывать контент на время, когда нет знаковых релизов.
Нишевые стримеры: ретро игры, Nintendo.
Играйте в то, что вам интересно, а не то, что приводит больше зрителей. С одним контентом у вас будет одно количество зрителей, с другим – другое, и это совершенно нормально.
Что-то смотрят больше, что-то меньше. Если вы будете идти на поводу у публики, то вы превратитесь в человека, который целый день смотрит аниме. Для разных видов контента выделяйте свое время, придерживайтесь этого расписания.
Не стримьте нелегальный контент, следите за его содержанием. Старайтесь свести к минимуму чужой неигровой контент. Будьте с этим осторожней.
Программа для стриминга
Чтобы транслировать на Твич игры или другую активность, необходимо установить соответствующее программное обеспечение. Мы расскажем о самых популярных сервисах – сможете выбрать тот, что больше по душе.
Запустить трансляцию на Twitch поможет специальный инструмент – проверенный софт собран на соответствующей странице прямо на платформе!
Нажмите на свою аватарку и перейдите к пункту меню «Панель управления автора»;
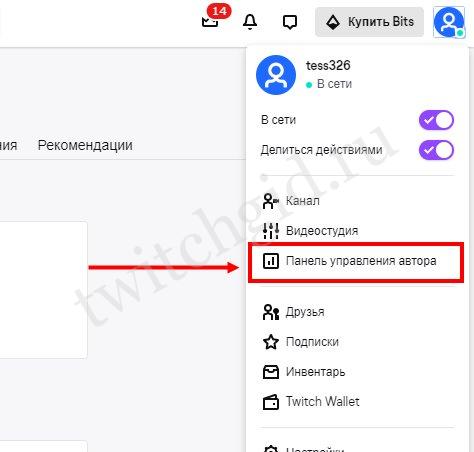
Слева жмите на три полоски наверху и выбирайте раздел «Инструменты трансляции»;

Откроется новое окно, где можно выбрать подходящий сервис.

Какую программу выбрать, чтобы вести стрим на Твиче?
- Twitch Studio beta – это бесплатная программа, созданная разработчиками. Идеально подходит для новичков, содержит пошаговые подсказки и очень проста в использовании;
- Open Broadcaster Software – самая популярная платформа для легкого и быстрого управления трансляциями, используется большинством стримеров;
- Streamlabs OBS – усовершенствованный вариант программы, включающий в себя тысячи бесплатных оверлеев и тем, встроенные виджеты и возможность сбора донатов, чат для фолловеров;
- XSplit Broadcaster – это широчайшие возможности настройки и огромный набор инструментов, необходимых для ведения прямых эфиров и редактирования;
- Player.me – бесплатная простая программа для записи и прямых эфиров, включает функцию переключения сцент, чат трансляции и множество оверлеев с уведомлениями.
Когда будете готовы включить трансляцию на Твиче, придется установить одно из описанных выше приложений. Вы можете выбрать любое на свой вкус – мы приведем инструкцию на примере Open Broadcaster Software.
Откуда в стримах деньги
Перечисленные стримы не единственные, а лишь самые популярные. И даже не все из них смогут приносить стримеру доход. Главный показатель – количество просмотров. Потому что деньги платит рекламодатель.
Если рассматривать стрим с точки зрения монетизации, то его можно разделить на два вида трансляций:
- в соцсетях;
- на специальных площадках.
В обоих случаях рекламодатель – не единственный «источник» поступления денег, но самый многочисленный. При этом в сети нужно еще дождаться, когда на тебя выйдет нужный спонсор. Тогда как второй вариант «заточен» на зарабатывание денег.
На всех площадках (Twitch, Youtube, Goodgame) существуют фиксированные ставки – некая сумма за определенное число просмотров (500, 1000). И чем больше зрителей смотрят трансляцию и, следовательно, рекламу, тем выше заработок стримера
При этом важно не переусердствовать в количестве рекламных роликов в одном стриме. Это очень тонкая настройка – соотношение числа вставок на час времени
Для начинающих авторов оптимальный вариант специализированные сервисы с их фиксированными рекламными роликами и просмотрами. Позже, при полноценной раскрутке, на стримера будут выходить прямые дистрибьюторы, с которыми можно договариваться и о других ставках.
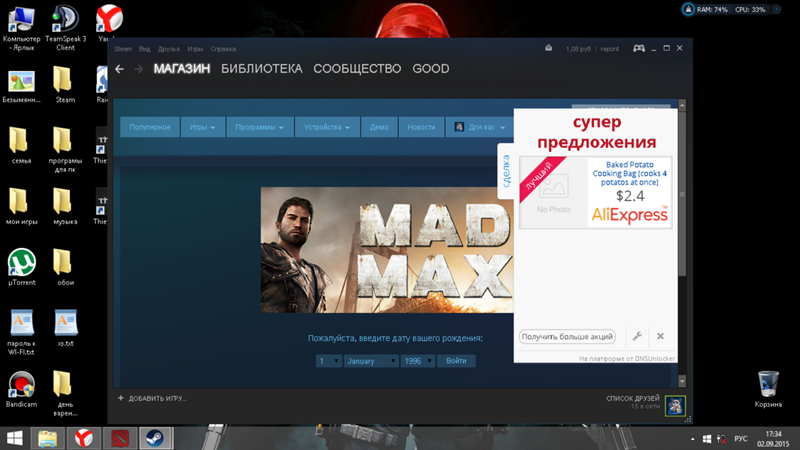
Как установить на компьютер
Прежде чем установить приложение Twitch на свой ПК, необходимо убедиться в соответствии всех технологических
параметров требуемым характеристикам:
- объем памяти (8 Гб для ОС Microsoft, 4Гб – для Mac);
- видеокарта с достаточным уровнем интерактивности;
- процессор Intel Core i 5 или соответствующий AMD;
- современная операционная система – начиная от Windows 7.
При соответствии всех указанных параметров
требуемым характеристикам можно приступать к установке платформы на ПК. Для
дальнейшей работы потребуется эмулятор Blue Stacks, который необходимо скачать на официальном
сайте. Далее действуем по инструкции:
- находим загруженный файл Blue Stacks;
- запускаем его простым нажатием;
- функциональное окно приветствия – стандартное, где будет предложено принять условия лицензионного соглашения;
- даем свое согласие и нажимаем «Далее»;
- выбираем путь для расположения папок программы;
- устанавливаем галочки напротив двух окошек: «Доступ к магазину приложений» и «Коммуникации приложений»;
- теперь нажимаем кнопку «Установить»;
- после установки необходимо отметить галочкой «Запуск Blue Stacks» и нажать «Готово»;
- далее необходимо будет работать с основными настройками: установка языка, указание пароля и логина от аккаунта в Gmail. Обязательно заполняем все предложенные графы;
- в открывшемся функциональном окне выбираем нужные нам сервисы от Google и свои персональные данные;
- на ПК находим ярлык Google Play, и в поисковой строке набираем Twitch.
В магазине Google Play вам будет предложена платформа Twitch, доступная для скачивания. Дальнейшая схема установки приложения уже
стандартная: после активации ярлыка необходимо соглашаться с условиями
лицензионного соглашения и двигаться по предложенным этапам.
На сегодняшний день существует упрощенная версия установки Twitch на ПК, без применения эмулятора. Для этого достаточно только скачать программу на официальном сайте. Однако, этот способ доступен пользователям с операционной системой от Windows 8 и больше.
Светлое будущее
Теперь вы знаете, как стримить на «Твиче» без лагов, как организовывать трансляцию и что нужно выбирать в качестве основного инструмента. Но стоит ли этим заниматься? Есть ли будущее у данного сервиса? В качестве ответа просто скажем, что «Твич» является главным конкурентом крупного видеохостинга YouTube. «Твич» уже обошел его в плане количества различных трансляций и продолжает набирать обороты.
YouTube, в свою очередь, тоже не дает фору и активно развивает свой сервис. А когда есть конкуренция, особенно такая острая, то будущее обязательно будет у каждого. Что касается сервиса «Твич», то он занял свою нишу на рынке и уже точно не собирается никуда уходить.
С какого момента я могу стать фултайм-стримером и забить на основную работу?
Даже если вы на стримах в какой-то месяц заработали достаточно, не спешите думать, что вы круче всех и бросать обычную работу. Попробуйте уйти в смежную со стримами сферу, например, игрожур. Сегодня тебя смотрит 30к, завтра 2к. Переход на фултайм – ответственное решение. Всегда думайте и не поддавайтесь эйфории.
Стриминг – сидячая работа. Большую часть времени вам придется проводить за компьютером. Старайтесь выработать расписание. Следите за своим здоровьем и не перегорайте.
Не затронуты вопросы коллаборации с другими стримерами, взаимоотношения со зрителями. Но тут все индивидуально, и вы сами сможете прийти к каким-то решениям с опытом. Стримить действительно весело, интересно, особенно когда появляются первые зрители.
Когда я начну зарабатывать?
Чтобы добиться адекватных заработков, придется потратить год-два. И то не факт, что получится привлечь и сохранить аудиторию.
Если вы не хотите «работать на дядю», то есть варианты гораздо надежнее. Мэд предлагает выучить иностранные языки, чтобы иметь подработку переводчиком на фрилансе. А еще лучше – язык программирования.
Хороший донат следует ожидать, когда появляется от 700 зрителей.
На Goodgame легче монетизироваться. На Twitch после какого-то времени (10 стримов по 6 часов) появляется возможность подписать компаньонку, 35% от подписки – и можно начать крутить рекламу. Вывод идет от 100$. На партнерке уже 50% за сабов. Праймпартнерка — 75%. Основной заработок будет идти с донатом и с рекламы.
Общая настройка программы Open Broadcaster Software для трансляции на Twitch
Помимо этого, в некоторых версиях программы доступна установка профилей. Это работает следующим образом: предположим, что нужно запускать стрим в разное время на Twitch или Youtube — создается «профиль_1» (для Twitch) и производится его настройка, а затем «профиль_2» (для YouTube) с соответствующими для сервиса настройками. Таким образом, имея два профиля, можно выбирать тот, что нужен в данный момент. Необходимость каждый раз изменять настройки под стриминговый сервис пропадает.
Остальные функции: автоматическое включение записи при проведении стрима, скрытие курсора и т.д. — устанавливать на собственное усмотрение.
Что нужно для работы
Перед началом создания канала:
- Выберите ПО для ведения трансляции;
- Позаботьтесь о комплектующих ПК, чтобы видео передавалось без задержки и сбоев.
Рассмотрим подробнее как передавать видео игры на Twitch.
Конфигурация ПК
Чтобы транслировать простые игры типа Dota 2, Among Us, подойдет среднестатистический ПК. Трансляция будет происходить без задержек
Для требовательных к ресурсам ПК приложений, для комфортной работы, обратите внимание на CPU и видеокарту. Это связано с выбором кодировщика в программе для стриминга
Один использует мощности CPU, другой графического адаптера.Оптимальные требования для оборудования:
- CPU Core i5 или аналогичный по мощности от AMD;
- Графический адаптер Nvidia GeForce GT720;
- ОЗУ минимум четыре гигабайт;
- ОС Windows начиная с седьмой версии;
- Чтобы зрители не ждали загрузку уровней, установите SSD;
- Скорость интернет не менее ста гигабит в секунду;
- Веб-камера разрешения не менее1080 точек по вертикали;
- Микрофон и наушники. На ноутбуках со встроенной камерой стримьте на Твиче без вебки.
ПО
Чтобы стримить на Твич подойдет любой софт для ведения трансляций. На сегодня лидером считается OBS. Она бесплатна, без рекламы.
Выбор источника захвата в OBS Studio
× Информация! Также вам будут полезна статья: «OBS Studio cцены и источники».
Перед тем, как начать трансляцию, потребуется выбрать, что именно будет транслироваться. Для этого первым делом следует выбрать в левом нижнем углу новую сцену (нажатием на +), Далее начинается работа с источниками. рассмотрим четыре основных варианта для нашей трансляции, обо всех источниках читайте в статье выше.
Захват игры
Этот захват нужен в первую очередь для захвата приложений использующие графический ускоритель GPU такие как игры и тому подобное, отсюда и название захвата. Если приложение не появляется в окне, разверните его, а затем сверните, так же бывает, что этого недостаточно в этом случае:
Воспользуйтесь следующими рекомендациями:
- «Режим» — Захват отдельного окна;
- «Окно» выберете нужные процесс (процесс должен быть запущен);
- «Приоритет согласования окна» — Сравнить заголовок, в противном случае найти окно того же типа;
- Галочку на «Режим захвата SLI/Crossfire (Медленно) лучше выставить в последний момент, так как это очень сильно влияет на производительность;
- Поставить галочку на «Использовать перехватчик, совместный с защитой от читов;
- Прочтите инструкцию по устранению черного экрана тут;
- Обратитесь в специальную группу для решения данной проблемы.
Захват окна
Используется для захвата окон не использующие и использующие графический ускоритель GPU, отсюда появляется проблемы с захватом браузеров в которых используется аппаратное ускорение. Начиная с версии 25.0 данную проблему исправили новым способом захвата окна, которое можно выбрать в свойствах источника, но в результате будет появляться жёлтая обводка вокруг окон, с этим придётся либо смирится, либо отключать аппаратное ускорение в браузере. Для устранения большинства проблем воспользуйтесь следующими рекомендациями:
- «Окно» выбираем нужный процесс из списка (игра должна быть запущена в оконном режиме или полноэкранном оконном);
- «Приоритет согласования окна» — Сравнить заголовок, в противном случае найти окно того же типа;
- Поставить галочку на «Совместимость с мульти-адаптером»;
- Поочерёдно выберете один из способов захвата окна отличающийся от «Автоматический»
- Прочтите инструкцию по устранению черного экрана тут;
- Обратитесь в специальную группу для решения данной проблемы.
Захват экрана
Этот источник позволяет автоматически транслировать весь рабочий экран пользователя, так что всё что у вас находится на рабочем столе будет показано и конечному пользователю. Как правило этот способ выбирает тот, кто испытает какие-либо трудности при захвате первыми двумя способами.
× Информация! «OBS Studio. Чёрный экран».
Устройство захвата видео
Источник, позволяющий транслировать «себя любимого» в сеть. Секреты добавления камеры так же существуют и для этого источника.
- Во-первых, нужно выбрать ручками разрешение вашей камеры
- Во-вторых, указать частоту кадров FPS на значение 29,97 NTSC (нужно для устранения отставания частоты кадров при больших значениях разрешениях картинки).